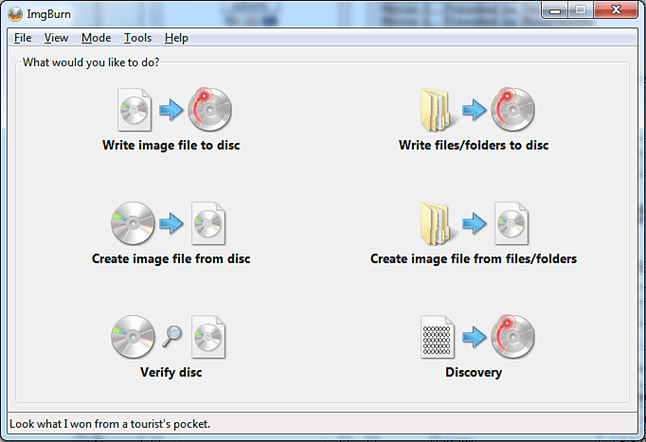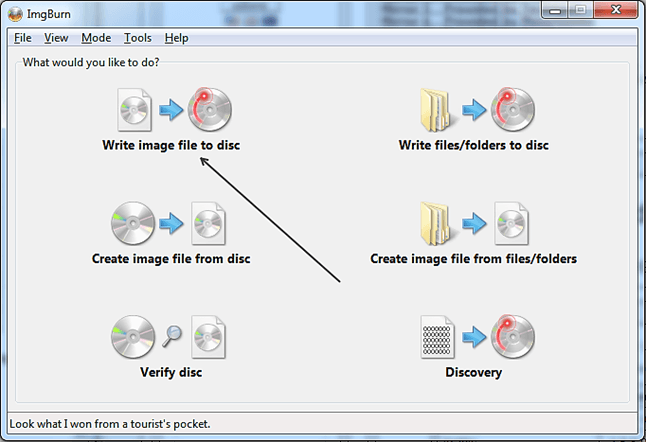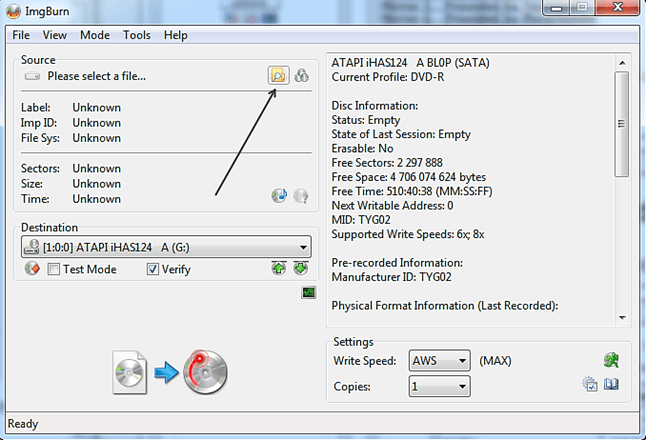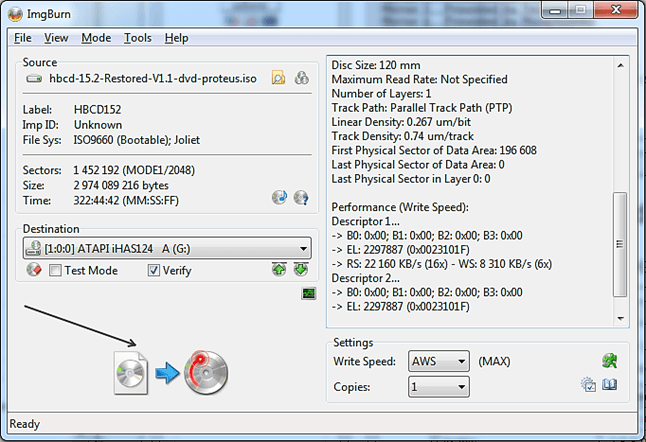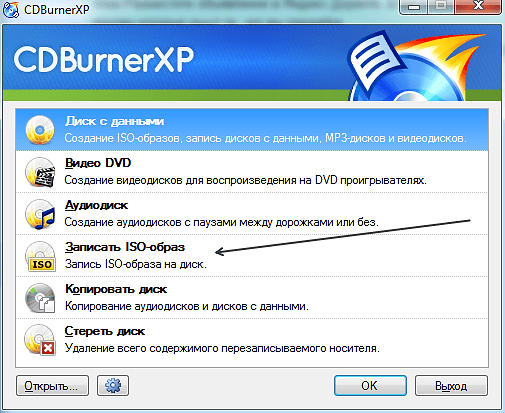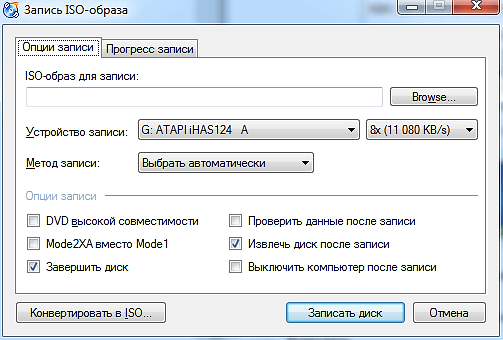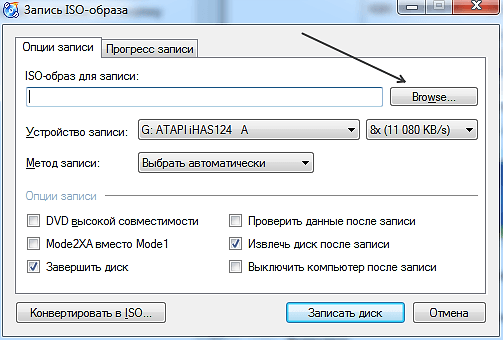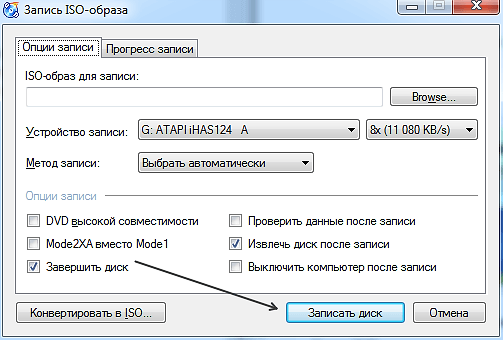- CDBurnerXP ver. 4.5.8
- . burn CDs and DVDs for free!
- Intro
- Audio
- Miscellaneous
- References
- Appendices
- Management
- Загрузочный диск
- Как записать загрузочный диск
- Как записать загрузочный диск с помощью программы ImgBurn
- Как записать загрузочный диск при помощи программы CDBurnerXP
- Как записать образ Windows 10 на диск? Создаем загрузочный диск
- Как записать ISO образ Windows 10 на диск с помощью CDBurnerXP
- Использование опции проигрывателя CD/DVD
- Запись диска с Windows 10 при помощи ImgBurn
- Использование стандартных средств Windows
- Вариант 1: как флэш-накопитель
- Вариант 2: с проигрывателем CD/DVD
- Записываем диск из ISO образа
- Использование программы Windows Media
- Способы записи
- Разнообразие вариантов
- Виды дисков
- Загрузка дистрибутива
CDBurnerXP ver. 4.5.8
. burn CDs and DVDs for free!
Intro
Audio
Miscellaneous
References
Appendices
Management
Загрузочный диск
Чтобы сделать диск загрузочным, воспользуйтесь меню (Диск → Загрузочные опции) или щелкните кнопку Загрузочные опции в диалоговом окне записи проекта. Затем поставьте галку в Сделать диск загрузочным.
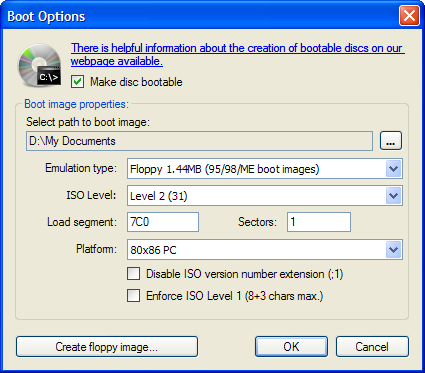
Теперь вы должны выбрать образ загрузочной области диска. Вы можете воспользоваться вашим или можете загрузить его с нашего сайта — этот образ содержит самые важные DOS программы. Вы также можете создать образ загрузочного диска с загрузочной дискеты. Для этого нажмите кнопку “Создать флоппи образ” в том же диалоговом окне.
После выбора подходящего образа вам необходимо выбрать тип эмуляции. Обратите внимание на то, что размер эмулируемого носителя должен быть не меньше, чем размер образа загрузочной области. В противном случае ничего не получится. Так, в случае нашего загрузочного образа вам нужно выбрать “Флоппи 2.88МБ”. При этом файлы, которые вы добавили к проекту этого диска в окне программы (если они там есть) никак не влияют на тип эмуляции, который вы выбираете. Вы можете выбирать и другие типы эмуляции если необходимо, однако обычной эмуляции флоппи дисков достаточно.
Для загрузочных образов Windows NT/2000/XP надо поставить галочки в Отключить расширение номера ISO версии (;1) и Принудить ISO уровень 1.
Если у вас есть есть готовый ISO образ загрузочного диска (такой как BartPE или UltimateBootDisc for Windows), вам нужно воспользоваться функцией записи диска из ISO образа. В этом случае не надо настраивать никакие загрузочные опции, всё будет сделано автоматически.
Обратите внимание на то, что после настройки вашего диска как загрузочного, корневая иконка компакт диска в окне проекта изменяется.
Как записать загрузочный диск
Загрузочный диск или Live CD — это диск, с которого можно загрузить операционную систему. Загрузочные диски используются для установки операционных систем, решения проблем с компьютером или просто для работы.
В сети доступно множество разнообразных загрузочных дисков. Как правило, такие диски распространяются в виде образов дисков в формате iso. Для того чтобы превратить iso файл в реальный загрузочный диск его необходимо записать на CD или DVD носитель. В данной статье мы расскажем о том, как записать загрузочный диск.
Как записать загрузочный диск с помощью программы ImgBurn
Программа ImgBurn — это бесплатная утилита для записи дисков. Главным ее преимуществом является немного аскетичный и максимально простой интерфейс. Разобраться с этой программой не составит труда даже для самого неопытного пользователя.
Итак, скачиваем и устанавливаем программу ImgBurn. После первого запуска программы, вы увидите примерно такое окно.
Для того чтобы записать наш iso файл на диск и получить загрузочный диск, жмем на кнопку «Write image file to disk».
После этого перед вами откроется окно записи образа диска. Первое, что здесь нужно сделать, это указать место расположения вашего iso файла. Для этого жмем на кнопку «Browse» и выбираем нужный iso файл.
Все, этих простых действий достаточно для того чтобы начать запись загрузочного диска. Для того чтобы запустить процесс записи нужно нажать на кнопку «Write».
Если есть необходимость, перед началом записи вы можете выбрать дисковод, который будет использоваться для записи (полезно, если у вас в компьютере больше одного дисковода), а также выбрать скорость записи и количество копий диска. Но, в большинстве случаев эти настройки не нужны и можно сразу приступать к записи загрузочного диска.
Как записать загрузочный диск при помощи программы CDBurnerXP
Программа CDBurnerXP — это программа для записи дисков. Как и ImgBurn, данная программа распространяется абсолютно бесплатно. Преимуществом CDBurnerXP является приятный интерфейс, немного похожий на Nero, популярную платную программу для записи дисков.
После загрузки, установки и первого запуска программы CDBurnerXP вы увидите вот такое окно.
Это основное окно программы, с его помощью можно запускать все функции по работе с дисками. В нашем случае нам нужна функция записи ISO образов. Поэтому выбираем соответствующий пункт и жмем на кнопку «ОК».
После этого перед вами должно открыться небольшое окно для записи загрузочных дисков. Интерфейс данного окна максимально прост. Первое, что необходимо сделать, это указать место расположения ISO файла, который будет использоваться для создания загрузочного диска. Для этого жмем на кнопку «Browse» и выбираем нужный файл.
В принципе этого достаточно для того чтобы начинать запись загрузочного диска. После того как вы выбрали ISO файл можете нажимать на кнопку «Записать диск».
Но при необходимости вы можете выбрать оптический дисковод, выбрать скорость записи, проверить данные после записи или выключить компьютер после окончания процесса записи загрузочного диска. Все эти функции доступны в этом же окне.
Как записать образ Windows 10 на диск? Создаем загрузочный диск
Как записать ISO образ Windows 10 на диск с помощью CDBurnerXP
Для начала покажем на примере бесплатной программы CDBurnerXP. Данная программа имеет множество функций и является бесплатной заменой известной программы Nero.
После запуска CDBurnerXP вы увидите список операций, которые можно выполнить с помощью данной программы. В этом списке нужно выбрать пункт «Записать ISO образ».
В результате перед вами появится окно для записи образов дисков. В данном окне вам не нужно менять никаких настроек. Все что необходимо сделать это указать путь к ISO образу с вашей Windows 10. После чего нажать на кнопку «Записать диск».
После этого запустится процесс записи диска. После завершения записи, вы получите готовый к использованию установочный диск с операционной системой Windows 10.



Использование опции проигрывателя CD/DVD
Технология записи файлов при помощи проигрывателя «CD/DVD» подходит для дисков формата «read». На таких накопителях можно записывать данные всего лишь один раз. Алгоритм выполнения процедуры прост.
- Открываю мастер по записи дисков. Далее перетаскиваю файлы на диск и о. Жму «Далее». Здесь важно вставить оптический накопитель с подходящим форматом. В таком случае запись начнется молниеносно. Если диск будет не тот, система потребует поменять носитель.
Запись диска с Windows 10 при помощи ImgBurn
ImgBurn – небольшая бесплатная программа для записи дисков. ImgBurn имеет аскетичный интерфейс и оснащается только самыми необходимыми функциями. Для того чтобы записать Windows 10 на диск, запустите ImgBurn и нажмите на кнопку «Write image file to disk».
После этого появится окно для записи ISO образа на диск. Здесь нужно выбрать ISO образ для записи и нажать на кнопку «Старт».
Дальше начнется процесс записи ISO образа. После завершения записи загрузочный диск с Windows 10 будет готов к использованию.
Использование стандартных средств Windows
Для начала рассмотрим методы, благодаря которым мы можем записывать данные на диск без установки и скачивания сторонних программ. Инструменты для записи «Мелкомягкие» начали добавлять в свои системы ещё с выходом Windows XP. Но, как вы можете догадаться, постоянно модифицировали и усовершенствовали эти средства с выходом более новых версии ОС.
Вариант 1: как флэш-накопитель
Функция свободной записи данных на диск подразумевает наличие у вас CD-DVD-RW накопителей. Таким образом, в будущем, вы сможете свободно перезаписывать или редактировать те файлы, которые записали ранее.
Кроме того, важно учитывать, что этот метод рекомендуется использовать, если в дальнейшем, записанный диск вы намерены эксплуатировать только в работе с компьютером. Сохраненные видео и музыка могут некорректно воспроизводиться на плеерах и проигрывателях.
Для начала вам потребуется вставить диск в дисковод. В случае, если система распознает накопитель, ему будет присвоена латинская буква алфавита, а сам он будет отображаться в списке «Устройства и диски».
Выберите файлы, которые хотели перенести. Выделив один или несколько, примените к ним ПКМ. В появившемся контекстном списке выберите «Отправить», а затем укажите распознанный ранее диск.
Следом вам предоставят возможность добавить название, а также выбрать один из двух вариантов записи данных. Нас интересует «Как флэш-накопитель USB». Выбрав его, нажмите «Далее».
После выбора необходимой опции начнется процесс форматирования, то есть – очистка перед записью.
После успешного форматирования вы сможете наблюдать пустую папку (накопитель), в которую можно беспрепятственно перемещать файлы, подобно процессу переноса данных на флешку. Для этого комбинацией клавиш Ctrl + C скопируйте файлы, а нажатием на Ctrl + V в нужном месте вставляйте их.
Вариант 2: с проигрывателем CD/DVD
А вот этот способ позволит вам воспроизводить сохраненные файлы в музыкальных центрах и dvd-плеерах. Для записи можете использовать как RW, так и R формат диска.
- После вставки диска в привод для чтения, служба «Проводник» предложит выбрать тип для дальнейшего чтения диска. В появившемся окне выберите «С проигрывателем CD/DVD».
- Далее потребуется копировать требуемые файлы со вставкой в только что подготовленный диск.
- После успешного переноса требуемых мультимедийных файлов, список с ним будет иметь название «Подготовленные для записи на диск файлы». В области директории вызываем контекстное окно нажатием ПКМ и выбираем функцию «Записать на диск».
- Следом появится окно мастера записи. Дайте название накопителю и нажмите «Далее». (Скорость записи лучше изменить на средние или минимальные значения, для лучшего воспроизведения и считывания данных).
- Начнется процесс записи, по завершению которого вы можете извлечь накопитель и применять последний по назначению.
Записываем диск из ISO образа
Этот вариант будет интересен тем, кто желает переустановить или восстановить систему, или разместить готовый образ с приложением, для установки на другом компьютере. Для этого нам понадобится .iso файл, который мы и будем записывать. Кликните по нему ПКМ и выберите функцию «Записать образ диска».
Следом у вас откроется интегрированная в Win10 служба записи образов. По умолчанию запись будет проводиться на накопитель в вашем дисководе. Нажмите «Далее» для начала переноса.
По завершению процесса вы получите установочной диск, готовый для использования.
Использование программы Windows Media
Если под рукой у вас нет DVD-диска и вы хотите записать музыку на CD-RW (СD-R), тогда лучшим вариантом будет использовать стандартную программу Windows Media. С помощью неё вы сможете записать музыку в формате mp3, с возможностью последующего воспроизведения на проигрывателях, очень быстро и эффективно.
- Для начала выделите списком те музыкальные файлы, которые вы хотели бы записать. Примените к ним ПКМ и в выпавшем списке выберите «Добавить в список воспроизведения проигрывателя WM».
- Дождитесь, когда трек начнет воспроизводиться. В правом верхнем углу нас будет интересовать кнопка «Переключиться к библиотеке». Жмите на нее.
- В появившемся окне «Список записи» кликните на надпись «Импортировать Несохраненный список».
- Выбранные ранее треки теперь готовы для записи. Выберите в верхней части программы функцию «Начать запись».
- Процесс записи начат. Статус переноса вы можете увидеть в окошке над файлами. По завершению переноса вы можете эксплуатировать только что созданный CD Audio. Также, вы сможете очистить список с файлами, или записать вторую копию.
Способы записи
Записатьинформацию на оптический носитель помогут специальные программные средства
. В операционной среде Windows последних версий эти программные средства встроены. Например, в Windows 7 выбирают диск, откуда копировать, каталог (файл), включают функцию «Записать …».
Ответ системы на выбор этой функции.
Справочная информация при обращении за помощью к системе показана на рисунке.
Следующий шаг, заключающийся в установлении названия носителя и файловой системы, показан на следующем рисунке. В LFS файлы записываются по одному, поэтому необходимости резервирования места в компьютере нет, имеется возможность редактировать и пересохранять их, но она не поддерживается проигрывателями. Система Mastered позволяет читать музыкальные и видеофайлы проигрывателями, но записать их нужно группой и требуется место на винчестере.
После запроса на перетаскивание мышкой файлов осуществляется копирование.
Сообщение об остатке до окончания весьма приблизительное. По мере копирования время уточняется. Реально запись указанных элементов вместо 17 ч продолжалась 24 минуты.
Разнообразие вариантов
Существует несколько довольно известных программ, позволяющих записывать файлы на оптический диск (обычно это разновидности дисков CD-R(RW), DVD-R(RW), Blu-ray). К примеру, это известные многим «Nero», «Roxio», «Ashampoo Burning Studio», «Power2Go» и другие аналоги. При этом встроенный инструментарий ОС Виндовс, в частности «File Explorer» и «Windows Explorer» («Проводник Виндовс») также обладает отличными возможностями для записи CD, DVD и Blu-ray дисков. Ниже я покажу, как воспользоваться их функционалом в операционных системах Windows 7, 8, и 10.
Виды дисков
Если говорить о видах дисков, то различают следующие варианты:
- CD-R – лазерный диск, предназначенный для однократной записи (записанную информацию изменить нельзя);
- CD-RW – лазерный диск многоразового пользования (информацию можно удалять и записывать снова). Емкость таких дисков составляет 700 Мб;
- DVD-R – диск, предназначенный для одноразовой записи;
- DVD+R — диск, предназначенный для одноразовой записи;
- DVD+RW – перезаписываемый DVD – диск;
- DVD-RW – лазерный диск, доступный для многократной записи. Емкость таких дисков 4,7 Гб.
Разница между дисками «+» и «-» заключается в фирме были разработаны компанией Pioneer, а диски с «+» были приняты компаниями Sony, Phillips.
Используя наши инструкции, вы с легкостью сможете записать сд и двд-диск.
Загрузка дистрибутива
После выхода Windows 10 Microsoft отказалась от разработки новых версий операционной системы. Вместо этого, каждый полгода выпускается новая сборка компонентов. Пользователям она доступна в виде обновлений или готового к установке дистрибутива.
Открываем раздел на официальной странице загрузки программного обеспечения Microsoft. Нажимаем показанную на скриншоте кнопку.
Соглашаемся с загрузкой на компьютер средства создания установочного носителя. Присутствующая в названии файла цифра обозначает номер версии дистрибутива. На сегодняшний день актуальной является 1809 или October 2020 Update.