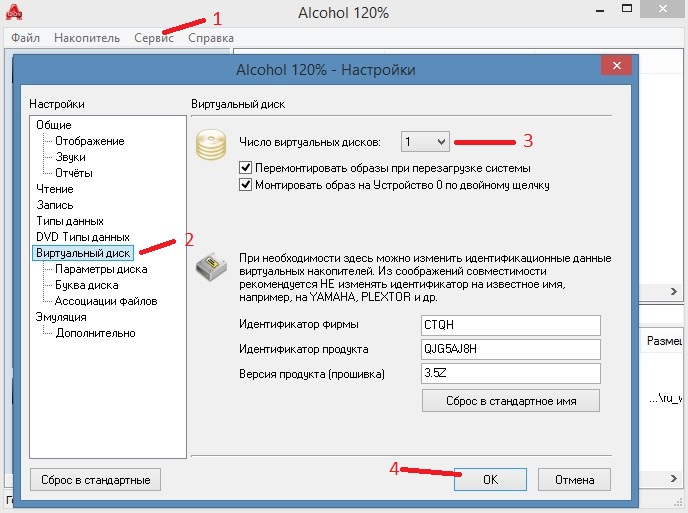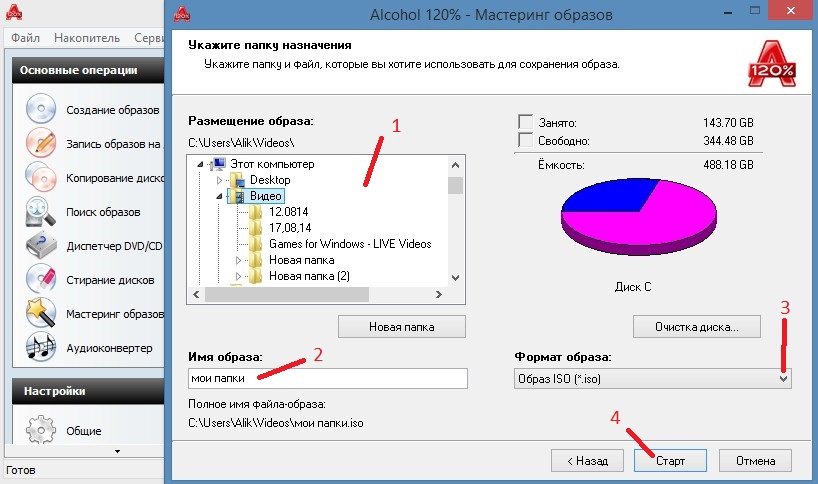- www.timosh.ru
- Запись образа на диск программой Alcohol 120%
- Как записать образ через Алкоголь
- Как создать образ диска Alcohol 120
- Как записать образ через Алкоголь?
- Создание образов диска
- Шаг 2. Подготовка образа к записи
- Как пользоваться Alcohol 120%
- Создать образ диска Alcohol 120%
- Записать образ через Alcohol 120%
- Смонтировать образ Alcohol 120%
www.timosh.ru
Защитите свой компьютер
Запись образа на диск программой Alcohol 120%
Если у вас есть образ диска CD/DVD, то в случае выхода из строя диска, вы легко и быстро восстановите данные диска с помощью программы Alcohol 120%. Вам больше не придется тратить время, собирая по крупицам потерянные данные, которые хранились на ваших дисках.
Чтобы начать запись файла образа на компакт-диск, откройте главное окно программы. Добавьте файл образа через функцию «Поиск образов» или перетащите его в окно программы, захватив левой кнопкой мыши.. В качестве примера рассмотрим запись файла образа операционной системы Windows.
Выделите файл образа для записи. В меню основных операций нажмите на ссылку «Запись образов на диски». Появится мастер записи дисков из образов.
Если установите галочку «Удалить файл-образ после записи», то после успешной записи файл образа будет удален. Если запись образа закончится неудачей, файл образа не будет удален и останется на жестком диске.
Для продолжения нажмите кнопку «Далее».
У меня в приводе вставлен перезаписываемый диск CD-RW. Я нажимаю кнопку «Нет».
Если у вас в компьютер установлено несколько приводов, выберите из списка нужный DVD/CD-рекордер для записи. Скорость записи рекомендую выбрать самую медленную, потому что количество возможных дефектов будет намного меньше, чем при высокой скорости записи.
Метод записи. По умолчанию DAO/SAO. Большинство приводов CD/DVD поддерживают режим записи DAO/SAO, но не каждый CD/DVD привод поддерживает режим записи RAW. Режим записи DAO/SAO используется при резервном копировании данных файлов образов обычных CD/DVD дисков. Режим записи RAW используется при резервировании сырых данных CD/DVD дисков специальных CD/DVD форматов.
Выберите число копий, которое вы хотите записать.
Запись / Имитация. Если отметите только опцию «Имитация», то программа сделает имитацию записи на диск. Если отметить сразу две опции, то сначала будет сделана имитация записи, а потом будет записан диск.
Защита от ошибок опустошения буфера. Эта функция поможет избежать опустошения буфера из-за низкой скорости передачи данных от жесткого диска.
Не закрывать последнюю сессию на текущем диске. Закрытие последней сессии диска означает, что вы не сможете записать еще данные на этот диск после того, как процесс записи будет закончен. Если разрешить эту опцию, вы сможете еще записать данные, если на диске осталось свободное место.
Обход ошибки EFM. Эта функция предназначена для уверенного копирования некоторых файлов образа на CD/DVD диск.
Тип данных оставьте по умолчанию (Пользовательский). Чтобы начать запись данных на диск, нажмите кнопку «Старт».
По окончании записи, вы увидите сообщение об успешном завершении.
Нажмите кнопку «ОК».
Нажмите кнопку «Готово». Откроется привод с готовым к использованию диском. Нажмите кнопку привода, чтобы проверить записанные данные.
Запись файла образа на диск прошла успешно, можно начинать чистую установку операционной системы.
Как записать образ через Алкоголь
Как создать образ диска Alcohol 120
Чтобы создать образ CD, DVD или загрузочный диск в Alcohol 120 нужно нажать «Создание образов». Откроется окно в котором нужно выбрать привод дисков в котором находится диск с которого буде делаться образ.
Когда диск прочитается программой то кнопка «Старт» станет активной. Перед нажатием этой кнопки нужно нажать «Параметры чтения» и указать в каком формате будем делать образ и где будет храниться готовый образ. Теперь можно нажать кнопку «Старт» и подождать когда завершит создание образа диска Alcohol 120.
Чтобы создать образ из выбранных файлов с компьютера или диска нужно нажать «Мастеринг образов». Откроется окно с приветствием в котором нажмите кнопку «Далее». Теперь нужно выбрать из каких файлов нужно сделать образ для этого нажимаем кнопку «Добавить файл(ы).

Откроется окно в котором ищете нужный файл и когда файл найдёте то нажмите на него (в поле имя файла должно появиться имя этого файла), а теперь нажмите «Открыть». Таким образом собираем все нужные файлы. Теперь когда все файлы собраны нажимаем кнопку «Далее».
В новом окне выбираем место где будет храниться образ, указываем формат образа и в поле «Имя образа» пишем как будет называться образ. Нажав кнопку «Старт» образ создаться и будет находиться в указанном вами месте.
Чтобы создать образ CD, DVD или загрузочный диск в Alcohol 120 нужно нажать «Создание образов». Откроется окно в котором нужно выбрать привод дисков в котором находится диск с которого буде делаться образ.
Alcohol 120 создание образаКогда диск прочитается программой то кнопка «Старт» станет активной. Перед нажатием этой кнопки нужно нажать «Параметры чтения» и указать в каком формате будем делать образ и где будет храниться готовый образ.
Теперь можно нажать кнопку «Старт» и подождать когда завершит создание образа диска Alcohol 120.
Если вам приходилось скачивать операционную систему из Интернета, то вы примерно представляете, что такое загрузочный ISO образ. Если нет, то на примере вы можете узнать, как создать загрузочный диск Windows 7. А с помощью данной пошаговой инструкции вы узнаете, как можно создать загрузочный образ.
Как записать образ через Алкоголь?
Для того чтобы смонтировать образ в Alcohol 120, сначала его нужно добавить в специальный список, а после — щёлкнуть по нему дважды мышкой. Добавить необходимые образы можно обычным перетаскиванием файлов в окно программы или запустить поиск на компьютере, который выдаст все имеющиеся на ПК образы.
Не забудьте отметить все необходимые галочки в свойствах (например, разделение или работа с повреждёнными файлами). После чего остаётся дело за малым — выбрать место, куда будет установлен итоговый файл и запустить процесс. Как только монтирование завершится, в ПО будет добавлена соответствующая закладка. Всё предельно просто.
Но так пользоваться Alcohol 120 можно только с теми файлами, которые не защищены от копирования. Если же защита предусмотрена, то алгоритм действий несколько иной. Чтобы обойти защиту, можно воспользоваться тремя методами:
- пропускать ошибки — метод пригодится при монтировании информации дисков, на поверхности которых есть небольшие дефекты (царапины, потёртости, другие повреждения);
- использовать быстрый пропуск — такой метод даёт возможность пропускать большие блоки с повреждениями, что значительно ускоряет работу (актуально для работы со специальными форматами СD);
- улучшить сканирование сектора — ещё один метод быстро пропускать ошибки на носителях и существенно ускорять процесс работы Алкоголь 120.
Для записи нажмите на кнопку «запись на диски». После в открывшемся окне найдите нужные файлы для записи и жмите «далее». После нажатия на «старт» начнётся запись. Лучше на это время оставить ПК в покое, чтобы не произошло сбоев в системе.
Отличие от Alcohol 120% — невозможность использования для записи (прожига) дисков. Но версия Alcohol 52% легче, простой интерфейс, выше скорость работы. Также, что не маловажно, Alcohol 52% бесплатная и способна работать с виртуальными дисками. Образ диска — это «слепок», точная копия реального dvd/cd-диска, который Вы сделали через Alcohol 52%.
Как показывает практика, зачастую у пользователей пк появляются разные загвоздки, связанные с копированием дисков. Огромное число носителей защищено от копирования. Также бывают обстановки, когда данные с диска необходимо перенести в точности на иной диск. Вам понадобится
Создание образов диска
Сначала нужно с помощью программы Alcohol 120 создать виртуальный диск, для этого нажимаем «Сервис» — «Настройки».
Ещё один метод, как работать с Алкоголь 120 — создание образов из файлов. Для этого найдите кнопку «мастеринг» и нажмите на неё.
ПО откроет перед вами новое окно, где будет короткое приветствие. Можете его не читать и сразу нажимать на «далее».
После чего компонуйте файлы, с которым предстоит работать Алкоголю 120. Соберите в окне все нужные данные, проверьте, ничего ли не забыли и жмите кнопку «далее».
После чего программа снова откроет перед вами новое окно, где вам нужно будет:
- выбрать место в компьютере, где будет храниться созданный компонент;
- задать новому файлу имя;
- выбрать нужный формат.
Теперь нажимайте «старт» и дожидайтесь, пока ПО завершит свою работу.
Для начала создайте виртуальный диск, чтобы работать дальше. Найдите кнопку «сервис» и выберите там пункт «настройки».
Для совершения дальнейших действий потребуется запустить программу от имени Администратора, иначе система просто не даст ничего сделать.
После того, как вы открыли программу, необходимо нажать меню «открыть» как показано на первом скриншоте и приступить к созданию загрузочной флешки ultraiso.
Шаг 2. Подготовка образа к записи
Запись образа на диск программой Alcohol 120% Если у вас есть образ диска CD/DVD, то в случае выхода из строя диска, вы легко и быстро восстановите данные диска с помощью программы Alcohol 120%. Вам больше не придется тратить время, собирая по крупицам потерянные данные, которые хранились на ваших дисках.
Теперь вставляем флешку в разъем и ждем подключения и распознавания девайса.
Когда все манипуляции с копированием произведены, в окне UltraISO нажимаете на пункт «Самозагрузка», а в выпадающем списке выбираете меню «Записать образ жесткого диска…».
Программа предложит проверить правильность выбора того диска, на который будет осуществлена запись образа. Повторно убедитесь в том, что все сделано правильно, после чего переходите к дальнейшим пунктам.
Пункт «Метод записи» должен быть установлен на «USB-HDD », а «Hide Boot Partition» — «нет».
Если флешка предварительно форматировалась, смело нажимайте «Записать», а если этот момент упустили, тогда кликайте на «Форматировать».
Если все успешно, закрываете диалоговое окно и возвращаетесь к меню «Записать образ…», либо «Write Disk Image» и нажимаете «Записать».
Появится меню окончательного создание загрузочной флешки.
Вновь вылетит всплывающее окно, в очередной раз предупреждающее о том, что данные будут удалены. Соглашаемся с этим и идем дальше.
Начинается самое интересное – непосредственная запись ОС. Начала создаваться мультизагрузочная флешка ultraiso, что займет некоторое время.
Сама программа работает довольно шустро и оперативно, а вот система нередко тормозит весь процесс создания. Будьте терпеливы.
По завершении процесса в логах отобразится уведомление «Запись завершена»! Это значит, что наша флешка с готовой Windows 8 готова к использованию.
Поскольку в услугах UltraISO мы больше не нуждаемся, программу можно закрыть.
При вторичном подключении флешки к ПК должна появиться приблизительно такая надпись, как показано на скриншоте.
В зависимости от образа, его название может отличаться от этого. На рисунке показан всего лишь пример окончательного варианта.
«Семерка» записывается так же, поэтому гайд носит универсальный характер.
Чтобы запустить образ с флешки, нужно перезагрузить машину, войти в БИОС и в настройках выставить приоритет загрузки с USB накопителя.
Для этого перезапускаем ПК, и нажимаем клавишу Del. В некоторых версиях БИОСА может быть F1 или Tab.
Категория «First Boot Device» — этот тот объект, который ОС будет запускать в первую очередь. В данном примере это DVD-привод, но нажав на Enter нужно выбрать USB-устройство.
«Second Boot Device» — жесткий диск.
Когда все сделано — нажмите F10, тем самым сохранив настройки, подтвердите свои действия и вновь перезагрузите систему.
Теперь компьютер загрузится с загрузочной флешки и начнется процесс установки системы.
Как пользоваться Alcohol 120%
Непосредственно программа Alcohol 120% создана для работы с образами дисков. Хотя сегодня редко встречается необходимость использовать компакт-диски (оптические носители данных). В ближайшем будущем они совсем исчезнут. Их можно будет использовать только как память.
Эта статья расскажет, как пользоваться Alcohol 120%. Вы можете загрузить её Free Edition для Windows 10. К преимуществам программы относятся большой список поддерживаемых форматов. Возможность параллельного использования двух или более виртуальных дисков.
Создать образ диска Alcohol 120%
Все мои диски с драйверами материнской плате и видеокарты были скопированы. Это позволяет без постоянного использования дисковода получать доступ к драйверам. Собственно создание образа подходит для бекапа данных (ну или хотя бы простым копированием файлов).
В основных операциях выберите Создание образов или нажмите Файл > Создать… Укажите в мастере создания образов исходное устройство/диск для копирования/дампа. В параметрах чтения при необходимости измените Размещение и Формат образа и нажмите кнопку Старт.
Создать образ можно как напрямую с диска, так и просто выбрав нужные файлы и папки. Xtra-мастер Alcohol позволяет создавать файлы-образы из файлов на жёстких дисках в Вашем ПК. Для этого нужно просто перетащить нужные файлы с проводника в окно мастеринга образов.
Записать образ через Alcohol 120%
Всё так же просто. С помощью мастера Вы можете записать диск из имеющегося у Вас файла-образа, поддерживаемого Alcohol 120%. Выберите Запись образов на диски или воспользуйтесь сочетанием Ctrl+B. Укажите ISO-файл (или другой образ) и нажмите Далее.
Указав рекордер и параметры записи нажмите Старт. Дождитесь завершения записи и можете закрыть программу. Она подходит для работы с дисками, но не позволяет создавать загрузочные накопители. Смотрите, программы для создания загрузочных флешек Windows 10.
Смонтировать образ Alcohol 120%
С помощью меню Файл > Открыть… откройте нужный образ. Выберите Смонтировать на устройство в контекстном меню образа. Или нажав Накопитель > Смонтировать образ… выберите образ. В проводнике появится смонтированный диск на виртуальном устройстве.
В процессе установки программы Alcohol 120% Вы должны оставить отметку Создать виртуальный диск. Иначе нужно в разделе Настройки > Общие > Виртуальный диск указать Число виртуальных дисков. Если выбрано значение ноль, монтирование недоступно.
Ещё можно быстро монтировать образ на виртуальное устройство по двойному щелчку. В настройках присутствует возможность увеличения количества виртуальных дисков. Это позволяет параллельно монтировать несколько образов дисков на виртуальное устройство.
Многие использовали Alcohol 120% для записи дисков на PlayStation 2. Фактически десятилетие компакт-дисков уже почти закончилось. Хотя производители комплектующих ещё кладут диск в комплект. А например, операционную систему Windows 10 уже можно приобрести на флешке.