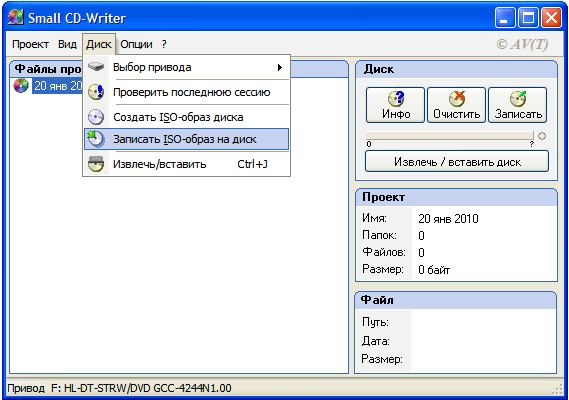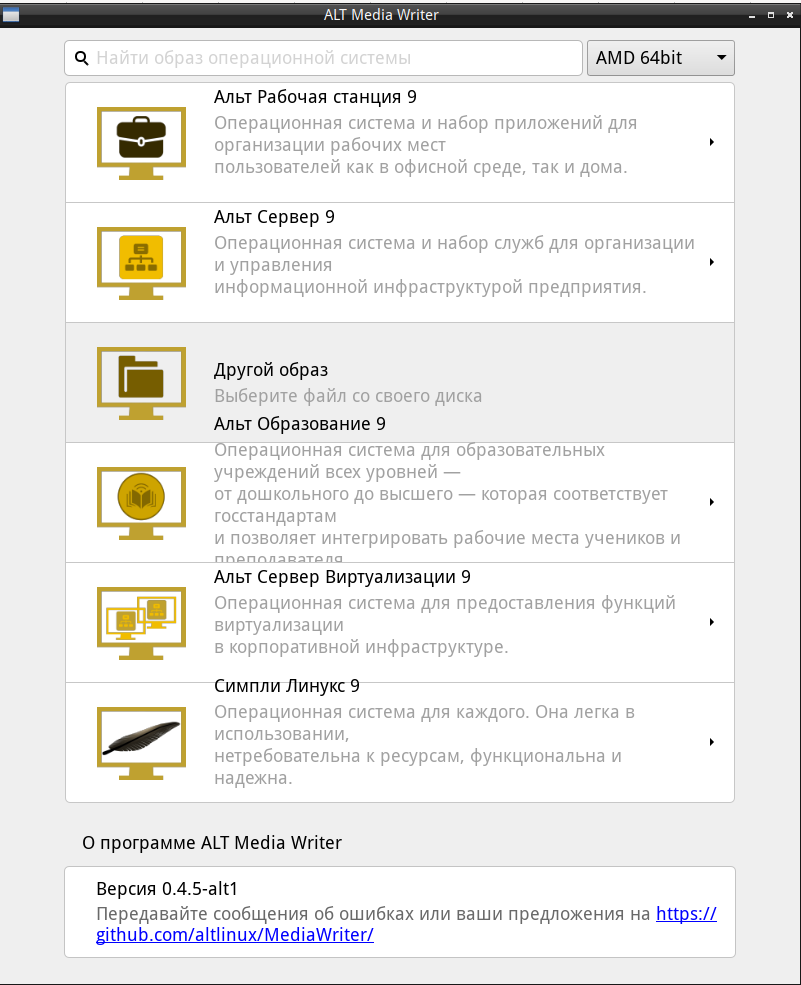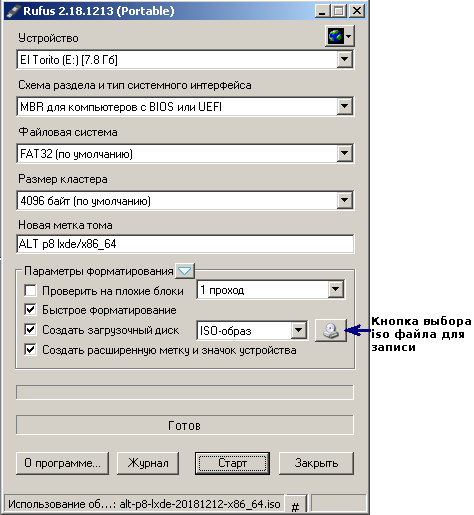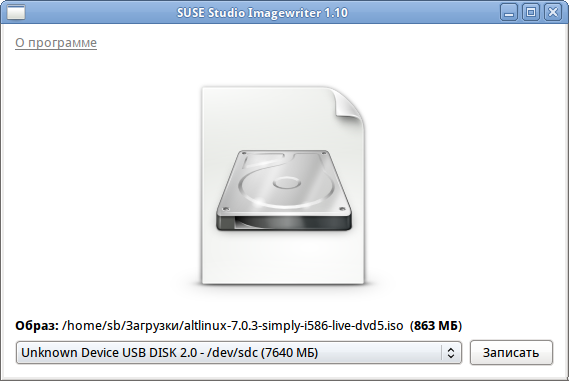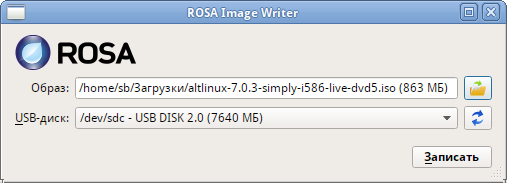- Создание загрузочного носителя¶
- Как сделать загрузочный USB-накопитель¶
- В Linux Mint¶
- В Windows, Mac OS, или других дистрибутивах LInux¶
- Как сделать загрузочный DVD¶
- В Linux¶
- В Windows¶
- В Mac OS¶
- Как создать загрузочный dvd диск для linux
- Процесс записи файла образа установочного диска
- Запись файла образа установочного диска в Microsoft Windows
- Запись файла образа установочного диска в Linux Mint
- Проверка диска на наличие ошибок
- Что дальше?
- Запись образов на DVD и USB Flash
- Содержание
- Запись установочного образа на DVD
- Запись образа диска в Windows
- Запись образа диска с помощью SCDWriter
- Запись образа диска с помощью Nero BurningROM
- Запись образа диска в Linux
- Запись образа диска с помощью K3b
- Запись установочного образа на USB Flash
- В операционной системе Windows
- ALT Media Writer (altmediawriter)
- HDD Raw Copy Tool
- Rufus
- Win32 Disk Imager
- В операционной системе Linux
- ALT Media Writer (altmediawriter)
- SUSE Studio Imagewriter (imagewriter)
- ROSA Image Writer (rosa-imagewriter)
- Запись напрямую через dd
- Поиск файла устройства флешки
- Запись
- Пример
- В операционной системе OS X
- Запись архивов rootfs на SD-карту
- Проверка целостности записанного образа
- Как сделать загрузочный диск линукс через виндовс
- ТОП 5 программ для создания загрузочных флешек с Linux
- Исходные данные. Критерии отбора программ
- Программы для создания загрузочных флешек
- Ventoy
- Etcher
- Rufus
- WinSetupFromUSB
- UNetbootin
- Как создать загрузочную флешку Ubuntu
- Работаем в Windows
- Готовим флешку в Linux
- Создание загрузочного диска (Startup Disk Creator)
- Использование терминала
- Работаем в MacOS
- Терминал MacOS
- Заключение
- Видео по теме
- Загрузочная флешка Windows в Linux
- Загрузочная флешка Windows в Linux
- Способ 1. Утилита USB Image Write
- Способ 2. Утилита WoeUSB
- Способ 3. Терминал и Gparted
- Выводы
- Создаём загрузочный USB диск с Windows из под Linux
- Подготовка USB диска
- Копирование файлов Windows на USB диск
- Делаем USB-диск загрузочным
- Если создаем MBR загрузочный диск
- Если создаем UEFI загрузочный диск
- Как записать ISO образ диска дистрибутива Linux на USB флешку в Windows?
- Программа UNetbootin
- Где скачать программу UNetbootin?
- Описание процесса записи ISO образа диска с Linux на флешку программой UNetbootin
- Шаг 1 — Форматируем флешку в файловую систему FAT32
- Шаг 2 — Запускаем программу и выбираем ISO образ
- Шаг 3 – Завершение процесса записи
Создание загрузочного носителя¶
Проще всего установить Linux Mint с USB-накопителя.
Если нет возможности загрузиться с USB, вы можете использовать пустой DVD.
Как сделать загрузочный USB-накопитель¶
В Linux Mint¶
Кликните правой клавишей мыши по ISO-файлу и выберите Создание загрузочного USB-накопителя , или запустите Меню –> Стандартные –> Запись образа на USB-накопитель .
Выберите Ваше USB-устройство и нажмите Записать .
В Windows, Mac OS, или других дистрибутивах LInux¶
Загрузите Etcher, установите и запустите его.
Нажмите Select image и выберите Ваш ISO-файл.
Нажмите Select drive и выберите Ваш USB-накопитель.
Как сделать загрузочный DVD¶
Оптические диски медленны и запись на диск может сопровождаться ошибками.
Чтоб избежать проблем, записывайте на минимально возможной скорости
Записывайте содержимое ISO на dvd, а не сам ISO-файл. По завершению, Ваш DVD должен содержать директории такие как boot и casper , он не должен быть пустым DVD сожержащим .iso-файл.
В Linux¶
Установите и используйте xfburn .
В Windows¶
Кликните правой клавишей мыши на ISO-файле и выберите Записать образ диска .
Чтоб убедиться, что ISO записан без каких-либо ошибок, выберите Проверить диск после записи .
В Mac OS¶
Кликните правой клавишей мыши на ISO-файле и выберите Записать образ на диск .
© Copyright 2017, Linux Mint Revision 11740971 .
Источник
Как создать загрузочный dvd диск для linux
Для того, чтобы использовать загруженный файл образа установочного диска дистрибутива формата ISO вам придется записать его на диск DVD особым образом. Если говорить конкретно, вам придется записать его как образ диска, а не как файл с расширением .iso.
Процесс записи файла образа установочного диска
Запись файла образа установочного диска в Microsoft Windows
В ОС Windows (во всех версиях) вы можете выполнить данное действие следующим образом:
Вы можете использовать вашу любимую программу для записи оптических дисков, но гораздо проще воспользоваться бесплатной утилитой для Windows под названием ImgBurn.
Эту утилиту можно скачать здесь.
Примечание: будьте внимательны в процессе установки утилиты, ведь по умолчанию вместе с ней может установиться большое количество ненужного рекламного мусора. Вам понадобится лишь сама утилита ImgBurn без дополнительных компонентов.
После окончания процесса установки утилиты ImgBurn вы можете использовать ее таким же образом, как показано на данной странице.
Примечание: постарайтесь записать диск DVD на низкой скорости, предпочтительно на скорости 4x. Таким образом вы значительно сократите вероятность некорректной записи образа на диск.
Запись файла образа установочного диска в Linux Mint
Лучшим приложением для записи дисков DVD из состава дистрибутива Linux Mint на данный момент является приложение Xfburn, так как предустановленное приложение Brasero является не самым надежным и нередко портит диски DVD. Xfburn, напротив, является очень надежным и простым в использовании приложением.
Это приложение можно установить следующим образом:
Откройте окно терминала (вы можете сделать это следующим образом).
Используйте команды копирования/вставки для переноса этой магической команды в окно терминала:
sudo apt-get install xfburn
Нажмите клавишу Enter. После соответствующего запроса введите свой пароль. Символы вашего пароля будут полностью невидимы, при их вводе не будут отображаться даже точки и это вполне нормально. После окончания ввода пароля снова нажмите клавишу Enter.
Вы можете запустить приложение Xfburn следующим образом:
Кнопка Меню — Звук и видео — Xfburn
Нажмите кнопку «Записать образ» для того, чтобы записать данные из файла образа установочного диска дистрибутива на оптический диск.
Проверка диска на наличие ошибок
Перед использованием диска DVD рекомендуется проверить его на наличие ошибок. Загрузите ваш компьютер с этого диска и нажмите клавишу «пробел» сразу же после появления аналогичного экрана загрузки:
После этого выберите пункт «Integrity check» в меню загрузки DVD. Пропускать данный этап как минимум неразумно!
Что дальше?
Закончили запись диска? Данное руководство поможет вам в процессе установки дистрибутива.
Источник
Запись образов на DVD и USB Flash
Данная инструкция описывает различные способы записи дистрибутивов ALT Linux [1] .
Содержание
Запись установочного образа на DVD
Запись образа диска в Windows
Файл ISO-образа диска — это файл специального формата, подготовленный для записи на диск. Для записи iso-образа под операционной системой MS Windows используйте специальные программы: SCDWriter, Nero BurningROM и другие. Рекомендуем для записи использовать новые диски от известных производителей: Verbatim, Mirex, Memorex. Записанный на плохой диск образ может вызвать неразрешимые проблемы при установке.
Запись образа диска с помощью SCDWriter
- Скачайте архив программы отсюда.
- Распакуйте архив в любую папку.
- Вставьте чистый диск в привод.
- Войдите в папку, куда был распакован скаченный архив, и запустите программу SCDWriter.exe.
- Откройте пункт меню Диск ⇒ Записать ISO-образ на диск и в появившемся окне укажите путь к образу диска.
- Нажмите кнопку Записать.
Запись образа диска с помощью Nero BurningROM
- Если у вас не установлена эта программа, скачайте её с сайта производителя http://www.nero.com и установите.
- Запустите программу и выберите в списке устройств необходимый для записи CD/DVD дисковод.
- Щёлкните по кнопке Открыть проект в главном окне. В появившемся окне выберите необходимый iso образ для записи и нажмите кнопку Открыть.
- В окне Запись проекта (Записать образ) настройте необходимые параметры.
- Приступайте к записи iso образа на диск, щёлкнув по кнопке Запись (Burn).
Запись образа диска в Linux
Для записи ISO-образов можно использовать множество утилит и программ с графическим или текстовым интерфейсом. Наиболее удобно использовать программы K3b или Brasero, которые поставляются в комплекте любого дистрибутива операционной системы Linux.
Запись образа диска с помощью K3b
- Если программа k3b отсутствует, установите её в систему, используя стандартные для вашего дистрибутива инструменты установки программ.
- Запустите программу. При правильных настройках программа сообщит об отсутствии проблем с системой и предложит перейти к записи на диск.
- В меню главного окна Сервис (Service) выберите пункт Записать образ DVD (Burn DVD image).
- В появившемся окне Записать образ DVD (Burn DVD image) нажмите на кнопку Выбор файла для записи. Откроется диалог, в котором необходимо выбрать iso образ для записи и после выбора нажать клавишу ОК.
- Если вы всё сделали правильно, программа покажет информацию о iso файле и начнёт вычислять контрольную сумму. Эта операция может занять несколько минут. Вы можете сравнить полученную контрольную сумму с MD5SUM суммой на странице дистрибутива.
- Если числа не сходятся, то значит вы выбрали для записи не тот файл или скачанный вами iso образ был испорчен во время передачи данных по сети.
- Если цифры сходятся, вставьте диск для записи в дисковод. Дождитесь активации кнопки Начать (Start), после чего нажмите на неё.
Запись установочного образа на USB Flash
Для восстановления совместимости флешки с операционными системами семейства Windows может понадобиться также пересоздание таблицы разделов (например, при помощи parted / gparted или любых других программ, умеющих работать с разделами). Нужно удалить таблицу GPT и создать таблицу типа msdos. Кроме того, должен быть только один раздел с FAT или NTFS. Также можно просто заполнить нулями начало (и, вероятно, конец) носителя — например, с помощью wipefs -a /dev/нужное : в этом случае Windows определит носитель как пустой и сможет с ним работать.
В операционной системе Windows
ALT Media Writer (altmediawriter)
ALT Media Writer — это инструмент, который помогает пользователям записывать образы ALT на свои портативные накопители, такие как флэш-диски.
Он может автоматически загружать образы из интернета и записывать их, при необходимости извлекая сжатые образы (img.xz).
HDD Raw Copy Tool
Для записи образа на флешку подойдёт и утилита HDD Raw Copy Tool. На первом шаге нужно выбрать файл с образом диска:
На втором шаге нужно выбрать флешку, на которую будем записывать образ:
И, наконец, после проверки правильности выбранных параметров и нажатия кнопки Continue можно приступать к записи, нажав следом конопку START. По успешному завершению записи окно с индикацией процесса записи закроется, после чего можно закрыть и окно самой программы.
Rufus
Записать образ в Windows 7 и выше можно с помощью программы Rufus. Для запуска программы потребуются права администратора. На первом шаге нужно выбрать файл с образом диска и флешку, на которую будет произведена запись:
В Windows XP и Vista можно использовать архивную версию программы. На первом шаге нужно выбрать файл с образом диска и флешку, на которую будет произведена запись:
На втором шаге, после нажатия кнопки СТАРТ, нужно выбрать режим записи гибридного образа «DD-образ» и нажать ОК для начала процесса записи:
Win32 Disk Imager
- скачать архив с программой Win32 Disk Imager;
- распаковать файлы программы из архива в любой каталог;
- вставить флэшку в USB-разъём (размер флэшки должен быть не меньше размера скачанного образа диска);
- запустить файл .exe;
- в появившимся окне выбрать iso образ дистрибутива, указав в поле «Тип файлов» все файлы — пункт *.*;
- выбрать устройство (флэшку);
- нажать кнопку Write для записи образа на флэш-диск
В операционной системе Linux
Для записи образа на флешку можно воспользоваться любой из трёх программ с графическим интерфейсом:
ALT Media Writer (altmediawriter)
ALT Media Writer — это инструмент, который помогает пользователям записывать образы ALT на свои портативные накопители, такие как флэш-диски.
Он может автоматически загружать образы из интернета и записывать их, при необходимости извлекая сжатые образы (img.xz).
SUSE Studio Imagewriter (imagewriter)
ROSA Image Writer (rosa-imagewriter)
Запись напрямую через dd
Поиск файла устройства флешки
1. Сначала поищем в /dev/disk/by-id :
Если понятно, где флешка, например, /dev/disk/by-id/usb-JetFlash_Transcend_16GB_01CUL45SENFPCJP3-0:0 — переходим собственно к записи.
2. Если в /dev/disk/by-id найти файл устройства флешки не удалось (флешка не признается, что она USB, имя ни о чем не говорит, и т.п.), то смотрим в /proc/partitions и пытаемся по размеру угадать, где флешка:
Флешке соответствует /dev/sdc (либо у Вас терабайтная флешка). Если по размеру понятно, где флешка, например, /dev/sdc , — переходим к записи.
3. Бывает, что подходящих кандидатов несколько:
Тогда отключаем флешку, подключаем ее заново, и сразу смотрим в лог ядра:
Флешке соответствует файл /dev/sdd
Запись
Сначала нужно удалить с флешки таблицу(ы) разделов. Для этого можно воспользоваться утилитой wipefs.
Запись можно осуществить в консоли под правами пользователя root. Например, так:
Если параметр status=progress у Вас не поддерживается, не пишите его в команду; с той же целью (наблюдения за прогрессом) можно использовать утилиту pv из одноимённого пакета:
где alt.iso — образ диска ISO, а /dev/sdX — файл устройства флешки.
Пример
Определяем имя устройства флешки:
Флешка имеет имя устройства sdc.
А затем записываем так:
или, например, так:
В операционной системе OS X
Сперва необходимо сконвертировать iso образ в формат dmg:
Затем подключить флешку и командой diskutil list посмотреть присвоенный ей номер:
Далее отмонтировать все разделы и записать образ (где X — номер вашего usb-носителя):
После записи, диск можно безопасно извлечь командой:
Запись архивов rootfs на SD-карту
Используйте alt-rootfs-installer по инструкции.
Проверка целостности записанного образа
1. Определяем длину образа в байтах (например, для altlinux-7.0.2-school-teacher-i586-ru-install-dvd5.iso):
2. Контрольная сумма образа из файла на сервере FTP:
3. Подсчёт контрольной суммы записанного образа на DVD или USB Flash (выполняется под правами пользователя root):
Где размер после -c — вывод в п.1, а /dev/sdd — устройство DVD или USB Flash, на которое производилась запись.
Источник
Как сделать загрузочный диск линукс через виндовс
ТОП 5 программ для создания загрузочных флешек с Linux
Приветствую Вас на сайте Info-Comp.ru! В данном материале мы с Вами рассмотрим 5 популярных программ для создания загрузочных флешек с Linux, иными словами, здесь будут представлены программы, которые позволяют записать ISO образ дистрибутива Linux на флешку и тем самым сделать эту флешку загрузочной, чтобы с нее можно было загрузиться и установить Linux на компьютер, или просто попробовать Linux в Live-режиме.
Исходные данные. Критерии отбора программ
Итак, рассмотрим ситуацию, Вы пользуетесь операционной системой Windows, однако решили попробовать Linux и установить эту операционную систему к себе на компьютер, и, соответственно, ищете различные инструкции по установке Linux в интернете, и в большинстве таких инструкций говорится о том, что сначала нужно создать загрузочную флешку с Linux, и загрузиться с этой флешки, однако процесс создания загрузочной флешки не описан, а в некоторых случаях даже не указаны программы, которые позволяют создать такую флешку.
Поэтому, чтобы Вы имели представление о том, какие программы позволяют создать загрузочную флешку с Linux, я решил в одном материале собрать наиболее популярные программы для решения данной задачи.
При отборе программ я руководствовался следующими критериями, которым должна удовлетворять программа:
Если Вам известна какая-нибудь программа, которая подходит под все перечисленные критерии, но при этом она не упоминается в данной статье, то обязательно напишите ее название в комментариях, чтобы другие посетители о ней узнали и смогли попробовать и сравнить с программами, которые представлены в данном материале.
Программы для создания загрузочных флешек
Ниже представлены программы, которые, на мой взгляд, отлично справляются с задачей создания загрузочных флешек с Linux.
Ventoy
Начну я с одной из самых простых, но в то же время достаточно функциональной программы, которая позволяет создавать не просто загрузочные флешки, но и мультизагрузочные, речь идет о программе Ventoy.
Ventoy – бесплатная программа для создания загрузочной флешки с открытым исходным кодом.
Большинство программ, которые позволяют создавать загрузочные флешки, включая те, которые будут рассмотрены ниже, подразумевают определенные действия с ISO образом, т.е. они его определенным способом записывают на USB флешку.
Однако программа Ventoy работает немного по-другому, и в этом главная ее особенность: нам, для того чтобы создать загрузочную флешку с Linux, необходимо всего лишь установить программу на флешку и скопировать обычным способом ISO образ на эту флешку. При этом мы можем скопировать не один образ, а несколько, и причём не только ISO файлы дистрибутивов Linux, но и другие ISO образы загрузочных систем.
Более того, этой флешкой, после того как она станет загрузочной, можно продолжать пользоваться, т.е. хранить на ней обычные файлы.
Однако, конечно же, и у этой программы есть свои недостатки, например, то, что с некоторыми ISO файлами могут возникнуть проблемы, т.е. не со всех ISO файлов получится загрузиться, но большинство ISO файлов, включая дистрибутивы Linux, конечно же, поддерживаются.
Etcher
Еще одна программа, которая позволяет очень быстро и просто, буквально за 3 шага, создать загрузочную флешку с дистрибутивом Linux – это программа Etcher.
Etcher – это бесплатная программа для создания загрузочных флешек, т.е. записи ISO образов на USB накопители.
Данная программа отлично справляется с задачей создания загрузочных флешек с Linux, как было отмечено, с помощью Etcher можно за три простых шага создать загрузочную флешку, однако Etcher не позволяет создавать мультизагрузочные флешки, как вышеупомянутая программа Ventoy, а также, после того как флешка станет загрузочной, использовать ее как обычную флешку не получится.
Rufus
Бесспорно, самой популярной программой для создания загрузочных флешек уже достаточно долгое время является программа Rufus.
Rufus – это бесплатное приложение, с помощью которого можно создавать загрузочные USB устройства.
Ну и, конечно же, Rufus позволяет создавать загрузочные флешки с Linux, т.е. записывать ISO образы дистрибутивов Linux на флешки.
Преимуществом, и в то же время недостатком программы Rufus, является то, что она позволяет достаточно гибко настроить процесс записи ISO образа на флешку, и поэтому имеет много различных настроек, с которыми начинающие пользователи компьютера просто не знают, что делать
WinSetupFromUSB
Следующая программа набрала популярность за счет своей возможности создания мультизагрузочной флешки, т.е. флешки с несколькими загрузочными системами. При этом она, конечно же, позволяет создавать загрузочную флешку с Linux, т.е. записывать ISO образ дистрибутивов Linux на флешку.
WinSetupFromUSB – это бесплатная программа для создания мультизагрузочных USB-накопителей.
UNetbootin
И завершает данный список программа, которая разработана специально для создания загрузочных флешек с Linux, т.е. она предназначена для записи ISO образов Linux на флешки – это программа UNetbootin.
UNetbootin – это бесплатная программа для записи ISO образов Linux на USB флешки.
Особенность данной программы в том, что она умеет самостоятельно скачивать ISO образы дистрибутивов Linux, т.е. если Вы захотите, Вы можете просто указать, какой дистрибутив Linux и с какой версией Вы хотите записать на флешку, а программа самостоятельно скачает ISO образ и запишет его на флешку, иными словами, Вам не придётся самим искать и скачивать ISO образ нужного дистрибутива Linux. При этом возможность указать конкретный ISO образ, т.е. указать путь к файлу образа, который Вы предварительно самостоятельно скачали, конечно же, есть.
К минусам программы UNetbootin можно отнести то, что она не имеет никаких дополнительных возможностей работы с USB накопителями, кроме записи на них ISO образов. То есть нет возможности отформатировать флешку из программы, или проверить ее на ошибки, все это в случае необходимости нужно делать предварительно другими средствами.
Как создать загрузочную флешку Ubuntu
Согласно статистике компании NetMarketShare, Linux используется на 2,14% компьютерах в мире. Одной из самых распространенных версий этой ОС является Ubuntu, основанная на Debian. Попробовать эту систему может любой желающий, скачав образ ISO с официальной страницы или с многочисленных «зеркал». Таким образом получаете готовый загрузочный диск Ubuntu Linux, который остается только записать на диск. Но кто сейчас пользуется CD/DVD-приводом, большинство пользователей давно предпочитают флэшки. Именно по этой причине рассмотрим, как сделать загрузочную флешку Ubuntu Linux.
Работаем в Windows
Windows является самой распространенной операционной системой в мире. Поэтому, в первую очередь, рассмотрим, как создать загрузочную флешку Ubuntu применительно к этой ОС. Учитывая, что 64-битные системы все чаще стали использоваться на компьютерах, поэтому не станем уделять внимание экзотическим вариантам, таким как grub4dos, а обратим свой взгляд на более современные программы. Для этого применим кроссплатформенное приложение UNetbootin. Использовать его для создания загрузочной флешки можно в любой операционной системе.
Дистрибутив Убунту можно взять на официальном сайте, выбрав версию 16.04.2 LTS с долгосрочной поддержкой до 2021 года. Теперь, когда в наличии есть все, что необходимо, можем приступать непосредственно к работе. Для этого требуется подключить флешку и запустить UNetbootin.
В открывшемся главном окне сверху можно выбрать дистрибутив, для которого будет создаваться загрузочный диск и его версия. Внизу окна выбираются тип образа, который в данной ситуации стандартный, формата ISO и устройство, на которое будет выполняться его запись, в данном случае — USB-накопитель. Давайте проведем необходимые действия, чтобы установить желаемые параметры.
В выпадающем списке выбираем дистрибутив Линукс. Как видно, выбор ОС тут богатейший, ползунок придется прокрутить почти до самого конца, чтобы найти Ubuntu.
Версию подкорректируем, выбрав 64-битный вариант, по умолчанию будет предложен просто 16.04_Live, необходимо выбрать 16.04_Live_x64.
В нижней части окна указываем расположение образа диска, тип устройства, которой уже был оговорен выше, и путь к носителю, необходимо проверить совпадение буквы носителя. Если у вас одновременно подключен не один накопитель, то это требуется сделать обязательно. В нашем случае накопитель один, и Виндоус присвоил ему при подключении букву «Е». Когда все параметры выбраны, окно должно иметь следующий вид.
Теперь нам остается только нажать кнопку ОК и ждать.
В процессе создания флешки подробно указывается, какая операция выполняется в данный момент.
После завершения процесса загрузочная флешка Ubuntu будет создана из операционной системы Windows. В последнем окне появится напоминание, что для загрузки с полученного носителя необходимо выставить в BIOS соответствующие параметры.
Как видно, процесс совершенно несложный и по аналогии может быть создана загрузочная флешка с Linux любой версии. Единственное, что необходимо для этого сделать — правильно указать дистрибутив и его версию, включая разрядность.
Готовим флешку в Linux
Если вы уже используете Linux, вам тоже может понадобиться сделать загрузочную флешку с Ubuntu. Поводов для этого можно назвать несколько:
Как видите, вариантов, при которых вам потребуется загрузочная флешка Linux, может быть множество. Давайте разберем создание загрузочной флешки в уже установленном дистрибутиве Linux.
Если вам понравилось работать в программе UNetbootin, то можно скачать ее для своего дистрибутива и воспользоваться ей, а можно работать и со штатными средствами из состава самой операционной системы. Давайте посмотрим, какими способами можно в самой Ubuntu создать загрузочную флешку, не используя сторонние программы.
Создание загрузочного диска (Startup Disk Creator)
В состав дистрибутивов Линукс обычно входят свои инструменты для работы с дисками. В Ubuntu такой инструмент называется «Создание загрузочного диска» (или «Startup Disk Creator» в английской версии). Найти его можно в главном меню, набрав «usb» или «создание» в строке поиска. Подключаем флешку и запускаем приложение.
В открывшемся окне видим, что флешка и ISO-образ дистрибутива были обнаружены ОС автоматически. Выбора никакого в данном случае делать не потребовалось. Если этого не произойдет, то необходимо скачать дистрибутив системы и указать его расположение с помощью кнопки Обзор… Далее нажимаем кнопку Создать загрузочный диск и ждем, пока идет создание загрузочной флешки Ubuntu средствами операционной системы.
Окно выполнения не отличается информативностью, но операция выполняется достаточно быстро.
В итоге получаем уведомление о готовности своего носителя к клонированию на другие компьютеры.
Как видите, этот процесс протекает так же легко, как и в Windows. Единственное отличие заключается в отсутствии уведомлений в процессе работы. Но, тем не менее, со своей задачей утилита справляется быстро и надежно, что собственно говоря и необходимо.
Использование терминала
Обзор не будет полным, если не рассказать о том, как сделать загрузочную флешку с Ubuntu, используя возможности Командной строки. Для Linux применение терминала — явление совершенно естественное, и в нем можно выполнить любую операцию точно так же, как и в привычном для пользователя графическом интерфейсе. Вызываем его таким же способом, как и предыдущую утилиту, из главного меню текстовым поиском.
Для начала необходимо узнать, как обозначается наш накопитель. Выполняем показанную на скриншоте команду и подтверждаем ее паролем.
Как результат получаем перечень дисков, смонтированных в данный момент в системе. Нас интересует флешка, которая у нас обозначена как Диск /dev/sdb.
Теперь можно дать команду непосредственно на создание установочного диска. Она имеет следующий синтаксис sudo dd if=/Path_to_image/name_image.iso of=/dev/sdb где Path_to_image — путь к нашему образу Ubuntu, а name_image.iso — его имя. Говоря простым языком, даем системе команду копировать файлы из образа на конечное устройство, которым является флешка. Ниже на рисунке видно полностью введенную команду с правильно указанными путями для данной флешки.
Единственно неприятное в таком методе: пока загрузочная флешка Ubuntu создается, не выводится никаких сообщений, остается только запастись терпением. Одним из вариантов для успокоения души может стать использование накопителя со световым индикатором. Пока он моргает, процесс записи идет. По окончании увидите в окне терминала надпись, подобную той, что приведена на рисунке ниже.
Цифры не обязательно будут совпадать. Меняется размер дистрибутива, скорость записи на внешний носитель может быть разная на разных машинах.
Работаем в MacOS
Не стоит обходить вниманием вторую по популярности ОС в мире. Ведь не ставить же Виндоус или Линукс специально для того, чтобы создать один раз флешку. Не будем утруждать пользователя большим выбором, а остановимся только на двух способах. Во-первых, это будет описанная уже кроссплатформенная утилита UNetbootin. Во-вторых, учитывая, что MacOS все-таки UNIX-подобная система, рассмотрим терминал.
Собственно говоря, удобство терминала заключается в том, что для выполнения разовой операции нет необходимости забивать голову поиском программного обеспечения. Согласитесь, далеко не каждый день требуется заниматься созданием загрузочных дисков.
Терминал MacOS
Команды, которыми выполняется аналогичная операция в данной ОС во многом похожи на те, что были описаны выше, и имеют незначительные нюансы, которые тем не менее необходимо учитывать. Рассмотрим последовательность команд.
Для просмотра подключенных к системе дисков вводим команду diskutil list
Теперь требуется размонтировать флешку, в данном случае это /dev/disk2, делая ее доступной для форматирования и записи, введя команду diskutil unmountDisk /dev/disk2
Последним этапом будет команда на запись sudo dd if=/Path_to_image/name_image.iso of=/dev/disk2 bs=4k Как видите, синтаксис ее немного отличается от Linux, в основном, наименованием дисков. На рисунке ниже представлен развернутый текст последней введенной команды и ее результат.
Заключение
Можно смело сказать, что теперь вы знаете, как создать загрузочную флешку Ubuntu в любой операционной системе, и справиться с этой задачей, труда не составит.
Видео по теме
Загрузочная флешка Windows в Linux
Бывают случаи, когда вам нужно записать Windows на флешку в Linux, например, когда вы хотите поставить эту систему второй для использования специализированных программ, или вам нужно переустановить операционку своим знакомым. Или же есть пользователи Linux, которые решили вернуться на Windows, но единственную флешку уже перезаписали под Linux LiveUSB.
Загрузочная флешка Windows в Linux создается достаточно просто. Я предлагаю несколько способов решения этой проблемы. Все их я перечислил ниже.
Загрузочная флешка Windows в Linux
Загрузочную флешку можно создать с помощью терминала или специальных графических утилит. Настоятельно рекомендую отформатировать флешку в Fat32 (или Exfat) перед использованием любого из предложенных методов. Форматирование можно выполнить через Gparted, сfdisk+mkfs или через usb stick formatter (форматирование USB флеш накопителя).
Способ 1. Утилита USB Image Write
Для создания флешки можно воспользоваться утилитой Запись образа на USB. В некоторых дистрибутивах она уже предустановленна (Ubuntu, Mint и др.):
Выбрать образ в графе Write image образ и в поле to выбрать флешку. Далее нажимаем Write.
Способ 2. Утилита WoeUSB
Пожалуй, это самый простой способ создания. Установка в Ubuntu выполняется с помощью таких команд:
sudo add-apt-repository ppa:nilarimogard/webupd8
sudo apt install woeusb
Откройте утилиту в меню приложений:
Интерфейс простой. Нажмите на кнопку Обзор со значком папки и выберите образ. Target device это флешка, на которую будет идти запись, если у вас их несколько выберите нужную. Ещё есть поле File system, где нужно выбрать какую файловую систему будете использовать. Рекомендую FAT. Затем нажмите Install и дождитесь окончания.
При появлении ошибки с кодом 256 Source media is currently mounted, размонтируйте образ ISO с Windows, если вы его смонтировали. При ошибке Target device is currently busy, извлеките флешку, затем снова подключите её. Если не сработало, попробуйте отформатировать её.
Способ 3. Терминал и Gparted
Положите образ в домашнюю папку и переименуйте его в windows.iso во избежание проблем с пробелами. Затем перейдите в терминале в домашнюю папку
Запустите терминал через главное меню или с помощью сочетания клавиш Ctrl + Alt + T затем используйте команду dd для записи образа на флешку:
dd if=/windows.iso of=/dev/sdX
Замените X на букву вашей флешки! Узнать её можно через Gparted. В правом верхнем углу есть кнопка переключения дисков:
Тот диск который соответствует размеру вашей флешки и есть ваша флешка. В моем случае флешка на 32 гб это /dev/sdb. Значит команда будет иметь вид:
dd if=/windows.iso of=/dev/sdb
Дождитесь окончания записи и извлеките флешку.
Выводы
Как видите, создание загрузочной флешки Windows в Linux не представляет сложности. Это были все способы, которые я знаю. Если они вам помогли, напишите об этом. Если вы знаете еще способы, обязательно напишите о них в комментариях!
Создаём загрузочный USB диск с Windows из под Linux
Перед тем как я продолжу, следует указать что в Windows мире два метода загрузки:
Прежде всего USB-диск необходимо подготовить. В Linux наиболее простой и удобной для этих целей утилитой является gparted.
Ставим его если не установлен:
Подготовка USB диска
Выбираем нашу USB флэшку, отмонтируем её если она смонтирована:
Отмонтирование USB диска в gparted
Gparted создание таблицы разделов
После этого выбираем неразмеченную область, нажимаем правой кнопкой мыши по ней же и выбираем пункт меню «Новый». В появившемся окне выбираем файловую систему NTFS или FAT32. Если у вас какая-то нестандартная сборка в которой могут быть файлы больше 4 гигабайт, то файловая система должна быть определенно NTFS, в противном случае, можно выбрать FAT32, и, тогда, так же можно будет загрузиться с UEFI. Так же необходимо указать метку для USB-диска. Важно: метка должна быть не просто «Windows», а какой либо более уникальной. Если файловая система FAT32, то метка должна быть указана заглавными буквами.
Создание нового раздела Gparted
Применяем все наши изменения:
Применение изменений в Gparted
Выходим из gparted.
Копирование файлов Windows на USB диск
Теперь необходимо смонтировать образ с Windows и скопировать данные с него на наш подготовленный ранее usb диск. В большинстве современных рабочих окружений это можно сделать из файлового менеджера. По необходимому образу нажимаем правой кнопкой мыши, выбираем Открыть с помощью и выбираем Disk Image Mounter :
Монтирование образа с Windows в файлом менеджере Thunar
Если у вас нет такой утилиты, то можно смонтировать из командной строки:
Делаем USB-диск загрузочным
Если создаем MBR загрузочный диск
Для создания MBR загрузочной записи будем использовать grub:
Теперь на USB-диске в директории boot/grub необходимо создать файл grub.cfg с таким содержимым:
Если создаем UEFI загрузочный диск
Как записать ISO образ диска дистрибутива Linux на USB флешку в Windows?
Привет! Сейчас я Вам покажу, как можно записать ISO образ диска дистрибутива Linux в операционной системе Windows на USB устройство, т.е. на флешку. Тем самым, создав загрузочную флешку с Linux, которую Вы можете впоследствии использовать для того чтобы установить дистрибутив Linux на жесткий диск компьютера или просто пользоваться Live версией.
Операционная система Linux набрала определённую популярность, поэтому многие хотят попробовать данную систему, например, установить ее на жесткий диск компьютера в качестве второй системы или просто записать дистрибутив на флешку (т.е. сделать Live-USB) и протестировать Live версию, а многие уже используют ее в качестве основной системы у себя на компьютере.
При этом некоторые не знают, как проходит процесс установки дистрибутива Linux, поэтому многие хотят научиться самостоятельно устанавливать и переустанавливать данную систему. На этом сайте собрано уже достаточно много статей-инструкций по установке операционной системы Linux на жёсткий диск компьютера.
Linux – это бесплатная система, существует достаточно много дистрибутивов Linux, которые можно свободно (бесплатно) скачать в Интернете. Практически все дистрибутивы распространяются в виде ISO образов (ISO-образ – это файл, в котором содержаться абсолютно все данные оптического диска), которые необходимо записать на DVD диск или USB флешку. При этом нужно не просто скопировать файл образа и отправить его на диск или флешку, нужно создать загрузочный носитель из ISO образа, для того чтобы можно было загрузиться с этого носителя и, например, установить Linux на компьютер.
Таким образом, первое, с чем Вы столкнетесь, если захотите установить Linux – это с тем, что Вам нужно будет записать ISO образ диска соответственно на диск. Но мир технологий не стоит на месте, поэтому уже давно существует возможность записывать подобные образы на USB накопители, т.е. на флешки, так как это намного удобней и быстрей.
Поэтому сегодня мы с Вами научимся записывать ISO образы на флешки в операционной системе Windows. Рассмотрим мы один из самых простых способов, который заключается в использовании бесплатной программы UNetbootin, она специально разработана для записи образов с Linux на USB устройства.
На заметку! Если Вы обычный пользователь домашнего компьютера и хотите познакомиться с Linux поближе, рекомендую почитать мою книгу – « Linux для обычных пользователей », в ней я подробно рассказываю про основы операционной системы Linux
Программа UNetbootin
UNetbootin – это бесплатная программа для записи ISO образов на USB накопитель (флешку). Она разработана специально для ISO образов с дистрибутивами Linux. С помощью данной программы Вы можете записать практически любой образ дистрибутива Linux, например: Ubuntu, Debian, OpenSuse, Fedora, Linux Mint, а также другие популярные дистрибутивы.
UNetbootin позволяет даже самостоятельно скачать необходимый ISO образ, т.е. Вам даже не нужно будет его предварительно скачивать, для этого Вам необходимо просто указать нужный дистрибутив в меню программы. При этом возможность указать конкретный ISO образ, т.е. указать путь к файлу образа, который Вы предварительно скачали, также есть, лично я именно так и привык делать, иными словами, самостоятельно скачивать дистрибутивы Linux с тех источников и тем способом, который мне удобней.
Кроме дистрибутивов Linux программой UNetbootin можно создать загрузочную флешку с различными системными приложениями, такими как: Parted Magic, Dr.Web Antivirus, Kaspersky Rescue Disk, NTPasswd, FreeDOS и другие.
К минусам программы UNetbootin можно отнести то, что она не имеет никаких дополнительных возможностей работы с USB накопителями, кроме записи на них ISO образов. То есть, нет возможности отформатировать флешку из программы, или проверить ее на ошибки, все это в случае необходимости нужно делать предварительно другими средствами.
Где скачать программу UNetbootin?
Скачать UNetbootin можно с сайта http://unetbootin.github.io/, где доступна актуальная версия программы, на момент написания статьи — это версия 661.
После перехода на сайт нажимайте на кнопку «Загрузить (Windows)».
В итоге загрузится файл unetbootin-windows-661.exe размером примерно 4.6 мегабайт, который Вы и будете использовать для записи ISO образа на флешку, другими словами, UNetbootin не требуется устанавливать на жесткий диск компьютера, программа состоит из одного exe файла, который необходимо просто скачать вышеуказанным способом.
Описание процесса записи ISO образа диска с Linux на флешку программой UNetbootin
Шаг 1 — Форматируем флешку в файловую систему FAT32
Одним из минусов программы является также то, что она нормально работает с устройствами (флешками), которые отформатированы в файловую систему FAT32. Если у USB накопителя файловая система, например, NTFS, то программа отработает, но с данной флешки загрузиться не получится, по крайней мере, у меня не получилось. Если у Вашей флешки файловая система FAT32, то Вам достаточно просто удалить все файлы с флешки, а если их нет, то данный пункт Вы вообще можете пропустить. Но, если у Вас флешка с файловой системой не FAT32, то Вам необходимо произвести форматирование USB устройства в файловую систему FAT32. А как мы выяснили, что встроенных средств форматирования USB флешек у программы UNetbootin нет, поэтому нам необходимо предварительно самостоятельно отформатировать флешку в файловую систему FAT32. Хорошо, что это делается очень легко, штатными средствами операционной системы Windows.
Итак, вставляем флешку в компьютер, в проводнике Windows кликаем правой кнопкой мыши по USB устройству и выбираем «Форматировать».
Откроется окно «Форматирование», нам необходимо выбрать файловую систему FAT32 и нажать кнопку «Начать».
Далее подтверждаем свои действия, нажимаем «ОК».
Форматирование будет завершено, когда появится соответствующее сообщение, нажимаем «ОК».
Теперь можем переходить к процессу записи ISO образа.
Шаг 2 — Запускаем программу и выбираем ISO образ
В качестве примера я покажу, как произвести запись конкретного ISO образа диска, который я предварительно скачал (для примера дистрибутив Ubuntu Budgie 18.04).
Запускаем программу UNetbootin, и в нижней ее части выбираем образ ISO и указываем путь к данному образу, также проверяем, правильно ли указан тип устройства и носитель. После этого нажимаем «ОК».
Если у Вас нет ISO образа, Вы можете воспользоваться меню в верхней части программы, иными словами, выбираете дистрибутив Linux и его версию, в данном случае программа сама произведет загрузку дистрибутива.
Шаг 3 – Завершение процесса записи
Процесс записи ISO образа длиться буквально 5-7 минут.
Когда появится сообщение о том, что запись произведена (Installation Complete), закрываем программу, т.е. нажимаем «Выход».
В итоге у нас получилась загрузочная флешка с дистрибутивом Linux. Чтобы загрузиться с нее, Вам необходимо в BIOS выставить соответствующие параметры загрузки (раздел Boot), для того чтобы система загружалась не жесткого диска, а с USB устройства.
У меня на этом все, надеюсь, материал был Вам полезен и интересен, пока!
Источник