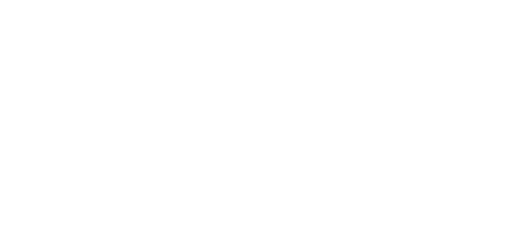- TAR — архивирование данных в Windows 10.
- Создание архивов.
- Отображение содержимого архива
- Извлечение файлов из архива.
- Tar — как запаковать и распаковать tar gz и tar bz2
- Что такое Tar
- Как установить, создать архив Tar и распаковать его в Windows
- Как запаковать архив tar.gz и tar.bz2 в Ubuntu, Debian, CentOS
- Как распаковать архив tar.gz и tar.bz2 Ubuntu, Debian, CentOS
- Просмотр архивов tar в Linux
- Иные возможности tar
- Как создать файл .TGZ в Windows — Вокруг-Дом — 2021
- Table of Contents:
- Шаг 1
- Шаг 2
- Шаг 3
- Шаг 4
- Шаг 5
- Шаг 6
- Шаг 7
- How to Extract .tgz or .tar File in Windows Operating System 2019 | Simple Method (Апрель 2021).
- Как создавать tar архивы windows
- Создание архивов файлов *
- Использование tar в словесном режиме *
- Создание архива из верхнего каталога *
- Сравнение файлов архива с файлами системы файлов *
- Использование сравнения начиная с верхнего каталога *
- Список содержимого архива *
- Получение дополнительной информации о файле *
- Занесение заданного файла в архив *
- Перечисление содержимого сохраненного каталога *
- Извлечение файлов из архива в ваш текущий каталог *
- Извлечение файлов из архива *
- Извлечение заданных файлов *
- Извлечение каталогов *
- Запись файлов в архив *
- Модифицированные файлы в архиве *
- Конкатенация архивов *
TAR — архивирование данных в Windows 10.
Начиная с Windows 10 build 17063 утилита командной строки tar.exe является штатным средством архивирования данных. Утилита tar многие годы являлась основным средством архивирования в ОС семейства Linux и первоначально использовалась для создания архивов на магнитной ленте ( отсюда ее название tar — t ape ar chive ). В настоящее время позволяет создавать архивы на любых носителях и практически, является основным средством хранения файлов и каталогов в одном файле специального формата для ОС семейства Linux/BSD. Главным достоинством формата tar является то, что архив содержит не только сами данные архивируемых файлов, но и информацию о структуре каталогов, владельце, и отметки времени ( время создания, модификации, доступа ). Архиватор tar не выполняет сжатие архивируемых данных, он всего лишь упаковывает множество файлов в один файл, размер которого приблизительно равен суммарному размеру упакованных файлов ( немного больше за счет добавления собственных служебных заголовков ). В Linux для сжатия используются внешние программы (gzip/bzip2/xz/lzma ), в Windows – дополнительные параметры командной строки. Используемая в Windows 10 утилита tar.exe базируется на bsdtar
Общий формат командной строки:
Как это принято в *nix системах, строчные и заглавные буквы в параметрах командной строки различаются. Сначала необходимо задать параметры архивирования:
-c — создать архив.
-r — добавить/заменить файлы в существующем архиве.
-t — отобразить список файлов в архиве.
-u — обновить содержимое архива. В существующем архиве будут заменены только устаревшие файлы.
-x — извлечь файлы из архива.
-b # — использовать # -байтные записи для блоков ввода/вывода. # может принимать значения от 1 до 8192. По умолчанию используются записи длиной 512 байт.
-f — путь и имя файла архива. По умолчанию – магнитная лента (\\.\tape0)
-v — подробный режим вывода информации на экран.
-w — интерактивный режим, когда утилита выдает запрос на добавление файлов к архиву.
Создание архивов.
Формат командной строки:
tar -c [параметры] [ | | @ | -C
-z, -j, -J, —lzma — параметры сжатия архива — gzip/bzip2/xz/lzma
—exclude — исключить из архивирования файлы соответствующие шаблону pattern
, — файлы и каталоги, добавляемые в архив.
@ — добавить в архив записи из уже существующего архива archive
-C — сделать текущим каталогом каталог dir .
tar -c -f D:\Stordiag.tar D:\StorDiag\*.* — создать архив D:\Stordiag.tar из всех файлов каталога D:\StorDiag\
tar -cvf D:\Stordiag.tar D:\StorDiag\*.* — то же, что и в предыдущем примере, но параметры объединены ( -c –v –f можно использовать как –cvf) и добавлен подробный режим вывода ( -v ).
tar -cvzf D:\123.tar.gz D:\StorDiag\*.* @D:\StorDiag.zip — то же, что и в предыдущем примере, но выполняется сжатие архива методом gzip и к файлам создаваемого архива добавляется содержимое уже существующего архива D:\StorDiag.zip
tar -cvzf D:\123.tar.gz D:\StorDiag\*.reg @D:\StorDiag.zip — то же, что и в предыдущем примере, но для архивирования отбираются файлы с расширением .reg . Действие шаблона поиска файлов не распространяется на содержимое архива @D:\StorDiag.zip
Отображение содержимого архива
Формат командной строки:
tar -t [параметры] [ ]
шаблон — шаблон для выводимого списка файлов. Если не задан – выводится список всего содержимого архива.
tar -tf D:\StorDiag.tar.gz — отобразить содержимое архива D:\StorDiag.tar.gz
Извлечение файлов из архива.
tar -x [параметры] [ ]
шаблон определяет перечень извлекаемых из архива файлов. Если не задан, то извлекаются все.
-k — не перезаписывать существующие файлы.
-m — не восстанавливать отметку времени модификации файлов.
-O — записывать содержимое в stdout (выводить на экран), т.е. не восстанавливать на диск.
-p — восстанавливать разрешения, включая списки доступа (ACLs), владельца (owner), атрибуты файлов.
tar -xvzf D:\StorDiag.tar.gz — извлечь содержимое архива StorDiag.tar.gz в текущий каталог.
tar -xvzf D:\StorDiag.tar.gz *.reg — извлечь только файлы с расширением .reg
tar -xvzOf D:\123.tar.gz *.reg — то же, что и в предыдущем примере, но с выдачей информации на экран.
Обратите внимание, что извлечение файлов из архива всегда выполняется в текущий каталог. Поэтому для извлечения файлов в нужный каталог, не являющийся текущим можно воспользоваться параметром -C меняющий текущий каталог на dir перед извлечением файлов из архива.
Краткую справку по использованию TAR можно получить по команде:
И соответственно, более полную справку можно получить по команде tar –help или tar –h .
Tar — как запаковать и распаковать tar gz и tar bz2
Что такое Tar
Tar — это популярный файловый архиватор в Unix/Linux системах. Tar зачастую используется вместе с архиваторами GZip или BZip2 , так как они отлично взаимодополняют друг друга: Tar не может сжимать файлы, только собирать их в одни архив, а GZip и BZip2 не могут сжимать несколько файлов одновременно, поэтому если вам нужно запаковать несколько файлов и директорий, сначала они собираются в один несжатый архив с помощью Tar , который сохранит их некоторые атрибуты, например такие, как права доступа, а затем этот архив сжимается с помощью GZip или BZip2 . Весь процесс запускается одной консольной командой, про которые далее.
Как установить, создать архив Tar и распаковать его в Windows
Чтобы использовать Tar в Windows, нужно воспользоваться одним из следующих вариантов:
- Установить Far Manager.
Инструкция по созданию и распаковке архива .tar с помощью Far Manager:
- Теперь просто выделяете ПКМ (правой кнопкой мыши) или кнопкой клавиатуры Insert нужные вам файлы и папки и жмёте Shift + F1 , затем выбираете нужный формат (в нашем случае, TAR) и создаёте архив:
Создание архива в Far Manager
При желании, в поле Добавить к архиву можно изменить название архива, а в поле Ключи можно ввести пароль от него.
Чтобы распаковать архив Tar, просто выделяете ПКМ или Insert нужный архив и жмёте Shift + F2
Как распаковать Tar в Far Manager
В поле Распаковать в вводится путь, куда распаковать архив. Если нужно распаковать в текущую папку, нужно оставить поле Распаковать архив пустым. Если архив запаролен, пароль вводится в поле Пароль.
Также, можно обойтись без Far Manager, установив 7-Zip
Скачать 7-zip архиватор
Всё управление — создать архив и распаковать его — через ПКМ и Проводник Windows
Как запаковать архив tar.gz и tar.bz2 в Ubuntu, Debian, CentOS
где tar — команда, cfvz — ключи, archive.tar.gz — имя будущего архива, *.php — список файлов, которые нужно заархивировать.
Список можно заменить директорией, которую нужно запаковать целиком, для этого указываем путь до неё, абсолютный или относительный
Теперь подробнее про ключи
- -с — команда, которая означает «создать архив»
- -f — команда на упаковку файлов и директорий в один файл архива
- -v — включает визуальное отображение процесса архивации
- -z — использовать для сжатия GZip
Также, можно использовать для сжатия BZip2 . Для этого нужно использовать ключ -j вместо -z .
В этом случае, команда для запаковки tar.bz2 будет выглядеть так
Вместо GZip и BZip2 можно пользоваться иными архиваторами, для этого просто нужно подобрать соответствующий ключ.
Чтобы исключить определённый каталог или файл из архива, можно воспользоваться ключом —exclude .
Сначала переходим в нужный каталог, затем используем следующую команду:
Тут мы запаковываем каталог /wp-content/ на WordPress, исключая раздел Updraft wp-content/updraft , раздел Загрузки wp-content/uploads и Кеш wp-content/cache .
Важный момент — чтобы исключить ошибки, не указывайте слеш / в конце пути исключаемого каталога.
Как распаковать архив tar.gz и tar.bz2 Ubuntu, Debian, CentOS
Чтобы распаковать архив tar.gz или tar.bz2 , в команде нужно заменить -с на ключ -x , а также указать путь до архива, абсолютный или относительный
Команда для распаковки архива в текущую директорию выглядит так
С помощью ключа -С можно указать путь, куда нужно распаковать архив
Просмотр архивов tar в Linux
Для просмотра содержимого архивов можно использовать ключ -t
Будет выведен список файлов и директорий в архиве. При добавлении ключа -v также будет выведена подробная служебная информация о правах доступа, размерах файлов и прочем.
Иные возможности tar
Tar имеет много дополнительных возможностей, к примеру, добавление файлов в существующий архив, исключение некоторых файлов и директорий при запаковке архива и так далее. Подробнее вы можете узнать о них при помощи команды
Как создать файл .TGZ в Windows — Вокруг-Дом — 2021
Table of Contents:
Файлы с расширением .tgz или .tar.gz являются сжатыми архивами, которые пользователи операционных систем на основе Unix используют для более удобной передачи или резервного копирования нескольких файлов одновременно. Файлы TGZ создаются двухэтапным процессом, который сначала объединяет несколько файлов в один («tar»), а затем сжимает этот единственный файл, чтобы он занимал меньше места («gzip»).
В Windows нет встроенной поддержки файлов TAR / GZip.
Файлы TGZ выполняют ту же роль, что и файлы ZIP, более знакомые пользователям Windows, но в отличие от ZIP, Windows не содержит встроенной поддержки для работы с файлами TGZ. Однако при передаче файлов между компьютерами Windows и Unix вам может потребоваться возможность создавать архивы TGZ из Windows.
Шаг 1
Загрузите бесплатное приложение с открытым исходным кодом «7-Zip», перейдя на их веб-сайт (см. Раздел «Ресурсы») и нажав ссылку «Загрузить» для файла «.exe» (если вы используете 32-разрядную версию Windows) или «». msi «файл (если вы работаете в 64-битной Windows).
Шаг 2
Установите 7-Zip, дважды щелкнув по файлу, который вы скачали, и следуя указаниям в появившемся мастере.
Шаг 3
Выберите в проводнике Windows файлы, которые вы хотите добавить в архив TGZ.
Шаг 4
Щелкните правой кнопкой мыши на одном из выбранных вами файлов, выберите «7-Zip» в меню, а затем выберите «Добавить в архив …»
Шаг 5
Введите новое имя для архива в поле «Архив», а затем выберите «Tar» в раскрывающемся списке «Формат архива». Оставьте остальные параметры по умолчанию и нажмите «ОК». Файл с расширением .tar будет создан в текущем каталоге.
Шаг 6
Щелкните правой кнопкой мыши новый файл «.tar», выберите «7-Zip» в меню, а затем выберите «Добавить в архив …»
Шаг 7
Выберите «GZip» из выпадающего списка «Формат архива». Оставьте остальные параметры по умолчанию и нажмите «ОК». Файл с расширением «.tar.gz» будет создан в текущем каталоге. Этот файл является полным архивом TGZ.
How to Extract .tgz or .tar File in Windows Operating System 2019 | Simple Method (Апрель 2021).
Как создавать tar архивы windows
Эта глава проведет вас по основным примерам операций tar. Если вы уже знаете, как использовать какие-нибудь другие версии tar, вам, видимо, нет необходимости ее читать. В этой главе опускаются сложные подробности многих методов работы tar. Для получения более полной информации см. дальнейшие главы.
Перед тем, как перейти к этой главе, убедитесь, что вы уже понимаете и отчетливо представляете, что такое «архив» и «член архива».
B примерах операций tar строкам, которые вы должны напечатать, предшествует ‘%’ — это обычное приглашение оболочки. В примерах и в обсуждении в тексте мы используем мнемонические формы операций и опций, но краткие их формы дают тот же результат.
Большая часть опций tar дана и в краткой, и в длинной формах. Опции, описываемые во введении, (за исключением ‘—delete’, которая не имеет сокращенной формы) имеют следующие аббревиатуры:
Когда мы упоминаем какую-нибудь мнемоническую опцию в тексте, мы также иногда даем соответствующую краткую опцию в скобках.
Для создания нового архива используйте опцию ‘—create’ (-c). В общем случае можно использовать опцию ‘—file=имя_архива’ (‘-f имя_архива’) для задания имени, которое будет иметь архив tar. Затем задайте имена файлов, которые вы хотите поместить в новый архив. Например, чтобы занести файлы ‘apple’, ‘angst’ и ‘asparagus’ в архив по имени ‘afiles.tar’, используйте следующую команду:
Однако этот порядок труднее для восприятия. В данном руководстве мы даем список аргументов в причинно-следственном порядке, чтобы сделать команды более легкими для понимания, но вы можете набирать их в том порядке, который вам нравится.
Если вы не задали имена файлов для занесения в архив, то tar создаст пустой архив. Нижеследующие команды создают архивы, в которых ничего нет:
Когда архив создается с помощью ‘—create’ (‘-c’), имена членов архива такие же, как имена файлов, которые вы набрали в команде tar. Таким образом имена членов ‘afiles’ (как созданные в первом примере, приведенном ранее) — ‘apple’, ‘angst’ и ‘asparagus’. Однако предположим, что архив был создан с помощью следующей команды:
Тогда файлы ‘ballons’, ‘baboon’ и ‘bodacious’ будут помещены в архив (потому что ‘./’ — синоним текущего каталога), но их имена как членов архива будут ‘./ballons’, ‘baboon’ и ‘./bodacious’.
Если вы хотите увидеть, как tar заносит файлы в архив, вы можете использовать опцию ‘—verbose’ (‘-v’).
Если один из файлов, названный с помощью ‘—create’ (‘-c’) — каталог, то операция tar более сложна.
Если вы не задали опцию ‘—file=имя_архива’ (‘-f имя_архива’), то tar будет использовать что-то по умолчанию. Обычно это некоторое физическое ленточное устройство, подключенное к вашей машине. Если не существует подключенного ленточного устройства, или реакция на умолчание не определена, tar выдаст сообщение об ошибке. Это сообщение об ошибке выглядит приблизительно следующим образом:
Чтобы создать новый архив, используйте опцию ‘—create’ (‘-c’). Вы можете также задать имя и формат архива (и другие характеристики), и можете использовать аргументы имени файла для задания файлов, которые нужно занести в архив. Если вы не хотите использовать опции или аргументы имени файла, tar будет использовать значение для умолчания.
Создание архивов файлов *
Нижеследующий пример покажет вам, как создать архивный файл, если ваш рабочий каталог содержит еще и другие файлы. В этом примере используются три файла под названиями ‘blues’, ‘folk’ и ‘jazz’. Архивный файл называется ‘records’. Кроме того, что архив в данном примере записывается в систему файлов, его можно записать на магнитную ленту. (Если вы хотите проследить этот и следующие примеры, создайте подкаталог, содержащий файлы с этими именами. Чтобы создать каталог, наберите ‘mkdir practice’ в качестве приглашения для системы. Вы можете создать файлы при помощи текстового редактора, например emacs).
Если вы хотите заархивировать каталог, содержащий файлы, перечислите содержимое каталога.
Затем:
- Cоздайте новый архив с помощью опции ‘—create’ (‘-c’).
- Явно задайте имя файла создаваемого архива — ‘—file=имя_архива’ (‘-f имя_архива’). Если вы не хотите использовать эту опцию, tar запишет архив в специальное устройство для хранения, которое варьирует в зависимости от системы.
- Задайте файлы, которые нужно занести в архив. Если вы не задали никаких аргументов имени файла, tar занесет все в рабочий каталог.
Наберите:
(Если вы хотите проследить этот и другие примеры, создайте каталог по имени ‘practice’, содержащий файлы ‘blues’, ‘folk’ и ‘jazz’. Чтобы создать каталог, наберите ‘mkdir practice’ в качестве приглашения системе. Вероятно, легче всего создать архив при помощи текстового редактора, например Emacs.)
Прежде всего перейдите к каталогу, содержащему файлы, которые вы хотите заархивировать:
/practice’ — ваш рабочий каталог.
Теперь проверьте, что файлы, подлежащие архивации, действительно существуют в рабочем каталоге, и убедитесь, что в рабочем каталоге нет файла с тем именем архива, которое вы хотите использовать:
Чтобы получить список имен файлов рабочего каталога, наберите:
Использование tar в словесном режиме *
Когда имена файлов или членов задают каталоги, оперирование tar более сложно. Обычно, когда назван каталог, tar также рекурсивно оперирует со всем его содержанием. Таким образом, для tar имя файла ‘/’ называет целую систему файлов.
Чтобы заархивировать все содержимое каталога, используйте ‘—create’ (‘-c’) или ‘—append’ (‘-r’) и задайте имя каталога. Например, чтобы заархивировать содержимое текущего каталога, нужно использовать ‘tar —create —file=имя_архива.’. При этом вы получите имена членов архива, начинающиеся с ‘/’. Для того, чтобы заархивировать содержимое каталога с именем ‘foodir’, используется ‘tar —create —file=имя_архива foodir’. В этом случае все имена членов будут начинаться с ‘foodir/’.
Если вы даете tar команду типа ‘tar —create —file=foo.tar.’, то вам будет сообщено: ‘tar: foo.tar is the archive; not dumped’. Это случилось потому, что архив ‘foo.tar’ был создан перед тем, как туда были занесены файлы. Затем, когда tar пытается занести все файлы в архив, он замечает, что файл ‘foo.tar’ — то же, что архив, и пропускает его. (Нет смысла вкладывать архив в себя.) GNU tar в этом случае будет продолжать и и создаст архив как обычно, за исключением одного этого файла. Однако другие версии tar не такие «умные» и, когда такое случается, начинают бесконечный цикл. Таким образом, нужно убедиться, что в каталог не входит архив.
При извлечении файлов нужно также назвать на командной строке члены архива каталога. tar несовершенен в интерпретации имен членов. Команда ‘tar —extract —file=имя_архива.’ извлекает не все содержимое из архива, а только тех членов, чьи имена начинаются с ‘/’.
Создание архива из верхнего каталога *
Вы можете заархивировать каталог с помощью задания его имени в качестве аргумента имени файла. Файлы каталога будут заархивированы относительно рабочего каталога, и все содержимое каталога будет создано заново, когда архив будет извлечен.
Чтобы заархивировать каталог, в первую очередь нужно переместиться на его верхний каталог. Если вы следуете введению, вы должны набрать:
(Заметьте также, что ‘records’, начальный файл архива, сам заархивирован. tar воспринимает любой файл, независимо от его содержания, как файл для архивации. Когда извлекается ‘music’, файл ‘records’ архива будет записан заново в систему файлов).
Вы можете сохранить каталог в архиве, используя имя каталога как аргумент имени файла tar. Когда вы задаете файл каталога, tar архивирует его и все файлы, которые этот каталог содержит. Имена каталога и файлы, которые он содержит, хранятся в архиве, относящемся к текущему рабочему каталогу: когда каталог извлечен, они записываются в систему файлов, соответствующую рабочему на этот момент каталогу.
Чтобы заархивировать каталог, в первую очередь переместитесь на его верхний каталог. Если вы следуете введению, наберите:
/practice’ каталога в файле ‘music’ архива, наберите:
/practice/records’, другой файл архива, сам заархивирован. tar воспринимает любой файл, даже файл архива, как подлежащий архивации.
Сравнение файлов архива с файлами системы файлов *
Несмотря на то, что операция ‘—list’ (‘-t’), заданная c помощью опции ‘—verbose’ (‘-v’), используется при сравнении файлов в текущем архиве с файлами системы файлов (что позволяет пользователю сравнивать размер и даты модификации), проще заставить сам tar cравнивать атрибуты файлов и сообщать о различиях между файлами. Чтобы это сделать, используйте операцию ‘—compare’ (‘-d’) или ‘—diff’.
Операция ‘—compare’ (‘-d’), как показывает ее название, заставляет tar сравнивать файлы и каталоги в архиве с помощью противоположных частей (файлов с тем же именем) в системе, и возвращать различия в размере файлов, режиме, датах создания и модификации. При выполнении операции ‘—compare’ tar имеет дело только с файлами архива, игнорируя файлы активной системы файлов, если они не существуют в архиве. Если tar дается имя файла, не существующего в архиве, он выдает сообщение об ошибке.
Чтобы сравнить файлы в каталоге с их противоположными частями в файле ‘records’ архива в том же каталоге, вы должны, находясь в каталоге ‘practice’:
- Вызвать tar и задать операцию сравнения файлов в архиве с противоположными частями в системе файлов — ‘—compare’ или ‘—diff’.
- Задать имя архива, где хранятся файлы, подлежащие сравнению — ‘—file=имя_архива'(‘-f имя_архива’).
- Задать имена файлов или каталогов, подлежащих сравнению, как аргументы имени файла (в этом случае вы сравниваете все файлы в архиве, и ничего не нужно задавать).
% tar —compare —verbose —file-records rock tar: rock not found in archive %
Чтобы сравнить атрибуты членов архива с атрибутами других противоположных частей в системе файлов, используется операция ‘—compare’ (‘-d’) или ‘diff’. Хотя вы можете использовать ‘—list —verbose’ (‘-tv’) для сравнения вручную некоторых атрибутов файлов, проще заставить сам tar сравнивать атрибуты файлов и сообщать о различиях в них.
Операция ‘—compare’, как видно из ее имени, сравнивает члены архива с файлами под теми же именами в системе файлов, и сообщает о различиях в размере, режиме, датах создания и модификации. ‘tar + compare’ имеет дело только с членами архива: он игнорирует файлы системы файлов, не хранящиеся в архиве. Если вы с ‘—compare’ даете (‘-d’) аргумент имени, который не соответствует имени члена архива, tar отвечает сообщением об ошибке.
Чтобы сравнить члены архива в файле ‘records’ архива с файлами в каталоге ‘
/practice’, в первую очередь нужно перейти к каталогу ‘practice’. Затем:
- Вызвать tar и задать операцию ‘—compare’ (‘-d’) — ‘—compare’ (‘-d’) или ‘—diff’.
- Задать архив, где хранятся файлы, подлежащие сравнению -‘—file=имя_архива’ (‘-f имя_архива’).
- Задать члены архива для сравнения. (В данном примере вы сравниваете все члены архива между собой, и вам не нужно использовать никаких аргументов имен файлов).
Используйте опцию ‘—verbose’ для того, чтобы получить список имен членов архива, сравниваемых с противоположными частями с теми же именами в системе файлов:
Если вы удаляете файл ‘jazz’ из системы файлов (‘rm jazz’) и модифицируете файл ‘blues’ (например, добавлением текста с помощью редактора типа Emacs), верхний пример будет выглядеть следующим образом:
Использование сравнения начиная с верхнего каталога *
Кроме использования ‘—compare’ для сравнения отдельных файлой архива с их противоположными частями в системе файлов, эту опцию можно использовать для сравнения заархивированных каталогов с их противоположными частями в действующей системе файлов. Вы можете создать заново верхний пример, используя ваш домашний каталог и файл ‘music’ (в котором хранится каталог ‘practice’) вместо архивного файла ‘records’.
В первую очередь перейдите к домашнему каталогу (‘cd..’). Затем постарайтесь проделать то же, что в предыдущем примере, используя ‘music’ в качестве заданного архивного файла, а каталог ‘practice’ как аргумент имени файла.
/music’ вместо архивного файла ‘
В первую очередь перейдите к вашему домашнему каталогу (‘cd
‘). Затем попытайтесь использовать в вышеприведенном примере ‘music’ в качестве заданного архивного файла, а ‘practice’ — в качестве аргумента имени файла.
Используйте ‘—list’ для выведения имен членов, хранящихся в архиве. Опцию ‘—file=имя_архива’ используйте так же, как c ‘—create’ (‘-c’) для задания имени архива. Например, содержимое архива ‘afiles.tar’, созданного в прошлом разделе, можно проверить с помощью команды ‘tar —list —file-afiles.tar’. tar выдаст:
Если вы используете опцию ‘—verbose’ (‘-v’) с помощью ‘—list’ (‘-t’), tar выдаст список, напоминающий список при использовании ‘ls -l’ и содержащий имя хозяина, размер файла и т.д.
Вы можете также задать имена членов, используя ‘—list’ (‘-t’). В этом случае tar выдаст список только тех имен членов, которые вы идентифицировали. Например, ‘tar —list —file-afiles.tar apple’ выдаст только ‘apple’. Это очевидно, когда заданные в качестве имен членов имена в точности являются именами членов. Например, ‘tar —list —file=bfiles baloons’ ничего не выдаст, потому то нет члена по имени ‘baloons’, а только ‘./baloons’. Хотя ‘baloons’ и ‘./baloons’ — имена одного и того же файла, при простейшем сравнении, для которого необходим точный набор, имена членов различаются.
Список содержимого архива *
Вы можете можете получить список только что созданного архива с помощью другой опции tar: ‘—list’ (‘-t’). Чтобы получить список содержимого архива, наберите:
для получения более подробной информации об операции ‘—list’ (‘-t’).
Вы можете использовать ‘—list’ для вывода списка файлов архива. Если вы используете аргументы имени файла в этой операции, tar ищет заданные файлы в архиве и высвечивает их имена, только если они действительно там хранятся. Bы можете использовать ‘—list'(‘-t’) с опцией ‘—verbose’ (‘-v’), чтобы узнать атрибуты (имя хозяина, размер и т. д.) хранимого файла.
Вы можете получить список содержимого архива и с помощью другой операции tar: ‘—list’ (‘-t’). Чтобы получить список только что созданного архива, наберите:
для получения более подробной информации об операции ‘—list’ (‘-t’).
В предыдущем примере вы создавали архив ‘music’ в домашнем каталоге. Чтобы получить список ‘music’:
- Перечислите содержимое архива с помощью ‘—list’ (‘-t’) tar.
- задайте имя архива, список которого нужно получить: ‘—file=имя-архива’ (‘-f имя_архива’).
Таким образом:
Вы можете использовать ‘—list’ c ‘—verbose’ для вывода атрибутов членов архива (имени хозяина, размера и т.д.).
Чтобы получить список имен файлов, хранящихся в архиве, используйте операцию ‘—list’ (‘-t’) tar.
В предыдущем примере вы создали архив ‘
/music’. Чтобы получить список его содержимого, находясь в вашем домашнем каталоге:
- Перечислите содержание архива с помощью ‘—list’.
- Задайте архив, список которого нужно получить: ‘—file=имя_архива’.
Таким образом:
Получение дополнительной информации о файле *
Когда вы задаете опцию ‘—verbose’ (‘-v’) вместе с ‘—list’ (‘-t’), tar выдает дополнительную информацию о перечисляемых файлах (защита файла, хозяин и идентификатор группы, размер, и дату и время создания). Вышеприведенный пример в словесном режиме будет:
Для получения более подробной информации, когда вы заносите в список имена файлов, хранящихся в архиве, задайте опции ‘—verbose’ и ‘—list’.
tar напечатает защиту членов архива, имя хозяина, групповой идентификатор, размер, дату и время создания.
Занесение заданного файла в архив *
Чтобы узнать, находится ли определенный файл в архиве, задайте имя файла. Например, если вы хотите проверить, находится ли файл ‘folk’ в архивном файле ‘music’, вы:
- Вызываете tar и задаете операцию для получения списка архива: ‘—list’ (‘-t’).
- Задаете имя архивного файла: ‘-file=имя_архива’ (‘-f имя_архива’).
- Задаете имя, которое должен искать tar, как аргумент имени файла. Т.к. tar сохраняет пути, имена файлов должны быть заданы так, как они появляются в архиве (чтобы они соответствовали каталогу, из которого был создан архив).
Чтобы узнать, содержится ли конкретный файл в архиве, используйте имя файла. Например, чтобы проверить, содержится ли файл ‘folk’ в архивном файле ‘music’, проделайте следующее:
- Вызовите tar и задайте операцию ‘—list’.
- Задайте архивный файл: ‘—file=имя_архива’ (‘-f имя_архива’).
- Задайте файлы для поиска c помощью набора их имен как аргументов имен файлов. Вы должны набирать имя файла, как только он появляется в архиве (обычно это соответствует каталогу, из которого был создан архив).
Перечисление содержимого сохраненного каталога *
Чтобы получить информацию о содержимом заархивированного каталога, используется имя каталога как аргумент имени файла в сочетании с ‘—list’. Чтобы узнать атрибуты файлов, включите опцию ‘—verbose’.
Например, чтобы чтобы узнать о файла в каталоге ‘practice’ в архивном файле ‘music’, наберите:
Для того, чтобы извлечь члены из архива, используется опция ‘—extract’ (‘-x’). Задайте имя архива с помощью ‘—file=имя_архива’ (‘-f имя_архива’). Чтобы извлечь члены заданного архива, задайте их имена членов как аргументы. Естественно дать им их точные имена членов, как введенные с помощью ‘—list’ (‘-t’). Это создаст копию члена архива с тем же именем файла, что и его имя в архиве.
В примере с двумя архивами, созданными в начале этого введения, ‘tar —extract —file=afiles.tar apple’ в текущем каталоге создастся файл ‘apple’ c содержимым архивного файла ‘apple’. Любой уже существующий файл с именем ‘apple’ уничтожится, но это не изменит архива.
Очень важно задавать точные имена членов. Команда ‘tar —extract —file=briles.tar baloons’ будет ошибочна, т.к. нет члена с именем ‘baloons’. Чтобы извлечь член с именем ‘./baloons’, вы должны набрать ‘tar —extract —file=bfiles.tar ./baloons’. Чтобы узнать точные имена членов архива, используйте ‘—list’ (‘-t’).
Если вы не перечисляете имен членов архива, ‘—extract’ извлечет имена всех членов архива.
Если вы даете опцию ‘—verbose’, то ‘—extract’ напечатает имена членов архива, которые только что извлек .
Извлечение файлов из архива в ваш текущий каталог *
Очевидно, что конечная цель пользователей tar — получить свои файлы обратно. Чтобы это сделать, используйте операцию ‘—extract’ или ‘—get’. ‘—extract’ (‘-x’) может использоваться для извлечения отдельного файла из архива или для того, чтобы записать все файлы архива обратно в систему файлов.
В предыдущем примере вы конкатенировали два архива: ‘music’ и ‘practice/records’. Теперь, чтобы извлечь полное содержание ‘music’ (выходной файл процесса конкатенации), вы должны, находясь в домашнем каталоге:
- Вызвать tar и задать операцию извлечения файлов из архива (‘—extract’ (‘-x’) или ‘—get’).
- Задать имя архивного файла, который нужно извлечь — ‘—file=имя_архива’ (‘-f имя_архива’).
- Задать имена файлов, которые вы хотите извлечь, как аргументы имен файлов (в том случае, если вы хотите извлечь целый архив, вам не нужно ничего задавать).
Т.к. более новые версии файлов хранились в ‘records’ выше, их нельзя больше оттуда извлечь. ‘records’ тоже был заархивирован tar, когда каталог ‘practice’ хранился в архивном файле ‘music’ и был обновлен, когда файлы в ‘practice’ были перезаписаны. Однако более новая версия ‘records’ была связана с ‘music’. Содержание более новой версии ‘records’, следовательно, будет извлечено, когда будут извлечены все файлы ‘music’. Последние извлечены. tar сохранил их заново в рабочем каталоге, используя имена, под которыми они изначально хранились. Поскольку изначально они хранились как часть ‘records’, в каталоге ‘practice’, у них нет предшествующего каталога, хранящегося как часть их имен. Для того, чтобы найти последние версии ‘blues’, ‘folk’, ‘jazz’, ‘rock’ и ‘classical’, посмотрите в вашем домашнем каталоге.
Вы можете захотеть обновить файлы в вашем каталоге ‘practice’ перед извлечением их из ‘music’. Вместо того, чтобы перемещать файлы из вашего домашнего каталога в подкаталог ‘practice’, вы можете выполнить такое же извлечение, как в предыдущем примере, используя каталог ‘practice’ в качестве вашего домашнего каталога:
Извлечение файлов из архива *
Cоздание архива — только половина дела: нет смысла хранить файлы в архиве, если потом нельзя их извлечь. Чтобы извлечь файлы из архива, используется операция ‘—extract’ (‘-x’).
Чтобы извлечь заданные файлы, используют из имена как аргументы имени файла. Если вы используете имя каталога как аргумент имени файла, tar извлекает все файлы (включая подкаталоги) этого каталога. Если вы не используете аргументы имени файла, tar извлекает все файлы архива.
Заметьте: tar извлекает член архива в систему файлов без проверки, не существует ли уже файл с таким именем члена архива. Если он уже существует, его содержание уничтожится, т.к. tar запишет на его место другой файл.
Извлечение заданных файлов *
Чтобы извлечь определенные файлы, задайте их, используя аргументы имени файла.
В вышеприведенном примере вы создали архивный файл ‘
/practice/records’, содержащий файлы ‘blues’, ‘folk’ и ‘jazz’ в каталоге ‘practice’. Если по какой-то причине вы лишились одного из этих текстовых файлов (rm
/practice/blues’), вы можете извлечь его из архивного файла.
В первую очередь перейдите в каталог ‘practice’. Затем:
- Вызовите tar и задайте операцию ‘—extract’ или ‘—get’.
- Задайте архив, из которого нужно извлечь файлы — ‘—file=имя_архива’ (‘-f имя_архива’).
- Задайте файлы, которые нужно извлечь, используя аргументы имени файла (если вы не задали никаких файлов, tar извлекает все члены архива).
Извлечение каталогов *
Чтобы извлечь каталог и все файлы, которые он содержит, используется имя каталога как аргумент имени файла в сочетании с ‘tar + extract’. Помните: tar хранит и извлекает файлы с именами, относящимися к рабочему каталогу.
В предыдущем примере вы хранили каталог ‘
/practice’ в архивном файле ‘
/music’. Если вы уничтожили содержание ‘practice’, вы можете восстановить его.
В первую очередь перейдите в подкаталог ‘practice’ (‘cd
/practice’). Затем удалите все файлы в ‘
/practice'(‘rm*’). Если вы теперь посмотрите список каталога, то увидите, что он пустой:
/music’, вашим рабочим каталогом был ваш домашний каталог. Когда вы извлекали ‘
/music’, вашим рабочим каталогом был ‘
/practice’. tar хранил файлы в ‘practice’, соответствующем вашему домашнему каталогу, а затем извлек их. Сейчас файлы в новом каталоге по имени ‘
Чтобы восстановить файлы на их старых позициях, уничтожьте новый каталог и его содержимое, а затем сделайте заново предыдущий пример при условии, что рабочий каталог — ваш домашний.
/practice’, потому что он уже существует. И извлечение других членов архива работать не будет.)
Если вы хотите добавить файлы в существующий архив, нельзя использовать ‘—create'(‘-c’). Эта опция уничтожит архив и создаст новый на его месте. Вместо этого используется ‘—append’ (‘-r’). Команда ‘tar —append —file=afiles.tar arbalest’ добавит ‘arbalest’ в существующий архив ‘afiles.tar’. При использовании ‘—append’ архив должен уже существовать.
Как и с помощью ‘—create’, нооводобавленные файлы могут быть извлечены так же, как если бы их имена как членов архива были даны на командной строке. Опция ‘—verbose’ выведет имена файлов в том порядке, как они были записаны в архив.
Если вы ‘—append’ добавляете в архив файл под именем, которое уже имеет один из членов архива, старый член не уничтожается. Но происходит, однако, довольно сложный процесс.
Если вы хотите уничтожить член архива, используйте сначала ‘—delete’, а затем ‘—append’.
Вместо того, чтобы создавать новый архив кажадый раз, когда вы хотите сохранить файл, иногда более целесообразно добавлять файлы в уже существующий архив.
Чтобы добавить файл в уже существующий архив, используйте операцию ‘—append’. Чтобы записать новые версии членов архива в архив, используйте операцию ‘—update’ (‘-u’).
Если вы используете tar для создания архива целого каталога или каталогового дерева, более разумно, когда резервное копирование производится только для тех файлов архивов, которые недавно созданы или изменялись в процессе последнего резервного копирования.
Ччобы добавить новые файлы в существующий архив, или добавить новые версии старых файлов, вы можете использовать операцию ‘—append’ или ‘—update’.
Запись файлов в архив *
Простейший способ добавить файлы в уже существующий архив — операция ‘—append’ (‘-r’), которая записывает заданные файлы в архив, безотносительно к тому, существуют ли они уже среди файлов архива. Когда вы используете ‘—append’, вы обязательно должны задать аргументы имени файла, т.к. по умолчанию они не задаются. Если вы задаете файл, уже существующий в архиве, другая его копия добавляется в конец архива.
В одном из вышеприведенных примеров вы создавали в каталоге файл по имени ‘rock’, которого не существовало ни в архивном файле ‘records’ практического каталога, ни в архивном файле ‘music’ рабочего каталога. Чтобы добавить ‘rock’ в ‘records’, вы должны, находясь в практическом каталоге:
- Вызвать tar и задать операцию добавления файла — ‘—append’.
- Задать имя архива, в который нужно добавить файл — ‘—file=имя_архива’ (‘-f имя_архива’).
- Задать имя (имена) файла(ов), добавляемых в архив, как аргумент(ы) имени файла.
Простейший способ добавить файл в уже существующий архив — операция ‘—append’ (‘-r’), которая записывает файлы в архив безотносительно к тому, являются ли они уже членами архива. Когда вы используете ‘—append’, вы обязаны использовать аргументы имени файла. Если вы задаете файл, уже хранящийся в архиве, tar добавляет в архив другую копию файла.
Если вы прорабатывали предыдущие примеры, у вас должен быть текстовый файл по имени ‘
/practice/rock’, который не хранится ни в архивном файле ‘
/practice/records’, ни в архивном файле ‘music’. Чтобы добавить ‘rock’ в ‘records’, сначала сделайте ‘practice’ рабочим каталогом (‘cd practice’). Затем:
- Вызовите tar и задайте операцию ‘—append’.
- Задайте архив, в который нужно добавить файл — ‘—file=имя_архива’ (‘-f имя_архива’).
- Задайте файлы, которые нужно добавить в архив, используя аргументы имени файла.
Например:
Вы можете использовать ‘—append’ для подержания членов архива текущими с помощью активных файлов. Т.к. ‘—append’ сохраняет файлы вне зависимости от того, есть ли уже в архиве файлы с такими именами, вы можете использовать ‘—append’ для добавления более новых версий членов архива в архив. Когда вы извлекаете файл, только версия, сохраненная последней, входит в систему файлов. Т.к. ‘—extract’ извлекает файлы из архива последовательно и перезаписывает их в систему файлов под теми же именами, если файл возникает в архиве больше, чем однажды, последняя версия этого файла будет записана на предыдущую версию, которая только что была извлечена.
Если вы вспомните предыдущий пример, использовавший ‘—compare’, ‘blues’ был изменен после того, как был создан архив ‘records’. Однако проще использовать ‘—append’ для того, чтобы добавить новую версию ‘blues’ в ‘records’.
Модифицированные файлы в архиве *
Поскольку опция ‘—append’ используется для модифицированных файлов в архиве, для сохранения архива текущим вы должны сначала использовать опции ‘—compare’ (‘-d’) или ‘—list’ (‘-t’) для того, чтобы определить, какие файлы были изменены (или намереваться занять пространство путем добавления идентичных копий архивных файлов в конец архива). Проще использовать операцию ‘—update’ и заставить tar работать за вас.
Опция ‘—update’ (‘-u’) заставляет tar добавлять файлы в коней архива, так же, как опция ‘—append’ (‘-r’). Когда вы вызываете tar c помощью задания опции ‘—update’, вы должны задать аргументы имени файла. В отличие от ‘—append’, ‘—update’ заставляет tar проверять архив, подлежащий модификации, на тот предмет, сохранен ли уже задаваемый файл. Если файл (или что-то с тем же именем) уже в архиве, tar cмотрит дату модификации его в архиве и сравнивает ее с датой модификации файла с тем же именем в системе файлов. Файл заносится в архив только если он новый или дата его модификации была изменена на более позднюю.
Чтобы увидеть опцию ‘—update’ в рвботе, создайте новый файл, ‘classical’, в вашем практическом каталоге, и добавьте строку в файл ‘blues’, используя текстовый редактор. Затем вызовите tar с помощью операции ‘—update’ (‘-u’) и опции ‘—verbose’, используя имена всех файлов в практическом каталоге как аргументы имени файла:
[tar не записывает новую версию на старую, т.к. запись в середину участка ленты — трудный процесс. Ленты не расчитаны на возвращение по ним назад. Даже если бы это было возможно, представьте, что бы было, если бы новая версия оказалась длиннее старой. ].
Для поддержания членов архива с помощью их противоположных частей с теми же именами в системе файлов используйте опцию ‘—update’ (‘-u’). Она добавит заданный файл в архив, если в архиве еще нет файла с таким именем. Если в архиве уже есть файл с таким именем, tar смотрит дату модификации члена архива, и добавляет фай, только если он был модифицирован позже. Если файл хранится в архиве, но уже не существует под таким именем в системе файлов, tar сообщает об ошибке.
Вы можете использовать опцию ‘—append’ (‘-r’) для поддержания архива текущим, но при этом вы должны или использовать опции ‘—compare’ и ‘—list’ для определения, какие файлы нуждаются в реархивации (которая может занять много времени), или добавить идентичные копии уже существующих файлов в архив (которые могут занять много места).
При операции ‘—update’ вы обязаны использовать аргументы имени файла.
Для того, чтобы увидеть опцию ‘—update’ в работе, создайте новый файл ‘
/practice/classical’ и модифицируйте файл ‘
/practice/blues’ (и для того, и для другого вы можете использовать текстовый редактор, такой как Emacs). Затем, используя ‘practice’ в качестве вашего домашнего каталога, вызовите tar опцией ‘—update’, используя имена всех файлов практического каталога как аргументы имени файла, и задав опцию ‘—verbose’:
Заметьте: когда вы модифицируете архив, tar не записывает более новые версии файлов на старые члены архива — он хранит их отдельно. Это потому, что члены архива возникают в нем в том порядке, в котором они хранятся, и некоторые архивные устройства не позволяют запись в середину архива.
Конкатенация архивов *
Иногда, вместо того, чтобы добавлять отдельные файлы в конец архива, бывает более удобно добавлять сами архивы в конец архива. Хотя интуитивно для этой цели хочется использовать cat, утилиту для добавления файлов в совокупности, архивы, созданные tar, помечаются на конце файловым маркером, который уничтожается, если конкатенированные архивы должны читаться как один архив.
Таким образом,чтобы добавить архивы к концу другого архива, вы должны использовать операцию ‘—concatenate’ (‘-A’).
В более ранних примерах вы создали архивный файл ‘music’ в вашем домашнем каталоге. Однако, с тех пор вы изменили содержание каталога ‘practice’, который хранился в архиве. ‘records’, архивный файл в каталоге’practice’, недавно был модифицирован, и содержит текущую версию файла в ‘practice’. Но прежде чем модифицировать ‘music’, давайте добавим в него ‘records’.
- Перейдите в домашний каталог (‘cd..’).
- Вызовите tar и задайте операцию присоединения архивов к концу другого архива — ‘—concatenate’ (‘-A’).
- Задайте имя архивного файла, который нужно добавить — ‘—file=имя_архива’.
- Задайте аргументы имени файла, которые являются именами архивных файлов. Запомните, что нужно включить имя каталога в имя файла, если архивный файл не находится в вашем домашнем каталоге.
Чтобы конкатенировать архивные файлы, используйте опцию ‘—concatenate’ (‘-A’). Эта операция добавляет другие архивы в конец архива. Хотя интуитивно для этой цели хочется использовать cat, утилиту для добавления файлов в совокупности, архивы, сложенные вместе, не могут быть прочитаны tar. Архивные файлы помечаются на конце файловым маркером: если архивы конкатенированы с помощью cat, этот маркер появится перед концом нового архива. Это будет препятствовать операциям с этим архивом.
В более ранних примерах вы хранили каталог ‘
/practice’ в архивном файле ‘
/music’. Если вы следили за примерами, у вас с тех пор изменилось содержание каталога ‘
/practice’. Эти текущие версии файлов каталога ‘practice’, однако, хранятся в архивном файле ‘
Чтобы сохранить текущие версии файлов ‘practice’ в архивном файле ‘music’, вы можете использовать ‘—concatenate’ (‘-A’) для добавления архивного файла ‘
/practice/records’ к ‘music’. В первую очередь убедитесь, что вы находитесь в вашем домашнем каталоге (‘cd
- Вызовите tar и задайте операцию ‘—concatenate’ (‘-A’).
- Задайте архивные файлы, которые нужно добавить — ‘—file=имя_архива’.
- Задайте архивы, которые нужно добавить, используя аргументы имени файла. В этом случае аргументы имени файла являются именами архивных файлов. (Если архивный файл не находится в вашем домашнем каталоге, не забудьте включить в имя архива путь).
Вы можете удалить из архива его члены с помощью ‘—delete’. Задайте имя архива с помощью ‘—file=имя_архива’. Введите список имен членов, подлежащих удалению. (Если вы не укажете эти имена, ничего не удалится.) Опция ‘—verbose’ заставляет tar печатать имена членов после их удаления. Так же, как при использовании ‘—extract’, важно, чтобы вы дали точные имена членов. Для того, чтобы узнать точные имена членов архива, используйте ‘—list’.
Опция ‘—delete’ работает только с архивами, хранящимися на диске. Вы не можете удалить члены из архива, хранящегося на ленте.
В некоторых случаях удобно удалять файлы из архива, хранящегося на диске (но никогда не бывает удобно удалять файлы из архива, хранящегося на ленте: из-за строчной природы записи на ленту этот процесс похож на шифрование архива). Вы можете использовать операцию ‘—delete’ для удаления файлов из архива. Имена файлов, подлежащих удалению, должны быть заданы как аргументы имени файла. Все версии названных файлов удаляются из архива. Выполнение операции ‘—delete’ может быть очень медленным.
Чтобы уничтожить все версии файла ‘blues’ из архива ‘records’ каталога ‘practice’, убедитесь, что вы находитесь в этом каталоге, а затем
- Посмотрите содержимое архива ‘records’ (как это сделать, см. выше), чтобы убедиться, что файлы, которые вы хотите удалить, хранятся в архиве. (Этот шаг необязатален)
- Вызовите tar и задайте операцию удаления файлов из архива (‘—delete).
- Задайте имя архивного файла, чьи файлы должны быть удалены: ‘—file=имя_архива’.
- Задайте имена файлов, подлежащих уничтожению, как аргументы имени файла.
- Опять посмотрите содержимое файла — обратите внимание, что файлы удалились (этот шаг также необязателен).
Вы не можете удалить файлы из архива, хранящегося на ленте: из-за строчной природы записи на ленту этот процесс похож на шифрование архива.
Для удаления из архива его членов используйте операцию ‘—delete’. Вы можете задать имена файлов, подлежащих удалению, как аргументы имени файла. Все версии названных файлов удаляются из архива.
Выполнение операции ‘—delete’ может быть очень медленным.
Чтобы уничтожить все версии файла ‘blues’ из архива ‘records’ каталога ‘practice’, убедитесь, что вы находитесь в этом каталоге, а затем
- Посмотрите содержимое архива ‘records’ (как это сделать, см. выше), чтобы убедиться, что файлы, которые вы хотите удалить, хранятся в архиве.(Этот шаг необязатален)ю
- Вызовите tar и задайте операцию удаления файлов из архива (‘—delete).
- Задайте имя архивного файла, чьи файлы должны быть удалены: ‘—file=имя_архива’.
- Задайте имена файлов, подлежащих уничтожению, как аргументы имени файла.
- Опять посмотрите содержимое файла — обратите внимание, что файлы удалились (этот шаг также необязателен).