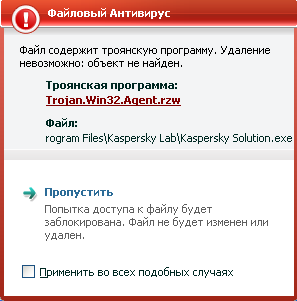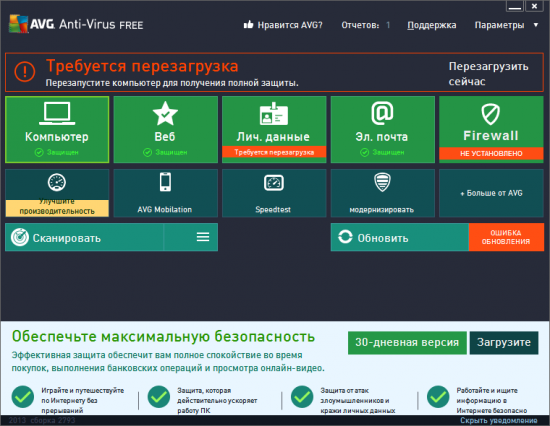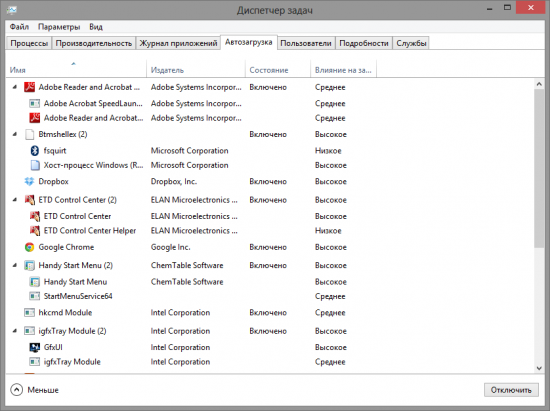- Обеспечение оптимальной производительности Windows
- Средство устранения проблем с производительностью
- Удаление неиспользуемых программ
- Ограничение программ, запускаемых при загрузке
- Дефрагментация жесткого диска
- Очистка жесткого диска
- Ограничение числа одновременно работающих программ
- Отключение визуальных эффектов
- Регулярный перезапуск
- Расширение памяти
- Проверка вирусов и шпионского ПО
- Проверка скорости работы компьютера
- Изменение объема виртуальной памяти
- Как правильно ускорить Windows
- Почему тормозит Windows?
- Вирусная активность
- Антивирусы
- Много программ в памяти
- Какие инструменты помогут повысить производительность Windows?
Обеспечение оптимальной производительности Windows
Вот несколько советов, которые помогут вам оптимизировать Windows 7 быстро повысить производительность.
Средство устранения проблем с производительностью
Сначала следует запустить средство устранения проблем с производительностью, которое может автоматически находить и устранять проблемы. Это средство проверяет параметры, которые могут замедлять работу компьютера, например количество пользователей, вошедших в систему, и число одновременно запущенных программ.
Откройте его, нажав кнопку «Начните
Удаление неиспользуемых программ
Многие изготовители компьютеров упаковывают новые компьютеры с программами, которые вы не заказали и, возможно, не хотели. Это могут быть пробные и ограниченные по времени версии программ, предоставляемые разработчиками в надежде, что пользователи найдут их полезными и приобретут полные или новые версии. Если вы решите, что они вам не нужны, сохранение программного обеспечения на компьютере может замедлить его за счет использования ценной памяти, места на диске и вычислительной мощности.
Мы думаете, что все программы, которые не планируете использовать, можно удалить. в том числе ПО, установленное производителем или даже вами самими, которое вам больше не нужно, особенно служебные программы для администрирования и настройки оборудования и программного обеспечения компьютера. Служебные программы, такие как антивирусные сканеры, средства очистки диска и программы резервного копирования, часто запускаются автоматически при запуске системы и незаметно для вас работают в фоновом режиме. Многие даже не имеют представления о том, что они запущены.
Даже если компьютер более старый, он может содержать установленные вами программы, которые вы не заметили и о которых с тех пор забыли. Никогда не поздно удалить все лишнее и освободить ресурсы системы. Возможно, какую-то программу вы планировали использовать, но этого не произошло. Удалить его и узнать, работает ли ваш компьютер быстрее.
Ограничение программ, запускаемых при загрузке
Многие программы запускаются автоматически при загрузке Windows. Разработчики часто настраивают программы для работы в фоновом режиме, незаметно для пользователя, чтобы они открывались сразу при щелчке значка. Это полезно в программах, которые используются часто, но в программах, которые редко используются или которые никогда не используются, пустая память пуста и замедляет время, необходимое Windows для завершения запуска.
Решите, обязательно ли запускать программу при загрузке системы.
Но как узнать, какие программы запускаются автоматически при запуске? Иногда это очевидно, поскольку программа добавляет значок в область уведомлений на панели задач. Проверьте в области уведомлений программы, которые не нужно запускать автоматически. Наведите указатель на значок, чтобы узнать название программы. Чтобы показать все значки, нажмите кнопку Отображать скрытые значки.
Некоторые программы, автоматически запускающиеся при загрузке, могут не отображаться в области уведомлений. Приложение AutoRuns для Windows ( бесплатное средство, которое можно скачать с веб-сайта Майкрософт) показывает все программы и процессы, которые запускаются при запуске Windows. Чтобы запретить автоматический запуск программы при загрузке Windows, откройте программу AutoRuns for Windows и снимите флажок рядом с названием программы, которая не должна запускаться. Программа AutoRuns для Windows предназначена для опытных пользователей.
Дефрагментация жесткого диска
Фрагментация делает жесткий диск лишней работой, которая может замедлить работу компьютера. Программа дефрагментации диска упорядочивает фрагментированные данные, повышая эффективность работы жесткого диска. Дефрагментер работает по расписанию, но вы также можете дефрагментировать его вручную.
Очистка жесткого диска
Ненужные файлы на жестком диске могут занять место на диске и замедлять работу компьютера. Программа очистки диска удаляет временные файлы, очищает корзину и удаляет разнообразные системные файлы и другие ненужные элементы.
Ограничение числа одновременно работающих программ
Иногда изменение поведения на компьютере может существенно повлиять на производительность компьютера. Если у вас все время открыто восемь программ, с десяток окон браузера и при этом идет активный обмен сообщениями, — не удивляйтесь, что ваш компьютер работает медленно. Если открыто много сообщений электронной почты, также может быть память.
Если компьютер замедляется, спросите себя, действительно ли вам нужно, чтобы все программы и окна были открыты одновременно. Узнайте, как напоминать себе об ответах на сообщения электронной почты, вместо того чтобы держать их открытыми.
Убедитесь, что у вас только одна антивирусная программа. Одновременное функционирование нескольких антивирусных программ может замедлить работу компьютера. К счастью, если вы работаете с более чем одной антивирусной программой, Центр поддержки выместит вас и поможет вам устранить проблему.
Отключение визуальных эффектов
Если Windows работает медленно, можно ускорить работу, отключив некоторые визуальные эффекты. Нужно подобрать оптимальное соотношение эффективности и эффектности. Что лучше — быстро работающая или красиво выглядящая Windows? Если компьютер достаточно быстрый, вам не придется принимать эти решения, но если компьютер только достаточно мощный для Windows 7, может быть полезно отобразить визуальные колокольчики и уистистцы.
Вы можете выбирать визуальные эффекты, которые нужно отключить, по одному или позволить Windows выбирать за вами. Можно управлять 20 визуальными эффектами, такими как прозрачный вид стекла, способ открытия или закрытия меню и отображение теней.
Чтобы настроить все визуальные эффекты для максимальной производительности:
Откройте «Сведения о производительности» и «Инструменты», нажав кнопку «
Нажмите кнопку «Изменить визуальные эффекты
Перейдите на вкладку Визуальные эффекты, выберите вариант Обеспечить наилучшее быстродействие и нажмите кнопку OK. (Чтобы не отключать сразу все эффекты, выберите вариант Восстановить значения по умолчанию.)
Регулярный перезапуск
Этот совет прост. Перезапускайте компьютер не реже раза в неделю, особенно если он интенсивно используется. Перезапуск компьютера — это хороший способ очистить память и убедиться, что все запущенные неудержающие процессы и службы были закрыты.
При перезапуске закрывается все программное обеспечение, запущенное на вашем компьютере— не только программы, запущенные на панели задач, но и десятки служб, запущенных в различных программах. Перезагрузка позволяет устранить неявные проблемы с производительностью, если точные причины трудно выявить.
Если у вас открыто так много программ, сообщений электронной почты и веб-сайтов, что вам не стоит перезапускать компьютер, скорее всего, вам стоит перезагрузить компьютер. Чем больше открытых возможностей и тем дольше вы их работаете, тем больше вероятность того, что компьютер не сможет работать, а память в конечном итоге станет ненадолгом.
Расширение памяти
В этой статье не рассматривается приобретение нового оборудования для ускорения работы компьютера, однако в обсуждении способов ускорения работы Windows нельзя не упомянуть возможность расширения оперативной памяти (ОЗУ) компьютера.
Если компьютер, на Windows 7 работает слишком медленно, обычно это происходит из-за того, что на нем недостаточно ОЗУ. Лучший способ ускорить процесс — добавить больше.
Windows 7 можно работать на компьютере с 1 ГБ ОЗУ, но он работает лучше с 2 ГБ. Для оптимальной производительности рекомендуем расширить память до 3 ГБ и более.
Еще один вариант расширения памяти — технология Windows ReadyBoost. Эта функция позволяет использовать съемные носители, в том числе USB-устройства флэш-памяти, для ускорения работы компьютера. Вставить устройство флэш-памяти в USB-порт значительно проще, чем открывать корпус компьютера и вставлять модули памяти в системную плату.
Проверка вирусов и шпионского ПО
Если компьютер работает медленно, то возможно, что он заражен вирусами или шпионским ПО. Эта проблема встречается реже прочих, но о ней следует помнить. Чтобы не беспокоиться, проверьте компьютер с помощью антишпионских и антивирусных программ.
Сильное снижение производительности компьютера — распространенный симптом вируса. К другим признакам относятся появление неожиданных всплывающих сообщений, самостоятельный запуск программ и звук постоянно работающего жесткого диска.
Шпионской называется программа, которая обычно устанавливается без вашего ведома и отслеживает ваши действия в Интернете. Проверить наличие шпионских программ можно с помощью Защитника Windows или других антишпионских программ.
Лучший способ борьбы с вирусами — профилактика. Всегда запускайте антивирусную программу и поддерживайте ее актуальность. К сожалению, заражение компьютера возможно даже при соблюдении этих мер предосторожности.
Проверка скорости работы компьютера
Если после выполнения приведенных рекомендаций компьютер все равно работает слишком медленно, может понадобиться приобрести новый компьютер или модернизировать оборудование, например установить новый жесткий диск или более быстрый видеоадаптер. Скорость компьютера не нужно оценивать «на глаз». Windows позволяет измерить и оценить скорость работы компьютера с помощью индекса производительности Windows.
Индекс производительности Windows оценивает пять важнейших компонентов компьютера и дает числовую оценку каждого компонента, а также общую оценку. Общей оценкой считается минимальная из оценок по отдельным компонентам. В данной версии общая оценка может иметь значение от 1,0 до 7,9. Если компьютер получил оценку менее 2 или 3, то в зависимости от планируемых задач может понадобиться приобрести новый компьютер.
Изменение объема виртуальной памяти
Если вы получаете предупреждения о низкой виртуальной памяти, вам потребуется увеличить минимальный размер файла погона. Windows устанавливает исходный размер файла подкачки равным объему оперативной памяти вашего компьютера, а максимальный размер файла подкачки соответствует утроенному объему ОЗУ. Если на этих рекомендуемых уровнях вы увидите предупреждения, вы можете увеличить минимальный и максимальный размеры.
Откройте систему, нажав кнопку «Начните 
В левой области щелкните «Дополнительные параметры системы» 
На вкладке Дополнительно в разделе Производительность выберите пункт Параметры.
Откройте вкладку Дополнительно, а затем в разделе Виртуальная память нажмите кнопку Изменить.
Чтобы автоматически управлять размером файлов по разгону на всех дисках, отключите этот режим.
В списке Диск [метка тома] выберите диск, содержащий файл подкачки, размер которого необходимо изменить.
Выберите переключатель Указать размер, введите в поле Исходный размер (МБ) или Максимальный размер (МБ) новый размер в мегабайтах, нажмите кнопку «Установить», а затем — OK.
Примечание: Как правило, после увеличения файла подкачки перезапуск не требуется. Однако в случае уменьшения размера файла подкачки следует перезапустить компьютер, чтобы изменения вступили в силу. Рекомендуем не отключать и не удалять файл подкачки.
Как правильно ускорить Windows
Снижение скорости Windows, пожалуй, одна из самых актуальных проблем у пользователей. Через определенное время скорость работы ПК заметно падает, что не может не насторожить. Во многих материалах в сети можно встретить рекомендации по регулярной очистке реестра и дисков. Якобы это даст сильный прирост к производительности. Но никаких фактов, которые бы подтверждали это не существует. Быть может это и было актуально в те далекие времена, когда Microsoft сами выпускали инструмент для чистки реестра в составе Windows. Но для современных систем Windows 7, 8 и 10 это уже не актуально.
Тогда встает вопрос: как правильно и наиболее эффективно ускорить работу системы и не допустить замедления в будущем? Чтобы дать на него ответ, надо разобраться в причинах.
Почему тормозит Windows?
Причин медленной работы может быть несколько. И каждая может накладываться друг на друга, усугубляя ситуацию. Проблемы могут быть аппаратного характера (вентиляционные отверстия забились пылью и компьютер перегревается, сбой в работе комплектующих и т.п.) и программные. Наиболее распространенная проблема аппаратного плана — забивание вентиляционных каналов пылью, что вызывает перегрев и, как следствие, медленную работу компьютера. Но также часто встречаются программные причины, о которых мы сегодня и поговорим более детально.
Это прозвучит банально, но причина медленной работы системы — нехватка системных ресурсов. Со временем система обрастает новыми программами, которые и начинают занимать столько ресурсов, что компьютер попросту не справляется с задачами. Если их удалить или отключить, то мы позволим операционной системе «вдохнуть» и наконец заработать в полную силу. Проблема заключается в определении приложений, которые занимают эти самые ресурсы и не дают системе нормально работать. Ниже я предлагаю вам познакомиться с основными причинами и способами их устранения.
Вирусная активность
Вирусы, рекламные программы, нежелательные программы — одна из частых причин меленной работы компьютера. Если компьютер работал нормально долгое время, а потом внезапно стал сильно тормозить, то необходимо проверить его на наличие вирусов. В случае заражения вирус необходимо излечить.
В крайнем случае лучше переустановить Windows, если заражение было сильным и повреждено большое количество системных файлов. Работать с такой системой нормально все равно будет нельзя, а переустановка обновит все важные файлы и освежит систему в целом.
Для проверки компьютера на вирусы вы можете воспользоваться одним из бесплатных антивирусов.
Антивирусы
Да, антивирусы часто также являются причиной медленной работы компьютера. Проверить это можно простым тестом — полностью удалите антивирус из системы и попробуйте поработать несколько часов без нет. Чувствуется разница в скорости? Если нет, то причина торможения не антивирус и можно переходить к следующему пункту. Если же причиной замедления работы является именно антивирусная система, то можно попробовать сменить его настройки или заменить на альтернативное решение.
Нередко пользователи устанавливают самый максимальный уровень защиты от всех возможных и невозможных угроз, что естественным образом замедляет работу системы. Это происходит из-за того, что каждый шаг операционной системы, используемых программ, а также пользователя тщательно проверяется системой безопасности на предмет наличия в этом действии потенциальной угрозы. Это создает некоторую паузу, потому как перед совершением действия идет проверка. И чем больше модулей защиты включено, тем больше проверок производится. В совокупности это и вызывает торможение. Можно попробовать поочередно отключать отдельные модули защиты и таким образом выяснить, какой конкретно замедляет работу системы.
Еще бывают случаи, когда пользователи устанавливают по несколько антивирусов, окончательно забивая все ресурсы системы под их нужды. Антивирус должен быть только один. В противном случае они займут все ресурсы ПК и компьютер попросту будет работать исключительно на антивирусы, а не на вас.
Если причина медленной работы именно в антивирусе, а последовательное выключение модулей безопасности не дало результата или этот модуль слишком важен лично для вас, то остается один из трех вариантов:
— смириться;
— купить компьютер мощнее;
— сменить антивирус.
На протяжении последних лет я активно использую Microsoft Security Essentials (под Windows 10 «Защитник Windows»). Этот антивирус дает базовый уровень защиты и абсолютно не тормозит систему. Он лучше всего подходит продвинутым пользователям, которые знают что делают и сознательно не будут делать глупости, которые могут заразить систему. Для менее опытных пользователей лучше использовать решение более продвинутое в плане безопасности, которое будет выступать в роли «няньки» и запрещать действия, способные повредить системе или личным данным (блокировать фишинговые сайты, предупреждать о возможном мошенничестве с отправкой смс на платные номера, проверять почтовые вложения на вирусы и многое другое).
Читайте также:
Подобрав для себя оптимальный антивирус, который не тормозит работу системы, можно забыть о тормозах, которые вызваны именно этой причиной.
Много программ в памяти
В процессе установки программ, некоторая часть из них прописывается в автозагрузку и запускается автоматически при каждом включении компьютера. И это происходит независимо от того, используется ли эта программа сегодня или нет. Чтобы освободить ресурсы от таких программ, необходимо заглянуть в системный трей (там, где находятся часы на панели задач) и посмотреть на количество ярлыков, которые там присутствуют. Каждый такой ярлык — это программа, которая постоянно висит в фоне и занимает системные ресурсы. Найдите программы, которые вы не используете постоянно и в их настройках отключите запуск при старте Windows.
Читайте также:
Либо можно воспользоваться менеджером автозагрузки и отключить их непосредственно на уровне системы. Но в этом случае есть вероятность, что после первого же запуска они снова будут запускаться вместе с системой, так как в настройках приложения указана такая опция.
Например, если вы обнаружили у себя среди запущенных программ Skype, но пользуетесь им очень редко, то его можно смело выключать. Так вы освободите прилично ресурсов, которых компьютеру может хватить для решения других задач. А Skype можно запускать вручную в тот момент, когда он вам понадобится.
Какие инструменты помогут повысить производительность Windows?
Важно понимать, что программы для оптимизации компьютера «в один клик» не смогут справиться с такой задачей. Никакой компьютерный алгоритм не в состоянии определить, какой фильм или музыкальный альбом можно удалить, а какой перенести на внешний диск. То же самое и относительно приложений. Максимум, на что способны такие программы — удалить незначительный объем временных файлов, отключить полезные модули системы и графические эффекты, что ненадолго даст ощущение, что компьютер стал работать быстрее. Но какой-то реальной помощи они все же не принесут, потому что эффективность чистки слишком низкая, а отключение модулей системы приведет к тому, что другие ее модули могут работать некорректно — это вызовет лишь появление новых проблем с компьютером.
По большому счету, справиться с задачей можно штатными средствами системы. В этом смысле она самодостаточна. Но чтобы упростить и ускорить себе работу в выявлении слабых мест в работе компьютера, можно взять сторонние утилиты. При этом важно, чтобы это был не некий комплекс по оптимизации в один клик. Достаточно взять набор полезных инструментов или отдельные программы, которые выполняют какие-либо действия: менеджер автозагрузки, утилита для анализа занимаемого дискового пространства, утилита для полного удаления программ, инструмент для мониторинга занятых ресурсов системы и тому подобные.
Среди таких программ можно отметить следующие:
- Soft Organizer — утилита для удаления ненужных программ и поиска следов от них в системе, помогает дополнительно очищать свободное место на диске, а также устранять проблемы в системе, вызванные установкой программ.
- Менеджер автозагрузки поможет выявить процессы в системе, которые можно отключить либо удалением соответствующей программы, либо исключением приложения из автозагрузки через его настройки. Также с его помощью можно выявить вредоносные программы в автозагрузке.
Чтобы компьютер с Windows на борту работал всегда быстро и не тормозил, не нужно устанавливать никаких дополнительных программ. Достаточно просто соблюдать несколько простых правил работы.
— Раз в определенный промежуток времени проверяйте систему антивирусным сканером, отличным от вашего антивируса. Предварительно установленный антивирус лучше отключить.
— Не забивайте ресурсы компьютера, устанавливая максимально параноидальный режим антивирусной системы, если в этом нет необходимости. Если компьютер тормозит от антивируса, то антивирус можно сменить на более экономичный.
— Удаляйте неиспользуемые программы и игры, отключайте автозагрузку у редкоиспользуемых программ. Это освободит не только место на диске, но и ресурсы, которые могут потребоваться для работы других программ.
Также стоить помнить, что данные советы позволят система работать на том уровне, на каком задумал производитель. Работать быстрее своей максимальной мощности компьютер не сможет без замены комплектующих. Если же компьютер тормозит и при соблюдении советов выше, а аппаратных проблем не выявлено, то решить вопрос можно только модернизацией или заменой ПК на более мощный.