- Как убрать корзину с рабочего стола Windows 10
- Как убрать корзину с рабочего стола Windows 10
- Как спрятать корзину с рабочего стола windows 10
- Удаление корзины с рабочего стала в Windows 10 пошагово
- Как убрать корзину с рабочего стола Windows 10 / 8 / 8.1
- Инструкция по удалению корзину с рабочего стола
- Как убрать или вернуть обратно корзину на рабочий стол Windows 10
- Альтернатива
- Убираем ненужный значок с рабочего стола
- Дополнительные сведения
- Как удалить корзину с рабочего стола Windows или поместить ее в системный трей.
Как убрать корзину с рабочего стола Windows 10
Корзина необходима для удаления пользовательских файлов. Однако, ей не обязательно находится на рабочем столе Windows 10. Вы можете переместить ее в меню «Пуск» или в проводник. Кроме того, просто убрать, скрыв с рабочего стола.
Если вам необходимо скрыть корзину с рабочего стола Windows 10 по любой причине, будь – то ваши дети, время от времени удаляющие данные или посторонние личности которым нет доверия, воспользуйтесь нашим небольшим руководством.
Перед тем как скрыть корзину, можете отправить ее в меню «Пуск«, просто щёлкнув правой кнопкой мыши по ярлыку и выбрав «Закрепить на начальном экране». Или зажав и переместив в проводник как показано на скриншоте ниже.
Как убрать корзину с рабочего стола Windows 10
1. Нажмите на клавиатуре кнопку «Windows«.
3. Откройте раздел «Персонализация» и перейдите в «Темы«.
4. Прокрутите раздел в низ и нажмите «Параметры значков рабочего стола«.
5. Снимите галочку с «Корзины«, нажмите «Применить» и кнопку «OK«.
Удаление корзины с рабочего стола — это хорошая идея, если другие люди используют ваш компьютер. Им не нужен доступ к материалам, ожидающим окончательного удаления, особенно если вы работаете с конфиденциальными файлами и данными.
Как спрятать корзину с рабочего стола windows 10
Этот способ помогает не только спрятать или отобразить корзину, но и восстановить ярлык Мой компьютер на рабочем столе в Windows 10.
Не знаю, как Вы, а лично я очень люблю, чтобы на рабочем столе моего компьютера находилось как можно меньше всяких папок, файлов, программ и ярлыков. Все необходимые мне для быстрого запуска программы я закрепил либо внизу на Панели управления (наиболее часто используемые), либо на начальном экране в меню Пуск (те, что нужны реже). Нужные папки и файлы я сразу сохраняю на свои бесплатные облачные хранилища Windows 10 . Так что, по большей части рабочий стол у меня — это чистое пространство, куда я в основном скачиваю на время картинки для сайтов или какие-то программы. Ничего на моём рабочем столе в Windows 10 никогда не хранится дольше нескольких часов. Чаще всего он абсолютно пуст. Единственный ярлык, который долгое время оставался на виду и буквально мозолил мне глаза — это корзина. Всё время, знаете ли, хочется её очистить. Да и просто как-то неаккуратненько (кто знает этот мужской анекдот, поймёт меня).
В общем, в один прекрасный день я решил эту пресловутую корзину всё-таки убрать куда-нибудь поглубже, с глаз долой. А именно, спрятать в меню Пуск. Для этого прежде чем совсем скрывать корзину с рабочего стола Windows 10 я кликнул по ней правой клавишей мыши и выбрал пункт «Закрепить на начальном экране» (имеется в виду как раз меню Пуск — см. скриншот выше).
Удаление корзины с рабочего стала в Windows 10 пошагово
Для того, чтобы удалить корзину с рабочего стола, в «десятке надо выполнить всего пять простых шагов.
- Сначала надо открыть пункт Параметров под названием Персонализация. Можно зайти на главную страницу Параметров из меню Пуск (внизу слева) или через Центр уведомлений (внизу справа) или просто нажав Win+i и выбрать там соответствующую плитку, а можно просто кликнуть по рабочему столу правой клавишей мыши и нажать «Персонализация».
- Далее у нас открывается главный пульт управления ОС Windows 10 под названием «Параметры». В левой колонке выбираем пункт «Темы».
- После этого под заголовком «Сопутствующие параметры» находим и нажимаем ссылку «Параметры значков рабочего стола».
- Теперь остаётся только убрать галочку с ненужных на рабочем столе элементов (в нашем случае корзины). В случае, если мы хотим восстановить корзину на рабочем столе Windows 10 или нам надо вывести на него иконку компьютера, папку личных документов, ярлык сетевых настроек, мы наоборот добавляем нужные галочки.
- Нажимаем ОК или «Применить» (последнее удобно выбирать, чтобы посмотреть на результат, не закрывая окно с настройками).
Вот собственно и всё. Если Вас интересуют другие вопросы по Windows 10, напишите их в форме комментариев ниже на этой странице.
Внимание! За комментарии с матом и оскорблениями — мгновенный бан на сайте и жалоба администрации ВКонтакте в качестве бонуса. Уважайте свой язык, самих себя и других.
Как убрать корзину с рабочего стола Windows 10 / 8 / 8.1
Корзинка была основой рабочего стола Windows с момента запуска Windows 95 более 20 лет назад. Для многих пользователей присутствие корзины на рабочем столе обеспечивает быстрый способ просмотра и восстановления удаленных файлов или отправки файлов в их обреченность, удаляя его. Но не каждый пользователь хочет или нуждается в корзине на своем рабочем столе, возможно, потому, что отключили её и файлы удаляются полностью безвозвратно или потому, что предпочитает чистый рабочий стол с минимальными значками или без них. Если вы оказались в этой последней категории пользователей, вот как вы можете удалить значок корзины с рабочего стола в Windows 10.
Инструкция по удалению корзину с рабочего стола
- Чтобы начать работу, щелкните правой кнопкой мыши на рабочем столе и выберите «Персонализация».
Персонализация
- На экране появится раздел Персонализация параметров Windows 10. Выберите «Темы» в списке подразделов слева, а затем нажмите «Параметры значков рабочего стола» в правой части окна.
Выбираем Темы затем Параметры значков рабочего стола
- Появится другое новое окно с надписью «Параметры значков рабочего стола» . В разделе «Значки рабочего стола» в верхней части окна вы увидите флажки для всех знакомых значков систем Windows.
Снимаем галочку напротив Корзины
- Снимите флажок рядом с Корзиной, а затем нажмите «Применить» в нижней части окна, чтобы скрыть корзину с рабочего стола Windows 10. Вы увидите, что значок корзины мгновенно исчезнет.
Обратите внимание, что скрытие значка корзины не отключает или не изменяет функциональность корзины в Windows 10. Корзина будет по-прежнему существовать в фоновом режиме и улавливать ваши удаленные файлы в соответствии с вашими предпочтениями размера и продолжительности.
Чтобы получить доступ или очистить корзину после скрытия ее значка на рабочем столе, запустите новое окно «Проводник», а затем введите «Корзина» в адресную строку «Проводник». Это приведет вас непосредственно к корзине и покажет вам любые файлы внутри.
Кроме того, вы можете отменить описанные выше шаги, чтобы временно восстановить значок корзины, затем щелкните его правой кнопкой мыши и выберите «Закрепить на начальном экране». Это позволит пользоваться корзиной через Пуск.
Как убрать или вернуть обратно корзину на рабочий стол Windows 10

Сегодня разберемся, как скрыть корзину на рабочем столе Windows 10, чтобы сделать его абсолютно чистым от любых объектов.
Альтернатива
Несмотря ни на что, любой пользователь обращается к файловой свалке время от времени, ведь в Корзине располагаются удаленные файлы и каталоги сколь угодно долго, пока не будут очищены.
Для того чтобы вывести Корзину на Панель задач, перетаскиваем ее пиктограмму в требуемое место на панель правее от Пуска, и отпускаем левую клавишу мыши с появлением надписи: «Закрепить в Проводник».
Открыть файловую помойку можно через контекстное меню Проводника.
Разместить пиктограмму Корзины можно и на начальном экране рядом с остальными плитками через контекстное меню элемента.
Убираем ненужный значок с рабочего стола
Удалить ненужную иконку с рабочего стола Windows 10 несложно, и делается это в несколько элементарных шагов.
1. Через контекстное меню десктопа или Параметры (Win+I) вызываем раздел «Персонализация».
2. Переходим во вкладку «Темы».
3. Жмем по ссылке «Параметры значков рабочего стола».
4. Убираем флажок, стоящий возле Корзины, и применяем настройки.
Аналогичным образом можно скрывать и/или отображать и другие системные иконки (Сеть, Компьютер).
Дополнительные сведения
1. Вызываем «Свойства» элемента.
2. Поочередно выбираем каждый том, для которого норовим отключить перемещение файлов в Корзину, и переносим чекбокс в положение «Уничтожать файлы сразу…».
Запрос на удаление будет отображаться только в случае когда установлен флажок «Запрашивать подтверждение на удаление», но Виндовс 10 по желанию можно убрать это диалоговое окно.
Здесь же можно увеличить объём дискового пространства, выделенного под хранение удаленных объектов.
Если на рабочий стол выводится пиктограмма полной Корзины, хотя в ней ничего нет, попробуйте выполнить следующие действия.
1. Открываем раздел параметров «Персонализация».
2. Идем во вкладку «Темы», как это делали ранее.
3. Переходим по ссылке «Параметры значков…».
4. Выбираем пустую корзину.
5. Нажимаем «Сменить значок».
6. Выбираем подходящую иконку с библиотеки или задаем путь к собственной и жмем «Сменить значок».
7. Сохраняем настройки.
8. Для большей уверенности деактивируем опцию «Разрешать темам заменять иконки…» снятием с неё флажка и закрываем окна кликом по кнопке «OK».
На этом все проблемы с Корзиной в Windows 10 должны исчезнуть.
Как удалить корзину с рабочего стола Windows или поместить ее в системный трей.
Для пользователей, любящих минимализм на рабочем столе Windows, можно просто убрать с рабочего стола или совсем отключить корзину, либо поместить ее в трей на панели задач.
Убрать корзину в Windows 10: Параметры → Персонализация → Темы → Параметры значков рабочего стола. В открывшемся окне снимаем галочку с пункта «Корзина» → «Применить» → «ОК».
В Windows 7: нажимаем правую кнопку мыши на свободном месте рабочего стола и в контекстном меню выбираем «Персонализация» (тоже самое можно и в Windows 10), затем слева открываем раздел «Изменение значков рабочего стола». Далее производим действия, описанные выше. Если в вашей версии Windows (Начальная или Домашняя Базовая) в контекстном меню рабочего стола нет раздела «Персонализация», то вы можете найти данный раздел в Панели управления, либо воспользоваться поиском в меню «Пуск», введя слово «значки» и выбрав в результатах «Отображение или скрытие обычных значков на рабочем столе».
Все эти действия только уберут значок корзины с рабочего стола, а удаляемый мусор все равно будет помещаться в корзину. Для того, чтобы отключить ее совсем, действуем следующим образом. Перед тем, как убирать корзину, очищаем ее, затем нажимаем по ярлыку «Корзина» правой кнопкой мыши и переходим в «Свойства». В окне «Свойства» помечаем пункт «Уничтожать файлы сразу после удаления, не помещая их в корзину» → «Применить» → «ОК». Если боитесь потерять нечаянно удаленные файлы, то, естественно, этот пункт не помечайте, а найти корзину вы сможете, открыв проводник и нажав на корневое расположение в адресной строке.
Еще есть вариант убрать ярлык с рабочего стола, а саму корзину поместить в системный трей, то есть в панель задач – воспользоваться бесплатной утилитой MiniBin, подходящей для всех версий Windows. Последнюю и русифицированную версию можно скачать с Яндекс Диска: https://yadi.sk/d/D1pEaUEr0WhK7w
После установки и запуска утилиты в трее появиться значок корзины. Утилита по умолчанию будет добавлена в автозапуск Windows. Наведя указатель мыши на значок, можно посмотреть размер цифрового мусора, помещенного в корзину.
Нажав по значку правой кнопкой мыши, из контекстного меню можно открыть или очистить корзину, попасть в настройки, либо закрыть утилиту. В настройках можно:
- Настроить действия при двойном щелчке по значку корзины: очистить или открыть корзину.
- В разделе настроек «Системная интеграция» включить или отключить звуки, подтверждение очистки, окно процесса.
- Сменить значки степени наполняемости корзины.
Каждый значок степени загрузки корзины мусором меняется отдельно, а выбирать можно из предложенных тем, которые будут в папке с установленной программой.
Главные плюсы утилиты – возможность убрать корзину с рабочего стола, но продолжать ей полноценно пользоваться, а также иметь доступ к корзине не только на рабочем столе.
Если вам понравилась статья, поставьте лайк, поделитесь в социальных сетях, и не забудьте 👉 подписаться на канал , чтобы не пропустить новые выпуски!


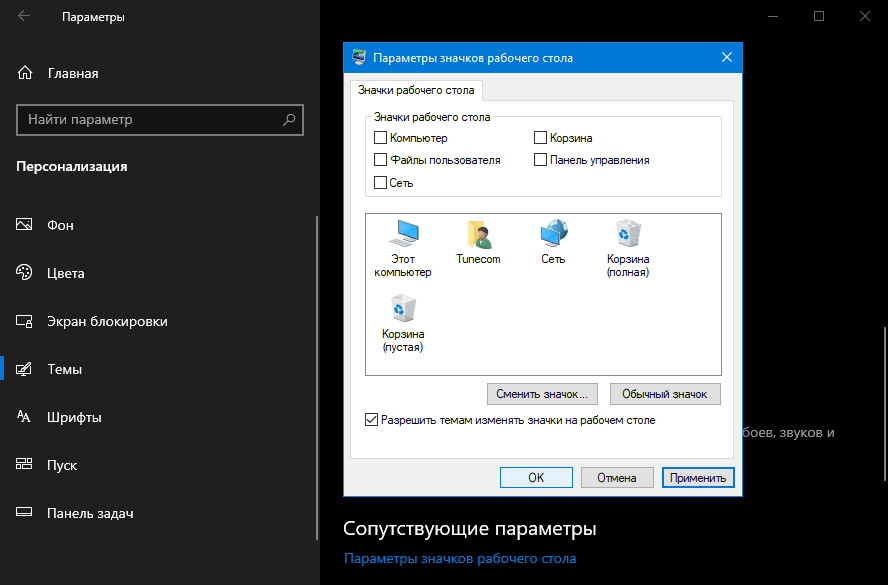


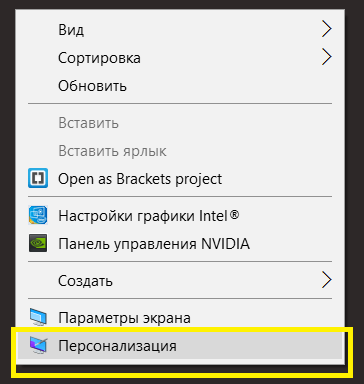 Персонализация
Персонализация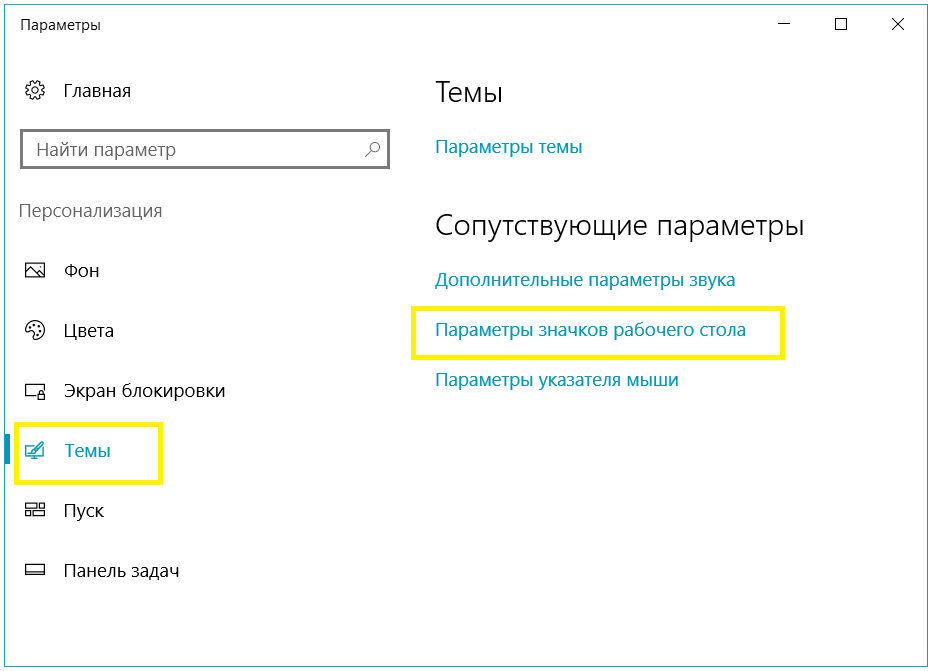 Выбираем Темы затем Параметры значков рабочего стола
Выбираем Темы затем Параметры значков рабочего стола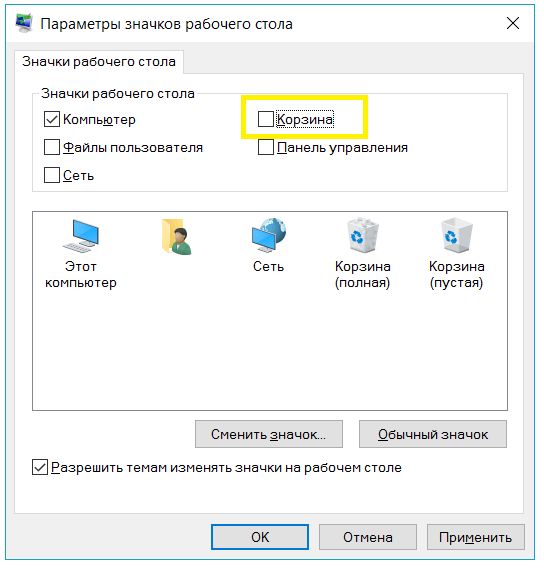 Снимаем галочку напротив Корзины
Снимаем галочку напротив Корзины














