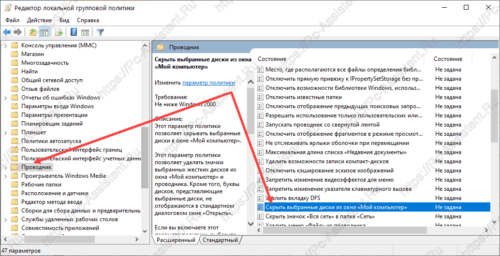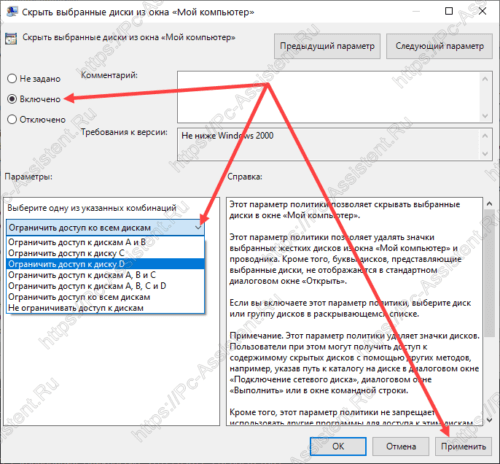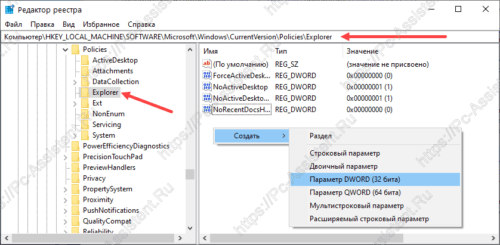- Скрытые диски. Как скрыть раздел на Windows 10
- Скрытые диски. Эффективны или нет?
- Как скрыть диск с помощью командной строки [CMD]
- Как скрыть раздел с помощью утилиты управления дисками Windows
- Скрытие дисков с помощью редактора групповых политик
- Скрытие разделов через системный реестр
- Послесловие:
- Скрытие диска «Зарезервировано системой» в ОС Windows 10
- Скрываем диск «Зарезервировано системой» в Windows 10
- Способ 1: «Управление компьютером»
- Способ 2: «Командная строка»
- Способ 3: MiniTool Partition Wizard
- Способ 4: Удаление диска при установке Windows
Скрытые диски. Как скрыть раздел на Windows 10
Многие пользователи ПК задумываются над безопасностью личных данных. Одним из способов защиты своей информации на компьютере могут стать скрытые диски. 
Скрытые диски. Эффективны или нет?
Зачем скрывать разделы на своем компьютере? Для этого могут быть несколько причин. Первая — это сокрытие информации на разделе, которую не должен увидеть посторонний пользователь. Вторая причина может быть в том, что вам нужно скрыть системные разделы (разделы для восстановления Windows или раздел «зарезервировано системой»), которые вдруг стали отображаться после переустановки Windows. Эти диски для использования не подходят, а какие либо изменения в них могут привести к непредвиденным последствиям в виде не запускающейся системы, либо невозможности её восстановления.
Независимо от цели, которую вы преследуете и способа её достижения, результат должен быть один — скрытие диска (раздела). Но эффективен ли этот способ в плане защиты информации? Если быть честным, то это «защита от дурака». Человек, который разбирается в ПК и который знает что ищет, спокойно разберётся в чем дело и получит доступ к диску. Но вот для домашнего использования вполне сгодится.
Как скрыть диск с помощью командной строки [CMD]
Запустите командную строку от имени администратора (как это сделать читайте тут). Теперь нам нужно узнать букву диска. Последовательно выполните следующие команды:
- diskpart — запускает консольную утилиту управления дисками и разделами diskpart.exe
- list volume — отображает список разделов существующих на компьютере. Из этого списка следует запомнить номер тома и соответствующую ему букву, того раздела, который вы хотите скрыть. Эти данные нам понадобятся при вводе следующей команды. В качестве примера я буду указывать номер буквой N, а буква пусть будет F
- select volume N — вместо N укажите номер выбранного вами тома.
- remove letter=F — вместо F укажите букву выбранного вами раздела.
- exit
Закройте командную строку. Всё! Выбранный вами диск скрыт. Таким образом можно скрывать как системные диски так и обычные.
Как скрыть раздел с помощью утилиты управления дисками Windows
Не системные диски можно скрывать и более простым, наглядным способом — через управление дисками. Нажмите вместе кнопки WIN+R , наберите команду diskmgmt.msc и выполните её нажав на Enter .
Откроется окно с дисками и разделами компьютера. Здесь, выберите нужный раздел, кликните по нему правой кнопкой мышки и из контекстного меню выберите пункт «Изменить букву диска или путь к диску». Далее выделите букву диска и нажмите на кнопку «Удалить». Подтвердите удаление и скрытие диска вам обеспечено.
Скрытие дисков с помощью редактора групповых политик
- Нажмите комбинацию кнопок WIN+R и выполните команду gpedit.msc Запустится редактор групповых политик.
- Перейдите в раздел Конфигурация пользователя ⇒ Административные шаблоны ⇒ Компоненты Windows ⇒ Проводник.
- Справа в окне найдите пункт «Скрыть выбранные диски из окна «Мой компьютер» и дважды кликните по нему.
- В открывшемся окне выставьте переключатель на пункт Включено. В параметрах в поле «Выберите одну из указанных комбинаций» выберите диски, которые нужно скрыть. Нажмите Применить.
Эти действия удалят значки выбранных дисков из окна «Мой компьютер». Данный вариант подойдёт только для пользователей ОС Windows версии PRO и выше. Для домашних версий, редактор групповых политик не доступен, но можно скрыть разделы с помощью редактирования системного реестра.
Скрытие разделов через системный реестр
Чтобы открыть редактор системного реестра нажмите WIN+R , введите команду regedit и нажмите Enter . При работе с системным реестром соблюдайте осторожность! Если вы точно не знаете что делаете, то лучше не делать. С помощью реестра можно вносить любые изменения в систему.
- Перейдите в следующую ветку:
HKEY_LOCAL_MACHINE\SOFTWARE\Microsoft\Windows\CurrentVersion\Policies\Explorer - В пустой области справа нажмите на ПКМ и из контекстного меню выберите пункт Создать ⇒ Параметр DWORD (32 бита). Переименуйте созданный параметр (например в DeleteDisk).
- На этом шаге нужно знать, какое числовое значение соответствует диску. У каждого диска оно уникальное. Ниже приведу таблицу с буквами дисков и соответствующими им числовыми значениями в десятичном исчислении.
Буква диска Числовое
значениеБуква диска Числовое
значениеБуква диска Числовое
значениеA 1 J 512 S 262144 B 2 K 1024 T 524288 C 4 L 2048 U 1048576 D 8 M 4096 V 2097152 E 16 N 8192 W 4194304 F 32 O 16384 X 8388608 G 64 P 32768 Y 16777216 H 128 Q 65536 Z 33554432 I 256 R 131072 All
(все диски)67108863
Теперь узнав числовые значения дисков можно продолжить. Кликните ПКМ по созданному ранее параметру (DeleteDisk) и нажмите на пункт Изменить. В поле Значение введите соответствующее выбранному вами диску числовое значение из таблицы и нажмите ОК. Например: я выбирал диск «F:«, а его числовое значение будет равно 32.
Если изменения не сработали, то перезагрузите компьютер.
Послесловие:
Все эти способы по сути выполняют одно и то же — удаляют букву у раздела. Как я писал выше это не самые надёжные способы защиты информации. Пользователи могут получить доступ к содержимому скрытых дисков, например, указав путь к каталогу на диске в диалоговом окне «Подключение сетевого диска», диалоговом окне «Выполнить» или в окне командной строки.
Для более надёжной защиты лучше воспользоваться сторонними программам ограничивающими доступ к файлам и папкам на диске. Об одной такой программе, писал в статье Легкий и надежный способ установить пароль на папку в Windows?.
На этом все! Надеюсь ваши скрытые диски будут надёжно защищать ваши скелеты в компьютере.
Скрытие диска «Зарезервировано системой» в ОС Windows 10
По умолчанию при установке операционной системы Windows 10 помимо основного локального диска, впоследствии доступного для использования, также создается системный раздел «Зарезервировано системой». Он изначально является скрытым и не предназначен для использования. Если же у вас по каким-то причинам этот раздел стал видимым, в нашей сегодняшней инструкции мы расскажем, как от него избавиться.
Скрываем диск «Зарезервировано системой» в Windows 10
Как было сказано выше, рассматриваемый раздел изначально должен быть скрыт и недоступен для чтения или записи файлов из-за шифрования и отсутствия файловой системы. При появлении данного диска среди прочих скрыть его можно теми же методами, что и любой другой раздел – изменив присвоенную букву. В таком случае он исчезнет из раздела «Этот компьютер», но будет доступен Windows, исключая побочные проблемы.
Способ 1: «Управление компьютером»
Наиболее простой метод скрытия диска «Зарезервировано системой» сводится к использованию специального системного раздела «Управление компьютером». Именно здесь находится большая часть основных инструментов для управления любыми подключенными накопителями, включая виртуальные.
- Нажмите правой кнопкой мыши по логотипу Виндовс на панели задач и выберите из списка «Управление компьютером». Также в качестве альтернативы можно воспользоваться пунктом «Администрирование» в классической «Панели управления».
Щелкните ПКМ по выбранному накопителю и выберите «Изменить букву диска».
В появившемся одноименном окне кликните ЛКМ по зарезервированной букве и нажмите кнопку «Удалить».
Дальше будет представлено диалоговое окно с предупреждением. Его можно попросту проигнорировать, нажав «Да», так как содержимое этого раздела не связано с присвоенной буквой и работает независимо от нее.
Теперь окно автоматически закроется и обновится список с разделами. Впоследствии рассматриваемый диск не будет отображаться в окне «Этот компьютер» и на этом процедуру скрытия можно завершить.
Дополнительно важно упомянуть о проблемах с загрузкой операционной системы, если кроме изменения буквы и скрытия диска «Зарезервировано системой» из раздела «Этот компьютер» вы решите его полностью удалить. Этого делать не следует ни при каких условиях, за исключением форматирования HDD, например, при переустановке ОС.
Способ 2: «Командная строка»
Второй метод является всего лишь альтернативой предыдущему и поможет вам произвести скрытие раздела «Зарезервировано системой», если с первым вариантом возникли сложности. Основным инструментом здесь будет «Командная строка», а сама процедура применима не только в Windows 10, но и в двух предыдущих версиях ОС.
- Кликните ПКМ по значку Виндовс на панели задач и выберите «Командная строка (администратор)». Альтернативой является «Windows PowerShell (администратор)».
После этого в открывшемся окне введите или скопируйте и вставьте следующую команду: diskpart
Путь изменится на «DISKPART», предоставив перед этим информацию о версии утилиты.
Теперь необходимо запросить список имеющихся разделов для получения номера нужного тома. Для этого также существует специальная команда, вводить которую следует без изменений.
По нажатии клавиши «Enter» в окне отобразится список всех разделов, включая скрытые. Здесь необходимо найти и запомнить номер диска «Зарезервировано системой».
Дальше воспользуйтесь ниже представленной командой, чтобы выбрать нужный раздел. В случае успеха будет представлено соответствующее уведомление.
select volume 7 , где 7 — цифра, которую вы определили в предыдущем шаге.
С помощью последней команды, представленной ниже, удалите букву, привязанную к диску. У нас это «Y», но у вас она может быть совершенно любой другой.
Об успешном завершении процедуры вы узнаете из сообщения на следующей строке.
На этом процесс скрытия раздела «Зарезервировано системой» можно завершить. Как видно, во многом действия схожи с первым способом, не считая отсутствия графической оболочки.
Способ 3: MiniTool Partition Wizard
Как и прошлый, этот способ является дополнительным на случай, если не получается произвести скрытие диска системными средствами. Перед прочтением инструкции скачайте и установите программу MiniTool Partition Wizard, которая потребуется по ходу инструкции. Однако учтите, данный софт является не единственным в своем роде и может быть заменен, например, Acronis Disk Director.
- Выполнив скачивание и установку, запустите программу. На начальном экране выберите «Launch Application».
После запуска в представленном списке найдите интересующий вас диск. Тут обратите внимание, что нами целенаправленно указана метка «Зарезервировано системой» для упрощения. Однако автоматически созданный раздел, как правило, такого названия не имеет.
Кликните ПКМ по разделу и выберите «Hide Partition».
Для сохранения изменений нажмите кнопку «Apply» на верхней панели инструментов.
Процедура сохранения не займет много времени, а по ее завершении диск будет скрыт.
Данная программа позволяет не только скрыть, но и удалить рассматриваемый раздел. Как мы уже упоминали, этого делать не следует.
Способ 4: Удаление диска при установке Windows
При установке или переустановке ОС Windows 10 можно полностью избавиться от раздела «Зарезервировано системой», проигнорировав рекомендации средства установки. Для этого потребуется воспользоваться «Командной строкой» и утилитой «diskpart» во время инсталляции системы. Однако учтите заранее, такой способ невозможно применить, сохранив при этом разметку на диске.
- Находясь на стартовой странице средства установки операционной системы, нажмите сочетание клавиш «Win+F10». После этого на экране появится командная строка.
После X:\Sources введите одну из ранее упомянутых команд для запуска утилиты управления дисками — diskpart — и нажмите клавишу «Enter».
Дальше, при условии наличия только одного жесткого диска, воспользуйтесь такой командой — select disk 0 . При успешном выборе появится соответствующее сообщение.
Если у вас имеется несколько жестких дисков и систему надо установить на один из них, рекомендуем воспользоваться командой для отображения списка подключенных накопителей list disk . Только после этого выбирайте номер для предыдущей команды.
Завершающим шагом необходимо ввести команду create partition primary и нажать «Enter». С ее помощью будет создан новый том, охватывающий весь жесткий диск, позволяя произвести установку без создания раздела «Зарезервировано системой».
Рассмотренные в статье действия следует повторять четко в соответствии с той или иной инструкцией. В противном случае можно столкнуться с трудностями вплоть до потери важной информации на диске.