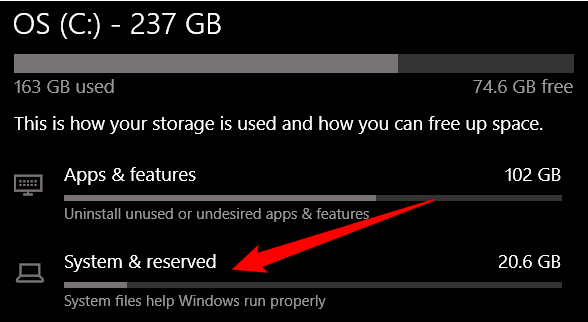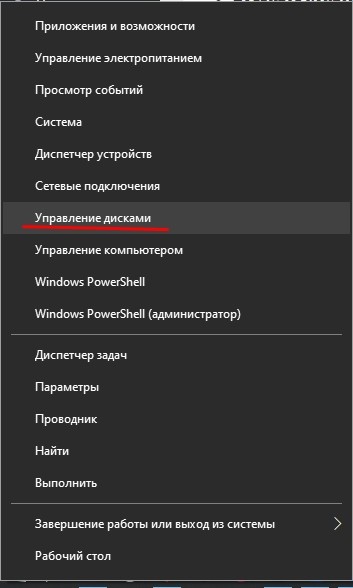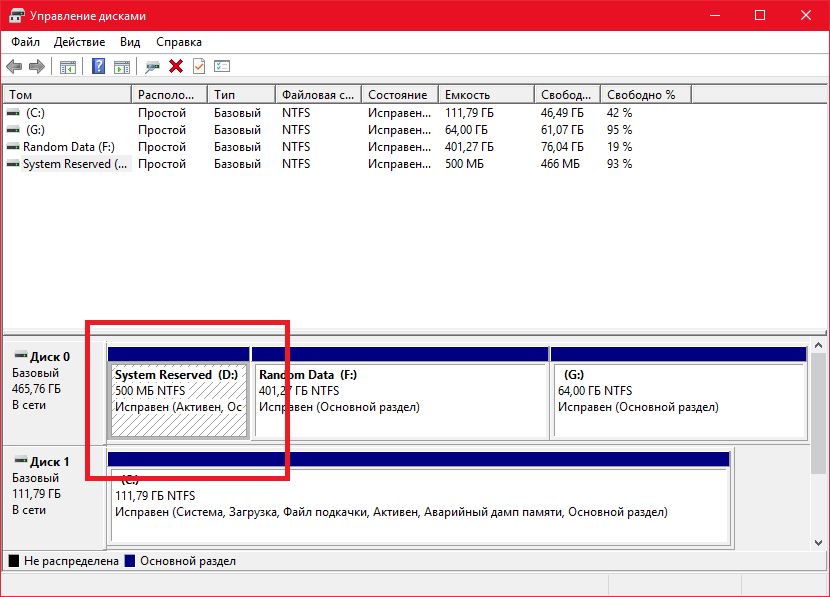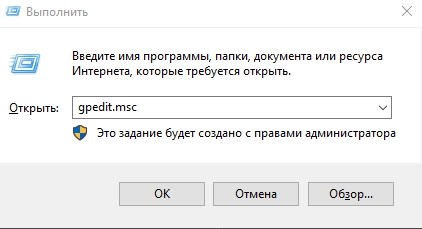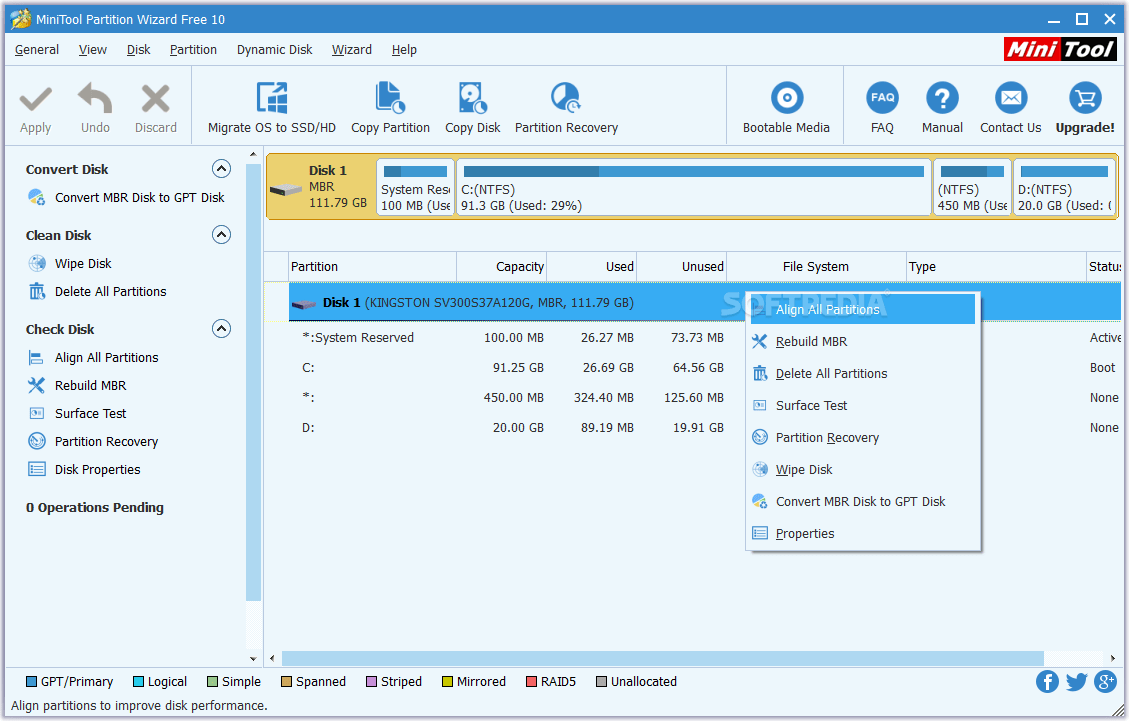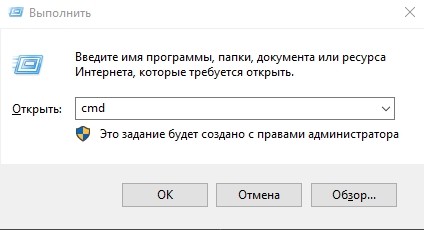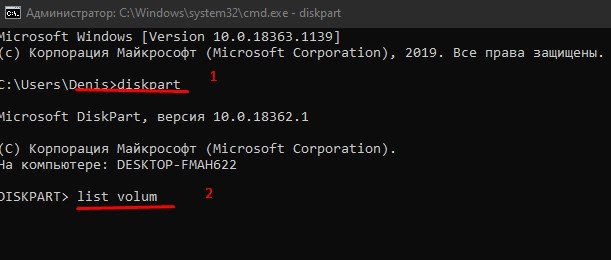- Как скрыть зарезервированный системой диск Windows 10
- Как скрыть разделы жесткого диска Windows 10
- Управление дисками
- Изменение групповой политики
- Редактор реестра
- Командная строка
- 5 способов как в Виндовс 10 убрать Зарезервировано системой и удалить диск
- Что это значит?
- Как убрать диск «Зарезервировано системой» на Windows 10
- Управление дисками
- Через редактор групповой политики
- Редактирование реестра
- MiniTool Partition Wizard
- Удаление диска при установке Windows
Как скрыть зарезервированный системой диск Windows 10
После установки обновления пользователи обнаруживают в проводнике зарезервированный системой диск. Он содержит служебные данные, необходимые для нормальной работы операционной системы. В последних обновления все же была исправлена ошибка с отображением зарезервированного пространства в проводнике. Несмотря на это все же в пользователи предпочитают скрыть зарезервированный системой раздел жесткого диска без обновления.
Данная статья расскажет как скрыть зарезервированный системой диск в Windows 10. Для скрытия зарезервированного диска воспользуемся способами позволяющими скрыть любой раздел жесткого диска в проводнике. Убрать зарезервированный раздел жесткого диска можно используя средство управления дисками, редакторы локальной групповой политики и реестра.
Как скрыть разделы жесткого диска Windows 10
Управление дисками
Ранее мы использовали управление дисками, когда компьютер не видел второй жесткий диск после его подключения. Если же мы раньше устанавливали букву для диска, то сейчас удалим. В случае когда не установлена буква раздела жесткого диска, то он не будет отображаться в проводнике.
- Запустите утилиту управления диска выполнив команду diskmgmt.msc в окне Win+R.
- Теперь в контекстном меню диска выберите пункт Изменить букву диска или путь к диску…
- Дальше в открывшемся окошке нажмите кнопку Удалить.
После нажатия кнопки удаления пользователю придется два раза подтвердить удаления. Некоторые программы, использующие эту букву диска могут перестать работать. Если же это зарезервированный системой диск, то проблем с этим не должно быть.
Изменение групповой политики
Возможность изменения групповой политики есть в редакторе локальной групповой политики. Обратите внимание, что такая возможность по умолчанию есть только на Профессиональной и Корпоративной редакциях операционной системы Windows 10.
- Откройте редактор групповой политики выполнив команду gpedit.msc в окне Win+R.
- Перейдите по пути: Конфигурация пользователя > Административные шаблоны > Компоненты Windows > Проводник.
- Дальше измените значения параметра Скрыть выбранные диски из окна «Мой компьютер» на Включено, и выберите одну из указанные комбинаций ограничения доступа к дискам.
Этот параметр политики позволяет удалять значки выбранных жестких дисков из окна проводника. Пользователи при этом могут получить доступ к содержимому скрытых дисков с помощью других методов
Редактор реестра
Перед внесением изменений в реестр рекомендуем создать резервную копию реестра. При необходимости это позволит Вам откатить внесенные изменения в реестре. Смотрите также другие способы открытия редактора реестра в Windows 10.
- Запустите редактор реестра выполнив команду regedit в окне Win+R.
- Перейдите в расположение: HKEY_CURRENT_USER\ Software\ Microsoft\ Windows\ CurrentVersion\ Policies\ Explorer.
- Создайте параметр DWORD (32 бита) с именем NoDrives, значение которого установите в десятичной системе исчисления согласно следующей таблице.
Каждый диск имеет свое цифровое значение в десятичной системе исчисления. Значение увеличивается в два раза для каждой следующей буквы по алфавиту. Если же у Вас такое огромное количество дисков, следующие значения для них можно с легкостью высчитать самостоятельно.
| A | B | C | D | E | F |
| 1 | 2 | 4 | 8 | 16 | 32 |
| G | H | I | J | K | L |
| 64 | 128 | 256 | 512 | 1024 | 2048 |
После создания выше указанного параметра в редакторе реестра выполните перезагрузку компьютера. Для возвращения параметров по умолчанию можно не только воспользоваться ранее созданной резервной копией, достаточно будет простого удаления ранее созданного параметра.
Командная строка
Большинство параметров можно изменить прямо в командной строке. Достаточно запустить командную строку от имени администратора в Windows 10. Дальше уже выполняйте по порядку ниже указанные команды:
- diskpart — запускает утилиту управления дисками, томами и разделами в командной строке;
- list volume — выводит список доступных разделов жесткого диска;
- select volume 2 — выбирает нужный диск среди доступных разделов;
- remove letter=D — скрывает указанный диск.
Теперь уже можно закрыть командную строку. После завершения работы с командной строкой зарезервированный или любой другой диск не будет отображаться в проводнике. Для возвращения изменений можно выполнить assign letter=D вместо вышеуказанной в том же самом порядке. Текущая команда показывает ранее скрытый диск.
Если же Вы после очередного обновления обнаружили у себя новый зарезервированный системой диск, не расстраивайтесь. Его можно с легкостью скрыть, используя средства операционной системы. Пользователю достаточно воспользоваться одним с наших способов, чтобы скрыть зарезервированный системой диск Windows 10.
5 способов как в Виндовс 10 убрать Зарезервировано системой и удалить диск
Установка операционной системы Windows 10 подразумевает исполнение определенных встроенных функций. Одна из них – создание дополнительного диска, который закрепляется за ОС. При попытке использовать это пространство появляется сообщение «Зарезервировано системой», возникает вопрос – как убрать ограничение в Виндовс 10. Существует несколько основных способов.
Что это значит?
Операционная система Windows 10 после активации блокирует определенный раздел на внутренних носителях устройства. Впервые подобный функционал появился в седьмой версии ОС. Процедура необходима для сохранения данных служебного назначения, которые обеспечивают работу встроенных элементов компьютера или ноутбука.
Дополнительному хранению подлежат:
- файлы и конфигурации загрузок – сохраняются в режиме «по умолчанию», не копируются на носители системного типа, скрывать или изменять параметры нет необходимости;
- данные при использовании дополнительных программ (например, BitLocker), которые помогают зашифровывать информацию на накопителях жесткого типа.
Подраздел создается в автоматическом режиме в момент распаковки установочных файлов операционных систем Windows версий 7, 8 (8.1) и 10. Объем занимаемого места неодинаков, колеблется между 100 Мб и 500 Мб. Необходимое количество зависит от разновидности операционки, структуры реестра блоков HDD. Существует два варианта работы с зарезервированным диском – скрыть, удалить. В папке часто не высвечивается.
Как убрать диск «Зарезервировано системой» на Windows 10
Если диск, который создан системой автоматически, по каким-то причинам становится ненужным, можно использовать несколько способов для удаления или скрытия носителя.
Управление дисками
Считается, что самым простым способом убрать ненужный накопитель в системе является использование штатной внутренней оснастки, которая позволяет работать с носителями. Инструкция и этапы работы:
- найти кнопку «Пуск», кликнуть по значку правой клавишей мышки;
- появится контекстное меню, где следует выбрать пункт «Управление дисками»;
- дополнительный способ – открыть «Выполнить», набрать diskmgmt.msc;
- появится новое окно, где будет список доступных к работе дисковых накопителей, название нужного – «Зарезервировано системой» плюс присвоенная программой латинская буква;
- по выбранному накопителю нужно нажать правой кнопкой мыши, выбрать пункт «Изменить букву или путь»;
- в новом поле необходимо выделить носитель левой кнопкой мышки, затем «Удалить».
После этого необходимо подтвердить операцию, кликнув «Да». С этого момента наименование накопителя потеряет присвоенную букву латинского алфавита, а значит, перестанет отображаться в списках.
Через редактор групповой политики
Зарезервированный ОС Windows 10 объем памяти можно скрыть – не удалить – с помощью редактора групповой политики. Этапы действий пользователя:
- открыть «Выполнить» с использованием горячих клавиш «Windows» и «R»;
- ввести «gpedit.msc»;
- в левой части переходят на конфигурацию пользователя;
- затем выбирают раздел «Административные шаблоны»;
- после этого необходимо выбрать пункт «Компоненты Windows» и «Проводник»;
- в правой части окна откроется список допустимых действий;
- кликнуть по команде «Скрывать выбранные носители из раздела Мой компьютер».
Затем выбирают пункт «Включено» и нажимают «ОК». После этого необходимо перезагрузить персональное устройство (компьютер, ноутбук).
Редактирование реестра
Для удаления или изменения системных параметров через редактор его необходимо запустить. Открывают окно «Выполнить» с помощью комбинации горячих кнопок – «Win» и «R», вводят команду «regedit».
После запуска реестра выполняют следующее:
- в левой части проходят по пути HKEY_CURRENT_USER\ Software\ Microsoft\ Windows\ CurrentVersion\ Policies\ Explorer;
- по последнему пункту кликают правой клавишей мышки для открытия контекстного меню программы;
- снова нажимают правой клавишей, переходят на раздел «Создать» и затем «Параметр DWIRD» на 32 бита;
- вводят новое имя: NoDrive;
- значение выбирают, ориентируясь по букве, которая была присвоена диску.
| А | B | C | D | E | F | G | H | I |
| 1 | 2 | 4 | 8 | 16 | 32 | 64 | 128 | 256 |
| J | K | L | M | N | O | P | Q | R |
| 512 | 1024 | 2048 | 4096 | 8192 | 16384 | 32768 | 65536 | 131072 |
| S | T | U | V | W | X | Y | Z | |
| 262144 | 524288 | 1048576 | 2097152 | 4194304 | 8388608 | 1677216 | 33554432 |
После того, как новые данные внесены, компьютер требуется перезапустить. Это поможет зафиксировать изменения, активировать работу обновленной команды.
MiniTool Partition Wizard
Способ подходит, если встроенные возможности и команды не сработали. Для начала необходимо скачать дополнительную программу. Важно выбирать проверенные сайты, чтобы избежать заражения устройства вирусами. Приложение запускают, на первом этапе выбирают пункт «Launch Application».
Внимание! В следующем окне появится информация о выбранном диске. Программа работает с меткой «Зарезервировано системой» автоматически. Пункт установлен для упрощения работы с задачей.
Далее выполняют следующее:
- по разделу кликают правой клавишей, выбирают «Hide Partition»;
- в верхней части нажимают «Apply» – это позволит сохранить новые данные.
Затем приложение начнет процедуру сокрытия диска из общего списка. После завершения зарезервированный объем памяти будет скрыт.
Удаление диска при установке Windows
Процедура установки или переустановки операционной системы позволяет скрыть ненужный дисковый накопитель:
- открыть окно «Выполнить», ввести cmd;
- в консоли добавляем diskpart, потом – list volum;
- потом: select volum M, где М – это нужный подраздел;
- прописываем remove letter=A (А – том, который требуется скрыть).
Чтобы выйти и сохранить данные, нажимают Exit. Устройство перезагружают.
Диск, который резервируется Windows, можно скрыть или удалить самостоятельно несколькими способами. Если навыков в программировании нет, лучше обратиться к мастеру. Иначе могут возникнуть ситуации, которые будет сложно исправить.