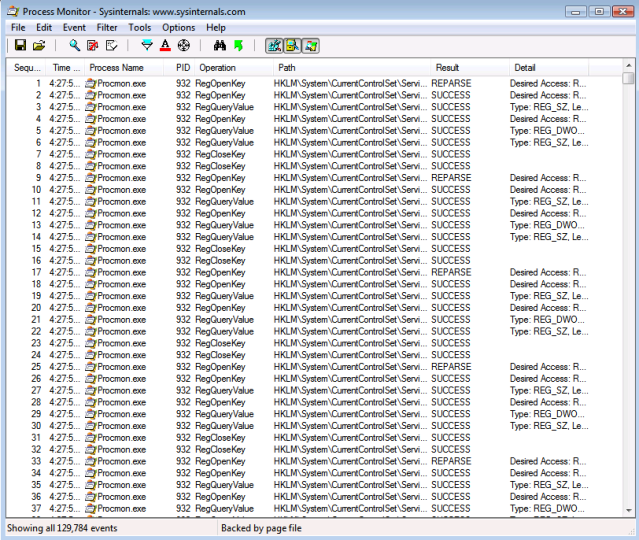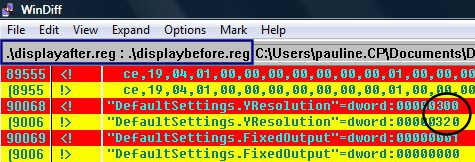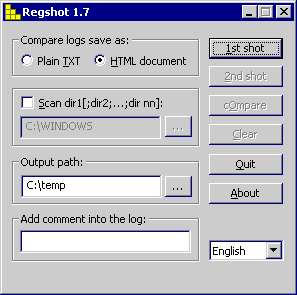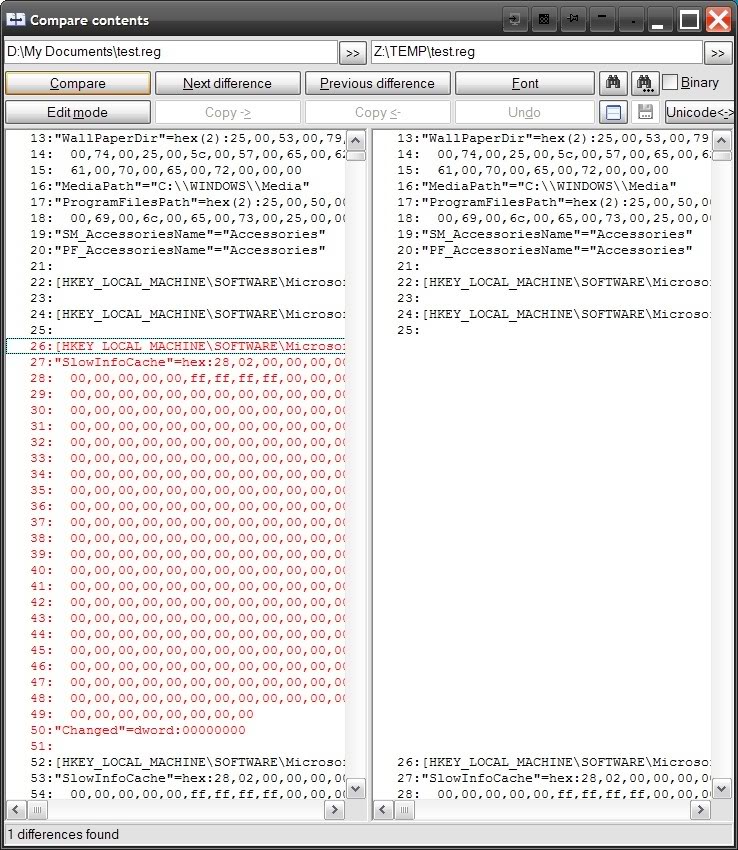- Отслеживайте изменения в реестре в Windows 10/8/7 с помощью встроенного инструмента FC.exe
- Отслеживать изменения в реестре
- Сравнение файлов fc.exe
- WhatChanged
- Sysinternals Process Monitor
- RegShot
- Создание и сравнение снимков реестра
- Какой самый простой и быстрый способ сравнить 2 файла реестра?
- Какой самый простой и быстрый способ сравнить 2 файла реестра?
- 5 ответов
Отслеживайте изменения в реестре в Windows 10/8/7 с помощью встроенного инструмента FC.exe
Windows не имеет встроенного инструмента мониторинга реестра. Но вы можете использовать программу командной строки Windows File Compare или fc.exe , чтобы сравнить два файла экспорта реестра и, таким образом, отслеживать изменения реестра Windows. Вы также можете использовать некоторые бесплатные программы для отслеживания изменений в реестре в вашей системе Windows 10/8/7.
Отслеживать изменения в реестре
Сравнение файлов fc.exe
Чтобы использовать эту программу сравнения файлов или fc.exe, сначала экспортируйте файл .reg и назовите его, например, rega .
После того, как изменение произойдет, экспортируйте измененный файл .reg и назовите его, скажем, regb .
Теперь откройте командную строку и введите:
Поскольку для файлов .reg используется Unicode, переключатель /u указывает fc.exe использовать Unicode.
Теперь вы можете проверить вывод regcompare в Блокноте.
WhatChanged
Вы также можете попробовать эту стороннюю утилиту WhatChanged , чтобы легко отслеживать изменения в реестре Windows 10/8/7.
Просто скачайте это переносное приложение и запустите его до и после изменений.
Sysinternals Process Monitor
Sysinternals Process Monitor – отличное бесплатное программное обеспечение для мониторинга изменений реестра в режиме реального времени. Process Monitor – это расширенный инструмент мониторинга для Windows, который в режиме реального времени показывает файловую систему, реестр и активность процессов/потоков. Он сочетает в себе функции двух устаревших утилит Sysinternals, Filemon и Regmon, и добавляет обширный список улучшений, включая расширенную и неразрушающую фильтрацию, всесторонние свойства событий, такие как идентификаторы сеансов и имена пользователей, надежную информацию о процессах, полные потоки стека с интегрированной поддержкой символов для каждой операции одновременное ведение журнала в файл и многое другое.
RegShot
RegShot – еще одна небольшая утилита сравнения реестра, которая позволяет быстро сделать снимок реестра и сравнить его со вторым. сделано после внесения системных изменений или установки нового программного продукта. Отчет об изменениях может быть создан в текстовом или HTML-формате и содержит список всех изменений, которые произошли между моментальными снимками1 и моментальными снимками2. Получи это здесь.
Существуют и другие инструменты, которые могут помочь вам отслеживать изменения в реестре Windows; они:
- Реестр Live Watch
- LeeLu Мониторы Системный монитор AIO
- RegFromApp
- Регистратор реестра Менеджер Lite.
Они также могут вас заинтересовать.
- Де-мистификация реестра Windows.
- Как сделать резервную копию, восстановить, поддерживать реестр Windows.
- Как ограничить доступ к редактору реестра и т. Д.
- Как открыть несколько экземпляров реестра в Windows.
Создание и сравнение снимков реестра
В одной из статей уже говорилось о том, что в программе Reg Organizer есть функция установки программ с созданием лога изменений, позволяющая отследить все изменения, вносимые в систему при установке какого-либо приложения. При этом будут отслеживаться все изменения, вносимые в реестр, а также на диски компьютера (какие диски будут отслеживаться, определяется настройками программы).
Но отследить вносимые изменения бывает полезно не только при установке новых приложений, но и при работе уже установленных. Такое отслеживание обычно выполняется для просмотра работы какой-либо программы в течение определенного времени. Для этого можно воспользоваться функцией создания и сравнения снимков реестра.
Доступ к функции создания снимков реестра находится в меню «Деинсталлятор приложений». После выбора этого раздела, в открывшемся окне выберите закладку «Снимки реестра» и запустите процедуру, предварительно выполнив требуемые настройки. Настройки позволяют выбрать корневые ключи, которые будут включены в создаваемый снимок. После того, как вы поработаете с исследуемым приложением, запустите эту же процедуру повторно. Любой созданный снимок можно удалить, воспользовавшись третьей процедурой – «Удаление снимков».
Когда есть два или более снимков, можно выполнить их сравнение. На той же закладке «Снимки реестра» есть процедура сравнения. Вам потребуется лишь указать, какие снимки будут сравниваться. Результаты сравнения будут записаны в лог (аналогичный тому, что создается при установке приложений с помощью программы Reg Organizer).
Для просмотра лога сравнения снимков выберите закладку «Логи изменений», где в выпадающем списке выберите требуемый лог. После этого программа выведет изменения, которые записаны в этот файл. Изменения в реестре показываются в виде древовидной структуры (дерево ключей реестра). Кнопка «Развернуть все», расположенная под выпадающим списком, позволяет одновременно развернуть все узлы дерева изменений. С ее помощью можно быстро, за один клик, сделать видимыми все элементы дерева.
Контекстное меню закладки «Изменения в реестре» имеет интересную функцию, позволяющую сохранять выбранный в дереве ключ реестра в файл. Обратите внимание, что будет сохраняться не текущее значение ключа реестра, а то, что записано в логе. В ряде случаев одному сохраняемому ключу будет соответствовать несколько измененных параметров. При сохранении в виде файла каждый параметр будет записываться в отдельный reg-файл, а чтобы не запутаться с ними, эти файлы будут помещаться в одну и ту же папку, имя которой вы можете присвоить при сохранении значений ключа.
Какой самый простой и быстрый способ сравнить 2 файла реестра?
Я хотел бы найти изменения, внесенные в реестр после установки чего-либо на моем компьютере. Однако я хотел бы также знать, что можно легко сделать в качестве общей процедуры.
Запустите установщик и просмотрите его с помощью Sysinternals Process Monitor . Вы можете фильтровать данные так, чтобы отображались только операции, выполненные установщиком. Вы даже можете отфильтровать все операции, которые хотите увидеть (RegWrite, RegQueryValue и т. Д.), И сохранить запись для последующего просмотра.
Монитор процесса является бесплатным.
Вы также можете использовать WinDiff . Вы можете сохранить экспортированные файлы реестра, а затем сравнить их:
WinDiff является бесплатным и открытым исходным кодом.
Еще одно бесплатное решение для сравнения реальных экспортируемых файлов реестра — это RegShot .
RegShot — это небольшая утилита сравнения реестра, которая позволяет быстро сделать снимок реестра, а затем сравнить его со вторым снимком, выполненным после внесения изменений в систему или установки нового программного продукта . Отчет об изменениях может быть создан в текстовом или HTML-формате и содержит список всех изменений, которые произошли между snapshot1 и snapshot2. Кроме того, вы также можете указать папки (с дополнительными папками), которые также будут проверяться на наличие изменений.
если у вас есть Total Commander , это довольно просто:
экспортировать реестр перед установкой и после установки (сохранить с тем же именем в разных папках)
откройте обе папки в Total Commander, выделите файл с одной стороны, перейдите в « Файлы» > « Сравнить по содержимому» . voilá:
Total Commander является условно-бесплатной, попробуйте, прежде чем купить.
Если вы хотите сравнить два файла реестра (которые вы экспортировали вручную в текст), то существует множество приложений для сравнения, таких как WinMerge , WinDiff и т. Д.
Предостережение: если куст реестра велик, то экспорт может занять некоторое время, и, что еще хуже, Windiff может более или менее зависать при попытке чтения больших .reg файлов. Вместо этого используйте WinMerge, потому что он может обрабатывать большие файлы, быстрее обрабатывать их, и результаты получаются лучше (иногда Windiff просто ошибается).
Если вы хотите сравнить реестр до и после установки, вы также можете использовать монитор установки. Опять же, их много, но одним из основных является InCtrl5 журнала PC Magazine (вам, возможно, придется заплатить, чтобы загрузить его со своего сайта, хотя сама программа бесплатна, поэтому есть много сайтов, у которых она есть). Они выпустили обновление под названием InCtrlX, которое, по-видимому, лучше. Total Uninstall является хорошим коммерческим. Мне обычно нравится моя старая копия InCtrl5, но Z-Soft Uninstaller имеет ту же функцию и является исключительной (это лучшее из десятка или около того, что я пробовал); плюс это бесплатно.
Другим решением является анализ самого установщика . То есть загляните внутрь EXE / MSI / BAT / INF / и т.д. файл, чтобы увидеть, что именно он делает при установке, включая изменения в файлах, записях реестра, службах, драйверах и т. д. Таким образом, вы можете избежать всего процесса обнаружения в целом. Я считаю, что 7Zip — лучший способ заглянуть внутрь большинства исполняемых инсталляторов (таких как NSIS), потому что вы можете видеть файлы и скрипты и тому подобное. Для установщиков MSI я предлагаю либо собственный ORCA от Microsoft, либо InstEd . Хороший коммерческий инструмент для MSI — AdvancedInstaller
Я использую WinMerge, но я создал приложение для преобразования файлов исправлений WinMerge в формат .reg. Он отлично работает для приложений, не относящихся к M $, но поскольку WinMerge не поддерживает HK в сгенерированных файлах исправлений, в основном только для установки / удаления. В частности, у меня было одно приложение, которое я не смог установить на x64 Win7, но я знал, что оно работает. Я экспортировал весь рег в файл1, установил, экспортировал весь измененный рег в файл2. Сделайте патч для сравнения с WinMerge, а затем используйте мое приложение для очистки всего ненужного контента.
Я хотел сравнить реальные ульи и не экспортируемые файлы и иметь возможность легко копировать между ними.
- Registrar Register Manager Имеет встроенную функцию сравнения, которая будет сравнивать загруженные ульи. Однако я не смог найти простой способ скопировать отсутствующие / измененные элементы из одного улья в другой и не получил никакого ответа от их службы поддержки, поэтому отказался от попыток сделать это.
- Beyond Compare Профессиональная версия также будет сравнивать ульи, которые вы загрузили. (Вам нужно будет загрузить их с помощью regedit или другого инструмента.) Как только вы это сделаете, инструмент сравнения легко позволяет копировать отсутствующие / измененные элементы из одного улья в другой (и когда вы выделите элемент, он знает, что копия кнопка должна скопировать его в другой улей). Он может копировать целые поддеревья или отдельные ключи, но вы должны выбрать поддерево (или ключ), который хотите скопировать. Были некоторые ключи, которые он не позволил бы мне скопировать. Я предполагаю, что они были заблокированы каким-то механизмом защиты самой системы реестра.
Итак, вот шаги, которые я использовал в деталях. Предположим, что я хочу скопировать элементы из реестра в разделе D (hive SOFTWARE) в раздел реестра E (hive SOFTWARE) при запуске из раздела C.
- запустить regedit (загружается как раздел C)
- выберите HKEY_LOCAL_MACHINE
- в меню «Файл» откройте «LOAD HIVE»
- перейдите к D: \ WINDOWS \ SYSTEM32 \ CONFIG \ SOFTWARE (загрузите этот улей) и назовите его d-software
- снова опустите LOAD HIVE.
- перейдите к E: \ WINDOWS \ SYSTEM32 \ CONFIG \ SOFTWARE (загрузите этот улей) и назовите его электронным программным обеспечением
- выходить за рамки сравнения
- свернуть НОВУЮ СЕССИЮ / РЕГИСТРАЦИОННОЕ СРАВНЕНИЕ
- в поле адреса левой панели введите reg: \ HKEY_LOCAL_MACHINE \ d-software
- в поле адреса правой панели введите reg: \ HKEY_LOCAL_MACHINE \ e-software
- подождите пока он раскрасит пункты ниже (это делает реальное сравнение)
- выберите синий (отсутствует) или красный (другой) элемент на левой стороне
- если вы хотите скопировать его, используйте стрелку на панели инструментов, которая скопирует его на правую сторону
- если вы выберете элемент с правой стороны, он скопирует его с левой стороны.
- когда закончите, закройте оба приложения
Какой самый простой и быстрый способ сравнить 2 файла реестра?
Я хотел бы найти изменения в реестре после установки на мой компьютер. Однако я хотел бы также знать, что можно сделать с легкостью в общем порядке.
5 ответов
запустить установщик и смотреть его с Монитор Процесса Sysinternals. Можно отфильтровать данные таким образом, чтобы отображались только операции, выполненные установщиком. Вы даже можете фильтровать, чтобы все операции, которые вы хотите увидеть (RegWrite, RegQueryValue и т. д.) и сохраните ее для последующего просмотра.
Process monitor является бесплатной.
вы также можете использовать WinDiff. Вы можете сохранить экспортированные файлы реестра, а затем сравните их потом:
WinDiff является свободным и открытым исходным кодом.
другое бесплатное решение для сравнения фактических реестра, экспортировать файлы RegShot.
RegShot-это небольшое сравнение реестра утилита, которая позволяет быстро сделайте снимок реестра и затем сравните его со вторым — сделано после внесения изменений в систему или установка нового программного продукта. Тот отчет об изменениях может быть создан в виде текста или формат HTML и содержит список все изменения, которые место между snapshot1 и snapshot2.Кроме того, вы также можете указать папки (с суб filders) в быть отсканированы для изменений, а также.
Если у вас есть Total Commander, это довольно просто:
экспорт реестра до установки и после установки (сохранить с тем же именем в разных папках)
откройте обе папки в Total Commander, выделите файл с одной стороны, перейдите к файлы > Сравнить По Содержимому. voilá:
Total Commander условно, попробуйте, прежде чем купить.
Если вы хотите сравнить два файла реестра (вручную экспортировать в текст), то есть много приложений для сравнения, такие как WinMerge,WinDiff, etc.
предупреждение: если куст реестра большой, то экспорт может занять некоторое время, и хуже, Windiff может более или менее зависнуть при попытке чтения больших .reg файлы. Вместо этого используйте WinMerge, поскольку он может обрабатывать большие файлы, отличать их быстрее, а результаты лучше (иногда Windiff просто ошибается).
Если вы хотите сравнить реестр до и после установки, тогда вы можете также использовать монитор установки. Опять же, их много, но один из главных-журнал для ПК InCtrl5 (вы можете заплатить, чтобы скачать ее с их сайта, хотя сама программа бесплатная, поэтому есть много сайтов, что есть). Они выпустили обновление под названием InCtrlX которые, предположительно, лучше. Общий Удалить — хороший коммерческий. Мне вообще нравится моя старая копия InCtrl5, но Z-Soft Uninstaller имеет ту же функцию и является исключительным (это лучший из дюжины или около того, что я пробовал); плюс, это бесплатно.
другое решение-проанализировать установки сам. То есть, посмотреть внутри exe/МСИ/летучая мышь/инф/и т. д. файла, чтобы увидеть для себя именно то, что он делает, когда он устанавливает, в том числе изменения в файлах, записи реестра, службы, драйверы и тому подобное. Таким образом, вы можете полностью избежать всего процесса обнаружения. Я нахожу это 7Zip Это лучший способ заглянуть внутрь большинства исполняемых инсталляторов (таких как NSIS), потому что вы можете видеть файлы и скрипты и тому подобное. Для установщиков MSI я предлагаю собственный ORCA или InstEd. Хороший коммерческий инструмент для MSIs AdvancedInstaller
Я использую WinMerge, но я создал приложение для преобразования файлов WinMerge патч .формат reg. Он отлично работает для приложений, отличных от M$, но поскольку WinMerge не поддерживает HK в созданных файлах исправлений, в основном только для установки/удаления. В частности, у меня было одно приложение, которое я не мог установить на x64 Win7, но я знал, что оно работает. Я экспортировал весь reg в file1, установил, экспортировал весь измененный reg в file2. Сделайте патч сравнения с WinMerge, а затем использовал мое приложение для очистки всех ненужное содержание.
Я хотел сравнить фактические ульи, а не экспортированные файлы и иметь возможность легко копировать вещи между ними.
- Менеджер Регистраторов он имеет встроенную функцию сравнения, которая будет сравнивать ульи, которые вы загрузили. Однако я не смог найти простой способ скопировать отсутствующие / измененные элементы из одного улья в другой и не получил ответа от службы поддержки клиентов, поэтому я отказался от попыток с она.
- Beyond Compare профессиональная версия также будет сравнивать ульи, которые вы загрузили. (Вам нужно будет загрузить их с помощью regedit или другого инструмента.) После того, как вы сделали это, инструмент сравнения легко позволяет копировать отсутствующие / измененные элементы из одного куста в другой (и когда вы выделили элемент, знает, что кнопка копирования должна скопировать его в другой улей). Он может копировать целые поддеревья или отдельные ключи, но необходимо выбрать поддерево (или ключ) ты хочешь копию. Были некоторые ключи, которые он не позволил бы мне скопировать. Я предполагаю, что они были заблокированы каким-то механизмом защиты самой системы реестра.
Итак, вот шаги, которые я использовал в деталях. Предположим, что я хочу скопировать элементы из реестра в разделе D (hive SOFTWARE) в раздел реестра E (hive SOFTWARE) во время работы из раздела C.
- запустить regedit (загружается как раздел C)
- выберите Раздел HKEY_LOCAL_MACHINE
- из меню Файл, потяните вниз load HIVE
- обзор D:\WINDOWS\SYSTEM32\CONFIG\SOFTWARE (Загрузить куст) имя это-программы
- снова потяните вниз load HIVE.
- обзор E:\WINDOWS\SYSTEM32\CONFIG\SOFTWARE (Загрузить куст) наименование е-программы
- run beyond compare
- потяните вниз новый сеанс/реестр сравнить
- в адресной строке левой панели введите РЭГ: в разделе\HKEY_LOCAL_MACHINE\д-программного обеспечения
- в адресной строке правой панели введите reg: \ HKEY_LOCAL_MACHINE\e-software
- подождите, это цвета элементов ниже (это реальное сравнение)
- выберите синий (отсутствует) или красный (другой) элемент на левой стороне
- если вы хотите скопировать его, используйте стрелку на панели инструментов, которая будет копировать его в правую сторону
- если вы выбираете деталь на правильной стороне, то оно скопирует его к левой стороне сторона.
- когда закончите, закройте оба приложения