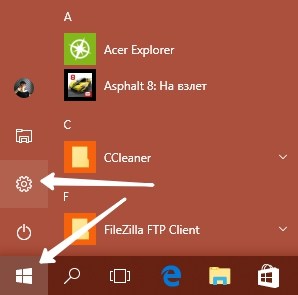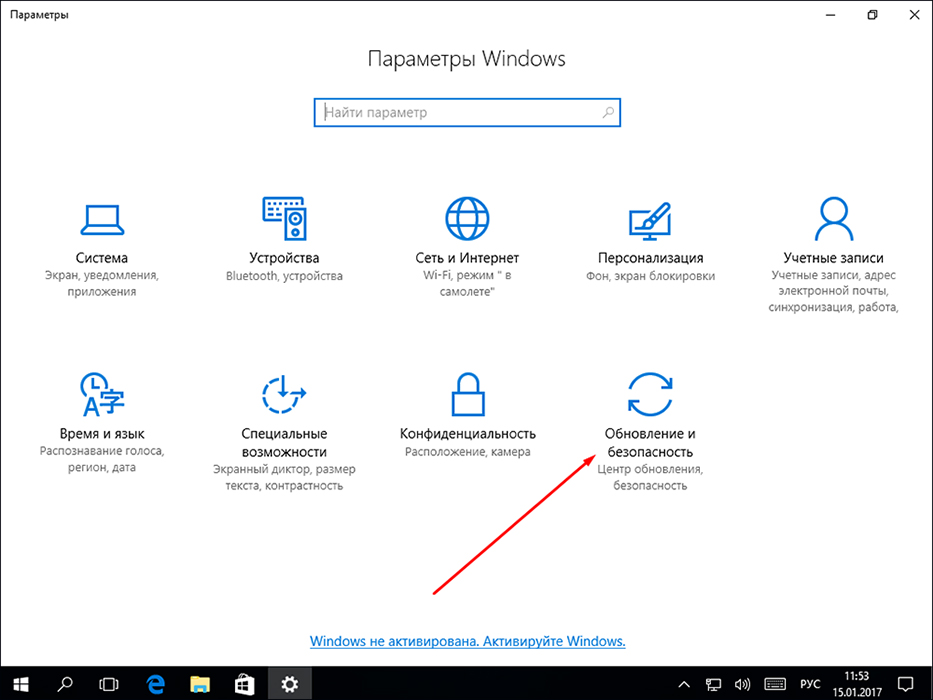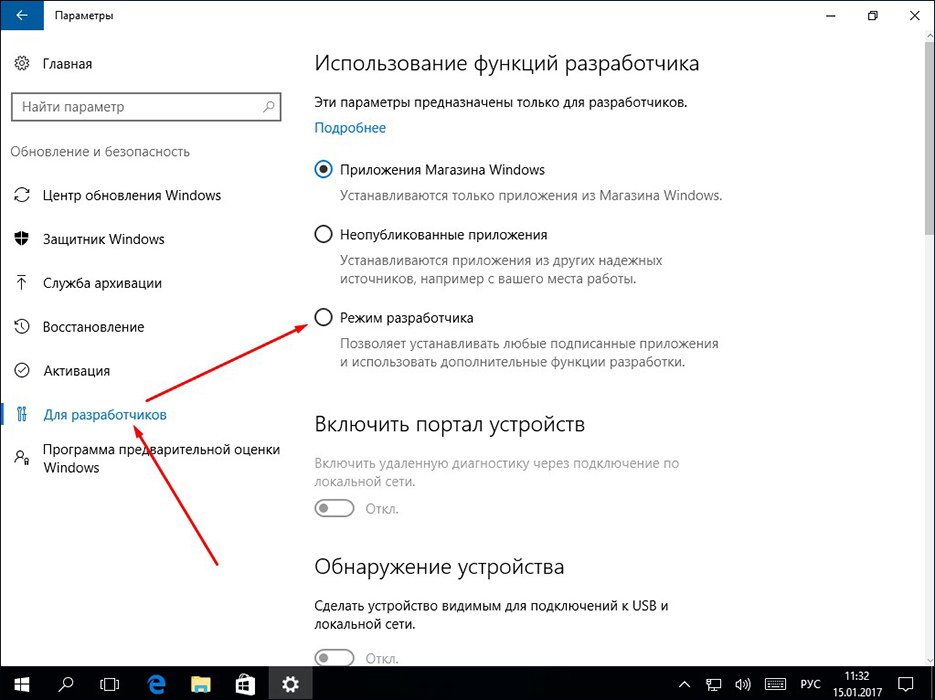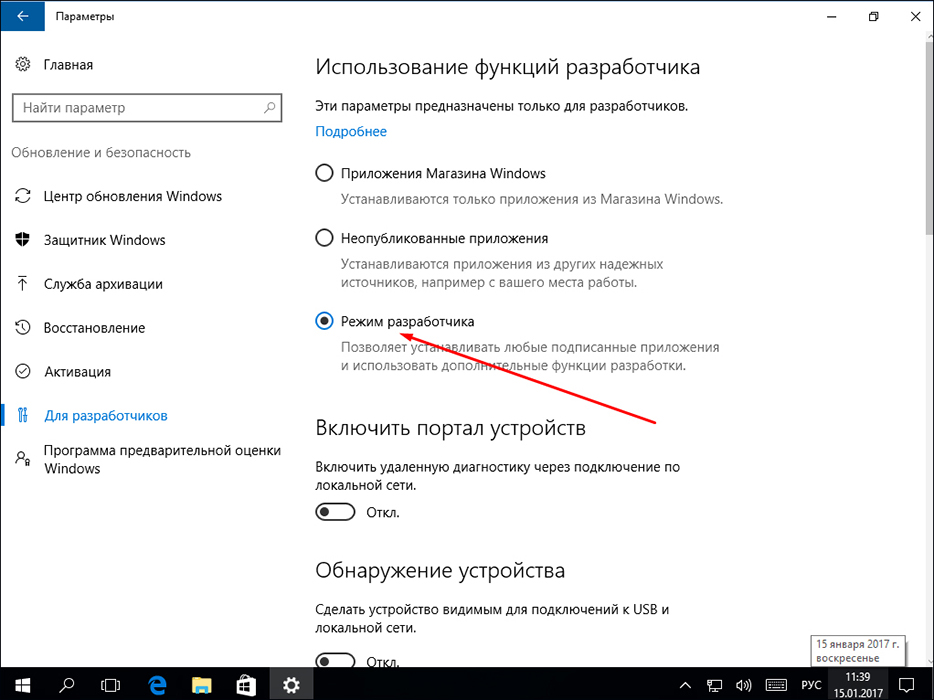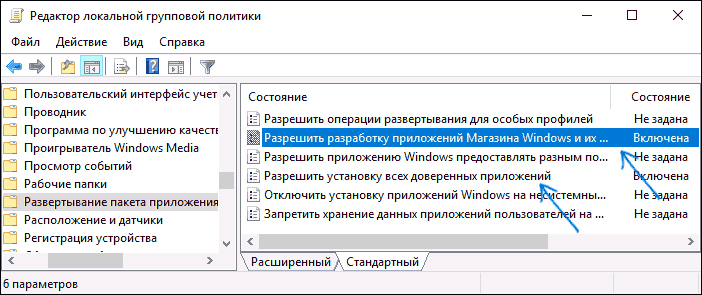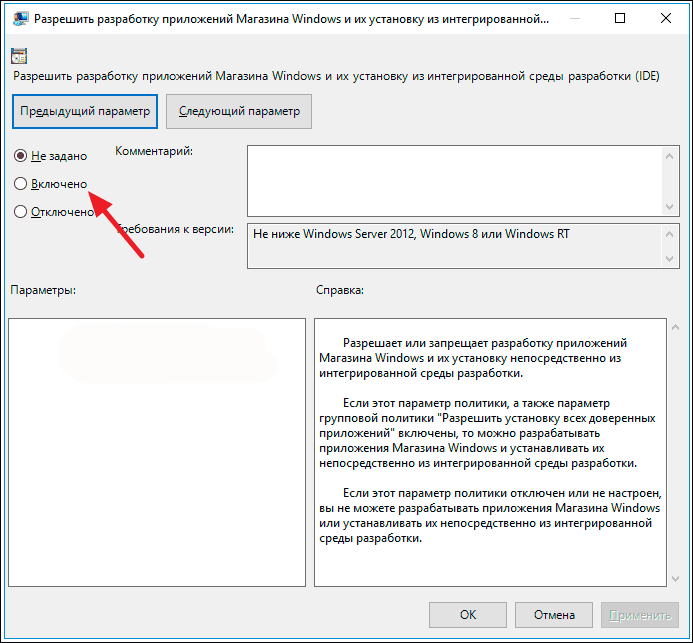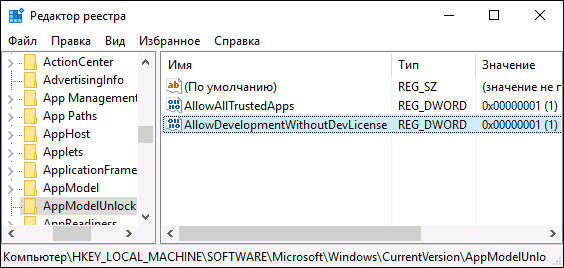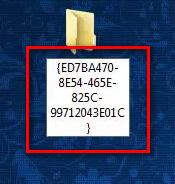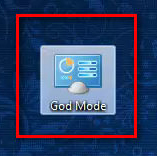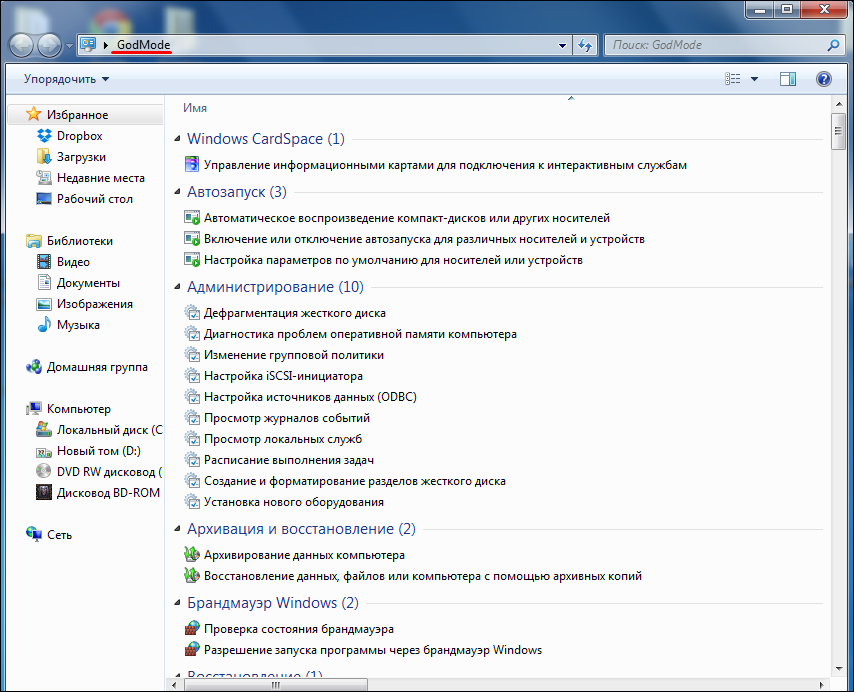- Активация режима разработчика Windows
- Windows 10
- Параметры системы
- Редактор групповой политики
- Реестр
- Windows 7
- Регистрация
- Популярные вопросы
- Как включить или отключить режим разработчика Windows 10
- Как включить режим разработчика Windows 10 — 1 способ
- Включение режима разработчика Windows 10 в Редакторе локальной групповой политики — 2 способ
- Включение режима разработчика в Редакторе реестра — 3 способ
- Как выключить режим разработчика Windows 10
- Выводы статьи
Активация режима разработчика Windows
Для некоторых операций как в среде Windows 7, так и в других версиях, пользователю требуется переход в режим разработки.
Как выполнить активацию режима разработчика.
Такая манипуляция может понадобиться не только программисту для установки и отработки каких-то утилит, минуя магазин Windows, но и пользователю. Например, для установки подсистем Линукс, для различных опытов, проверок или экспериментов.
Windows 10
Сначала рассмотрим, как включить режим разработчика Windows 10. Достичь этого можно несколькими различными путями.
Параметры системы
Первый из них начинается с перемещения к кнопке «Пуск». После её нажатия в открывшемся меню активируем шестеренку «Параметров» (такой же результат будет достигнут нажатием «Win»+«I»):
Во вкладке «Параметров» выбираем раздел «Обновления и безопасности»:
Находясь уже в этой вкладке, после небольшой прокрутки вниз, переходим влево и активируем включение функции «Для разработчиков»:
Здесь представляется трёхвариантный выбор ваших дальнейших действий:
- При выборе верхнего вам будет предоставлена возможность установки приложений из официального магазина;
- Активация чекбокса средней строки откроет функцию для инсталляции не сертифицированных со стороны магазина Microsoft Windows приложений;
- Искомый «Режим разработчика» находится в самой нижней строке.
Открытие потенциально опасного для системы состояния потребует дополнительного подтверждения:
После повторного указания, данного вами системе, ей потребуется определённое время для подключения некоторых компонентов. Даже при отсутствии предложения в её стороны вам нужно перезагрузиться.
Вернувшись после перезагрузки в предыдущую вкладку, удостоверяемся в успешном включении режима:
Редактор групповой политики
Изменение локальной групповой политики доступно в версиях Windows 10 за исключением Home. Отработка этого варианта начинается с ввода команды «gpedit.msc» в командном поле, вызываемом по «Win»+ «R». «Выполнить» её.
Последовательно перемещаемся от «Конфигурации компьютера» через «Административные шаблоны», затем через «Компоненты» в «Развёртывание … приложений». Здесь нужно активировать две функции, указанные на картинке:
Двойной клик по каждой из них вызовет дополнительный диалог, в котором нужно выбрать чекбокс «Включено» и кликнуть по команде «Применить»:
Для окончания операции также требуется перезагрузка системы.
Реестр
В любой из версий Виндовс доступен для применения третий способ включения нужного нам режима. Начинается он с ввода команды «regedit» в командную строку, вызываемую по «Win»+ «R», и её выполнения.
Перемещение от «HKEY_LOCAL_MACHINE» через папки «SOFTWARE/Microsoft/ Windows» и затем «CurrentVersion» должно привести нас в директорию «AppModelUnlock». Здесь нужно обнаружить или сформировать два параметра, указанных на рисунке, и выставить для них ненулевое значение:
Не забываем о перезагрузке.
Windows 7
В Windows 7 такой режим часто называют «Режим бога» (видимо, от названия папки «God Mode»). Но обо всём по порядку. Первичным действием для перехода в этот режим является создание новой папки на просторе рабочего стола. Название для неё введите такое: «GodMode.
Нажатие «Enter» произведёт на вас неизгладимое впечатление — ваша новая директория станет вот такой:
Вот так выглядят открывшиеся перед вами новые возможности в Windows 7:
Для отключения просто удаляем папку.
Остаётся добавить, что «God Mode» с английского переводится как «Режим Бога». Не рекомендуется переходить в такое состояние на Windows 7 х 64. Будьте крайне осторожны при использовании режима разработчика. Неосторожные действия могут привести к невозможности дальнейшей эксплуатации системы.
Теперь вы знаете как перейти в режим разработчика Windows 10 и Windows 7. Надеемся, наша инструкция оказалась для вас полезной. Читайте наши новые статьи, делитесь своим опытом в комментариях.
Регистрация
Зарегистрируйтесь, чтобы отправлять приложения и игры в онлайн-магазины Майкрософт.
Популярные вопросы
Учетные записи для физических лиц стоят приблизительно 19 долларов США, а учетные записи для компаний — приблизительно 99 долларов США (точная сумма зависит от страны или региона). Это разовый регистрационный сбор, обновление не требуется.
Необходимо войти под учетной записью Майкрософт, которую вы хотите связать со своей учетной записью разработчика. Если у вас еще нет учетной записи Майкрософт, вы можете получить ее, начав процесс регистрации. Оплатить учетную запись необходимо с помощью карты Visa или Mastercard, системы PayPal (в поддерживаемых регионах) или с помощью промокода. Обратите внимание, что предоплаченные кредитные карты не принимаются.
Индивидуальные учетные записи используются отдельными разработчиками, работающими самостоятельно. Учетные записи компаний используются в организациях и на предприятиях. Они позволяют отправлять приложения и использовать дополнительные возможности. Кроме того, после регистрации учетная запись компании проходит более строгую проверку, чтобы мы могли подтвердить ваши полномочия на ее создание от имени компании. Проверка может занимать от нескольких дней до нескольких недель. В ее рамках представитель Майкрософт может позвонить в вашу компанию. Оба типа учетной записи позволяют отправлять приложения и службы. Дополнительные сведения см. в статье Типы, доступность и стоимость учетных записей.
Если вы проживаете или ведете коммерческую деятельность в поддерживаемой стране или регионе, вы можете зарегистрировать собственную учетную запись разработчика и отправлять приложения в Microsoft Store. В программе Azure могут участвовать разработчики, которые проживают или ведут коммерческую деятельность в поддерживаемой стране или регионе.
С помощью учетной записи разработчика можно отправлять приложения и игры в marketplace-магазины Майкрософт, включая Microsoft Store. Обратите внимание: прежде чем вы сможете взимать плату за публикуемые продукты, вам необходимо подтвердить сведения о выплатах и налогах.
Да. Необходимо использовать учетную запись Майкрософт для настройки учетной записи. Пользователь, определяемый этой учетной записью Майкрософт, будет владельцем учетной записи и будет иметь полный контроль над ней. После создания учетной записи вы можете связать учетную запись Центра партнеров со службой Azure Active Directory вашей организации, а затем добавить в учетную запись пользователей с соответствующими ролями и разрешениями.
Это сообщение отображается, если ваша учетная запись Майкрософт использует электронный адрес с доменом учебного заведения или компании. Если отображается уведомление о том, что ваш электронный адрес используется для нескольких учетных записей, выберите личную учетную запись. Если вам по-прежнему не удается завершить создание учетной записи, может потребоваться создать новую учетную запись Майкрософт с электронным адресом, который не связан с вашей организацией, и использовать новую учетную запись Майкрософт для регистрации в качестве разработчика.
Сначала убедитесь, что вы пытаетесь войти с помощью учетной записи Майкрософт, которая связана с вашей учетной записью разработчика. Если это так, вы можете увидеть уведомление о том, что ваш электронный адрес используется для нескольких учетных записей, выберите личную учетную запись для продолжения. Если это уведомление не отображается и вы уверены, что используете правильную учетную запись Майкрософт, обратитесь в службу поддержки.
Примечание. Если в вашей организации Azure Active Directory используется для того, чтобы несколько пользователей могли получать доступ к учетной записи разработчика, убедитесь, что вы используете электронный адрес, который организация предоставила для доступа к учетной записи разработчика, а не пытаетесь войти с помощью учетной записи Майкрософт. Если проблема по-прежнему остается, обратитесь к администратору Azure AD вашей организации за помощью.
Получить помощь по вопросам регистрации, доступа к учетной записи или по другим вопросам можно на странице поддержки.
Как включить или отключить режим разработчика Windows 10
В операционной системе Windows 10 имеется «Режим разработчика» необходимый программистам и обычным пользователям для установки приложений Windows не из Магазина Microsoft (Microsoft Store), проведения исследований и экспериментов. Эта полезная функция включается в настройках системы.
В режиме разработчика пользователь может тестировать самостоятельно созданные приложения, не из Windows Store, не подписанные сертификатом. В режиме разработки доступна отладка приложений UWP в Visual Studio, появится возможность для изменения настроек операционной системы из одного места, снимаются некоторые ограничения, действующие в обычном режиме работы ОС.
Для доступа к расширенным возможностям системы, необходимо включить режим разработчика Windows. Большинству обычных пользователей активация режима разработчика не потребуется, потому что данный функционал им не нужен.
При установке пакета режима разработчика, в некоторых случаях, появляется ошибка «Не удалось установить пакет режима разработчика. Код ошибки 0x80004005». Возможные причины появления ошибки:
- Нет доступа к серверам Майкрософт, например, из-за блокировки серверов в файле hosts.
- Отсутствие или неправильная настройка интернета.
- Блокирование интернет-соединения сторонним антивирусом, установленным на компьютере.
- Изменение настроек операционной системы, вызванное действиями сторонних приложений, например, по борьбе со «шпионством» Windows
- Недоступность режима разработчика из-за изменений в политиках Windows. В приложении «Параметры» появляется сообщение: «Некоторыми параметрами управляет ваша организация». Это следствие изменений в локальных групповых политиках, реестре, административных правах, сделанными администратором компьютера или сторонними программами.
Устраните причины проблемы, загрузите пакет режима разработчика на компьютер.
В статье вы найдете инструкции про включение режима разработчика в Windows 10 тремя разными способами, и про отключение режима разработчика на компьютере.
Как включить режим разработчика Windows 10 — 1 способ
Самый простой способ включения режима разработчика в Windows 10: использование системного приложения «Параметры».
- Войдите в меню «Пуск», нажмите на «Параметры».
- В окне «Параметры» войдите в «Обновление и безопасность».
- В разделе «Для разработчиков», в опции «Использование функций разработчика» активируйте пункт «Режим разработчика».
- Откроется окно «Использование функций разработчика», в котором нужно нажать на кнопку «Да», для включения режима разработчика.
- Некоторое время займет поиск и установка пакета режима разработчика. После завершения процесса, режим разработчика будет активирован на компьютере.
Выполните перезагрузку системы для того, чтобы настройки вступили в силу.
Включение режима разработчика Windows 10 в Редакторе локальной групповой политики — 2 способ
Редактор групповой политик (gpedit.msc) отсутствует в версиях Windows 10 Домашняя (Windows 10 Home) и Windows 10 Домашняя для одного языка (Windows 10 Single Language). Данным способом смогут воспользоваться пользователи старших версий операционной системы: Windows 10 Профессиональная (Windows 10 Pro) и Windows 10 Корпоративная (Windows 10 Enterprise).
- Нажмите на клавиши «Win» + «R» на клавиатуре.
- В диалоговом окне «Выполнить» введите команду: «gpedit.msc» (без кавычек), нажмите на «ОК».
- В разделе «Конфигурация компьютера» пройдите по пути: «Конфигурация компьютера» → «Административные шаблоны» → «Компоненты Windows» → «Развертывание пакета приложений».
- Кликните два раза левой кнопкой мыши поочередно по настройкам «Разрешить разработку приложений Магазина Windows и их установку из интегрированной среды разработки (IDE)» и «Разрешить установку всех доверенных приложений».
- В окне с опциями каждого параметра активируйте чекбокс «Включено», а затем нажмите на кнопки «Применить» и «ОК».
Закройте окно Редактора локальной групповой политики, выполните перезагрузку компьютера.
Включение режима разработчика в Редакторе реестра — 3 способ
С помощью редактора реестра можно включить режим разработчика во всех версиях Windows 10.
- Запустите редактор реестра Windows.
- В окне «Редактор реестра» пройдите по пути:
- Если здесь нет параметров «AllowAllTrustedApps» и «AllowDevelopmentWithoutDevLicense», кликните правой кнопкой мыши по свободному месту в окне редактор реестра.
- В контекстном меню выберите «Создать» → «Параметр DWORD (32 бита)».
- Присвойте имя параметру «AllowAllTrustedApps» (без кавычек).
- Щелкните по параметру правой кнопкой мыши, в контекстном меню выберите «Изменить…».
- В окне «Изменение параметра DWORD (32 бита)», в поле «Значение» установите «1» (без кавычек), нажмите на кнопку «ОК».
- Аналогичным способом создайте параметр DWORD (32 бита) с именем «AllowDevelopmentWithoutDevLicense» со значением «1».
Закройте окно редактора реестра, перезагрузите ПК.
Как выключить режим разработчика Windows 10
Режим разработчика в любое время, при необходимости, можно отключить на данном компьютере. Прочитайте, как это можно сделать тремя разными способами.
В приложении «Параметры»:
- В приложении «Параметры» откройте «Обновление и безопасность», нажмите на опцию «Для разработчиков», снимите указатель с параметра « Режим разработчика», поставьте указатель на параметр «Приложения из Microsoft Store» (значение по умолчанию), или на параметр «Неопубликованные приложения» (этот режим позволяет использовать приложения, еще неподписные и сертифицированные в Microsoft Store).
- Выполните перезагрузку системы.
В редакторе групповых политик:
- В окне «Редактор локальной групповой политики» пройдите по пути: «Конфигурация компьютера» → «Административные шаблоны» → «Компоненты Windows» → «Развертывание пакета приложений».
- Выберите поочередно опции «Разрешить разработку приложений Магазина Windows и их установку из интегрированной среды разработки (IDE)» и «Разрешить установку всех доверенных приложений».
- В настройках каждого параметра выберите опцию «Не задано».
- Перезагрузите ПК.
В редакторе реестра:
- В окне «Редактор реестра» пройдите по пути:
- Удалите ранее созданные параметры «AllowAllTrustedApps» и «AllowDevelopmentWithoutDevLicense» или присвойте им значения «0» (без кавычек).
- Перезагрузите компьютер.
Выводы статьи
Режим разработчика в Windows 10 позволяет получить доступ к дополнительным возможностям операционной системы. Режим разработчика понадобится при установке, создании и тестировании приложений, изменения настроек системы. С помощью нескольких способов пользователь имеет возможность для включения или отключения режима разработчика Windows на компьютере.