- Создание установочного носителя для Windows
- HackWare.ru
- Этичный хакинг и тестирование на проникновение, информационная безопасность
- Как установить Windows на USB диск
- Windows на USB
- Установка Windows 10 на USB диск из Windows
- Установка Windows 10 на USB диск из Linux
- Установка Windows 10 на USB диск
- Запуск Windows 10 с USB диска
- Почему Windows не загружается с USB
- Как загрузиться с USB в VirtualBox
- Купить SATA-USB переходник
- Как установить Windows XP 7 8 10 на флешку
- Установка на USB накопитель операционных систем Windows 7, 8, 10
- Установка на USB накопитель операционной системы Windows XP
- Windows To Go и Rufus
- PWBoot
- Оптимизация операционной системы при работе на флешке
- Подводим итог
- Видео по теме
- Windows 7
Создание установочного носителя для Windows
Вы можете использовать установочный носитель (USB-устройство флэш-памяти или DVD-диск) для установки новой копии Windows, выполнения чистой установки или переустановки Windows 10.
Чтобы создать установочный носитель, перейдите на веб-сайт скачивания ПО, где вы найдете пошаговые инструкции. На этом веб-сайте вы можете выбрать версию Windows и создать собственный установочный носитель с помощью USB-устройства флэш-памяти или DVD-диска. Чтобы перейти непосредственно к одной из версий, выберите одну из следующих ссылок:
Windows 10 (Затем выберите Скачать средство сейчас.)
Важно: Создайте резервную копию файлов перед установкой и переустановкой Windows на компьютере. Узнайте, как это сделать для Windows 10 или для Windows 7 и Windows 8.1.
Чтобы создать установочный носитель, необходимо следующее:
Компьютер с надежным подключением к Интернету. Время скачивания зависит от скорости подключения к Интернету.
USB-устройство флэш-памяти или DVD-диск. Необходимо пустое USB-устройство флэш-памяти с 8 ГБ свободного места или пустой DVD-диск (и устройство записи DVD). Рекомендуем использовать чистый носитель, поскольку все его содержимое будет удалено. Если при записи DVD-диска из ISO-файла отображается сообщение о том, что файл образа диска слишком большой, необходимо использовать DVD-носитель с двумя слоями (DL).
Ключ продукта. 25-значный ключ продукта (не требуется для цифровых лицензий). Если вам требуется помощь, см. раздел Как найти ключ продукта Windows.
После создания установочного носителя вы можете сбросить или переустановить Windows. Дополнительные сведения см. в разделе Параметры восстановления в Windows 10.
HackWare.ru
Этичный хакинг и тестирование на проникновение, информационная безопасность
Как установить Windows на USB диск
Windows на USB
В этой инструкции я покажу фокус, которым вы сможете удивить девушку. На самом деле вряд вы этим кого-то удивите, но вы сможете получить портативную Windows на внешнем USB диске.
Этот диск не привязан к компьютеру и должен загружаться на любом другом ноутбуке или настольном ПК. Главное, чтобы это была не совсем старая машинка (нужна поддержка EFI — это прошивка, которая теперь (последние уже лет 7+) заменяет БИОС). В общем, в большинстве случаев должно работать.
Устанавливать на USB диск мы будем Windows 10.
Если вы думаете, что выбрать, USB флешку или внешний USB диск, то рекомендую именно диск. На мой взгляд, скорости флешки недостаточно, хотя я не проверял — у меня просто нет флешки достаточного объёма. Подойдёт HDD диск, хотя с SSD было бы лучше. Подойдёт USB 2.0, хотя с USB 3.0 тоже лучше. Я в этой инструкции использую HDD из старого ноутбука, помещённого в SATA-USB 2.0 переходник. Система загружается помедленнее чем с SSD внутри компьютера, но на последующей работе скорость диска почти не сказывается — всё вполне комфортно, примерно как на обычном компьютере с HDD.
Если вы попытаетесь установить Windows на USB, то система вам напишет, что это нельзя сделать на USB диск. При этом для загрузки уже установленной системы с USB диска никаких препятствий нет. Поэтому мы воспользуемся одной интересной лазейкой. В VirtualBox USB флешку или USB диск можно подключить так, что для виртуального компьютера это будет как будто бы обычный SATA диск. В этом состоянии мы установим Windows 10. А затем с этого USB диска можно будет загрузиться как с самого обычного диска на реальном (физическом) компьютере.
Итак, установку мы будем делать в VirtualBox и это даёт ещё одно преимущество: мы никак не сможем навредить хостовой системе (вашему настоящему компьютеру). То есть мы не перепутаем диски при установке и не напортим другим способом. Кстати, если вы используете обычный SATA диск через USB переходник, то этот диск можно будет вынуть из USB переходника и подключить к настольному компьютеру как самый обычный системный диск. То есть устанавливаем в виртуальной машине — используем везде.
Я покажу как установить Windows 10 на USB диск из Windows и Linux. Принцип одинаковый в обеих этих операционных системах, но чуть различаются команды из-за специфики ОС. Да, нам понадобится командная строка, поскольку рассматриваемая функция VirtualBox является продвинутой и её упоминание в графическом интерфейсе полностью отсутствует.
Установка Windows 10 на USB диск из Windows
Нам нужно узнать номер в системе USB диска, на который мы будем делать установку.
Подсоедините USB флешку или диск к компьютеру. Затем нажмите Win+r и выполните diskmgmt.msc.
Найдите вашу флешку и запомните номер диска:
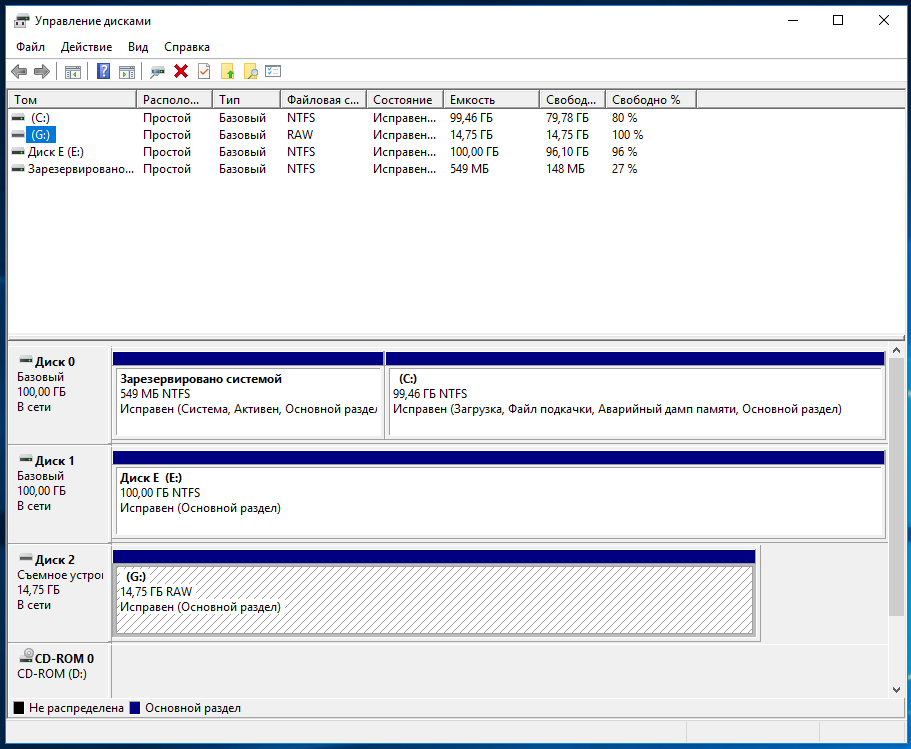
К примеру, на моём скриншоте флешка имеет номер 2.
Закройте все окна VirtualBox, если они открыты.
Далее нам нужно открыть командную строку как администратор. Для этого нажмите Win+x и выберите «Windows PowerShell (администратор)».
В открывшемся окне введите:
Теперь перейдите в папку, где у вас установлена VirtualBox. Если эта программа установлена в директорию по умолчанию, то команда для перехода:
Если вы выбрали другое расположение для VirtualBox, то отредактируйте предыдущую команду соответствующим образом.
Теперь в командной строке вставьте следующую команду, в которой замените # на номер диска, который мы посмотрели чуть выше, затем нажмите Enter:
Например, у меня это второй диск, тогда команда выглядит так:
Если всё прошло успешно, должна появиться надпись:
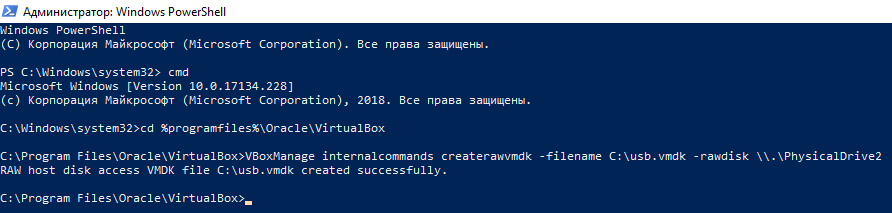
Обратите внимание, что вы можете заменить C:\usb.vmdk на любое расположение файла по своему желанию.
Эта команда создаёт файл диска виртуальной машины (VMDK) указывающий на физический диск, который вы выбрали. Когда вы загружаете VMDK файл в качестве диска в VirtualBox, то VirtualBox на самом деле будет иметь доступ к физическому диску.
Теперь откройте VirtualBox от администратора — это обязательно, иначе не сработает как надо. Для этого нажмите кнопку Пуск, наберите VirtualBox и выберите «Запуск от имени администратора»:
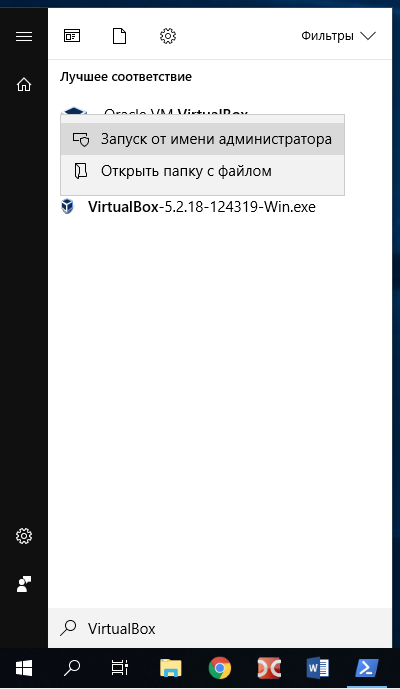
VirtualBox может иметь доступ к сырым дисковым устройствам только с правами администратора.
Теперь в VirtualBox создайте новую виртуальную машину, выберите соответствующую операционную систему и когда дойдёт дело до выбора жёсткого диска, вместо создания нового, выберите Использовать существующий виртуальный жёсткий диск:
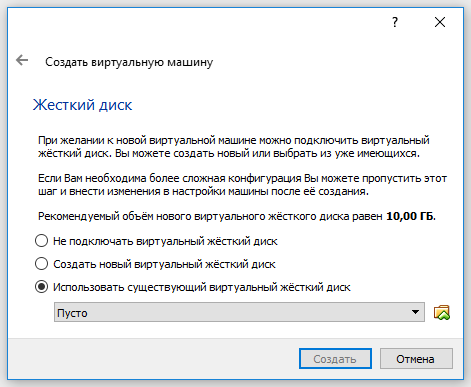
Теперь откройте файл C:\usb.vmdk (или другой, если вы сохранили его в другом месте или под другим именем):
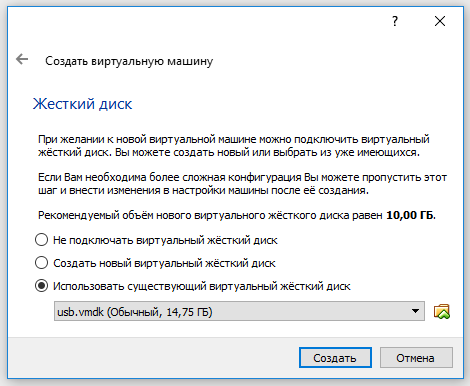
После создания виртуальной машины, если вы будете устанавливать Windows 10, откройте её Настройки, перейдите во вкладку Система → Материнская плата и поставьте галочку Включить EFI (только специальные ОС):
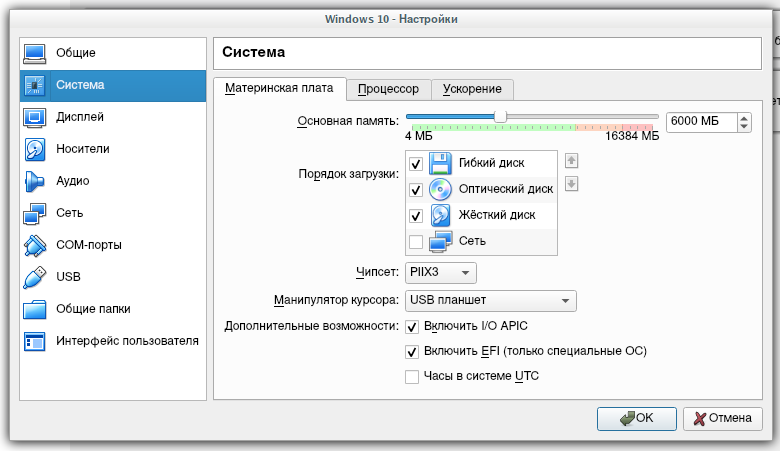
Запустите вашу виртуальную машину, выберите установочный ISO образ с системой Windows 10 и начните обычную установку.
Теперь я покажу, как сделать эти же действия в Linux, а затем мы вернёмся к установке и запуску портативного USB диска с Windows на реальном компьютере. Если у вас не Linux, то просто пропустите следующий раздел.
Установка Windows 10 на USB диск из Linux
Чтобы понимать принцип, прочитайте предыдущий раздел про Windows. В Linux, чтобы узнать имя USB диска выполните команду:
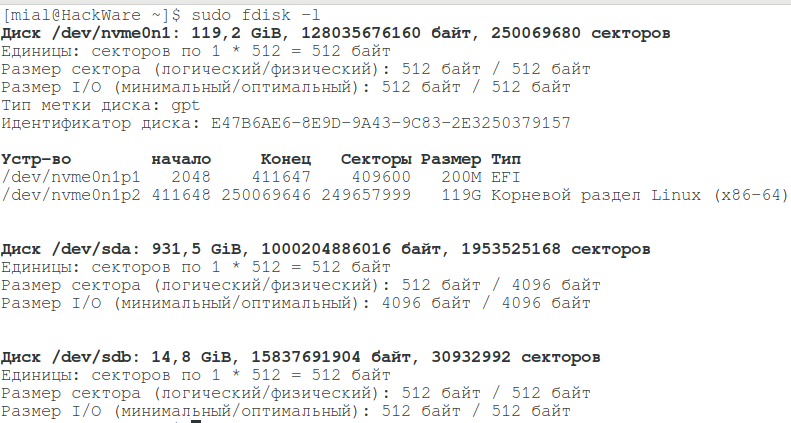
В моём случае у диска имя /dev/sdb.
Для создания файла виртуального диска, указывающее на реальный диск, выполните команду вида:
Где вместо # впишите букву соответствующего диска. Пример для моих условий:

В этой команде вы можете заменить /root/usb.vmdk на другое расположение по своему усмотрению.
Для запуска VirtualBox с правами администратора выполните команду:
Всё остальное — создание виртуальной машины и выбор в качестве жёсткого диска существующий виртуальный диск — в точности как в Windows.
Установка Windows 10 на USB диск
Я нашёл внешний USB диск и буду делать установку на него (а не на флешку, которая на скриншотах).
При запуске виртуальной машины, выберите установочный ISO образ Windows.
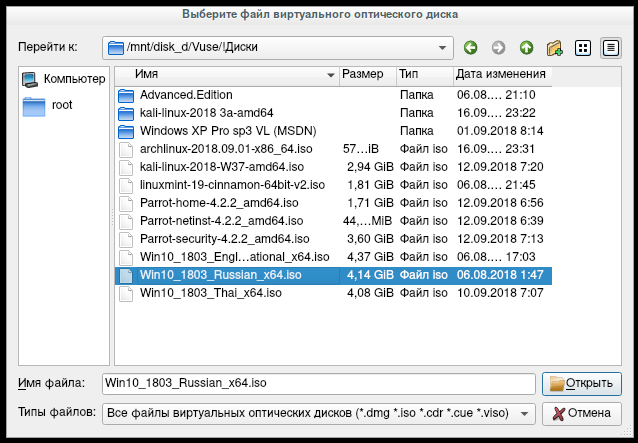
В самом начале появится надпись на английском, перевод которой «Нажмите любую кнопку для загрузки с CD/DVD» — нажмите любую кнопку, чтобы произошла загрузка с установочного диска.
Далее идёт обычный процесс установки.
Когда подойдёте к выбору типа установки, нажмите на «Выборочная»:

Следующим шагом мы переходим к разметке диска. У вас может быть чистый диск или, как у меня, на нём уже может быть что-то установлено:
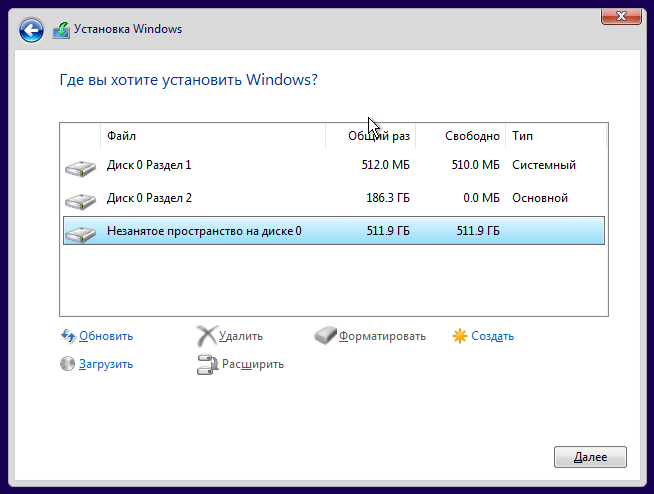
К примеру, у меня там тестовая система, которая мне не нужна. Тогда я удаляю все разделы. Получилось так:

Вы же можете по своему желанию как-то по особому разметить диск. Если же вы хотите оставить весь диск под операционную систему Windows, то просто нажмите кнопку далее и система во время установки сама создаст 4 или 5 необходимых ей разделов.
Далее снова как при самой обычной установки — дождитесь копирования файлов и выполните начальную настройку.
Как и при установки на обычном компьютере, система несколько раз перезагрузится — от вас при этом никаких действий не требуется. Установка завершена (система не на весь экран, так как запущена в VirtualBox, а дополнения гостевой ОС я не устанавливал):

Запуск Windows 10 с USB диска
Проверьте в настройках EFI (БИОСа), чтобы были отключены Security Boot и Fast Boot. Затем в качестве первого источника загрузки выберите USB диск. Либо в самом начале загрузки можно зажать клавишу ESC (на вашей модели материнской платы может быть другая клавиша, например, Delete или какая-то из функциональных клавиш, например, F12, F9 и т. д.).
Дождитесь появления вариантов загрузки. Как я сказал, у меня диск подключён через SATA-USB переходник, система его видит как Mass Storage Device):
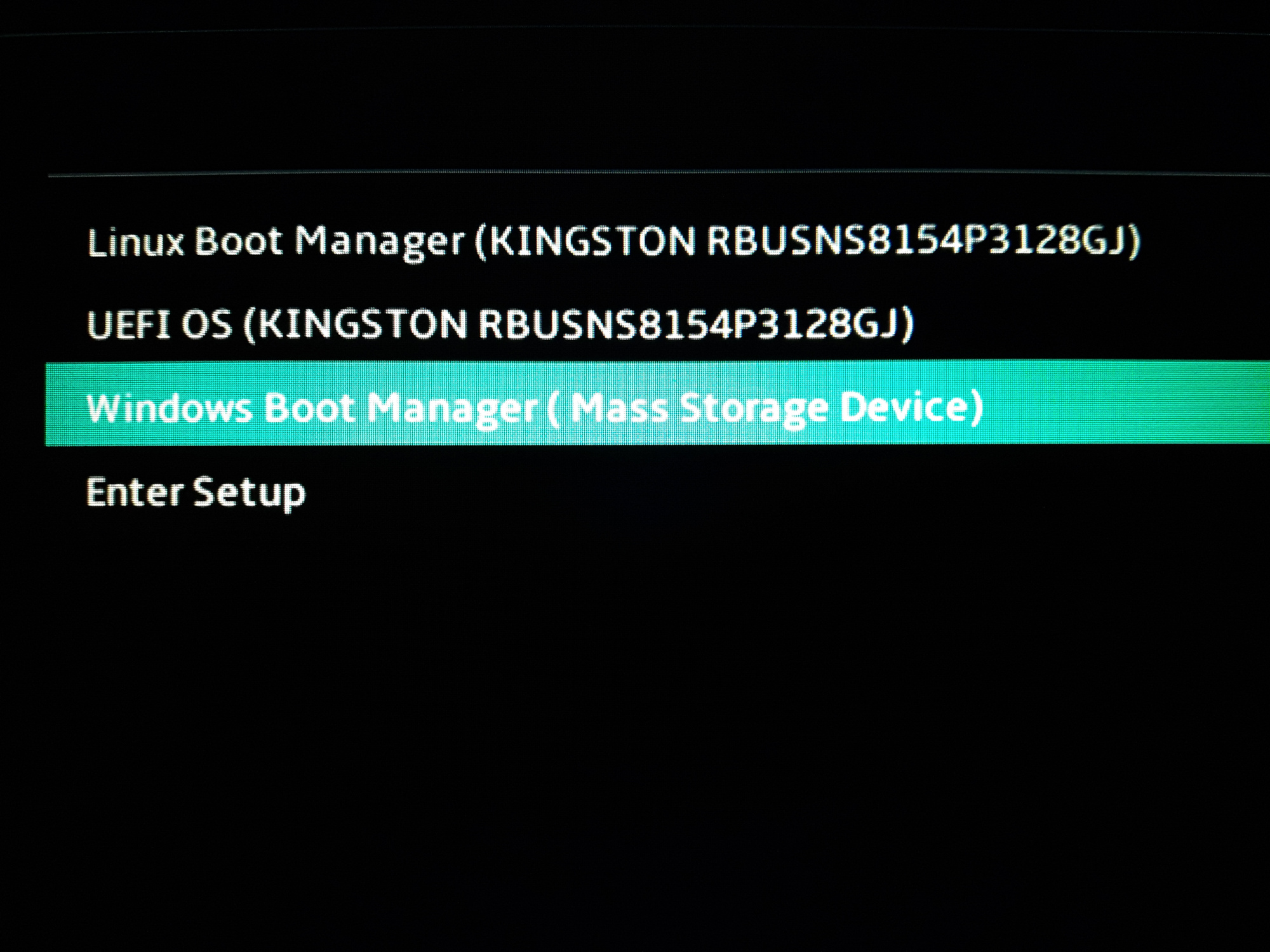
Windows загрузилась как с самого обычного диска:

Вы можете увеличить фотографию и увидеть, что система видит только свой собственный диск, на котором установлена. Это внешний USB диск на примерно 750 Гигабайт. Другие диски ноутбука система не видит, так как они имеют файловую систему ext4 и ext2.
Первая загрузка может пройти дольше обычного, на экране могут появляться надписи «Идёт подготовка устройств» — система увидела новые устройства и настраивается на работу с ними. Для полноценной работы установите необходимые драйверы — всё как на обычном компьютере с Windows.
Почему Windows не загружается с USB
В системе Windows нет искусственных ограничений на загрузку с USB (хотя есть ограничения на установку). Поэтому если система не загружается, то это скорее всего связано с особенностями вашего БИОСа или его настройками. Например, может быть на вашем компьютере нет поддержки EFI, либо включены Security Boot и Fast Boot.
Также попробуйте использовать другие USB гнёзда. Категорически избегайте USB-хабов!
Как загрузиться с USB в VirtualBox
Мы подготавливали наш портативный USB диск с Windows для загрузки на физическом компьютере, ноутбуке. Но ничто нам не мешает загружаться с него и в VirtualBox. Если вы уже проделали шаги по подключению USB к VirtualBox как обычный диск и создали виртуальную машину с соответствующими настройками, то просто выньте установочный диск и ваша система загрузится с USB!
Может возникнуть ситуация, когда компьютер вышел из строя, но вам нужны файлы или настроенная операционная система с его диска, тогда вы можете поместить диск в SATA-USB переходник и загрузиться в VirtualBox. При этом вмешательство в хост систему минимальное: не нужно разбирать компьютер для подключения диска, не нужно менять настройки БИОСа/EFI, даже не нужно его перезагружать. Просто подключите ваш диск по USB и загрузитесь с его в VirtualBox.
Возможно, вам удобнее будет пользоваться инструкцией «Как в VirtualBox загрузиться с USB». Она во много схода с данной, но, возможно, вы всё равно найдёте что-то полезное.
Обратите внимание, что USB устройство должно быть первым жёстким диском в вашей виртуальной машине VirtualBox, иначе загрузка не произойдёт. Если вы подсоединяете новый USB диск к уже существующей машине, то попробуйте изменить порядок носителей в настройках этой машины, либо выбрать соответствующий диск в начале загрузки.
Купить SATA-USB переходник
Если вам понравилась эта инструкция и вам нужен внешний USB диск, внешний USB SSD диск, SATA-USB переходник или флешка с очень большим объёмом памяти и при этом вы любите онлайн шопинг, то посмотрите по ссылкам ниже, возможно, вы найдёте себе что-то подходящее:
Любая ваша покупка в этом магазине — это поддержка для HackWare.ru — ваши покупки дают мне возможность покупать новые железяки, используемые для написания инструкций. Если вам нужны рекомендации о покупке на eBay, то я подготовил отдельную статью здесь. Самое главное: реферальные отчисления мне идут не с ваших денег, а с доходов магазина, то есть цена для вас никак не меняется.
Кстати, в следующей инструкции мы будем устанавливать Linux на USB флешку или USB диск. Там есть свои подводные камни, поэтому не пропустите!
Как установить Windows XP 7 8 10 на флешку
Очень часто владельцы персональных компьютеров задаются вопросом об установке Windows на флешку. Операционная система Windows не предназначена для установки на USB накопитель, поэтому установить ее на флешку как на обычный HDD или SDD диск просто так не выйдет.
Чтобы помочь пользователям ПК справиться с задачей установки Windows на флешку, мы подготовили материал с подробными примерами. Рассмотренные примеры будут описывать процесс установки на флешку для всех актуальных ОС Windows, начиная с ХР и заканчивая десяткой. Ознакомившись с материалом, вы без труда сможете создавать загрузочные флешки с различными ОС Windows.
Установка на USB накопитель операционных систем Windows 7, 8, 10
Установочные диски операционных систем Windows 7, 8, 10 не позволяют производить установку на флешку. Чтобы произвести установку на флешку, необходимо воспользоваться сторонним программным обеспечением. Наиболее подходящей программой для нашей задачи является WinNTSetup. Утилита распространяется и поддерживается на форуме интернет портала www.msfn.org. Скачать ее можно со страницы форума www.msfn.org/board/topic/149612-winntsetup-v386.
Самой актуальной версией на момент написания статьи является WinNTSetup v3.8.6. Утилита распространяется в RAR архиве «WinNTSetup3.rar». После распаковки архива можно увидеть два исполняемых файла «WinNTSetup_x64.exe» и «WinNTSetup_x86.exe». Из названия файлов понятно, что каждый из них предназначен для запуска на системе с соответствующей разрядностью. В нашем случае мы запустим файл для 64 разрядной операционной системы. При запуске утилита выдаст сообщение, в котором попросит вас скачать ADK файлы для правильной работы программы.
Скачаем ADK файлы, нажав кнопку OK , после чего утилита запустится.
Теперь подготовим папку с установочными файлами Windows и USB накопитель. Для примера мы возьмем установочный диск с Windows 7 и поставим его в DVD привод.
На втором этапе нам нужно выбрать флешку, на которую будем устанавливать Windows 7. Перед тем как ее выбрать, форматируем флешку в файловой системе NTFS.
Теперь выберем в WinNTSetup место, куда будет установлен загрузчик и сама Windows, а именно — нашу флешку.
После этих действий можно приступать к установке Windows 7 на USB накопитель. Для этого кликнем по кнопке Установка в нижней области окна утилиты, после чего появится сообщение, с дополнительными параметрами установки.
Не меняя параметров, подтвердим это сообщение, запустив при этом установку на флешку.
Перед запуском установки на флешку вы можете оптимизировать ОС, отключив или включив ее функции. Это можно сделать, кликнув по кнопке Оптимизация ОС >>> .
Закончив установку, дальнейшим нашим шагом будет перезагрузка компьютера. До старта операционной системы загрузимся с нашего USB накопителя. На разных компьютерах это делается с помощью клавиш F11 и F12 или с помощью настроек в BIOS в разделе BOOT. Система должна загрузиться до этапа выбора имени пользователя и компьютера.
Таким же образом можно поставить на портативный жесткий USB диск или флешку операционные системы Windows 8 и 10.
В рассмотренном примере мы использовали тот же диск, как для загрузчика, так и для операционной системы.
Если вы, например, захотите поставить вторую ОС на портативном USB HDD и захотите, чтобы у них был общий загрузчик, то вам необходимо выбрать для установки загрузчика системный диск Windows. Проделав такие действия, при старте системы в загрузочном меню у вас будет выбор для запуска из двух ОС.
Установка на USB накопитель операционной системы Windows XP
Теперь выберем в качестве папки с нашими установочными файлами наш диск, а также выберем флешку для записи загрузчика и установки XP.
Как и в примере с семеркой нажимаем кнопку Установка и подтверждаем сообщение, после чего начнется установка XP на USB накопитель. Также, как и для семерки, в XP можно произвести оптимизацию ОС.
После завершения работы WinNTSetup перезагрузим компьютер и загрузимся с нашего USB накопителя. Дальнейший этап установки Windows XP будет продолжаться с того места, когда установщик копирует файлы на диск. Весь дальнейший процесс установки такой же, как и при обычной установке XP, поэтому описывать дальнейший процесс не имеет смысла.
Windows To Go и Rufus
Начиная с восьмерки, разработчики из Microsoft внедрили новую технологию под названием Windows To Go. Эта технология разработана для того, чтобы пользователь, использующий компьютер с операционной системой Windows 10 или 8 смог создать USB накопитель с установленной ОС.
ОС, созданная при помощи Windows To Go, представляет собой зеркало системы, на которой производилось создание флешки. Из этого следует, что на такой системе будут сохранены все настройки и установленные программы. Особенно удобно использовать такую технологию в организациях, где нужно быстро подготовить и настроить ОС для сотрудника.
Рассмотрим пример создания флешки в Windows 8.
Обратите внимание, что встроенная технология создания носителей Windows To Go доступна только в Корпоративной версии — Enterprise Windows 8.
Для этого запустим поиск и наберем в нем «To Go». Запустим найденный мастер. Сразу после запуска мастер будет искать совместимые USB накопители с технологией Windows To Go.
Cтоит отметить, что для использования этой технологии нужны флешки объемом от 32 ГБ.
На следующем этапе нам нужно вставить установочный диск в DVD привод и указать в мастере путь к файлу «install.wim». Если в вашем дистрибутиве такого файла нет, то воспользоваться данным методом не получится.
Далее мастер предложит зашифровать систему с помощью BitLocker, если вам это нужно.
В последнем окне необходимо нажать кнопку Создать , после чего начнется создание флешки с Windows 8. Процесс создания зависит от скорости записи USB накопителя.
Наиболее оптимальными являются флешки с интерфейсом USB 3.0.
Кроме стандартного мастера создавать USB накопители Windows To Go может утилита Rufus. С помощью этой утилиты можно создать флешку с восьмеркой или десяткой из-под Windows 7 или ХР. Рассмотрим пример создания портативной Windows с помощью Rufus. Первым делом загрузим программу с ее официального сайта https://rufus.akeo.ie. Программа не требует инсталляции, поэтому ее можно запустить сразу после загрузки.
Дальнейшим нашим действием будет нажатие на кнопку в форме DVD-диска. Это нужно для того, чтобы выбрать образ Windows. В нашем случае мы взяли для примера образ десятки. Образ диска можно сделать с установочного диска или скачать его с сайта www.microsoft.com.
После этих действий должна появиться радиокнопка «Windows To Go», которую нужно выбрать. Завершающим шагом будет нажатие кнопки Старт , после чего начнется создание флешки с десяткой.
Из примера видно, что используя первый и второй способ, несложно создать портативную ОС. Но если вы будете использовать утилиту Rufus, вы значительно расширите функционал загрузки портативной операционной системы.
PWBoot
Еще одной утилитой, которая может поставить портативные ОС на флешке, является PWBoot. Утилита может создавать портативные накопители с Windows 7 и 8. Скачать утилиту можно со страницы http://reboot.pro/topic/6851-project-pwboot-latest-version-302. Утилита не требует инсталляции, поэтому ее можно запустить сразу после загрузки.
В открывшемся окне программы выберем первый пункт и нажмем кнопку Next . На этом этапе утилита просит от нас выбрать файл «install.wim». В нашем случае мы используем файл из установочного диска Windows 7.
После проделанных действий также нажмем кнопку Next и перейдем к выбору USB накопителя.
На последнем этапе настройки выберем нашу флешку для записи загрузчика и нажмем кнопку Install . После этого начнется процесс создания портативной ОС.
Из примера видно, что программа PWBoot имеет довольно простой интерфейс и ограниченный функционал. Из этого следует, что программа будет незаменимым помощником в создании портативной ОС для начинающего пользователя ПК.
Оптимизация операционной системы при работе на флешке
Если вы создадите флешку с ОС Windows, то вы должны знать, что система постоянно записывает и перезаписывает временные файлы. Поэтому используя флешку таким образом, вы рискуете тем, что через короткий промежуток времени она станет негодной. Это происходит от того, что количество перезаписей на флешку ограничено.
Если вы хотите продлить жизнь своей флешки, произведите такие операции в операционной системе:
- Перенесите папку для временных файлов Temp на RAMDisk;
- Отключите режим гибернации;
- Отключите защиту системы;
- Отключите файл подкачки;
- Отключите дефрагментацию диска;
- Отключите индексацию.
Проделав эти действия, хоть и не в полной мере, вы сможете продлить время жизни своей флешки на более долгий срок.
Подводим итог
Из всех рассмотренных примеров видно, что создать портативный накопитель с Windows 10 или с XP под силу каждому. Также хочется предостеречь пользователей при использовании таких систем. Использование таких портативных операционных систем рано или поздно сократит срок службы вашей флешки. Поэтому советуем в качестве накопителя для такой системы использовать портативный USB HDD.
Упомянем о портативных операционных системах семейства Linux. Особенностью этих ОС является то, что они специально разработаны для работы на USB накопителе.
Наиболее популярными представителями портативных ОС семейства Linux являются:
Также мы надеемся, что наш материал поможет вам в создании флешки с установленной на нее операционной системой на базе Windows.




















