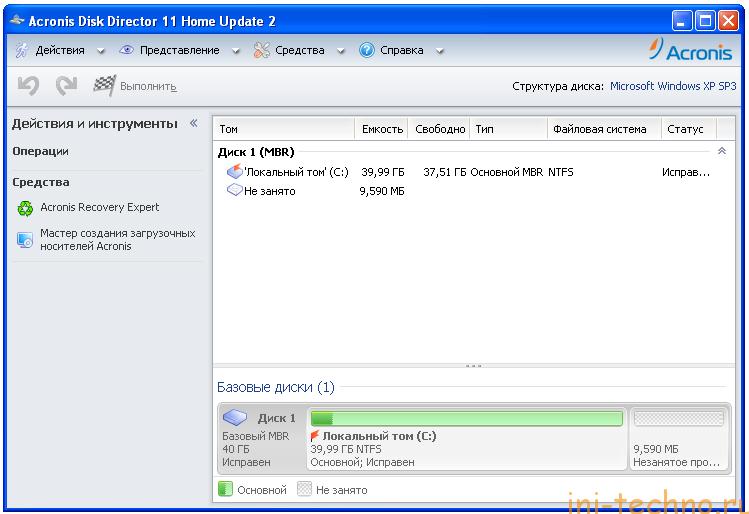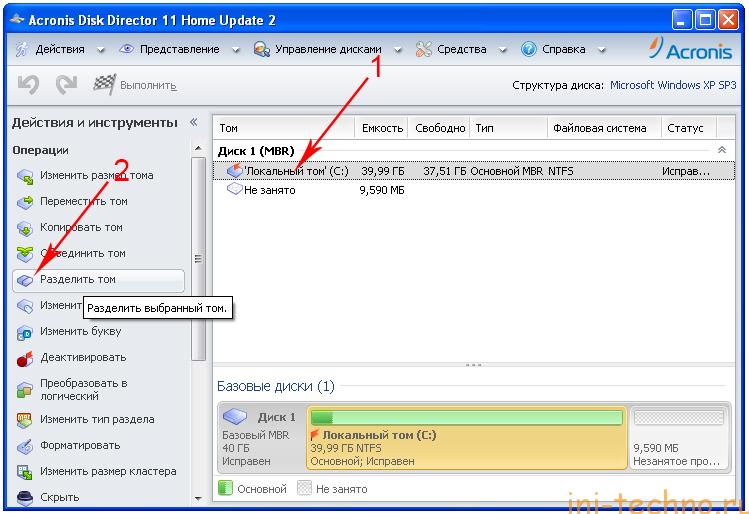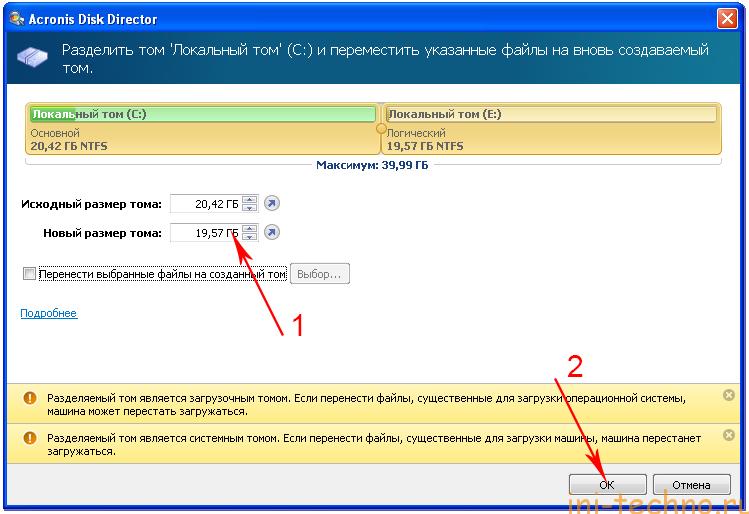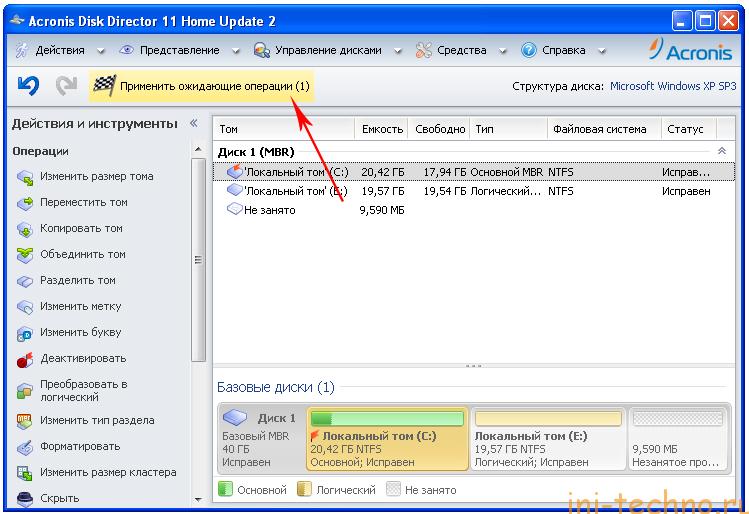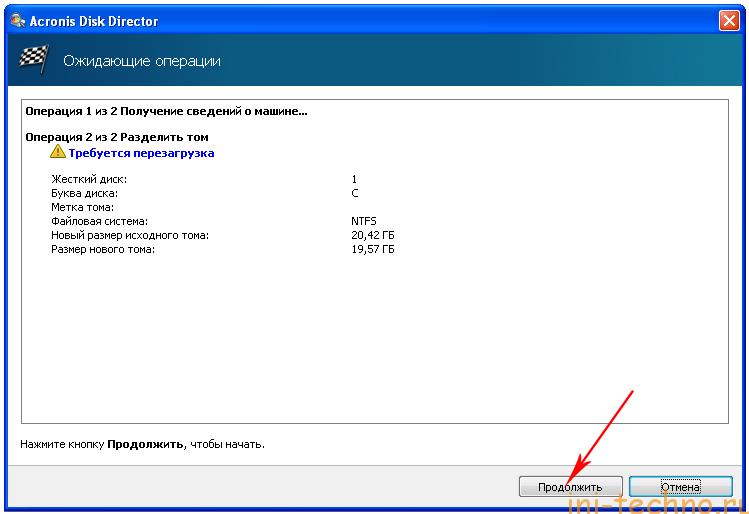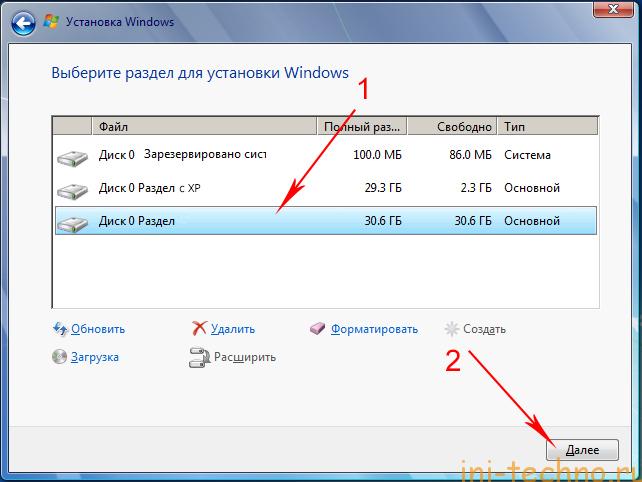- Установка Windows 7 поверх Windows XP. Инструкция.
- Подготовка компьютера
- Установка Windows 7
- Установка новой версии Windows 10 поверх старой
- Установка Windows 10 поверх старой
- Способ 1: Установка из-под BIOS
- Способ 2: Установка из-под системы
- Способ 3: Установка второй системой
- Способ 4: Средство восстановления
- Заключение
- Установка Windows 7 поверх Windows 7
- Процедура установки
- Шаг 1: Подготовка компьютера
- Шаг 2: Инсталляция ОС
- Шаг 3: Послеустановочная настройка
Установка Windows 7 поверх Windows XP. Инструкция.
Мы все знаем, что операционная система Windows 7 самая удобная и красивая, но несмотря на это в мире еще остались люди, которые никак не могут уйти от версии XP. В основном это связано с тем, что семерка более требовательна к компьютерному железу и к тому же имеет немного другой интерфейс, который по мнению некоторых людей не очень удобный.
В случае если компьютер у вас не слабый, то обязательно нужно перейти на более новую версию ОС, то есть на семерку. А что касается интерфейса, то тут разница практически нет. Различия лишь в оформлении окон и некоторые пункты расположены совсем в другом месте, но я не думаю что это делает систему не удобной.
Итак, если вы не уверены, что сможете привыкнуть к семерке, то вы можете поставить Windows 7 в качестве второй операционной системы, а как это сделать вы узнаете чуть ниже…
Подготовка компьютера
1. Первым делом вам нужно разделить жесткий диск на две части. Для этого нам понадобится программа Acronis Disk Director, которую вы легко сможете найти в Интернете. После установки данную программу необходимо запустить. Как выглядит окно программы вы можете увидеть чуть ниже.
2. В следующем этапе нужно кликнуть по нашему жесткому диску, в нашем примере это Диск «C». После клика в правом столбике появятся операции, которые мы можем выполнить с выделенным жестким диском. Никакие другие операции кроме разделения накопителя на две части мы делать не будем и поэтому находим лишь пункт «Разделить том» и нажимаем на него.
3. Далее у нас откроется новое окно, в котором мы будем указывать объем будущего локального диска. Как известно, Windows 7 после установки занимает около 5 или 7 гигабайт и поэтому новый том должен быть в два или в три раза больше этого объема. После того как подберете нужный объем нажимаем кнопку «Ок».
4. Для того чтобы подтвердить действия необходимо в верхней части программы нажать на «Ожидающие операции».
5. В этом окне ничего делать не требуется, жмем «Продолжить».
6. Система попросит вас перезагрузить компьютер и мы с этим соглашаемся. После того как компьютер включится в разделе «Мой компьютер» у нас появится новый локальный диск, в который мы установим семерку.
И на этом подготовка компьютера заканчивается и мы переходим к установке семерки.
Установка Windows 7
Итак, семерку устанавливаем по этой инструкции. Только в момент когда установщик предложит выбрать раздел для установки системы вы должны быть более внимательны, так как установить семерку нужно на второй раздел, который мы ранее создали с помощью программы Acronis Disk Director.
Если вы не знаете как определить какой из них пустой, то просто присмотритесь на объем свободной памяти. Если память полностью свободна, то это нужный нам раздел.
После того как выберите нужный диск жмем «Далее» и дожидаемся завершения установки. По окончании система перезагрузится и при включении компьютера у вас всегда будет отображаться экран, в котором вам будет предложено выбрать с какой системой загрузиться.
Установка новой версии Windows 10 поверх старой
При использовании компьютера с Windows 10 иногда может возникать необходимость повторной установки данной операционной системы поверх предыдущей версии. Это относится как к установке обновлений, так и к полной переустановке ОС. В рамках данной статьи мы детально рассмотрим данную процедуру.
Установка Windows 10 поверх старой
На сегодняшний день Windows 10 можно установить поверх предыдущей версии несколькими способами, которые позволяют как полностью заменить старую версию системы на новую с полным удалением файлов, так и сохранить большую часть пользовательской информации.
Способ 1: Установка из-под BIOS
К данному способу можно прибегнуть в тех случаях, если имеющиеся на системном диске файлы не представляют для вас большого интереса и могут быть удалены. Непосредственно сама процедура полностью идентична вне зависимости от ранее установленного дистрибутива, будь то Windows 10 или семерка. Ознакомиться с детальной инструкцией по установке с использованием флешки или диска вы можете в отдельной статье на нашем сайте.
Примечание: В некоторых случаях во время установки можно воспользоваться возможностью обновления, однако доступен этот вариант не всегда.
Способ 2: Установка из-под системы
В отличие от полной переустановки системы из прошлого варианта, метод установки Windows 10 из-под существующей ОС позволит вам сохранить все пользовательские файлы и по желанию некоторые параметры со старой версии. Основным преимуществом в данном случае является возможность замены системных файлов без необходимости ввода лицензионного ключа.
Шаг 1: Подготовка
- Если в вашем распоряжении имеется ISO-образ дистрибутива Виндовс 10, выполните его монтирование, например, с помощью программы Daemon Tools. Или же при наличии флешки с данной системой подключите ее к ПК.
Вне зависимости от варианта, необходимо открыть месторасположение образа с операционной системой и дважды кликнуть левой кнопкой мыши по файлу «setup».
После этого начнется процесс подготовки временных файлов, необходимых для инсталляции.
На данном этапе у вас есть выбор: загружать последние обновления или нет. Определиться с данным вопросом вам поможет следующий этап.
Шаг 2: Обновление
В том случае, если вы предпочитаете использовать Windows 10 со всеми актуальными обновлениями, выберите пункт «Скачать и установить» с последующим нажатием «Далее».
Требуемое на инсталляцию время напрямую зависит от соединения с интернетом. Более детально об этом мы рассказали в другой статье.
Шаг 3: Установка
- После отказа или инсталляции обновлений вы окажетесь на странице «Готово к установке». Кликните по ссылке «Изменить выбранные для сохранения компоненты».
- «Сохранить файлы и приложения» — файлы, параметры и приложения будут сохранены;
- «Сохранить только личные файлы» — файлы останутся, но приложения и настройки удалятся;
- «Ничего не сохранять» — произойдет полное удаление по аналогии с чистой установкой ОС.
Определившись с одним из вариантов, нажмите «Далее», чтобы вернуться к предыдущей странице. Для начала инсталляции Windows воспользуйтесь кнопкой «Установить».
Прогресс переустановки будет отображен в центре экрана. На самопроизвольную перезагрузку ПК обращать внимание не следует.
Когда средство установки закончит работу, вам будет предложено произвести настройку.
Этап настройки мы рассматривать не будем, так как во многом он идентичен установке ОС с нуля за исключением нескольких нюансов.
Способ 3: Установка второй системой
Помимо полной переустановки Windows 10 новая версия может быть установлена рядом с предыдущей. Способы реализации этого мы детально рассмотрели в соответствующей статье на нашем сайте, ознакомиться с которой вы можете по ссылке ниже.
Способ 4: Средство восстановления
В прошлых разделах статьи мы рассмотрели возможные методы установки Windows 10, но в этот раз уделим внимание процедуре восстановления. Это напрямую относится к рассматриваемой теме, так как ОС Виндовс, начиная с восьмерки, может быть восстановлена путем переустановки без оригинального образа и подключения к серверам Microsoft.
Заключение
Мы постарались максимально подробно рассмотреть процедуру переустановки и обновления данной операционной системы. На случай же если вы что-то не поняли или есть чем дополнить инструкцию, обращайтесь к нам в комментариях под статьей.
Установка Windows 7 поверх Windows 7
В некоторых случаях требуется установить операционную систему Виндовс 7 поверх такой же действующей ОС. Например, есть смысл выполнения этой операции, когда в работе системы наблюдаются сбои, но пользователь не желает полностью производить переустановку, чтобы не потерять текущие настройки, драйвера или действующие программы. Давайте разберемся, как это можно сделать.
Процедура установки
Примечание: Без существенной причины лучше не устанавливать одну ОС поверх другой, так как есть вероятность, что проблемы старой системы останутся или даже могут появиться новые. Впрочем, много и таких случаев, когда после инсталляции данным методом компьютер, наоборот, начинает работать стабильнее, без каких-либо сбоев, а значит, в некоторых ситуациях данные действия могут быть оправданы.
Для выполнения процедуры у вас обязательно должна иметься установочная флешка либо диск с дистрибутивом системы. Итак, давайте пошагово рассмотрим процесс инсталляции Виндовс 7 на ПК с уже действующей ОС с таким же названием.
Шаг 1: Подготовка компьютера
Прежде всего, нужно подготовить компьютер к установке новой ОС поверх существующей Виндовс 7, чтобы сохранить все важные параметры и подготовить ПК к загрузке с нужного устройства.
- Для начала обязательно сделайте резервную копию действующей системы и сохраните её на съемный носитель. Это позволит вам восстановить данные, если в процессе инсталляции возникнет непредвиденная ошибка.
Урок: Создание резервной копии ОС в Виндовс 7
Далее необходимо произвести настройку BIOS для загрузки ПК с флешки либо с диска (в зависимости от того, где располагается дистрибутив ОС, которую предполагается установить). Для перемещения в БИОС после активации компьютера следует зажать определенную клавишу. Для разных версий данного системного ПО могут применяться различные клавиши: F10, F2, Del и другие. Актуальный вариант можно увидеть в нижней части экрана при запуске. Кроме того, у некоторых ноутбуков на самом корпусе имеется кнопка для быстрого перехода.
Шаг 2: Инсталляция ОС
После того как были выполнены подготовительные процедуры, можно переходить к непосредственной инсталляции ОС.
- Вставьте диск с дистрибутивом в дисковод или установочную флешку в разъем USB и перезагрузите ПК. При повторном запуске откроется стартовое окно программы установки. Тут укажите язык, формат времени и раскладку клавиатуры в зависимости от того, с каким начальными настройками вам удобнее будет производить процедуру инсталляции. Затем нажмите «Далее».
Далее откроется окошко с условиями лицензии. Без их принятия вы не сможете осуществлять дальнейшие действия по установке. Поэтому поставьте отметку в соответствующий чекбокс и нажмите «Далее».
Откроется окно выбора типа инсталляции. При обычных условиях установки на чистый раздел винчестера следовало бы выбрать вариант «Полная установка». Но так как мы инсталлируем систему поверх рабочей Виндовс 7, то в этом случае щелкайте по надписи «Обновление».
Далее будет выполнена процедура проверки совместимости.
После её окончания откроется окошко с отчетом о проверке совместимости. В нем будет указано, на какие именно компоненты действующей операционной системы повлияет установка поверх неё ещё одной Виндовс 7. Если вас результат отчета удовлетворил, то в этом случае жмите «Далее» или «Закрыть» для продолжения процедуры инсталляции.
- Копирование;
- Сбор файлов;
- Распаковка;
- Установка;
- Перенос файлов и параметров.
Каждая из этих процедур будет автоматически следовать одна за другой, а за их динамикой можно наблюдать с помощью процентного информера в этом же окошке. При этом компьютер будет несколько раз перезагружен, но вмешательства пользователя тут не требуется.
Шаг 3: Послеустановочная настройка
После того как установка будет завершена, требуется произвести ряд действий по настройке системы и ввода ключа активации для того, чтобы с ней можно было работать.
- Прежде всего, откроется окошко создания учетной записи, где вы должны в поле «Имя пользователя» ввести название основного профиля. Это может быть, как наименование учетной записи из той системы, поверх которой производится установка, так и совершенно новый вариант. В нижнее поле введите имя компьютера, но в отличие от профиля, используйте только буквы латиницы и цифры. После этого жмите «Далее».
Затем открывается окно для ввода пароля. Тут, если вы хотите повысить безопасность системы, необходимо ввести дважды пароль, руководствуясь общепринятыми правилами выбора кодового выражения. Если на системе, поверх которой производится инсталляция, был уже установлен пароль, то можно использовать и его. В самое нижнее поле вводится подсказка на случай, если вы забудете ключевое слово. Если же вы не желаете устанавливать подобный вид защиты системы, то просто жмите «Далее».
Откроется окно, где вам нужно будет ввести ключ продукта. Данный шаг ставит в тупик некоторых пользователей, думающих, что активация автоматически должна подтянутся из той ОС, на которую производится установка. Но это не так, поэтому важно не потерять этот активационный код, оставшийся со времен приобретения Виндовс 7. После ввода данных жмите «Далее».
После этого открывается окно, где нужно выбрать тип настройки. Если вы не разбираетесь во всех тонкостях настройки, то советуем выбрать вариант «Использовать рекомендуемые параметры».
Затем открывается окно, где требуется выстроить настройки часового пояса, времени и даты. После ввода необходимых параметров жмите «Далее».
Наконец, запускается окошко настройки сети. Вы можете произвести её тут же, введя актуальные параметры, либо отложить на будущее, нажав «Далее».
Установка Windows 7 поверх рабочей системы с таким же наименованием мало чем отличается от стандартного способа инсталляции. Главное отличие заключается в том, что при выборе типа установки, следует остановиться на варианте «Обновление». Кроме того, не нужно производить форматирование жесткого диска. Ну и желательно сделать резервную копию рабочей ОС перед началом процедуры, это поможет избежать всяких неожиданных проблем и предоставит возможность последующего восстановления, если это потребуется.