- Установка Windows
- Подготовительный этап установки windows на компьютер
- Алгоритм установки windows на компьютер
- Ошибки при попытке установить windows на компьютер
- Установка Windows 10. Самая подробная пошаговая инструкция
- Создание загрузочного накопителя
- Установка системы
- Важные настройки перед первым запуском Windows 10
- Скачайте драйвера для материнской платы и установите их
- Минимальный набор программ для работы
- Отменить ответ
Установка Windows

Это была большая книга. Мне было трудно в первый раз установить Windows на компьютер, однако благодаря ей я смог это сделать. Если у Вас процесс установки операционной системы вызывает трудности, то предлагаю прочитать мою статью из которой вы узнаете все подробности об установке Windows. Замечу, что все версии Windows имеют схожий процесс установки, поэтому я не буду акцентировать внимание на конкретной версии ОС Windows. Скажу сразу-благодаря удобному и понятному интерфейсу установка windows не вызовет больших трудностей, самое главное-не мешать системе устанавливаться на компьютер.
Не бойтесь с установкой ОС справиться даже школьник, я же смог, значит и вы сможете.
Возможно, Вам будет интересно прочитать:
Прежде чем мы перейдем к практической части статьи, мне бы хотелось Вас подготовить.
Подготовительный этап установки windows на компьютер
Каждый из нас так привык к ПК, что большинство файлов: фото, видео, документы, музыку- хранит на компьютере. Многие из нас хранят файлы в стандартных папках Видео, Изображения, Документы, Музыка, Контакты и т.д., которые находятся в диске (С:). К чему я все это говорил, да к тому что нам нужно сохранить нашу информацию на внешних носителях: дисках, флешках,переносных жестких дисках.

Что вы должны сохранить, кроме того, что я описал выше.
- Файлы, которые находятся на рабочем столе.
Думаю, что до этого момента, все понятно. Идем дальше.
Чтобы установить windows на компьютер нам потребуется диск с дистрибутивом Windows. Объясню, что это такое. Это диск, с которого мы будем устанавливать Windows.
«Где его найти?»- спросили вы про себя.
Вы можете найти его в интернете, но, скорее всего, вы закачаете пиратский.
Несколько правил закачивания:
- У вас обязательно должен быть установлен Антивирус
- При выборе дистрибутива, выбирайте чистые сборки, т.е. не нужны, например, Windows и приписка чья-то сборка. 100% сказать, что там нет вирусов нельзя.
Конечно, лучше покупать лицензионный диск Windows. Не думайте, что если вы закачиваете пиратскую версию, значит вы экономите. Нет, обычно пиратская сборка не работает больше 2-3 месяцев, когда лицензионная может работать бесперебойно несколько лет. Также лицензионное ПО предоставляет обновления, что тоже немаловажно.
Если вы скачали Windows с интернета, то вы наверное заметили, что файл, который вы скачали, в формате .iso или .mdf. Не бойтесь, это нормально. Это есть образ диска. Нужно лишь его записать.
Нам понадобится программа Alcohol 120%. Воспользуйтесь старым методом, скачайте с того же интернета.
Алгоритм установки windows на компьютер
1. Вставляем наш диск в дисковод и перезагружаем компьютер.

2. После того, как наш компьютер выключился и начал снова загружаться, жмем на кнопку del, пока не появится меню BIOS. Находим раздел Advanced Bios Featured или что-то связанное со словом Bios. Далее ищите First Boot Device, у меня так, у вас может быть что-то другое, но значение будет Hard disc. Изменяете его на СD-ROM.
Нажимаете Esc. Далее на Exit&Save Setup. Готово!
3. Теперь наш диск откроется при перезапуске компьютера. Наш диск открылся и нам дают возможность выбрать метод установки, выбираем Автоматическая установка windows. Да, если есть Автоматическая установка со всеми драйверами, то выбирайте этот способ. Минут 10 нам придется подождать, у кого как, у некоторых этот момент проходит за 2-3 минуты, а у других за 10-20 минут. Не переживайте.
4. Закончилась подготовка к установке. Теперь начинается установка windows на компьютер. Перед нами синий экран, нам надо выбрать раздел, в который будем устанавливать Windows. Всегда нужно выбирать диск (C:). Если вы сохранили всю нужную информацию этого диска на внешних носителях, то все нормально, если нет, то отмените установку нажатием кнопки F3, так как потом восстановить невозможно, точнее возможно, но придется очень много денег потратить. 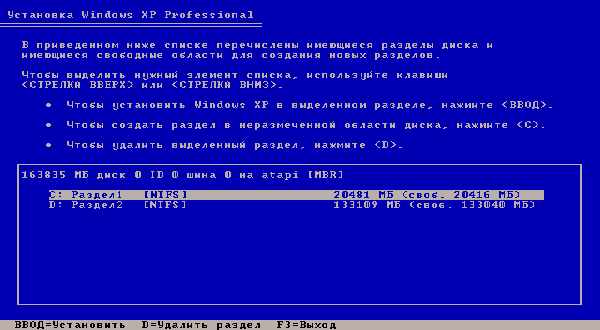
Мы выбрали диск (C:) Нам предлагают отформатировать диск.Ничего не боимся, форматируем.
Форматируем в NTFS или NTFS быстрое. И жмем Enter.
5. На этом ваше участие в установке windows прекращается.Дальше вы ничего не должны делать, но лучше поглядывать каждые 10 минут.
Лично я в этот момент ухожу смотреть телевизор на минут 40, в зависимости от мощности компьютера, время может быть разное.
Подхожу через 40 минут к компьютеру и ура, установка windows завершена!
Ошибки при попытке установить windows на компьютер
- После того как форматирование диска закончится и на него будут скопированы новые файлы, компьютер перезагрузится и откроется наш диск. Ваши действия такие, вы боитесь, что если нажать еще раз на Автоматическую установку, то установка начнется сначала. Да, это так. Ваши действия должны быть таковы «ничего не нажимаем, просто ждем, он сам закроется«
- При установке Windows может выйти табличка, где вы должны выбрать драйвера.Вы не знаете какие выбрать и отменяете установку Windows. Ваши действия должны быть такие «Выбираете все драйвера и нажимаете ок«
- Если вы устанавливаете лицензионный Windows, то вам также придется его зарегистрировать. Многие пользователи от невнимательности не знаю где этот код регистрации. Обычно код регистрации на коробке диска.
Теперь вы тоже знаете, как установить Windows на комьютер. На самом деле это легко. Если у вас возникли проблемы, пишите в комментариях. С радостью отвечу.
Также Вы можете скачать официальную версию ОС Windows на официальном сайте компании
Установка Windows 10. Самая подробная пошаговая инструкция
Для установки Windows 10 вам в первую очередь понадобится утилита Media Creation Tool. С ее помощью вы создадите загрузочные DVD, флэшку или образ ISO.
Создание загрузочного накопителя
Загрузите ее с сайта Microsoft. Созданный с помощью утилиты установочный накопитель может использоваться даже при отсутствии доступа к интернету. Для загрузки утилиты и системы соединение с Сетью необходимо.
Запустите программу. Для продолжения потребуется согласиться с условиями использования.
Выберите пункт «Создать установочный носитель (USB-устройство флэш-памяти, DVD-диск или ISO-файл)». Щелкните мышью по кнопке «Далее».
Выберите язык системы и ее архитектуру: 32- или 64-битную. При объеме оперативной памяти 4 Гб и более, выбирайте x64, при меньшем объеме – x32. «Далее».
Следующий экран предлагает вам сразу создать загрузочный USB-носитель или образ ISO. Его вы сможете записать на DVD или флэшку.
В первом варианте вам будет предложено выбрать подключенный к компьютеру накопитель, емкость которого должна быть не менее восьми гигабайт. Во втором — указать место на жестком диске или твердотельном накопителе, где станет располагаться ISO-файл.
Далее экран показывает вам ход процесса загрузки системы. И это может продлиться довольно долго, поскольку объем Windows 10 — более четырех гигабайт.
Следующим шагом стартует создание носителя. В ходе выполнения этого действия данные размещаются на флэшке или формируется ISO-образ.
Установка системы
Вставьте установочную флэшку в USB-порт компьютера. Если используется DVD, он должен быть помещен в оптический привод. После перезагрузки компьютера перейдите в UEFI или BIOS так, как это предусмотрено в вашей модели. В перечне носителей устройства поменяйте приоритет загрузки таким образом, чтобы созданный вами накопитель находился на первом месте.
Компьютер стартует с загрузочного накопителя. Первым действием инструмент установки системы предложит вам определить язык, формат денежных единиц и приоритетную раскладку клавиатуры. Нажмите «Далее».
Щелкните мышью по кнопке «Установить».
Введите ключ активации системы. Если на данный момент он у вас отсутствует, выберите пункт «У меня нет ключа активации». Вы сможете активировать систему потом.
Вам будет предложен выбор версий системы для установки. В их числе: Домашняя, Домашняя для одного языка, для образовательных учреждений, Pro (базовая, для образовательных учреждений и для рабочих станций).
Рассмотрю на примере установки Windows 10 Pro. «Далее».
Вам будет предложено ознакомиться с лицензионным соглашением и принять его условия.
Установку вы сможете продолжить лишь после того, как подтвердите свое согласие, поставив «птичку» перед надписью «Я принимаю условия лицензии». «Далее».
Перед вами появится перечень из двух пунктов. Если у вас уже установлена Windows, вы можете выбрать «Обновление: установка Windows с сохранением файлов, параметров и приложений». В этом варианте ваши файлы и софт будут перенесены в новую систему.
«Выборочная: только установка Windows (для опытных пользователей)». Я рассмотрю этот вариант, при котором ваши данные, параметры и программы не сохранятся. Перед этим рекомендую еще раз вспомнить, сохранена ли на дополнительном носителе вся важная для вас информация. Если вы уверены в том, что нужные файлы сохранены, щелкните по данному пункту.
На экране появится инструмент работы с разделами. Вы можете выбрать один из доступных дисков для установки системы, создать новый, удалить, отформатировать существующий (что ведет к потере всех данных на нем) или расширить виртуальный диск. Фактический объем физического носителя не может быть увеличен программно. «Далее».
Стартует процесс установки, который включает в себя копирование файлов системы, их подготовку к установке, а также установку компонентов и обновлений. Он займет длительное время, которое во многом зависит от производительности вашего компьютера. Обладателям старых и слабых машин предстоит запастись терпением. В ходе установки на экране будет отображаться степень завершенности каждого процесса (в процентах).
После завершения всех процессов, которые необходимы для инсталляции системы, компьютер будет автоматически перезагружен. После этого начнется настройка системы, которая состоит в запуске компонентов и ее подготовке к первому включению. На это также потребуется немалое время.
Важные настройки перед первым запуском Windows 10
Выберите регион и подтвердите нажатием кнопки «Да».
Прежде всего выберите дополнительную раскладку клавиатуры. Английскую добавлять не нужно, она предусмотрена по умолчанию. Нажмите «Да».
Следующим действием является установка необходимых системе компонентов. Здесь вам ничего не нужно делать, только подождать некоторое время.
После вам будет предложено узнать, что нового в Windows.
На экране определения способа настройки выберите пункт «Для личного использования». Нажмите «Далее».
Вы можете войти в свою учетную запись Microsoft, использовав электронную почту, номер телефона или логин Skype. Я рассмотрю вариант с использованием локальной (автономной) учетной записи.
Выберите пункт «Автономная учетная запись» – «Далее».
Вход в систему с использованием учетной записи даст вам доступ к сервисам Microsoft. Но мы используем локальную учетную запись, поэтому жмите «Нет».
Введите имя пользователя. «Далее».
Создайте пароль. При этом позаботьтесь о том, чтобы надежно сохранить его, не забыть и не потерять. Важно, чтобы он не был доступен никому, кроме вас. «Далее».
На следующем экране вам будет предложено включить отправку Microsoft своего журнала активности. Это позволяет продолжить на другом устройстве работу, начатую на данном компьютере. Если вы не желаете отправлять эти данные, нажмите «Нет».
На экране параметров конфиденциальности вы сможете включить или отключить распознавание голоса в сети, поиск устройства, определение местоположения и отправку диагностических данных. Если вы не хотите делиться этой информацией, переведите переключатели в положение «Нет». Я всегда отключаю все пункты. Подтвердите установки нажатием экранной кнопки «Принять».
Если процесс установки системы и ее первоначальная настройка прошли успешно, перед вами откроется сначала экран приветствия..
…а затем и рабочий стол ОС.
Скачайте драйвера для материнской платы и установите их
Может оказаться, что после установки некоторые компоненты не работают или работают некорректно. В первую очередь это относится к видеоадаптерам и сетевым адаптерам. Зайдите на сайт производителя материнской платы вашего компьютера и загрузите оттуда драйвера для своей модели. Установите их. Если версия для Windows 10 отсутствует, то обычно подходит та, которая предназначена для Windows 8.1.
Минимальный набор программ для работы
Операционная система без программного обеспечения не имеет смысла. Вы не сможете открыть документы или архивы, будут проблемы с воспроизведением фильмов и редактированием изображений.
В этой статье я постарался рассказать о бесплатных программах, которые перекроют базовые потребности пользователей: Список бесплатного программного обеспечения.
Авторизуясь, вы даете согласие на обработку персональных данных.
Отменить ответ
Спасибо. Действительно по шагам. Но хочу уточнить.
Я купил компьютер. На нем стоит НЕлицензионная Windows 10. В компьютере HHD и SSD диски. Я хочу отформатировать SSD диск (мало ли что было в установленной сборке) и установить на него лицензионный Windows 10.
Если я выбираю при установке «Выборочная: только установка Windows (для опытных пользователей)», могу я быть уверенным, что перед новой установкой все с диска будет удалено?
Добрый день, Виталий.
Для чистой установки Windows нужен именно этот пункт:
«Выборочная: только установка Windows (для опытных пользователей)». Так как после его выбора появится возможность форматирования дисков.
в разделе где установить не получается разбить чистый ссд512 Гб накопитель на разделы и есть сообщение , что на выбранном диске находится таблица МВР разделов и в системах EFI WINDOS можно установить только на GPT -диск . что с этим делать? ноут новый с freedos леново



































