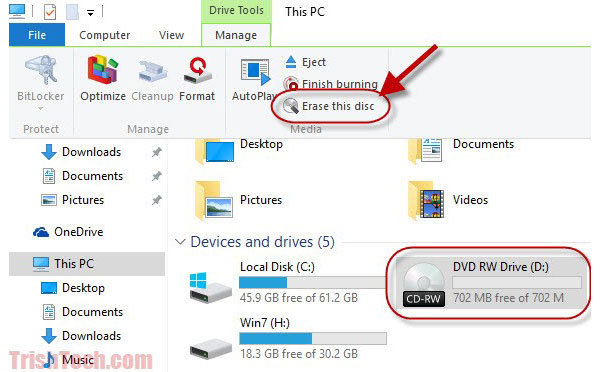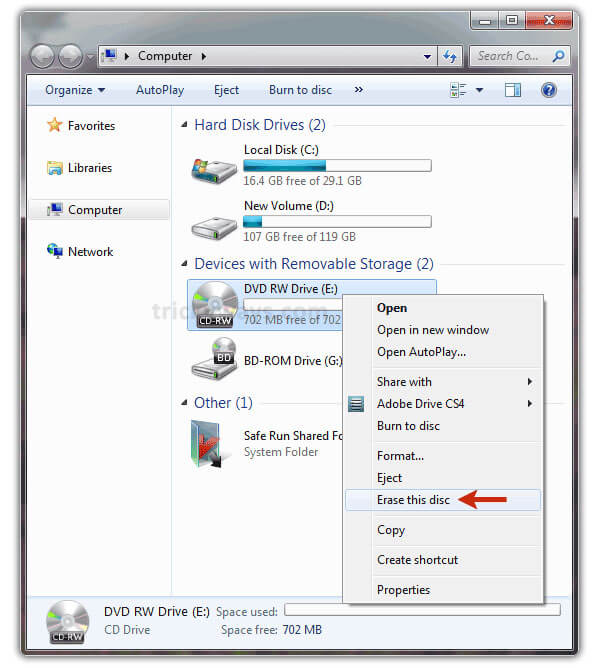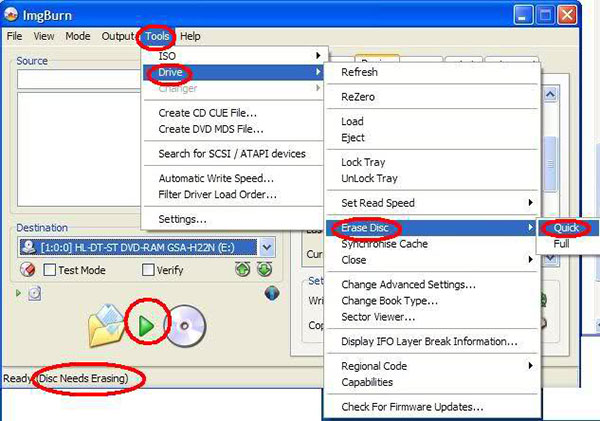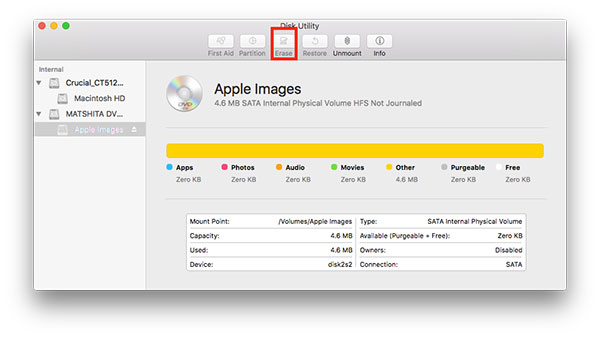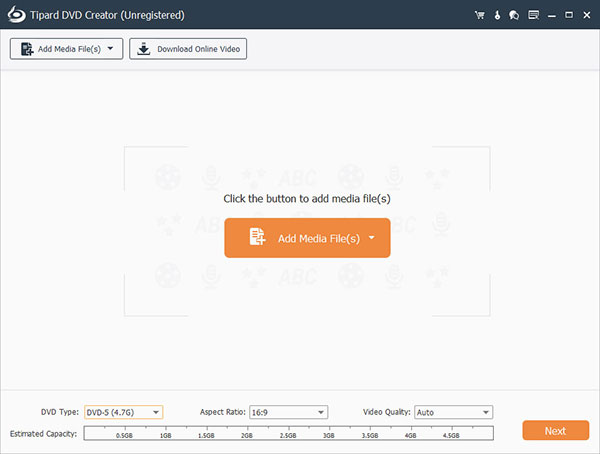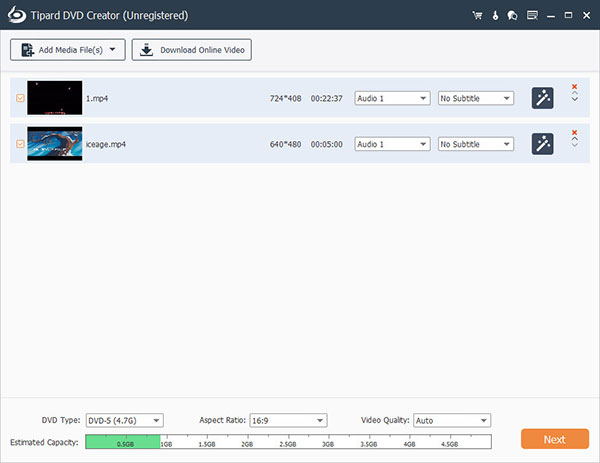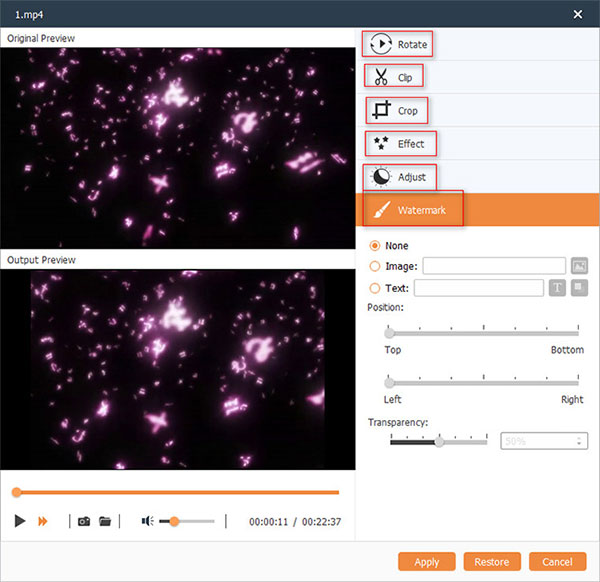- Стирание данных на компьютере Mac c процессором Intel
- Перед стиранием данных на компьютере Mac
- Стирание данных с компьютера Mac с помощью приложения «Дисковая утилита»
- Если том Macintosh HD не отображается в приложении «Дисковая утилита»
- Дополнительная информация
- Добавление, удаление или стирание томов APFS с помощью Дисковой утилиты на Mac
- Добавление тома APFS
- Удаление тома APFS
- Стирание тома APFS
- Стирание и переформатирование устройств хранения в приложении «Дисковая утилита» на Mac
- Как стереть диск в Mac OS?
- Как очистить DVD на разных операционных системах
- Часть 1. Очистите DVD в Windows 10
- Метод первый
- Метод второй
- Часть 2. Очистите DVD в Windows 8
- Часть 3. Очистите DVD в Windows XP
- Часть 4. Отформатируйте DVD в Mac OS X
- Удаление DVD с дисковой утилитой
- Часть 5. Стирание DVD с помощью Finder
- Часть 6. Запись на очищенном DVD
- Как записать на очищенный DVD с помощью Tipard DVD Creator
- Заключение
Стирание данных на компьютере Mac c процессором Intel
В этой статье описано, как стереть (отформатировать) встроенный загрузочный диск компьютера Mac с процессором Intel.
Перед стиранием данных на компьютере Mac
- Создайте резервную копию любых файлов, которые требуется сохранить. При стирании данных с компьютера Mac навсегда удаляются все файлы.
- Если вы планируете продать, передать или обменять компьютер Mac и хотите восстановить его заводские настройки, сначала узнайте, что нужно перед этим сделать. Затем сотрите данные с компьютера Mac в качестве последнего шага.
Стирание данных с компьютера Mac с помощью приложения «Дисковая утилита»
- Запустите компьютер Mac из раздела восстановления macOS: нажмите кнопку питания, затем сразу нажмите и удерживайте клавиши Command (⌘) и R, пока не появится логотип Apple или другое изображение.
- Если потребуется, выберите пользователя, пароль которого вы знаете, а затем введите его пароль администратора.
- В окне утилит выберите «Дисковая утилита» и нажмите «Продолжить».
- Выберите том Macintosh HD в боковом меню приложения «Дисковая утилита». Не видите том Macintosh HD?
- Нажмите кнопку «Стереть» на панели инструментов, затем введите запрашиваемые данные:
- Имя: Macintosh HD
- Формат: APFS или Mac OS Extended (журналируемый) в соответствии с рекомендациями приложения «Дисковая утилита»
- Нажмите «Стереть группу томов». Если этой кнопки нет, нажмите кнопку «Стереть».
- Если потребуется, введите свой идентификатор Apple ID. Узнайте, что делать, если вы забыли свой идентификатор Apple ID.
- По завершении стирания выберите все остальные внутренние тома в боковом меню и удалите каждый из них с помощью кнопки удаления (–) на панели инструментов.
На этом этапе игнорируйте любые внутренние тома с названием Macintosh HD или Macintosh HD — Data, а также тома, указанные в разделах «Внешние» и «Образы дисков» в боковом меню. - Выйдите из приложения «Дисковая утилита» для возврата к окну утилит.
- Если требуется выполнить запуск с только что стертого диска, выберите «Переустановить macOS» в окне утилит, затем нажмите «Продолжить» и следуйте инструкциям на экране, чтобы переустановить macOS.
Если том Macintosh HD не отображается в приложении «Дисковая утилита»
Встроенный загрузочный диск должен быть первым элементом в боковом меню приложения «Дисковая утилита». Он называется Macintosh HD, если только вы не изменили его имя. Если в списке нет этого диска, перейдите в меню Apple > «Выключить», затем отсоедините все вспомогательные устройства от компьютера Mac и проверьте список еще раз.
Если диск по-прежнему не отображается в приложении «Дисковая утилита» или процесс стирания завершается сбоем, возможно, компьютеру Mac требуется обслуживание. Если вам необходима помощь, обратитесь в службу поддержки Apple.
Дополнительная информация
Дополнительную информацию об использовании приложения «Дисковая утилита» см. в руководстве пользователя Дисковой утилиты.
Источник
Добавление, удаление или стирание томов APFS с помощью Дисковой утилиты на Mac
Файловая система APFS выделяет дисковое пространство по требованию. Если контейнер (раздел) APFS содержит несколько томов, его свободное пространство используется совместно и при необходимости может назначаться любому из томов. Каждый том использует только часть общего контейнера, поэтому доступное пространство равно общему размеру контейнера за вычетом размера всех томов в контейнере.
Для установки macOS на компьютере используется несколько томов, называемых группой томов. Группа томов состоит из двух томов: один том (с именем «Macintosh HD») используется для системных файлов, а второй том (с именем «Macintosh HD — Data») используется для данных.
Добавление тома APFS
При необходимости можно добавлять в контейнер APFS тома с различными форматами APFS.
В приложении «Дисковая утилита» 

Если Дисковая утилита еще не открыта, нажмите значок Launchpad 

Введите имя нового тома APFS.
Нажмите всплывающее меню «Формат», затем выберите формат APFS.
Чтобы вручную изменить распределение тома APFS, нажмите «Параметры размера», введите значения в полях, затем нажмите «ОК».
Зарезервированное пространство. Можно зарезервировать определенное пространство на томе, чтобы гарантировать постоянное наличие на нем свободного места.
Ограничение. Также можно задать ограничение пространства, которое может выделяться на этом томе.
Когда операция будет выполнена, нажмите «Готово».
Удаление тома APFS
При удалении тома все данные с него стираются без возможности восстановления, а сам том удаляется с компьютера.
В приложении «Дисковая утилита» 
Если Дисковая утилита еще не открыта, нажмите значок Launchpad 

В панели инструментов нажмите кнопку «Удалить том» 
Если кнопка «Удалить том» недоступна, выбранный том используется и не может быть удален. Чтобы удалить том, необходимо открыть Дисковую утилиту из раздела восстановления macOS. См. статью на сайте поддержки Apple: Сведения о восстановлении ОС macOS.
Выполните одно из следующих действий:
Если том APFS, который Вы хотите удалить, входит в группу томов, нажмите кнопку «Удалить группу томов», чтобы удалить все тома в группе, или кнопку «Удалить», чтобы удалить только выбранный том.
Нажмите кнопку «Удалить», чтобы удалить выбранный том.
Когда операция будет выполнена, нажмите «Готово».
Стирание тома APFS
При стирании тома все данные с него стираются без возможности восстановления, а на компьютере остается пустой том.
В приложении «Дисковая утилита» 
Если Дисковая утилита еще не открыта, нажмите значок Launchpad 

Нажмите кнопку «Стереть» 
Если кнопка «Стереть» недоступна, выбранный том используется и не может быть стерт. Чтобы стереть том, необходимо запустить Дисковую утилиту из раздела восстановления macOS. См. статью на сайте поддержки Apple: Сведения о восстановлении ОС macOS.
При желании введите новое имя тома.
Если Вы хотите изменить формат, нажмите всплывающее меню «Формат», затем выберите формат APFS.
Выполните одно из следующих действий:
Если том APFS, который Вы хотите стереть, входит в группу томов, нажмите кнопку «Стереть группу томов», чтобы стереть все тома в группе, или кнопку «Стереть», чтобы стереть только выбранный том.
Если том APFS, который Вы хотите стереть, не входит в группу томов, нажмите кнопку «Стереть», чтобы стереть выбранный том.
Когда операция будет выполнена, нажмите «Готово».
Невозможно удалить или стереть загрузочный том. См. раздел Стирание и переформатирование устройств хранения данных.
Источник
Стирание и переформатирование устройств хранения в приложении «Дисковая утилита» на Mac
С помощью Дисковой утилиты на Mac можно стирать и переформатировать устройства хранения, используемые с Mac. При стирании устройства хранения с него удаляются все данные.
Если Вы хотите сохранить какие-либо файлы, скопируйте их на другое устройство хранения.
Откройте приложение «Дисковая утилита» 
Если Вы хотите стереть загрузочный диск. Выполните запуск из раздела восстановления macOS, затем выберите Дисковую утилиту в окне «Восстановление».
Если Вы хотите стереть любое другое устройство хранения. Дважды нажмите Дисковую утилиту в папке /Программы/Утилиты.
Выберите «Вид» > «Показать все устройства».
В боковой панели выберите устройство хранения, которое нужно стереть, затем нажмите кнопку стирания 
Нажмите всплывающее меню «Схема», затем выберите «Схема разделов GUID».
Нажмите всплывающее меню «Формат», а затем выберите формат файловой системы.
Введите имя закладки.
(Необязательно) Если доступно, нажмите «Параметры безопасности», затем при помощи бегунка укажите количество циклов записи поверх стертых файлов и нажмите «OK».
Параметры безопасного стирания доступны только для некоторых типов устройств хранения. Если кнопка «Параметры безопасности» недоступна, Дисковая утилита не может выполнить безопасное стирание на данном устройстве хранения.
Нажмите «Стереть», затем нажмите «Готово».
Примечание. Для полупроводниковых дисков (SSD-дисков) функция безопасного стирания в Дисковой утилите недоступна. Для повышения безопасности можно включить шифрование FileVault, когда Вы начнете пользоваться SSD-диском.
Источник
Как стереть диск в Mac OS?

Для стирания диска запустите Дисковую утилиту — через Spotlight или из папки Программы/Служебные программы. В левой части её окна вы увидите список всех носителей информации вашего Мака — от жёстких дисков до подключённых флешек. Здесь же вы увидите и свой CD или DVD. Выберите его мышкой и в правой части окна перейдите на вкладку «Стереть». Там вам будут предложены две опции:
- быстрое стирание, когда очищаются только служебные дорожки диска, в результате чего он выглядит для системы чистым
- полное стирание, когда действительно происходит очистка носителя от информации
Полное стирание занимает очень много времени, поэтому его имеет смысл применять, если вы поставили себе цель избавиться от какой-нибудь конфиденциальной информации, но уничтожать сам диск вам не хочется. В остальных случаях вполне хватит и быстрого стирания.

Источник
Как очистить DVD на разных операционных системах
Когда вы купили DVD, вы могли заметить, что его обложка была напечатана на DVD-RW или DVD + RW. Вообще говоря, RW на обложке DVD означает перезаписываемое. Вендеры объявили, что DVD-RW можно переписать тысячу раз. Это здорово, правда? Когда вам не нужны файлы на диске, вы можете очистить DVD для записи чего-то в следующий раз. Кроме того, Windows и Mac OS X включают инструменты для очистки диска DVD. Мы можем использовать эти системные утилиты и сторонние приложения для простого удаления содержимого на DVD-дисках. В этом уроке мы расскажем подробности.
Часть 1. Очистите DVD в Windows 10
Существует два способа очистки DVD в Windows 10. Если один из способов не удается, вы можете попробовать другой.
Метод первый
Вставьте диск DVD-RW или DVD + RW в дисковод DVD.
Перейдите в меню «Пуск», найдите «Компьютер» в строке поиска и нажмите первую в списке результатов, чтобы открыть проводник Windows.
Нажмите на диск и выберите «Удалить этот диск» в списке меню.
Следуйте инструкциям, чтобы завершить очистку DVD.
Метод второй
Поместив перезаписываемый диск в дисковод DVD, перейдите в панель поиска и найдите Панель управления.
В панели управления выберите «Администрирование» -> «Управление компьютером» -> «Управление дисками» последовательно.
Щелкните правой кнопкой мыши DVD-привод и выберите «Формат». Выберите файловую систему и установите размер кластера в соответствии с вашим диском.
Нажмите кнопку OK, чтобы очистить диск.
Часть 2. Очистите DVD в Windows 8
Windows 8 также включает аналогичную функцию, которая позволяет очистить перезаписываемый DVD. Этот метод также доступен в Windows 7.
Включите компьютер Windows 8 / 8.1 и вставьте перезаписываемый диск в оптический дисковод.
Перейдите в меню «Пуск» и выберите «Компьютер».
Выберите DVD-диск, содержащий диск, который вы хотите очистить, найдите верхнюю ленту и выберите «Удалить этот диск» в разделе «Управление диском».
Когда появится мастер удаления диска, нажмите кнопку «Далее», чтобы подтвердить и запустить очистку DVD.
Часть 3. Очистите DVD в Windows XP
Есть еще много людей, которые используют Windows XP и отказываются перейти на Windows 10. К сожалению, Windows XP не может очистить DVD без сторонних инструментов. Хорошей новостью является то, что в Windows XP есть несколько решений, таких как CDBurnerXP и ImgBurn. Мы используем ImgBurn в качестве примера в этой части.
После установки ImgBurn на компьютере под управлением Windows XP вы можете сразу начать очищать диск.
Запустите ImgBurn и вставьте перезаписываемый диск в ваш оптический дисковод.
На интерфейсе ImgBurn зайдите в меню «Сервис» на верхней ленте, а затем выберите «Диск».
Unfold Erase Disc и выберите Full. Сбросьте параметры в соответствии с вашим диском и запросами.
Наконец, нажмите кнопку ОК в окне подтверждения, чтобы начать стирание DVD.
Часть 4. Отформатируйте DVD в Mac OS X
Apple включила функцию записи DVD в приложение Disk Utility и Finder. Таким образом, как Disk Utility, так и Finder способны форматировать DVD с помощью простых шагов.
Удаление DVD с дисковой утилитой
Запустите Disk Utility и поместите перезаписываемый DVD-диск во внутренний или внешний дисковод.
На экране «Дисковая утилита» выберите диск, который вы хотите удалить, найдите верхнюю ленту и нажмите «Удалить».
Disk Utility предоставляет возможность полного удаления и быстрого удаления. Первый, как правило, используется для форматирования нечитаемого диска, а второй — для сокращения времени на стирание диска. Вы можете принять решение, основанное на ваших требованиях.
Наконец, нажмите кнопку «Стереть», чтобы безопасно стереть DVD.
Часть 5. Стирание DVD с помощью Finder
Поместите диск, который вы хотите стереть, в дисковод вашего компьютера. Когда Mac OS X обнаружит диск, приложение Finder появится автоматически. Если он не отображается, вы можете нажать Shift + Cmd + C, чтобы вызвать приложение Finder.
Найдите DVD-диск, который хотите удалить, и щелкните его правой кнопкой мыши; затем выберите опцию Erase rewritable disc [DVD title].
Затем вы можете следовать инструкциям на экране, чтобы завершить процесс удаления DVD в Mac OS X.
Часть 6. Запись на очищенном DVD
После очистки DVD вы можете записать что-то новое на диск. Только мощное программное обеспечение для записи DVD может записывать высококачественный контент на очищенный DVD, например Tipard DVD Creator, Наибольшее преимущество использования этого создателя DVD для записи DVD — это генерация выходов самого высокого качества. Кроме того, он прост в использовании.
Как записать на очищенный DVD с помощью Tipard DVD Creator
Запустите DVD Creator, разверните меню «Добавить файл мультимедиа» на верхней ленте и выберите «Добавить файл», чтобы импортировать медиафайлы после загрузки и установки этого приложения для записи DVD на свой компьютер.
После импортированных видеоклипов вы можете щелкнуть меню «Редактировать видео», чтобы перейти в окно редактирования видео и отредактировать видеоклипы, например, обрезку, обрезку, слияние, добавление водяного знака и применение видеофильтров.
Меню «Редактировать аудио» и «Редактировать субтитры» используются для добавления звуковых дорожек и субтитров на видео.
На главном интерфейсе нажмите значок «Редактировать» на панели меню DVD, чтобы перейти в окно редактирования меню. Выберите свой любимый шаблон меню и настройте его по своему усмотрению. Нажмите кнопку «Сохранить», чтобы вернуться к основному интерфейсу.
Поместите очищенный DVD-диск в дисковод DVD, выберите DVD-привод в списке опций назначения и введите имя в поле метки тома. Как только вы нажмете на большую кнопку Burn, DVD Creator сделает все остальное самостоятельно.
Через несколько минут вы можете наслаждаться последними фильмами на большом экране с впечатляющим аудиовизуальным опытом.
Заключение
В этой статье мы сообщаем о нескольких способах очистки DVD-диска в Windows 10, 8 / 8.1, 7, XP и Mac OS X. Многие считают, что лучший метод — это бесплатный метод. Это может быть осуществимо, если вы хотите очистить диск, поскольку в Windows и Mac OS включена возможность стирания или форматирования дисков DVD. Если эти встроенные функции не могут очистить DVD, вы можете попробовать некоторые сторонние инструменты, такие как ImgBurn и CDBurnerXP. После удаления DVD-диска вам может понадобиться записать последний фильм или другие важные данные на очищенном DVD-диске. В настоящее время мы рекомендуем Tipard DVD Creator. Это приложение способно упростить процесс записи данных на перезаписываемые DVD-диски.
Популярные альтернативы Roxio Toast для Windows, Linux и Mac. Прочитайте эту статью, чтобы узнать несколько программ создания DVD высокого качества в одной статье.
Мы определяем и делимся лучшими преемниками и альтернативами Windows DVD Maker. Прочтите обзор, чтобы принять решение.
В этой статье вы найдете лучшие методы 4 для создания DVD с высоким качеством и сверхбыстрой скоростью, используя простой DVD Creator.
Как конвертировать 8mm в DVD для резервного копирования или воспроизведения. Следуйте инструкциям для передачи фильмов 8mm на DVD соответственно.
Источник