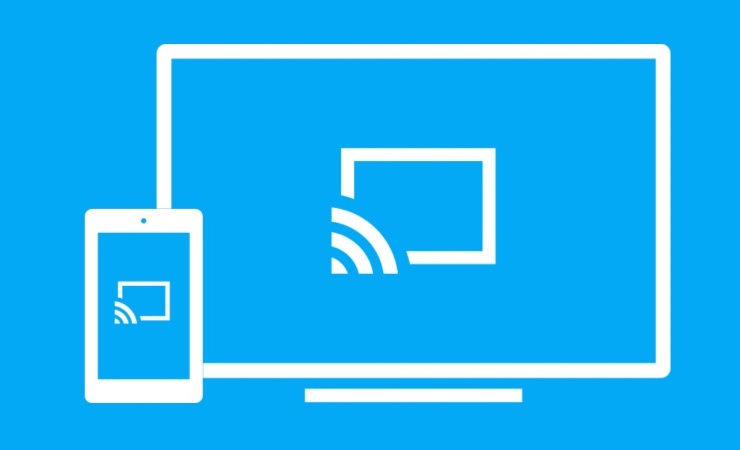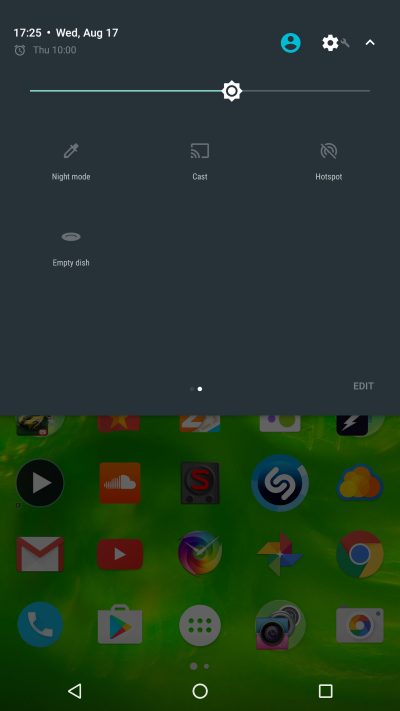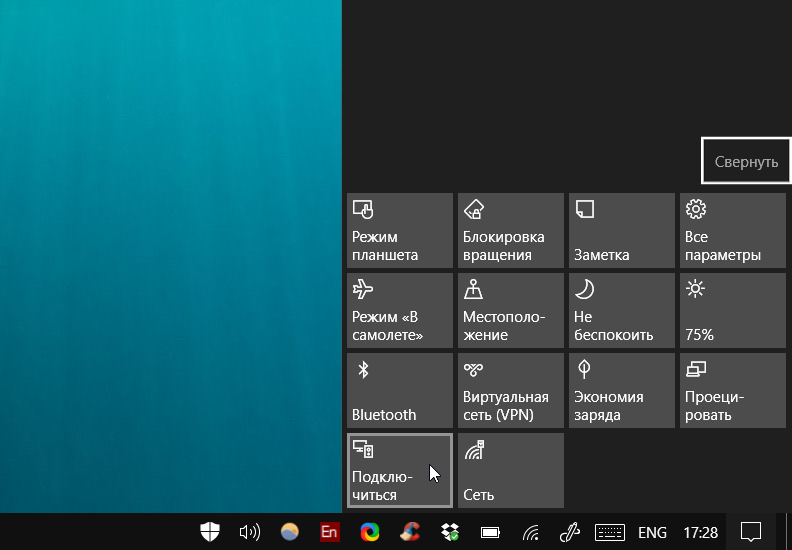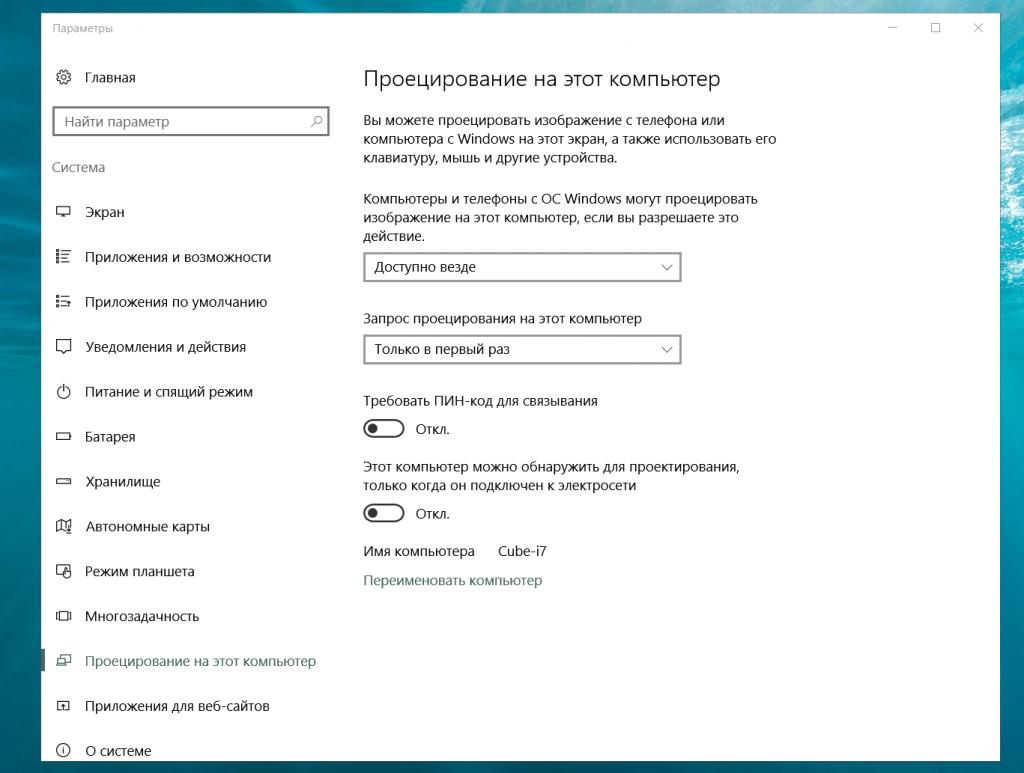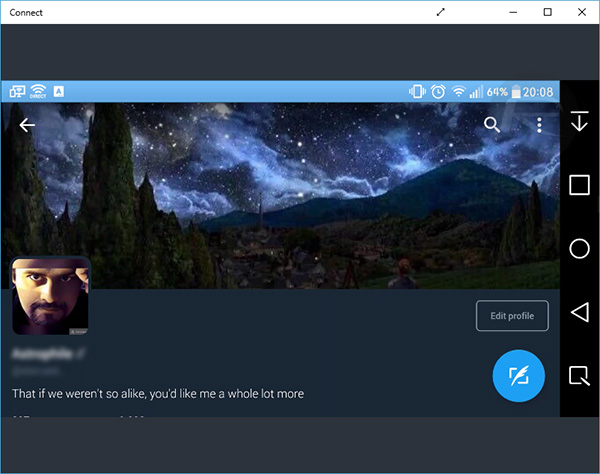- Как стримить изображение со смартфона на компьютер с Windows 10?
- Как стримить с Xbox Series X и S на Windows 10
- Предисловие
- Инструкция
- Запуск и настройка приложения Xbox Game Streaming
- 10 лучших программ для стриминга: как вести трансляции в режиме онлайн
- Альтернатива: скачайте софт для записи геймплеев Экранная Камера
- 10 лучших программ для стрима на ПК
- OBS Studio
- GeForce Experience
- Bandicam
- Steam
- Origin
- Wirecast
- FFSplit
- XSplit Broadcaster
- 5K Player
- VLC Media Player
- Заключение
Как стримить изображение со смартфона на компьютер с Windows 10?
В Windows 10 реализована опция, которая позволяет по Wi-Fi выводить изображение со смартфона на экран планшета, ноутбука или компьютера. Эта функция поддерживается устройствами на базе Android, Windows Phone и Windows 10 Mobile, а на iOS она не работает из-за программных ограничений, которые установила компания Apple.
Примечательно, что это не просто зеркалирование изображения — после подключения к компьютеру вы сможете управлять смартфоном при помощи мыши и вводить текст с клавиатуры. Основное требование к компьютеру, на который вы хотите вывести картинку со смартфона, — он должен поддерживать технологию Miracast (есть она или нет, зависит от используемого в устройстве адаптера Wi-Fi).
Итак, как вывести изображение со смартфона на экран компьютера без проводов?
1. Убедитесь, что компьютер и смартфон подключены к одной сети Wi-Fi. Если они работают в разных сетях, соединение между ними не будет установлено.
2. Возьмите смартфон, включите его и потяните шторку уведомлений вниз. Вы увидите иконку функции Cast («вещание» или Screen Mirroring (зеркалирование«). Если её нет, попытайтесь найти эту опцию в настройках, а если и там её нет, зеркалирование изображения будет невозможно.
3. Нажмите на иконку Cast или Screen Mirroring — вы можете увидеть список устройств, к которым можно подключиться для вещания. Если список пуст, значит, устройство ещё не найдено.
4. Нажмите на значок меню на экране Cast (три точки в правом верхнем углу) и в открывшихся настройках активируйте функцию зеркалирования, если он отключена.
5. Нажмите на значок «Центра уведомлений», который расположен в области уведомлений на панели задач, а затем на кнопку «Подключиться». Вы увидите название смартфона, изображение с которого можно вывести на компьютер.
Если компьютер ничего не увидел, нажмите на ссылку «Проецирование на этот компьютер» — запустятся «Параметры», где можно выбрать, виден ли ваш ПК другим устройствам с поддержкой Miracast.
6. Нажмите на название ПК в опциях зеркалирования на смартфоне, после чего в отдельном окне запустится беспроводная трансляция изображения.
Зеркалировать изображение можно как в ладшафтной ориентации экрана, так и в портретной. Также поддерживается вещание звука. Изображение со смартфона будет дублироваться на экран и вы сможете усправлять мобильным устройством с помощью мыши или тачпада. Таким образом можно запускать на ПК приложения, которые доступны только смартфонам. Изображение передаётся с некоторой задержкой, поэтому для игр эта функция не подойдёт.
Как стримить с Xbox Series X и S на Windows 10
Опубликовано 17.11.2020 · Обновлено 01.12.2020
Предисловие
На момент запуска Xbox Series X и S общедоступное приложение «Компаньон консоли Xbox» не поддерживает стриминг с этих консолей. Для потоковой передачи с помощью этого приложения нужно активировать настройку на консоли, которой на Xbox Series попросту нет. Убедиться, что функция официально не поддерживается, можно здесь. Не спешите расстраиваться, есть простой способ это обойти.
Инструкция
Как видите, просто так установить это приложение нельзя. Существует два способа его скачать.
Первый способ:
Готовый к установке вариант с Яндекс Диска: https://yadi.sk/d/D_r_PaX65M_1Fw.
Второй способ:
Понимаем, что некоторым не нравится скачивать приложения из не официальных источников, и первый способ не подходит. Ниже расскажем, как скачать этот же дистрибутив с сайта Microsoft.
1. Идём на сайт https://store.rg-adguard.net/, чтобы получить прямую ссылку на дистрибутив в обход Microsoft Store.
2. В строку поиска вводим ссылку на наше приложение в Microsoft Store: «https://www.microsoft.com/ru-ru/p/xbox-game-streaming-test-app/9nzbpvpnldgm» (без кавычек).
3. В результатах поиска находим нужное нам приложение «Microsoft.XboxGameStreaming-ContentTest_1.2011.301.0_neutral» и скачиваем его.
На данном этапе можете убедиться, что скачиваем именно с официального сайта по ссылке: «http://tlu.dl.delivery.mp.microsoft.com/filestreamingservice/files/1a9fb114-a79f-4e0c-be70-71972e2cf951?P1=1605626411&P2=402&P3=2&P4=L6FxgI0KV4QP28%2f2RrWtw%2fijD4DNM9YWtwaeEQVyDiC90Rb9PA%2fXH%2fsVMqiWAcbW1GY1o7%2fTu0QEK%2f2qth2LGg%3d%3d».
4. Что дальше делать со скачанным файлом?
Для большинства пользователей:
— выделите скачанный файл и нажмите F2, чтобы переименовать его
— назовите файл любым именем с расширением .appx, например, «Xbox Game Streaming (Test App).appx» (без кавычек)
— нажмите на получившийся файл два раза левой кнопкой мыши и устанавливайте как обычную программу
Для пользователей Windows 10 без Microsoft Store:
— выделите скачанный файл и нажмите F2, чтобы переименовать его
— назовите файл любым именем с расширением .appx, например, «1.appx» (без кавычек)
— скопируйте получившийся файл в C:\Windows\System32
— запустите Powershell от имени администратора
— введите команду «Add-AppxPackage -Path .\1.appx» (без кавычек)
Установленная программа появится в меню «Пуск».
Запуск и настройка приложения Xbox Game Streaming
Внешне приложение выглядит очень просто. В большинстве случаев консоль настроится автоматически, на примере ниже при первом запуске уже отображается наш Series X. Нажмите на большой прямоугольник в центре, чтобы начать потоковую передачу.
Если консоль не добавилась автоматически, то нажмите на «+» в правой верхней части экрана. Далее следуйте указаниям системы.
Более подробно описывать каждый пункт не будем, т.к. приложение всё ещё находится в разработке. Надеемся, что дальше вы сможете разобраться самостоятельно. Если что-то не понятно, то задавайте свои вопросы в комментариях ниже.
10 лучших программ для стриминга: как вести трансляции в режиме онлайн
Прямое онлайн-вещание – отличный способ рассказать о своих интересах, провести вебинар или бизнес встречу. С развитием геймерских площадок это также стало популярным способом продвижения и даже заработка. Чтобы начать интернет-карьеру стримера, недостаточно просто зарегистрироваться на соответствующих сервисах, нужно знать, как проводить потоковое вещание. Рассказываем, какая программа для стрима подойдет начинающим пользователям.
Альтернатива: скачайте софт для записи
геймплеев Экранная Камера
Стриминговые сервисы отправляют в сеть необработанное видео в режиме реального времени, но в большинстве из них нельзя делать захват экрана. Что делать, если вы хотите записать свои действия на рабочем столе ноутбука и отредактировать запись? Экранная Камера – отличная альтернатива приложениям для стрима.
Скачайте программу для записи экрана прямо сейчас:
Рекордер позволяет создавать видеофайлы любой длительности и провести общее улучшение клипа: обрезать созданную видеозапись, вставить титры, музыку, интро и сохранить в удобный для вас формат. Готовый ролик можно отправить напрямую в YouTube. Экранная камера не нагружает ЦПУ и проста в управлении. Чтобы с ее помощью создать клип, достаточно проделать несколько шагов:
- Запустите Экранную камеру и выберите «Запись экрана».
- Установите режим захвата: полноэкранный, отдельное окно или программа.
- Укажите источник звука.
- Нажмите «Записать» для начала захвата и остановите процесс кнопкой F10.
- Отредактируйте созданный ролик во встроенном редакторе.
- Сохраните клип на жесткий диск, отправьте в интернет или запишите на DVD.
10 лучших программ для стрима на ПК
Чтобы провести трансляцию, понадобится подобрать подходящий софт. Ниже представлены обзоры на лучшие программы для стриминга.
OBS Studio
OBS Studio помогает записывать видеотрансляции и действия на экране монитора, а также проводить стрим напрямую со своего компьютера на популярных стриминг-площадках. Также с его помощью можно отредактировать созданную видеозапись. OBS работает с несколькими источниками сразу, помогает встраивать изображения, миксовать разные типы медиафайлов и транслировать в интернет. ПО распространяется совершенно бесплатно, присутствует русская локализация.
Доступна интеграция с площадками Твич, Facebook, YouTube и другими, поддерживается вещание на выделенный IP адрес. Стрим можно отредактировать прямо «на ходу», регулировать громкость, добавлять новые источники. OBS Studio не потребляет много системных ресурсов, он работает без лагов даже на маломощном компьютере.
GeForce Experience
GeForce Experience – набор драйверов для карт семейства GeForce с включенным в пакет инструментом Shadow Play. Этот вариант подходит только пользователям с установленной видеокартой от Nvidia. Обычно софт подгружается автоматически, когда вы впервые устанавливаете драйвера для устройства. Больше всего это программное обеспечение подходит для геймеров, так как с его помощью можно оптимизировать нагрузку на систему и оперативно отслеживать устаревшие драйвера.
Также GeForce Experience помогает захватывать процесс прохождения игры и проводить прямую трансляцию в Facebook Live, YouTube, Twitch. Помимо этого, инструмент Shadow Play позволяет быстро делать скриншоты рабочего экрана и разрешает совместное прохождение. Стоит отметить, что это приложение дает большую нагрузку на систему и предъявляет довольно высокие требования к комплектующим компьютера. Также оно может блокировать некоторые функции на картах ранних версий.
Bandicam
Bandicam включает специальные настройки для записи игрового процесса и позволяет создавать видеоролики с частотой до 480 кадров в секунду и отправлять в YouTube в высоком разрешении HD (720р) и Full HD (1080р).
Программа умеет записывать 2D и 3D видеоигры, которые используют технологии DirectX, OpenGL или Vulkan. Так как в приложении доступно подключение сторонних устройств, вы можете также записать свой голос и даже добавить изображение с веб-камеры в режиме «картинка-в-картинке». Созданный ролик автоматически сохраняется на жесткий диск в ходовом формате, например MP4 или AVI.
Bandicam отличается простотым использованием, для запуска достаточно обрисовать область монитора. Есть возможность фиксировать на видеокадр движения курсора и нажатие клавиш. Рекордер работает с видеокартами любого типа и быстро запускается на слабых ПК и ноутбуках. Софт можно опробовать в течение определенного периода, но тогда созданный ролик будет сохранен с водяным знаком.
Steam
Сама по себе Steam – это платформа для покупки официальных игр от компании Valve. Чтобы настроить общий показ и прохождение, потребуется скачать и установить десктопный клиент. При запуске стрима можно выбрать приватность, показывать его только своим друзьям на сервисе свободно или по приглашению или проводить общий показ. Стриминг производится только на внутренние сервера.
На сайте можно вступить в сообщество единомышленников, настроить режим совместного прохождения и отслеживать обновления и скидки на любимые товары. Возможность облачной синхронизации дает возможность сохранить данные и прогресс и играть с любых устройств. Steam отлично подходит для аккаунтов в стиле геймплей, но вы не сможете зафиксировать действия на мониторе и улучшить видеозаписи.
Origin
Origin является интернет-платформой для геймеров с большой коллекцией онлайн-игр. Этот сервис был разработан для продажи лицензионных продуктов от фирмы Electronic Arts. Посетители могут покупать видеоигры на сайте и загружать на свой ноутбук через специальный десктопный агент. Origin также имеет внутренний чат, сообщество игроков и совместное прохождение. При желании пользователи могут включить общедоступную трансляцию на Facebook, Xbox Live, Twitch, PlayStation.
Клиент сервиса отличается удобным, простым управлением, схожим с Windows Store, и полностью переведен на русский язык. Программные требования достаточно низкие, так что запустить его можно практически на любом ПК с современными комплектующими и обновленными драйверами видеокарты. Десктопный Origin обновляется в автоматическом режиме, что иногда может привести к зависанию.
Wirecast
Так же, как и OBS Studio, Wirecast совмещает в рекордер, видеоредактор и средство потоковой передачи. Это некий микшер, в котором можно объединить различные медиафайлы и создать видеотрансляцию для дальнейшей отправки в интернет. В Wirecast присутствует автоматическая синхронизация аудио- и видеоряда, что помогает избежать рассинхрона при подключении микрофона.
Wirecast использует ускорение GPU при кодировании видеофайлов, поэтому вы можете транслировать передачи в режиме высокой точности. Однако это дает сильную нагрузку на системный процессор и особенно графическую карту. Существует также слегка урезанная версия Wirecast Play, которая интегрируется только с одной видеокамерой и отправляет стрим на YouTube Live. Это отличный вариант для создани летсплеев, однако высокая стоимость делает софт немного труднодоступным.
FFSplit
FFSplit — программное оебспечение для создания олайн-потоков и ливстрима. В приложении можно вручную выбрать разрешение и качество изображения, настроить битрейт и подключить несколько источников одновременно. Созданные видеозаписи можно объединить в единый проект и отправить напрямую в сеть или сохранить на локальный диск как файл MP4, MKV, FLV.
Встроенный редактор позволяет накладывать на видеоряд текст и графические элементы и просматривать результат перед созданием стрима. Можно создавать несколько сцен, добавлять неограниченное количество слоев и регулировать громкость. FFSplit также автоматически проверяет и загружает обновления DirectX для более быстрого запуска компьютерных игр. ПО устанавливается только на ОС Windows и при первом запуске требует скачивания дополнительных кодеков.
XSplit Broadcaster
XSplit Broadcaster — это программное обеспечение для потоковой передачи и редактирования видео файлов. ПО позволяет объединять медиафайлы и комбинировать кадры из разных источников, которые называются «сценами». Например, при создании потока видеоигры вы можете назначить один канал под фид из самой игры, другой — видеокамере, показывающей игроков, а в третий встроить локальный файл с жесткого диска. При этом переключение между сценами можно осуществлять и онлайн.
Благодаря своей надежности и простоте использования XSplit Broadcaster остается одним из самых удобных ПО для онлайн-вещания. Софт также позволяет настраивать поток перед запуском: добавить звуковые эффекты, графические элементы, анимацию и текст. Созданный результат транслируется на множество подключаемых площадок, в том числе в высоком качестве вплоть до Ultra HD и 4К.
5K Player
5KPlayer — продвинутый медиаплеер с возможностью загрузки видеоклипов из интернета на жесткий диск и онлайн-стриминга. Проигрыватель поставляется со внутренним аппаратным ускорителем, который быстро обрабатывает видеофайлы с разрешением до 8K без каких-либо задержек. В плеере доступны функции рендеринга клипов с разрешением 1080p и просмотр роликов в формате 360 градусов. Кроме этого, в него встроен загрузчик, который умеет кодировать и сохранять видеофайлы с YouTube.
Что касается эфира, эту функцию можно осуществить через предустановленную функцию AirPlay. Этот инструмент поддерживает iOS устройства, так что вы сможете стримить клипы, музыку и изображения с телефона на ПК или ноутбук и наоборот. Медиаплеер также поставляется с DLNA, что обеспечивает бесперебойную передачу на всех современные устройства. Софт распространяется свободно и без регистрации.
VLC Media Player
VLC Media Player известен пользователям ПК как популярный медиаплеер, который умеет воспроизводить практически все видео- и аудиоформаты. Кроме этого, с его помощью можно просматривать онлайн-трансляции. Однако в том числе его используют как сервер для стриминга видеофайлов в интернет. С помощью плеера можно запустить потоковое вещание, используя видеоролики на жестком диске или DVD-диске и даже вещать в режиме реального времени. В качестве сервера можно использовать устройства на базе Android и iOS.
Кроме просмотра и стриминга, в нем также есть средство для захвата экрана. Единственным недостатком этого приложения является то, что транслировать можно только в радиусе небольшой локальной сети.
VLC Media Player
Заключение
Итак, мы рассмотрели популярные бесплатные и премиум программы для стрима на ПК, нужные для того, чтобы попробовать себя в роли стримера. Какую вариант из топа подходит для вас, зависит от ваших предпочтений и уровня технических знаний. Однако имейте в виду, что в режиме лайвстрима вы предлагает зрителям «нефильтрованный» результат, прямой эфир не защищен от ошибок и сбоев. Решайте сами, подходит ли для вас онлайн-вещание или вы хотите иметь больше контроля над своим видеоконтентом.
В этом случае вам подойдет рекордер со встроенными функциями редактирования Экранная Камера. С его помощью вы можете записать геймплей или действия на рабочем столе компьютера и предложить своим подписчикам качественный, тщательно подготовленный материал. Скачайте Экранную Камеру с нашего сайта, создавайте видеоролики и отправляйте готовый результат в интернет прямо из интерфейса.
Установите Экранную Камеру прямо сейчас