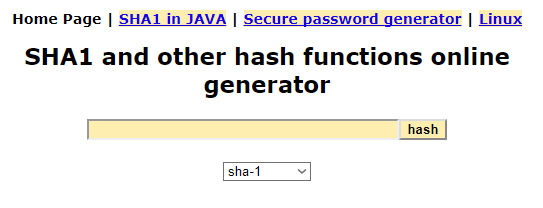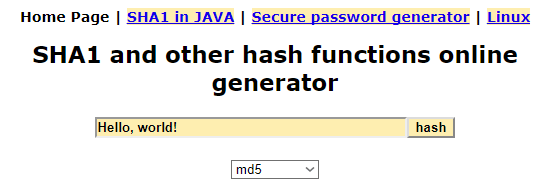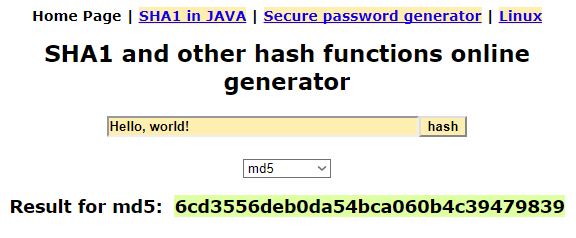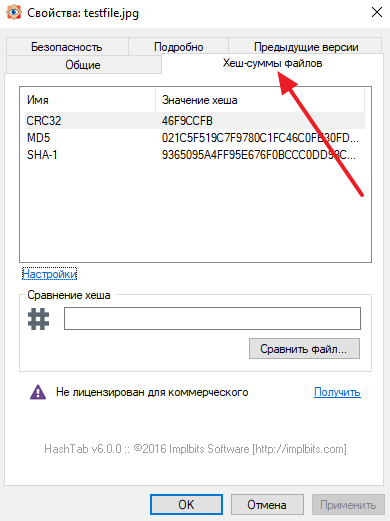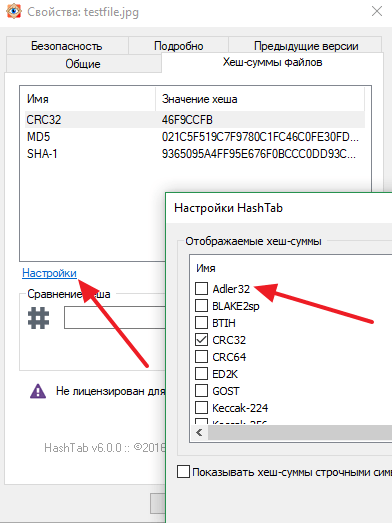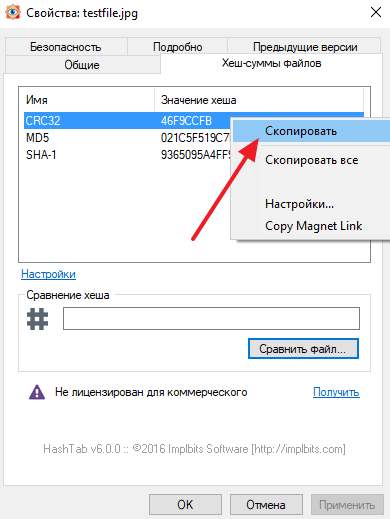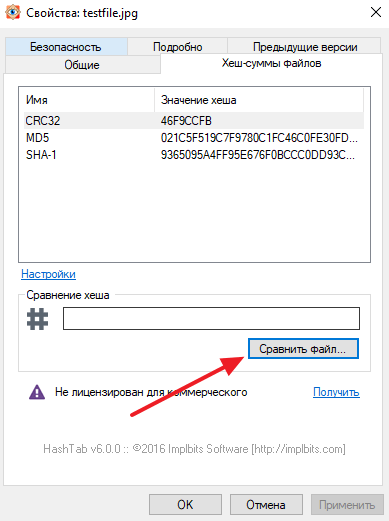- Как проверить контрольную сумму дистрибутива Windows 7
- Контрольные суммы образов Windows 7
- Проверка контрольной суммы с помощью утилиты File Checksum Integrity Verifier
- Проверка контрольной суммы с помощью программы HashTab
- Контрольная сумма файла: что это такое и как проверить
- Что такое контрольная сумма
- Проверка контрольных сумм онлайн
- Проверка контрольной суммы файла
- Как узнать хэш (контрольную сумму) файла в Windows PowerShell
- Получение контрольной суммы файла средствами Windows
- Получение хэша файла в командной строке с помощью CertUtil
- Как проверить контрольные суммы ISO образа
Как проверить контрольную сумму дистрибутива Windows 7





Итак, вы долго и упорно загружали образ Windows 7, а теперь хотите убедиться, что по дороге не потерялось ни байта. Или дистрибутив вам принесла добрая фея, и вы хотите проверить, не связана ли она с пиратами. Для определения целостности дистрибутива вам понадобятся две вещи – контрольная сумма и программа для ее проверки.
Контрольные суммы образов Windows 7
Microsoft публикует контрольные суммы своих продуктов на MSDN или TechNet, указывая в качестве типа хеширования SHA1. Найдите языковую версию и издание вашей Windows 7 и щелкните Сведения, чтобы увидеть контрольную сумму.
Это – половина дела.
Проверка контрольной суммы с помощью утилиты File Checksum Integrity Verifier
У Microsoft, конечно, есть собственная утилита командной строки для вычисления и проверки контрольной суммы файлов — File Checksum Integrity Verifier (fciv.exe). Ее можно загрузить из KB841290 (где также подробно описан синтаксис), либо по прямой ссылке (41 кб). Далее я предполагаю, что вы знаете, куда распакована утилита, и где сохранен ISO-образ Windows 7.
Достаточно выполнить одну команду в командной строке (Пуск — Поиск — cmd):
Например, если утилита на рабочем столе, а ISO-образ в корне диска D, команда будет выглядеть так:
А результат – контрольная сумма файла:
Если не указывать параметр –sha1, утилита вычислит хеш MD5.
Как видите, все очень просто! Вы можете использовать этот способ для проверки контрольных сумм MD5 или SHA1 любых файлов.
Проверка контрольной суммы с помощью программы HashTab
Если командная строка вас пугает, можно проверить контрольную сумму более простым путем.
- Загрузите и установите программу HashTab.
- Щелкните правой кнопкой мыши на файле образа и выберите пункт «Свойства».
- Перейдите на вкладку «Контрольные суммы» (File Hashes).

Сейчас он делится опытом и секретами эффективной работы в Windows в своем блоге
С 2006 года Вадим ежегодно становится обладателем награды Microsoft MVP, затем Windows Insider MVP, присуждаемой за вклад в развитие технических сообществ. Вы можете связаться с ним через блог.
Контрольная сумма файла: что это такое и как проверить
Скачивая файлы, программы или образы дисков вы наверняка замечали, что вместе с данными файлами часто распространяют и какие-то зашифрованные строки, которые называются контрольными или хеш суммами. В данной статье мы расскажем о том, что такое контрольная сумма, для чего ее используют и как проверить контрольную сумму для строк или файлов.
Что такое контрольная сумма
Контрольная сумма или хеш-сумма – это значение, которое было рассчитано по некоторому алгоритму на основе имеющихся файлов или данных. Особенностью контрольной суммы является то, что ее алгоритм, при одинаковых входных данных всегда выдает одинаковое значение. При этом малейшее изменение входных данных кардинально меняет значение контрольной суммы.
Эта особенность позволяет использовать контрольную сумму для проверки целостности файлов или данных. Например, вам нужно отправить какой-то файл, и вы хотите убедиться, что он не будет поврежден или изменен на своем пути к получателю. Для решения этой задачи можно использовать контрольную сумму. Высчитываете контрольную сумму и отправляете ее вместе с файлом. После чего получатель файла повторно высчитывает контрольную сумму файла и сравнивает ее с вашей контрольной суммой. Если значения совпадают, значит файл оригинальный, если нет, значит он получил какие-то изменения.
Также нужно упомянуть, что контрольную сумму нельзя использовать для получения исходных данных. То есть нельзя «расшифровать» хеш-сумму и получить данные которые были хешированы, хеш-сумму можно только сравнить с другой хеш-суммой. Это особенность открывает дополнительные возможности. Например, хеш-суммы используются для хранения паролей. Когда вы регистрируетесь на каком-то сайте и вводите свой пароль, то он не хранится на сервере в открытом виде. Вместо этого хранится только его контрольная сумма. А когда вы входите в свой аккаунт с использованием пароля, система получается ваш пароль, высчитывает его хеш-сумму и сравнивает с хеш-суммой, которая хранится на сервере. Если хеш-суммы совпали, значит пароль верный и вы можете войти в аккаунт, если хеш-суммы не совпадают, значит пароль не верный и вас перенаправляют на страницу для восстановления пароля.
Для высчитывания контрольной суммы существует множество различных алгоритмов или так называемых хеш-функций. Самыми известными и популярными алгоритмы являются: CRC32, MD5, SHA-1 и SHA-2. Но, есть и множество других алгоритмов, некоторые из которых имеют широкое применения, а некоторые используются только для специфических задач. При этом часть существующих алгоритмов признаны устаревшими или уязвимыми и больше не используются. Так, алгоритм MD5 практически полностью перестал использоваться поскольку выяснилось, что он может выдавать одинаковые значения для разных входных значений.
Для примера продемонстрируем, как выглядит контрольная сумма на практике. Например, возьмем строку «Hello, world!» и высчитаем ее контрольную сумму с использованием нескольких популярных алгоритмов.
Как видно, каждый алгоритм выдает значение, которое не имеет совершенно ничего общего с исходными данными. И сколько раз мы бы не высчитывали контрольную сумму строки «Hello, world!», мы каждый раз будем получать одни и те же значения.
Проверка контрольных сумм онлайн
Если нужно проверить контрольную сумму какой-то строки (например, пароля), то проще всего воспользоваться онлайн сервисами. Найти такие онлайн сервисы можно в любом поисковике по запросу «hash online».
Для примера рассмотрим сайт http://www.sha1-online.com. На этом сайте есть строка, в которую нужно ввести исходные данные, и выпадающий список, где нужно выбрать какой алгоритм вы хотите использовать для получения хеш-суммы.
Чтобы проверить приведенную выше таблицу введем строку «Hello, world!», выберем алгоритм MD5 и нажмем на кнопку «hash».
В результате на экране появится строка со значением хеш-функции MD5.
Не сложно заметить, что полученное значение полностью совпадает с тем, которое указано в таблице выше, хотя данные из таблицы были получены другим способом.
Проверка контрольной суммы файла
Если вам нужно проверить контрольную сумму файла (например, образа диска или программы), то вам понадобится специальная программа, которая умеет высчитывать контрольные суммы. Самой популярной программой такого рода является HashTab.
После установки данной программы в свойствах файла появится новая вкладка «Хеш-суммы файлов», в которой будет отображаться хеш-сумма выбранного вами файла.
При этом пользователь можно изменить набор алгоритмов, которые программа HashTab использует для расчета хеш-суммы. Для этого нужно нажать на ссылку «Настройки», выбрать нужные алгоритмы и сохранить изменения с помощью кнопки «ОК».
Полученные значения контрольных сумм можно скопировать, для этого нужно кликнуть на значению с помощью правой кнопки мышки.
Также HashTab позволяет сравнивать файлы. Для этого нужно нажать на кнопку «Сравнить файл» и выбрать другой файл.
Программа HashTab является бесплатной для личного пользования, некоммерческих организаций и студентов. Скачать программу можно на официальном сайте http://implbits.com/products/hashtab/.
Создатель сайта comp-security.net, автор более 2000 статей о ремонте компьютеров, работе с программами, настройке операционных систем.
Спасибо за статью. Все очень понятно изложено.
Зачем нужна контрольная сумма, если она по размерам больше чем то, что передают?
Как узнать хэш (контрольную сумму) файла в Windows PowerShell

На сайтах загрузок часто бывает представлена контрольная сумма, вычисленная по алгоритмам MD5, SHA256 и другим, позволяющая сверить загруженный файл с файлом, выложенным разработчиком. Для вычисления контрольных сумм файлов можно использовать сторонние программы, но есть способ сделать это и стандартными средствами Windows 10, 8 и Windows 7 (требуется версия PowerShell 4.0 и выше) — с помощью PowerShell или командной строки, что и будет продемонстрировано в инструкции.
Получение контрольной суммы файла средствами Windows
Для начала потребуется запустить Windows PowerShell: проще всего использовать поиск в панели задач Windows 10 или меню Пуск Windows 7 для этого.
Команда, позволяющая вычислить хэш для файла в PowerShell — Get-FileHash, а чтобы использовать ее для вычисления контрольной суммы достаточно ввести ее со следующими параметрами (в примере вычисляется хэш для образа ISO Windows 10 из папки VM на диске C):
При использовании команды в таком виде, хэш вычисляется по алгоритму SHA256, но поддерживаются и другие варианты, задать которые можно с помощью параметра -Algorithm, например, для вычисления контрольной суммы MD5 команда будет выглядеть как в примере ниже
При этом поддерживаются следующие значение для алгоритмов вычисления контрольной суммы в Windows PowerShell
- SHA256 (по умолчанию)
- MD5
- SHA1
- SHA384
- SHA512
- MACTripleDES
- RIPEMD160
Подробное описание синтаксиса команды Get-FileHash доступно также на официальном сайте https://technet.microsoft.com/en-us/library/dn520872(v=wps.650).aspx
Получение хэша файла в командной строке с помощью CertUtil
В Windows присутствует встроенная утилита CertUtil для работы с сертификатами, которая, помимо прочего, умеет высчитывать контрольную сумму файлов по алгоритмам:
- MD2, MD4, MD5
- SHA1, SHA256, SHA384, SHA512
Для использования утилиты достаточно запустить командную строку Windows 10, 8 или Windows 7 и ввести команду в формате:
Пример получения хэша MD5 для файла показан на скриншоте ниже.
Дополнительно: на случай, если вам требуются сторонние программы для вычисления хэшей файлов в Windows, можно обратить внимание на SlavaSoft HashCalc.
Если же требуется вычислить контрольную сумму в Windows XP или в Windows 7 без PowerShell 4 (и возможности его установить), вы можете использовать утилиту командной строки Microsoft File Checksum Integrity Verifier, доступную для загрузки на официальном сайте https://www.microsoft.com/en-us/download/details.aspx?id=11533 (формат команды для использования утилиты: fciv.exe путь_к_файлу — результат будет MD5. Также можно вычислить хэш SHA1: fciv.exe -sha1 путь_к_файлу)
А вдруг и это будет интересно:
Почему бы не подписаться?
Рассылка новых, иногда интересных и полезных, материалов сайта remontka.pro. Никакой рекламы и бесплатная компьютерная помощь подписчикам от автора. Другие способы подписки (ВК, Одноклассники, Телеграм, Facebook, Twitter, Youtube, Яндекс.Дзен)
08.09.2016 в 19:21
Здравствуйте. На Windows 10 в контекстном меню проводника CRC SHA можно вычислить SHA-1, SHA-256.
09.09.2016 в 09:41
Здравствуйте. Подозреваю, это что-то установленное вами добавило такой пункт, по умолчанию нет (в настройках тоже подобного не нашел)
09.09.2016 в 18:37
Да Вы правы. Проверил, оказывается пункт CRS SHA принадлежит архиватору 7-Zip.
09.09.2016 в 08:19
Спасибо очень полезная статья.
09.09.2016 в 16:51
еще проще узнать хэш сумму сторонней программой, совершенно бесплатной HashTab.
Как проверить контрольные суммы ISO образа
В наш цифровой век, даже один жалкий байт может стоить много. Если в файле ISO образа недостает хотя бы байта, то польза от подобного файла будет сомнительной. В один прекрасный момент, когда вы захотите проинсталлировать себе новую операционную систему, процесс прервется на определенном этапе установки, из-за того, что образ оказался битым. Поэтому любой ISO файл следует просканировать на целостность, перед тем как прожечь его на болванку. Таким образом, вы экономите свое драгоценное время и предостерегаете себя от нелепых казусов, возникших в процессе использования дисков на которых был записан тот или иной ISO образ. И еще один важный момент, битым ISO образ может оказать как по причине, не зависящей от вас – например, сам файл был загружен автором уже битым. А также по причине нестабильности вашего интернет соединения, что в итоге привело к утрате данных при скачивании файла на ваш компьютер.
Для сканирования контрольной суммы ISO образа, вам следует последовательно выполнить следующие шаги. Подробно описывать нет смысла, так как программа довольно простая и не требует глубоких познаний и серьезного описания. Однако давайте пошагово:
- Ищем на просторах всемирной паутины программу HashTab (или ей аналогичную программу, предназначенную для проверки контрольных сумм (или хеш-сумм) ISO образов), загружаем ее себе на компьютер и инсталлируем. Скачать программу можно, например, отсюда http://www.softportal.com/get-19546-hashtab.html, либо с официального сайта. Процесс установки достаточно простой и не требует описания;
- Далее жмем правой клавишей мыши на файл ISO образа и выбираем из всплывающего контекстного меню пункт «Свойства», где будет располагаться, новая вкладка, созданная программой HashTab;
- Переходим во вкладку «Хеш-суммы файлов», там будет указана хеш-сумма скачанного файла. Эта сумма является контрольной для того файла который вы скачали и даже в случае его нецелостности, он все равно будет иметь контрольную сумму;
- Копируем хеш-сумму из описания к ISO файлу (обычно, в теме, откуда вы скачиваете файл, указывается контрольная сумма ISO образа, так же контрольная сумма должно присутствовать на обратном обороте диска, если образ скопирован с диска и если диск является лицензионным), вставляем ее в поле «Сравнение хеша» и нажимаем кнопку «Сравнить файл…».
Готово! Таким образом, мы узнаем, совпадают ли контрольные суммы, и убедимся в готовности ISO образа для прожига. Если контрольные суммы разнятся, то необходимо скачать ISO файл заново и еще раз проверить его целостность. Если окажется, что ISO образ, скачанный повторно все равно битый, то лучше вам поискать на просторах интернета другой образ и желательно от другого автора.
Самое интересно, что программа HashTab доступна как для пользователей операционной системы Windows, так и для ценителей MacOs. Поэтому HashTab является универсальным инструментом для проверки контрольных сумм ISO образов. И даже если у вас есть несколько компьютеров, на которых установлены разные операционные системы, вам будет куда привычнее использовать одно программное обеспечение, нежели искать отдельные программы, предназначенные для разных операционных систем. В интернете довольно много аналогичных решений, что позволяет вам выбрать среди обилия практически одинаковых программ, отличающихся друг от друга разве что интерфейсом. Впрочем, все эти программы довольно простые и не сильно широки в плане своей функциональности, поэтому, что бы вы ни выбрали, все это будет примерно одного поля ягода. Успехов вам и целостности информации!