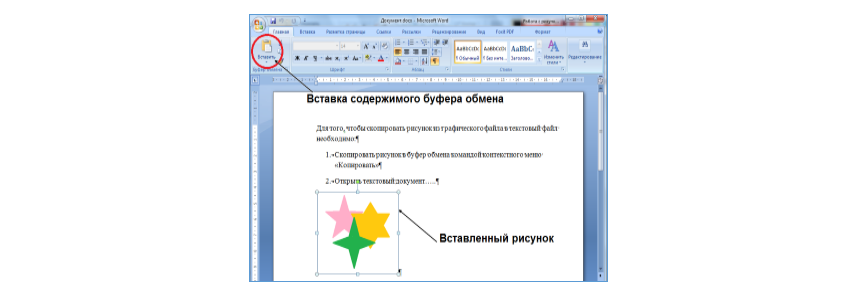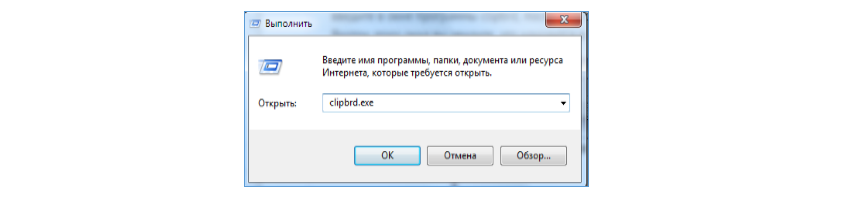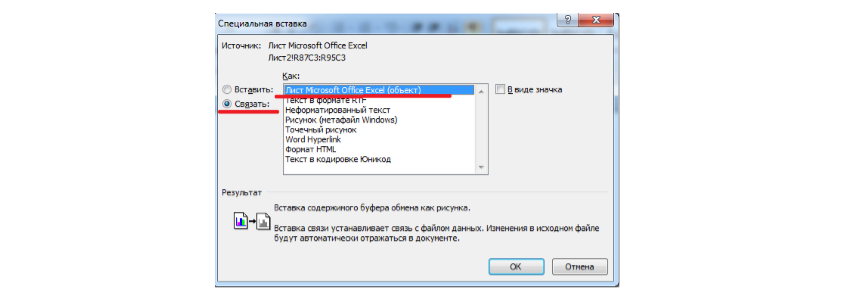- Подключение на новом уровне с помощью ссылки на Windows
- Настройка связи с Windows на устройстве Surface Duo или устройстве Samsung
- Функции и технологии для приложений для Windows Features and technologies for Windows apps
- Основные функции и технологии Windows Key Windows features and technologies
- Windows Ink Windows Ink
- Взаимодействие с помощью голосовых функций Speech interactions
- ИИ Windows Windows AI
- Функции и технологии по платформам Features and technologies by platform
- Добавление приложений и функций в Windows 10 How to add apps and features to Windows 10
- Как связаны приложения windows
- Использование буфера обмена
- Готовые работы на аналогичную тему
- Связывание и внедрение объектов (OLE)
Подключение на новом уровне с помощью ссылки на Windows
С помощью ссылки на Windows на устройстве Android и приложения «Ваш телефон» на компьютере возможности будут безграничны. Беспрепятственно переносить содержимое между устройствами,использовать мобильные приложения прямо на компьютереи не только.
В настоящее время ссылка на Windows доступна на Устройстве Surface Duo и выберите устройства Samsung (в некоторых странах). Вот несколько примеров устройств с доступной ссылкой на Windows:
Samsung Galaxy Note9 series
Samsung Galaxy S9 серия
Samsung Galaxy Note10
Серия Samsung Galaxy Note 20
Серия Samsung Galaxy S10
Серия Samsung Galaxy S20
Samsung Galaxy S21 series
Samsung Galaxy Fold
Samsung Galaxy Z Flip
Samsung Galaxy XCover Pro
Настройка связи с Windows на устройстве Surface Duo или устройстве Samsung
Вам потребуется, чтобы ваш компьютер с Windows 10 и ваше устройство Android были под управлением, включено и подключено к Wi-Fi. Приложение «Ваш телефон» уже установлено на вашем компьютере, если вы используете обновление Windows 10 за октябрь 2018 г. или более поздней версии.
На компьютере проверьте следующее.
В поле поиска на панели задач введите ваш телефон, а затем выберите пункт Ваш телефон в списке результатов.
Выберите Android в качестве типа телефона, а затем продолжить.
Вам будет предложено войти в свою учетную запись Майкрософт. Используйте ту же, с помощью которую вы вписались на устройстве Samsung.
Следуйте инструкциям, чтобы завершить связывание устройств.
На устройстве Surface Duo или устройстве Samsung:
Проведите пальцем вниз от верхней части экрана, чтобы открыть панель уведомлений Android (для Surface Duo) или панель быстрого доступа (для устройств Samsung).
Нажмите «Ссылка на Windows».
Во sign in with the same Microsoft account you’re using on your PC.
При появлении запроса коснитесь соответствующего пункта, чтобы выдать необходимые разрешения.
Когда ваши устройства успешно подключаются, под ссылкой на Windows будет отображаться имя вашего компьютера с Windows 10.
Если у вас возникли проблемы при настройке связи с Windows, вам могут помочь наши советы по устранению неполадок.
Оставайтесь на связи, когда устройство закрыто или сгиб
Приложение «Ваш телефон» и все его функции будут работать до тех пор, пока устройство включено и подключено к Интернету.
Функции и технологии для приложений для Windows Features and technologies for Windows apps
Вне зависимости от типа создаваемого приложения или применяемого устройства Windows поддерживает множество функций, которые являются основными компонентами для важных сценариев приложений. No matter what type of app you are building or device you are targeting, Windows supports many features that are key building blocks for important app scenarios. Некоторые из этих функций по-разному доступны для среды выполнения Windows (WinRT), универсальной платформы Windows (UWP), Win32 (API Windows) и других платформ приложений. Some of these features are exposed to the Windows Runtime (WinRT) and the Universal Windows Platform (UWP), Win32 (Windows API), and other app platforms in different ways. Приведенные ниже статьи помогут понять, как определенные функции Windows поддерживаются на различных платформах приложений и как приступить к использованию этих функций в коде. The following articles help you understand how certain Windows features are supported in different app platforms and how to get started using the features in your code.
Эта статья содержит адаптированный список статей с подробными сведениями о том, как получить доступ к важным функциям и технологиям Windows на платформах приложений WinRT, Win32 (API Windows), WPF и Windows Forms. This article provides a tailored list of articles to read more about how you can access important Windows features and technologies in WinRT, Win32 (Windows API), WPF, and Windows Forms app platforms. Полные сведения о функциях разработки каждой платформы см. в следующих ресурсах: For complete information about the development features of each platform, see the following resources:
Основные функции и технологии Windows Key Windows features and technologies
В следующих разделах приводятся некоторые важные функции и технологии Windows, которые позволяют создавать современные и привлекательные возможности для клиентов. The following sections highlight several important Windows features and technologies that enable you to deliver modern and deliver compelling experiences to your customers.
Windows Ink Windows Ink
Платформа Windows Ink — наряду с пером — обеспечивает естественный способ создания цифровых рукописных примечаний, рисунков и заметок. The Windows Ink platform, together with a pen device, provides a natural way to create digital handwritten notes, drawings, and annotations. Платформа поддерживает получение входных данных дигитайзера в виде рукописных данных, создание рукописных данных, управление этими данными, отображение их в виде росчерков пера на устройстве вывода и преобразование этих росчерков в текст с помощью функции распознавания рукописного ввода. The platform supports capturing digitizer input as ink data, generating ink data, managing ink data, rendering ink data as ink strokes on the output device, and converting ink to text through handwriting recognition.
Дополнительные сведения о различных способах использования платформы Windows Ink в приложениях для Windows см. в статье Взаимодействие с пером и Windows Ink в приложениях UWP. For more information about the different ways to use Windows Ink in Windows apps, see Windows Ink.
Взаимодействие с помощью голосовых функций Speech interactions
Windows предоставляет множество способов для интеграции функций распознавания речи и преобразования текста в речь (также известную как TTS или синтез речи) непосредственно в приложение. Windows provides many ways to integrate speech recognition and text-to-speech (also known as TTS, or speech synthesis) directly into the user experience of your app. Речь может быть надежным и приятным способом взаимодействия пользователя с вашим приложением, который сможет дополнить или даже заменить взаимодействие с помощью клавиатуры, мыши, сенсорного ввода и жестов. Speech can be a robust and enjoyable way for people to interact with your app, complementing, or even replacing, keyboard, mouse, touch, and gestures.
Дополнительные сведения о различных способах применения взаимодействия с помощью речи в приложениях для Windows 10 см. в этой статье. For more information about the different ways to use speech interactions in Windows apps, see Speech, voice, and conversation in Windows 10.
ИИ Windows Windows AI
Мы предлагаем несколько разных решений искусственного интеллекта, которые можно использовать для улучшения приложений Windows. We offer several different AI solutions that you can use to enhance your Windows applications. С помощью машинного обучения Windows вы можете интегрировать обученные модели машинного обучения в приложения и локально запускать их на устройстве. With Windows Machine Learning, you can integrate trained machine learning models into your apps and run them locally on the device. Навыки компьютерного зрения Windows позволяют использовать готовые библиотеки для выполнения общих задач обработки изображений или создания собственных решений. Windows Vision Skills allows you to use pre-built libraries to accomplish common image processing tasks, or create your own custom solutions. DirectML предоставляет низкоуровневые интерфейсы API типа DirectX, которые позволяют использовать все возможности оборудования. DirectML provides low-level, DirectX-style APIs that let you take full advantage of the hardware.
Дополнительные сведения о различных способах интеграции искусственного интеллекта в приложения для Windows см. в статье ИИ Windows. For more information about the different ways to integrate AI in Windows apps, see Windows AI.
Функции и технологии по платформам Features and technologies by platform
В следующих разделах приведены полезные ссылки для получения дополнительных сведений о том, как выполнять интеграцию с основными функциями и технологиями Windows из наших основных платформ приложений: WinRT/UWP, Win32 (Windows API), WPF и Windows Forms. The following sections provides useful links to learn more about how to integrate with core Windows features and technologies from our main app platforms: WinRT/UWP, Win32 (Windows API), WPF, and Windows Forms.
Добавление приложений и функций в Windows 10 How to add apps and features to Windows 10
Применимо к: Windows10 Applies to: Windows 10
Windows 10 включает в себя ряд приложений,от системных приложений, поддерживаюных операционную систему (например, Параметры) до «провизии» приложений (например, Центра отзывов), которые устанавливаются при первом запуске Windows. Windows 10 includes a range of applications, from system apps that support the operating system (like Settings) to «provisioned» apps (like Feedback Hub) that are installed the first time you run Windows. Мы также предоставляем дополнительные приложения и функции, называемые Features on Demand (например, языковые пакеты или распознавание почерка), которые можно установить в любое время. We also provide additional apps and features, called Features on Demand (like language packs or handwriting recognition), that you can install at any time. Если вы работаете в управляемой среде (например, на работе, где у вас есть администратор, который управляет вашими системами и ресурсами), администратор может использовать Windows Update для установки функций по запросу. If you’re working in a managed environment (like at work, where you have an administrator who manages your systems and resources), your admin can use Windows Update to install Features on Demand. Если вы работаете на собственном устройстве, вы можете добавить приложения и функции из приложения Параметры. If you’re working on your own device, you can add apps and features from the Settings app.
Вот как это сделать: Here’s how you do that:
- В панели поиска ищите «приложения». In the Search bar, search for «apps.»
- Выберите приложения и функции в результатах. Select Apps and features in the results.
- Выберите Управление необязательнымифункциями, а затем выберите Добавить функцию. Select Manage optional features, and then select Add a feature.
- Выберите функцию, которая необходимо добавить, например XPS Viewer, а затем установите. Select the feature you want to add, like XPS Viewer, and then select Install.
И все. And that’s it. Вы можете увидеть приложения, установленные на странице & apps и функции в Управлении необязательными функциями. You can see the apps you have installed on the Apps & features page and the features on Manage optional features.
Вы можете управлять приложениями и функциями на той же странице Параметры и удалить их. You can manage and uninstall apps and features from the same Settings page. Просто выберите приложение или функцию, а затем выберите Uninstall. Just select the app or feature, and then select Uninstall.
Как связаны приложения windows
Вы будете перенаправлены на Автор24
ОС Windows позволяет включать в файл одного приложения результаты работы других приложений. Этими результатами могут быть таблицы, графика, тексты, звуковые и даже видеоматериалы. Это называется интеграцией приложений. Файл, в который требуется поместить данные, называется файлом-приемником, файл из которого требуется эти данные взять – файлом-источником. Существует два основных механизма интеграции приложений:
- Буфер обмена.
- Связывание по протоколу OLE (Object Linking and Embedding – связывание и внедрение объектов).
Использование буфера обмена
Буфер обмена — ьэто область оперативной памяти, которая используется для временного хранения данных в процессе копирования. При помощи буфера обмена происходит копирование файлов в другие папки.
Готовые работы на аналогичную тему
Помимо целых файлов, буфер обмена можно использовать для интеграции приложений. Эту операцию можно рассмотреть на примере вставки рисунка в текстовый файл. Пусть имеется два файла. Файл-приемник Документ.docx ( текстовый документ) и файл-источник Рисунок.png ( графический файл). Необходимо вставить рисунок внутрь текстового файла после имеющегося там текста. С этой целью нужно:
- Скопировать рисунок в буфер обмена командой «Копировать» в контекстном меню графического файла.
- Открыть текстовый документ.
- Установить курсор туда, где должен быть рисунок.
- Нажать кнопку «Вставить» на панели инструментов (или выбрать команду «Вставить» в контекстном меню).
В этом примере файл-источник целиком вставлялся в файл-приемник. Возможен также вариант, когда из файла-источника берется фрагмент. Если есть необходимость отредактировать фрагмент, вставленный через буфер обмена, то это можно сделать только в том приложении, где создавался файл-источник.
Данные, находящиеся в буфере обмена хранятся в нем до тех пор, пока пользователь не скопирует в буфер новые данные. При этом новые данные автоматически затирают предыдущие. При выходе из операционной системы буфер автоматически очищается.
В ОС Windows XP имеется возможность просматривать текущее состояние буфера обмена. Для этого предусмотрена стандартная программа clipbrd.exe. Ее можно запустить либо через меню Пуск (Пуск > Программы > Стандартные > Служебные > Буфер обмена). Либо через утилиту «Выполнить» запустить программу clipbrd.exe.
В ОС Windows 7 программа clipbrd.exe была исключена разработчиками. Но если есть необходимость, то ее можно скопировать с компьютера работающего под управлением ОС Windows XP и поместить по адресу \Windows\system32\clipbrd.exe на компьютер с ОС Windows 7.
Пользователи, которые часто работают с буфером обмена, обычно предпочитают при этом не пользоваться мышкой и контекстными меню, а работать с одной клавиатурой. Для этого предусмотрены удобные сочетания клавиш:
- Ctrl+C или Ctrl+Insert – копирование выделенных данных в буфер.
- Ctrl+X или Shift+Del – вырезание выделенных данных и сохранение их в буфере
- Ctrl+V или Shift+Insert – вставка содержимого из буфера в файл-приемник.
Связывание и внедрение объектов (OLE)
Протокол OLE позволяет реализовывать обмен данными двумя способами:
- Связывание позволяет поддерживать постоянную связь между файлом-приемником и файлом-источником. Если в файле источнике внесены изменения, то они автоматически отражаются в файле-приемнике.
- Внедрение позволяет создать независимую копию объекта в файле-приемнике. Если на этой независимой копии выполнить двойной щелчок мышкой, то откроется приложение, где можно провести редактирование внедренного объекта. Но такое редактирование не будет затрагивать файл-источник, так как связь между источником и приемником не поддерживается.
Большинство Windows-приложений поддерживают протокол OLE, а, значит, имеют на своих панелях инструментов команды для реализации связывания и внедрения.
Для выполнения связывания нужно:
- Открыть файл-источник и скопировать необходимый фрагмент в буфер обмена.
- Открыть файл-приемник и установить курсор в нужное положение.
- Выполнить команду Вставить-> Специальная вставка.
- В открывшемся окне «Специальная вставка» выбрать переключатель «Связать» и выбрать тип вставляемого объекта.
Для выполнения внедрения используется команда «Специальная вставка». Внедрение выполняется по следующему алгоритму:
- Открыть файл-источник и скопировать необходимый фрагмент в буфер обмена.
- Открыть файл-приемник и установить курсор в нужное положение.
- Выполнить команду Вставить-> Специальная вставка.
- В открывшемся окне «Специальная вставка» нужно выбрать, с каким приложением следует ассоциировать внедряемый объект.