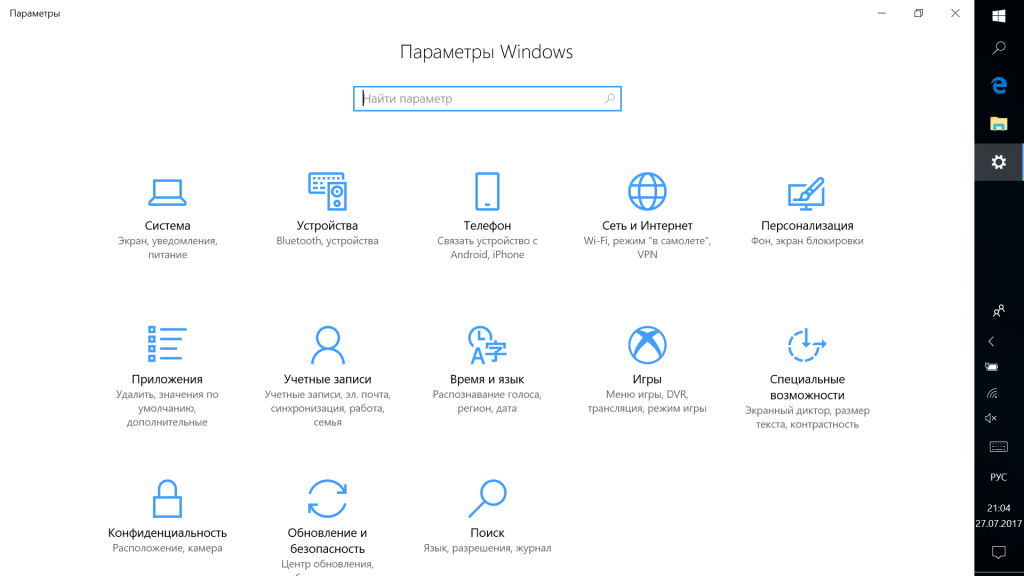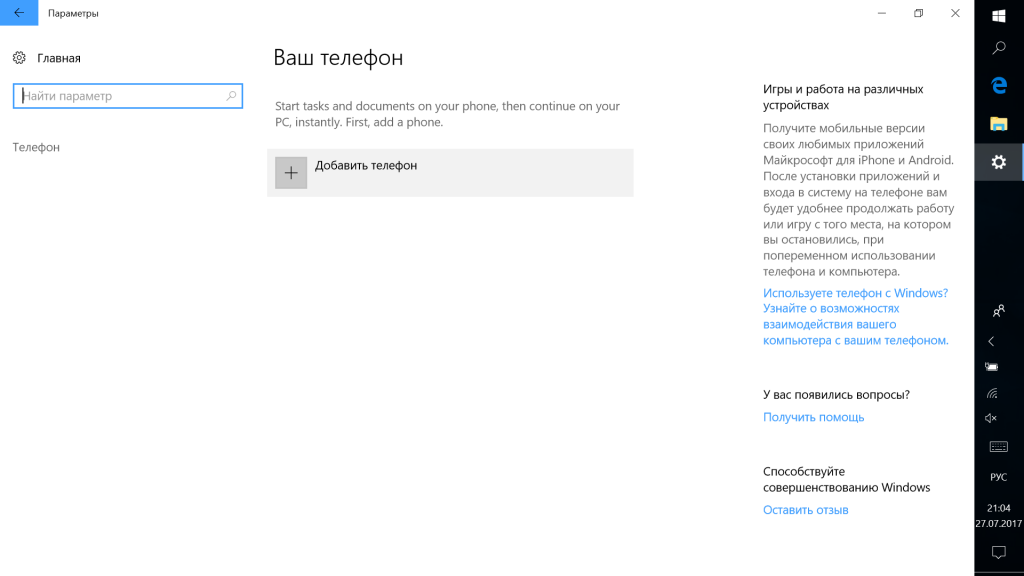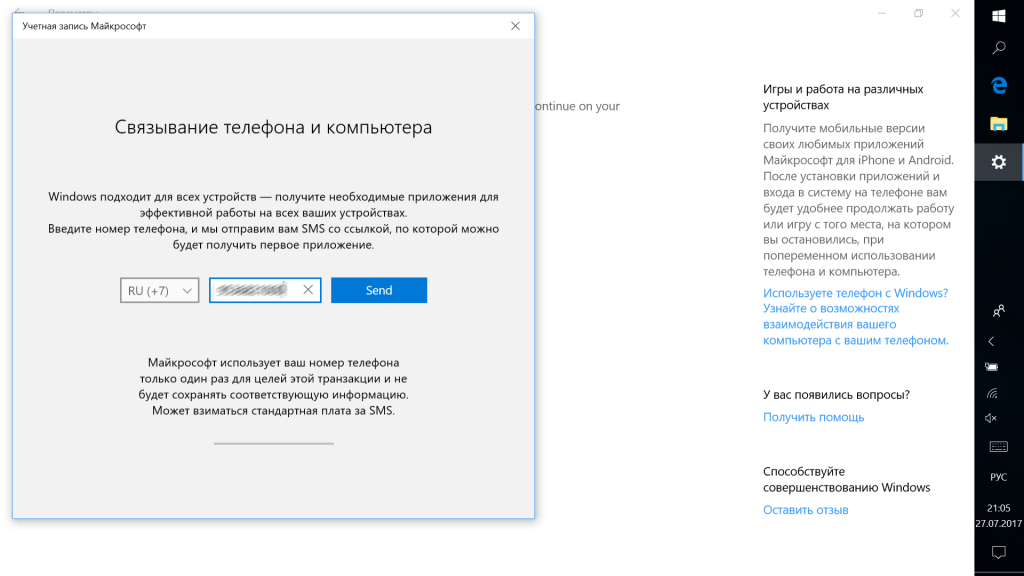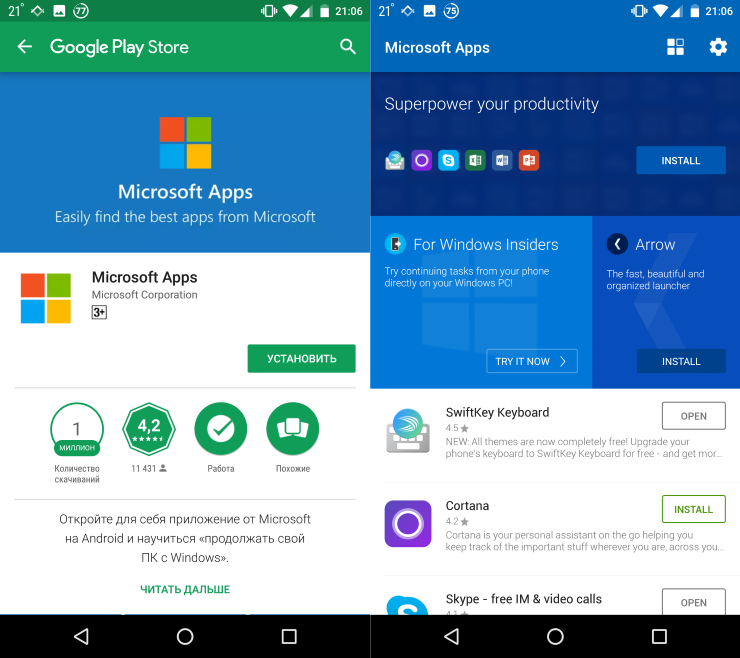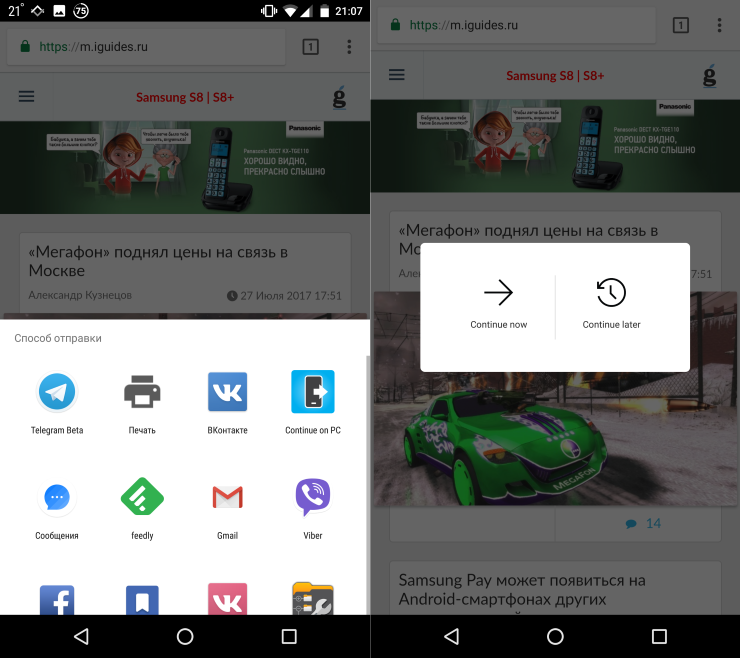- Подключение на новом уровне с помощью ссылки на Windows
- Настройка связи с Windows на устройстве Surface Duo или устройстве Samsung
- Как связать смартфон с ПК стандартными средствами Windows 10
- Как связать Windows 10 ПК с Android смартфоном (или планшетом)
- Как подключить телефон к компьютеру
- Как связать Windows 10 и телефон (планшет)
- Ваш телефон Windows 10 — Как обмениваться файлами?
- 3 способа подключить мобильный телефон к компьютеру
- Способы физического подключения телефона к ПК
- Как подключить телефон к компьютеру по Bluetooth и Wi-Fi
- Bluetooth
- Программы для синхронизации телефона и компьютера
Подключение на новом уровне с помощью ссылки на Windows
С помощью ссылки на Windows на устройстве Android и приложения «Ваш телефон» на компьютере возможности будут безграничны. Беспрепятственно переносить содержимое между устройствами,использовать мобильные приложения прямо на компьютереи не только.
В настоящее время ссылка на Windows доступна на Устройстве Surface Duo и выберите устройства Samsung (в некоторых странах). Вот несколько примеров устройств с доступной ссылкой на Windows:
Samsung Galaxy Note9 series
Samsung Galaxy S9 серия
Samsung Galaxy Note10
Серия Samsung Galaxy Note 20
Серия Samsung Galaxy S10
Серия Samsung Galaxy S20
Samsung Galaxy S21 series
Samsung Galaxy Fold
Samsung Galaxy Z Flip
Samsung Galaxy XCover Pro
Настройка связи с Windows на устройстве Surface Duo или устройстве Samsung
Вам потребуется, чтобы ваш компьютер с Windows 10 и ваше устройство Android были под управлением, включено и подключено к Wi-Fi. Приложение «Ваш телефон» уже установлено на вашем компьютере, если вы используете обновление Windows 10 за октябрь 2018 г. или более поздней версии.
На компьютере проверьте следующее.
В поле поиска на панели задач введите ваш телефон, а затем выберите пункт Ваш телефон в списке результатов.
Выберите Android в качестве типа телефона, а затем продолжить.
Вам будет предложено войти в свою учетную запись Майкрософт. Используйте ту же, с помощью которую вы вписались на устройстве Samsung.
Следуйте инструкциям, чтобы завершить связывание устройств.
На устройстве Surface Duo или устройстве Samsung:
Проведите пальцем вниз от верхней части экрана, чтобы открыть панель уведомлений Android (для Surface Duo) или панель быстрого доступа (для устройств Samsung).
Нажмите «Ссылка на Windows».
Во sign in with the same Microsoft account you’re using on your PC.
При появлении запроса коснитесь соответствующего пункта, чтобы выдать необходимые разрешения.
Когда ваши устройства успешно подключаются, под ссылкой на Windows будет отображаться имя вашего компьютера с Windows 10.
Если у вас возникли проблемы при настройке связи с Windows, вам могут помочь наши советы по устранению неполадок.
Оставайтесь на связи, когда устройство закрыто или сгиб
Приложение «Ваш телефон» и все его функции будут работать до тех пор, пока устройство включено и подключено к Интернету.
Как связать смартфон с ПК стандартными средствами Windows 10
26 июля компания Microsoft выпустила тестовую сборку Windows 10, в которую добавлена возможность связать смартфон с компьютером. Сейчас это работает только с Android-устройствами, а в скором времени пользователи смогут привязывать к ПК айфоны.
В настоящее время привязка ограничена только синхронизацией ссылок на веб-сайты, но с выпуском Fall Creators Update в сентябре появятся новые функции.
Как связать смартфон с компьютером:
Установите Windows 10 с номером сборки 16251.
Откройте на компьютере «Параметры» (через меню «Пуск» или нажатием Win+I).
Зайдите в новый раздел «Телефон» и нажмите «Добавить телефон».
Выберите код страны, укажите номер своего телефона и нажмите «Send».
На смартфон придёт SMS-сообщение со ссылкой, перейдите по ней.
Откроется страница приложения Microsoft Apps в Play Маркете. Установите его, запустите и залогиньтесь в тот же аккаунт Microsoft, который используется на компьютере.
Всё готово. Теперь ваш смартфон связан с компьютером и в меню отправки контента через приложения появилась новая опция — Continue on PC. Если выбрать её, ссылка, которую вы расшариваете, будет отправлена на компьютер и откроется в браузере.
Как связать Windows 10 ПК с Android смартфоном (или планшетом)
В последних версиях Windows 10, появилась новая функция «Ваш телефон» и пользователи могут связать свой компьютер с телефоном Android или iOS.
После подключения, можно легко отправлять фотографии с вашего смартфона на компьютер и обратно, получать и отправлять сообщения. Подробнее, как связать Windows 10 компьютер с телефоном Android и iPhone читайте ниже.
Как подключить телефон к компьютеру
Для того чтобы подключить телефон к компьютеру и связать Windows 10 со смартфоном (планшетом), вам необходимо следующее:
- ПК с Windows 10, где вы используете учетную запись Microsoft (или бизнес — счет), но не локальная учетная запись.
- Телефон на Android, который имеет SIM-карту и телефонный номер, который может принимать текстовые сообщения. Эта процедура хорошо работает, как на смартфонах, так и планшетах с активной SIM — картой.
- Вы должны использовать ту же учетную запись Microsoft (или бизнес-счет) на вашем Android устройстве, как и в Windows 10.
- Активное подключение к Интернет на компьютере Windows 10 и телефоне Android или iPhone, которые вы хотите связать.
Как связать Windows 10 и телефон (планшет)
Если Windows 10 уже установлен на вашем компьютере или устройстве, первым, что нужно сделать, это открыть настройки параметров и нажать на раздел Телефон.
Открыв раздел под названием «Ваш телефон». Нажмите» Добавить телефон» кнопку.
В следующем окне проверьте учетную запись Microsoft, который вы хотите использовать на устройствах Windows 10 и Android. Нажмите кнопку Продолжить. Если вы хотите использовать другую учетную запись, нажмите «Вход с использованием другой учетной записью». В окно учетной записи Microsoft, введите свой номер телефона.
Выберите код страны, соответствующий телефонному номеру вашего Android смартфона, введите номер телефона и нажмите кнопку Отправить.
Перейдите на смартфон или планшет. Вы должны получить текстовое сообщение с ссылкой от Microsoft. Нажмите на эту ссылку, которая вас перенаправит на Play Маркета Google на страницу приложения Microsoft Launcher. Установите приложение и откройте.
Настройте приложение, чтобы использовать ту же учетную запись Microsoft в качестве ОС Windows 10 ПК. Убедитесь, что у вас один аккаунт Microsoft, который вы используете в Windows 10.
После того, как будет сделано правильно, перейдите в Windows 10, и вы должны увидеть ваш телефон или планшет связаным между собой.
Если ваш Android устройство появилось, то соединение было успешным. Теперь Вы можете обмениваться контентом между Android и Windows 10.
Ваш телефон Windows 10 — Как обмениваться файлами?
После того, как вы связали компьютер Windows 10 и телефон Android, вы должны будете установить приложение «Ваш телефон» из магазина Microsoft Store на Windows 10, которое позволит доступ к изображениям и SMS — сообщениям на телефоне Android.
Запустив приложение, пройдите процедуру авторизации. Введите номер телефона (смотрите выше) в полученном сообщении на телефоне, вы будете перенаправлены в Google Play на страницу загрузки. Установить на телефон приложение рекомендуемое Майкрософт «Диспетчер Вашего телефона»
Используйте это приложение для просмотра фотографий или отправки текстовых сообщений с компьютера.
3 способа подключить мобильный телефон к компьютеру
Компьютеры и мобильные гаджеты, которые принадлежат одному человеку, семье или коллективу, — это единая информационная среда. В идеале она обеспечивает не только доступность всего массива данных с каждого девайса, входящего в ее состав, но и предоставляет возможность управлять одними устройствами, используя другие.

Способы физического подключения телефона к ПК
Для установления физической связи между телефоном и компьютером используют 3 интерфейса:
- USB. Подключение через USB кабель — самый легкий и очевидный вариант. Для доступа к пользовательским файлам, хранимым на смартфоне, как правило, не нужны никакие настройки: обычно он появляется в проводнике Windows сразу после соединения. Простые кнопочные телефоны иногда требуют установки специального софта и драйверов.
- Bluetooth. Для этого типа связи обязательно, чтобы оба устройства имели Bluetooth-адаптеры. На телефонах и ноутбуках они есть по умолчанию, а для стационарных ПК их приходится приобретать отдельно. При подключении через Bluetooth у пользователя ПК появляется доступ к папкам и некоторым функциям мобильного гаджета.
- Wi-Fi. Обычное сетевое подключение по воздуху. Компьютер и смартфон могут взаимодействовать как равные члены одной локальной сети, как сервер и клиент, а также как точка доступа и клиентское устройство.
Как подключить телефон к компьютеру по Bluetooth и Wi-Fi
Соединение устройств посредством кабеля USB редко у кого вызывает затруднения, поэтому на нем останавливаться не будем. Рассмотрим способы беспроводного подключения.
Bluetooth
Для установки соединения убедитесь, что на компьютере и телефоне включены адаптеры Bluetooth. На Windows 10 эта опция включается в приложении «Параметры» — «Устройства», на смартфонах под Android — в панели быстрого доступа.
Нажмите показанную ниже кнопку «Добавление Bluetooth или другого устройства».
В следующем окне выберите тип подключения — блютус.
Кликните в списке обнаруженных устройств ваш телефон. Сверьте цифровой код, который появится ниже в этом окне и на экране телефона. Если код совпадет, нажмите «Подключиться».
Для доступа к функциям мобильного гаджета перемотайте окно «Bluetooth и другие устройства» вниз до раздела «Сопутствующие параметры» и нажмите «Устройства и принтеры».
Найдите среди подключенных устройств телефон и щелкните на нем правой клавишей мышки. В контекстном меню показаны варианты его использования, которые предоставляет Windows.
В моем примере их практически нет, и чтобы компьютер мог взаимодействовать с телефоном, например, как с флешкой или как с как веб камерой, придется установить стороннее приложение, вроде MyPhoneExplorer.
Самый распространенный способ взаимодействия ПК и мобильного телефона посредством Wi-Fi — это использование одного из устройств как точки доступа к Интернету для другого. В качестве точки доступа чаще используют смартфон, подключенный ко Всемирной паутине через сети 3G/4G мобильного оператора.
Настройка такого соединения очень проста:
- Заходим в параметры управления беспроводными сетями и включаем режим модема.
- В опциях режима модема выбираем «Точку доступа Wi-Fi». В следующем разделе определяем настройки точки доступа. В большинстве случаев здесь достаточно задать пароль для подключения, остальное оптимально по умолчанию.
После этого к точке доступа можно подключать компьютер.
Возможен и обратный способ соединения смартфона и ПК — когда точка доступа запускается на компьютере. Функцию поддерживают все выпуски системы, начиная с Windows 7 (кроме стартовой и домашней базовой редакции).
Создание виртуальной точки доступа в Виндовс тоже не представляет сложности. В Windows 10 есть функция «Мобильный хот-спот», которая запускается через «Параметры» — «Сеть и Интернет». Достаточно передвинуть ползунок в положение «включено» — и точка доступа запущена. Конечно, чтобы телефон получил через нее доступ в Интернет, компьютер должен быть подключен к нему сам.
Кроме того, в свойствах подключения к Интернету на ПК должны быть установлены разрешения, как показано на скриншоте ниже. Из списка «Подключение домашней сети» следует выбрать беспроводное соединение.
Подобная функция есть и на Mac OS X. Там она настраивается через «Общий доступ» — «Общий Интернет». Для компьютеров, использующих Wi-Fi. Имя и пароль точки доступа задаются в «Параметрах Wi-Fi».
Большинство современных смартфонов и компьютеров (оснащенных адаптерами беспроводной связи) поддерживают технологии передачи данных поверх Wi-Fi. В частности, WI-FI Direct и Miracast. Оба стандарта используют прямое подключение устройств друг к другу, то есть не через роутер.
Технология беспроводной передачи мультимедиа Wi-Fi Direct реализована на абсолютном большинстве смартфонов популярных марок и моделей — Xiaomi Redmi 4 pro, Xiaomi Redmi 4X, Samsung Galaxy, ZTE Blade, ASUS, Lenovo и т. д. Функция включается в разделе дополнительных параметров сетей Wi-Fi:
После активации Wi-Fi Direct телефон начинает поиск устройств, поддерживающих эту функцию и находящихся поблизости к нему. Когда подходящее устройство будет найдено, для начала передачи достаточно выбрать его из списка.
Для подключения Wi-Fi Direct на компьютере должны быть включены сетевое обнаружение и общий доступ к файлам и принтерам. Профиль сети должен быть частным.


Чтобы вывести фото или видео на экран телефона либо использовать его как колонку для воспроизведения музыки, достаточно открыть контекстное меню файла на ПК, кликнуть пункт «Передать на устройство» и указать, какое именно.
Технология Miracast, в отличие от Wi-Fi Direct, позволяет выводить на дисплей другого девайса не только мультимедийный, а любой контент. Чтобы подключить экран телефона к компьютеру и наоборот, сделайте следующие настройки:
- На Андроид-смартфоне: откройте приложение «Настройки», зайдите в раздел «Экран» и выберите «Беспроводной монитор». Чтобы видеть экран телефона на компьютере, выберите из списка совместимый ПК, который будет приемником сигнала. Если хотите вывести картинку с экрана компьютера на телефон, включите функцию «Используется другими».
- На компьютере: откройте Центр уведомлений в системном трее и кликните плитку «Соединиться». Далее выберите из списка «Подключить» мобильное устройство. Если оба девайса поддерживают технологию Miracast, телефон подключится к монитору компьютера, точнее, будет сам выполнять функцию монитора.
Программы для синхронизации телефона и компьютера
Возможности технологий Wi-Fi Direct и Miracast далеко не безграничны и открывают доступ лишь к малой доле функций присоединенного устройства. Полноценно управлять телефоном, используя компьютер, с их помощью нельзя. Но этого никто и не делает, поскольку для таких задач существуют специальные приложения.
Основную массу программ для синхронизации данных и управления мобильным гаджетом с помощью ПК выпускают производители телефонов. Поэтому такие программы поддерживает лишь одну конкретную марку, например:
- Samsung PC Studio
- Samsung Kies
- Nokia Suite
- HiSuite by Huawey
- Mi PC Suite (Xiaomi)
- HTC Sync Manager
- Xperia Companion (Sony)
- Nokia MobiMB Mobile Media Browser
- Sony Ericsson PC Suite
- Siemens Mobile Phone Manager
- BlackBerry Desktop Software
- Apple iTunes
- Apple iDevice Manager
Но есть и универсальные инструменты, совместимые со многими моделями Андроид-девайсов. В их числе:
Кроме того, для подобных задач можно использовать любые поддерживаемые средства удаленного доступа, вроде Teamviewer.
Отдельного внимания заслуживает программа Android Screencast. Она уникальна тем, что не требует установки клиентского модуля на мобильный девайс, поэтому может использоваться, даже если на телефоне не работает экран. Единственное условие — включенная функция отладки по USB.
Доступ к данных на смартфонах с разбитым или неработающим экраном обеспечивают и фирменные утилиты производителей, которые перечислены выше. Главное — успеть установить утилиту до того, как случилось происшествие и провести хотя бы одну синхронизацию. Если на телефоне не работает сенсор, скорее всего, часть функций будет недоступна.
Можно ли с помощью этих программ спасти данные, если телефон не включается? Как правило, нет. Телефон может не работать по многим причинам, и сбой загрузки операционной системы — лишь одна из них. Для извлечения информации с неисправных девайсов используют программаторы и специальный сервисный софт, которого нет в свободном доступе. Кроме того, для работы с такими инструментами нужна специальная подготовка. Словом, если ваш телефон не включается, вы можете попытаться его перепрошить, но для спасения данных проще и безопаснее обратиться в мобильный сервис.