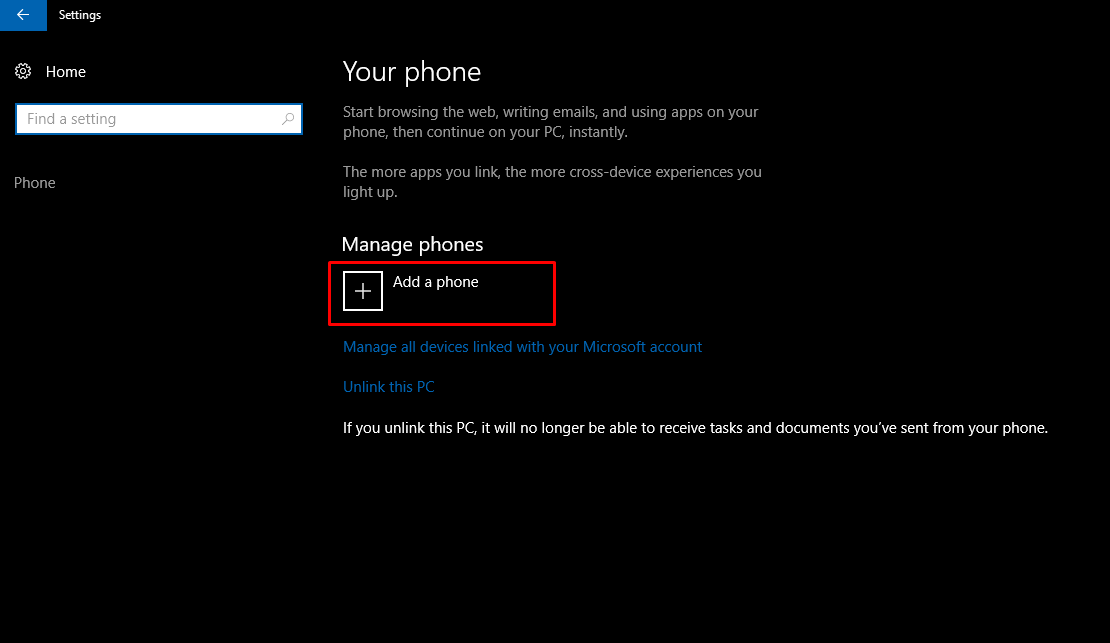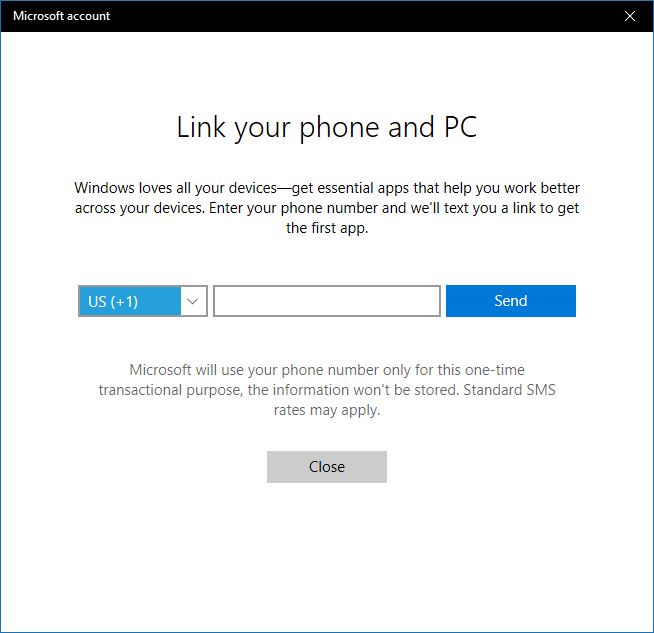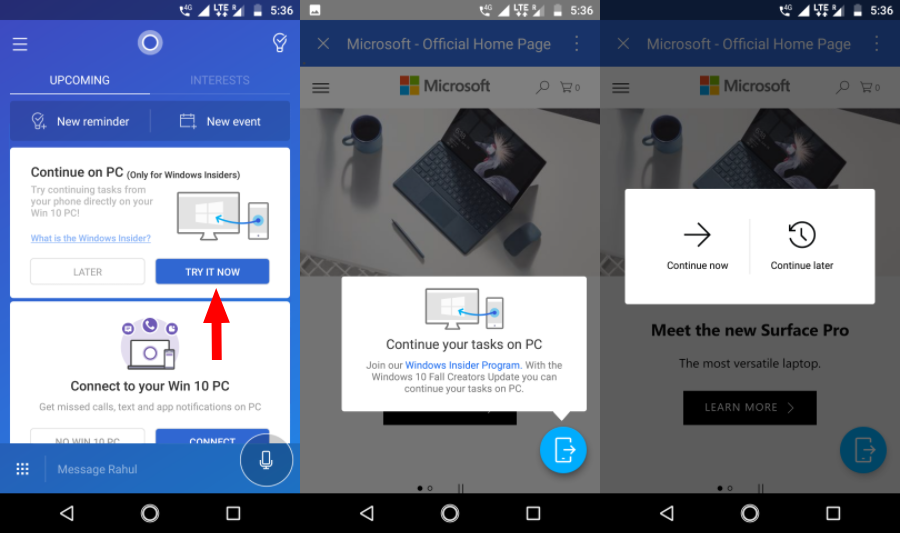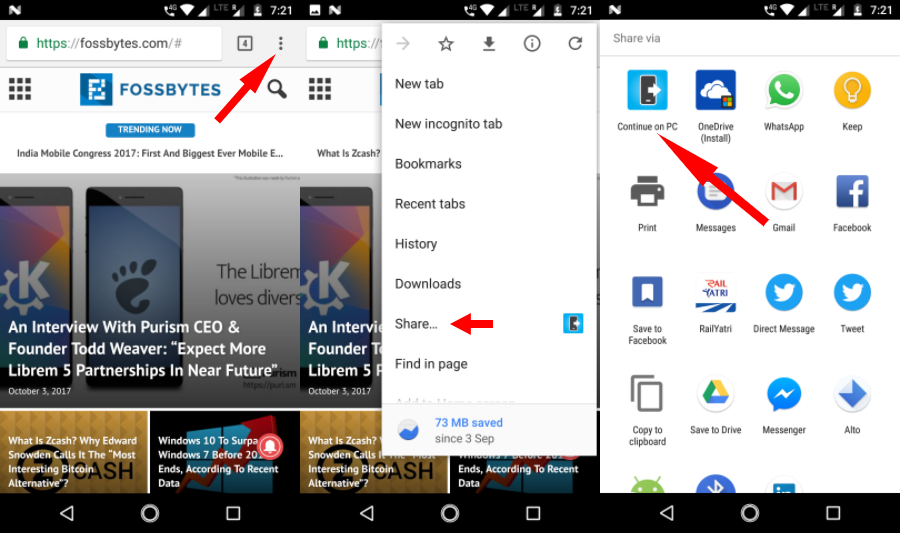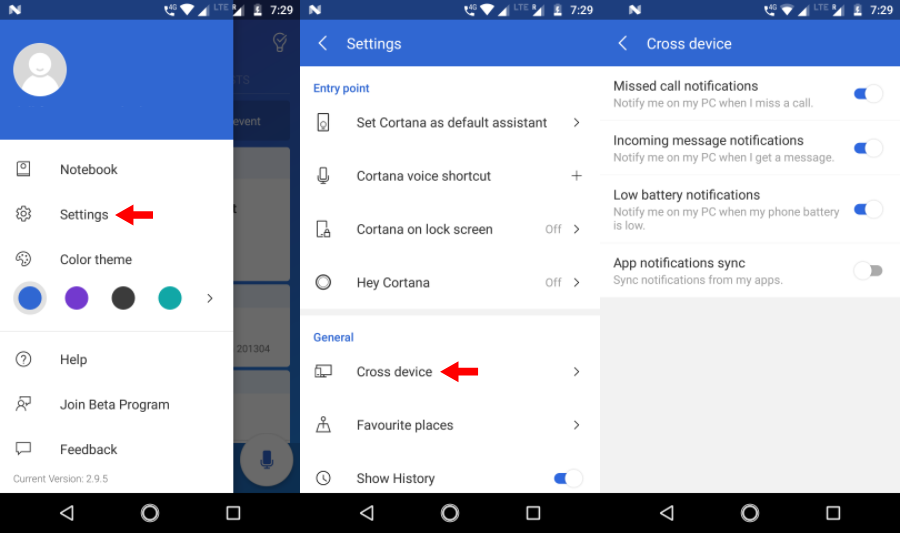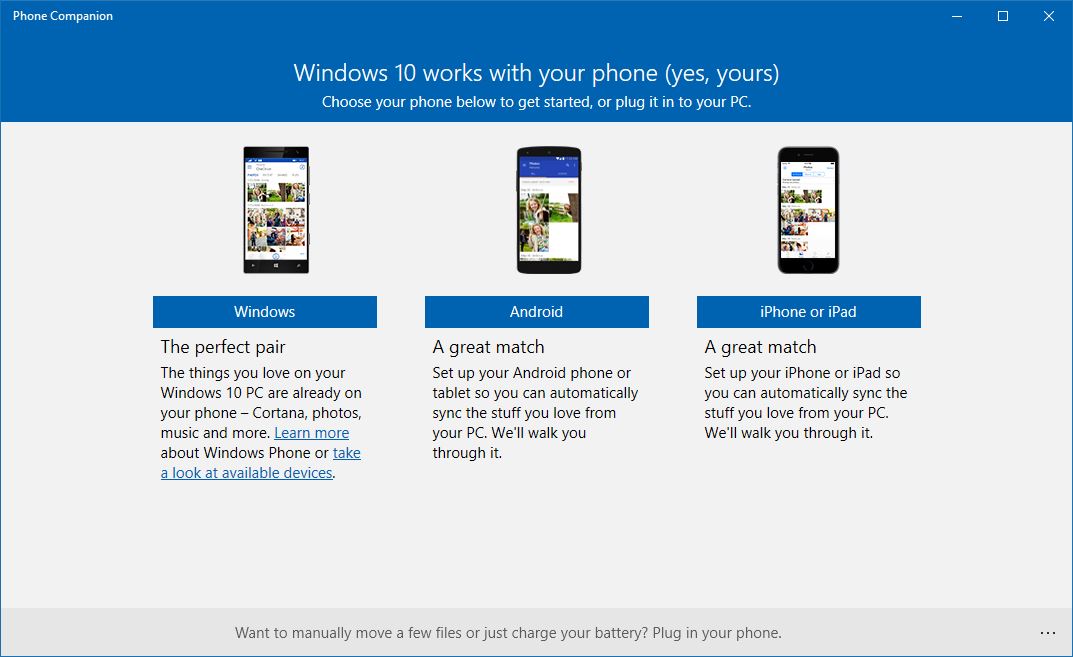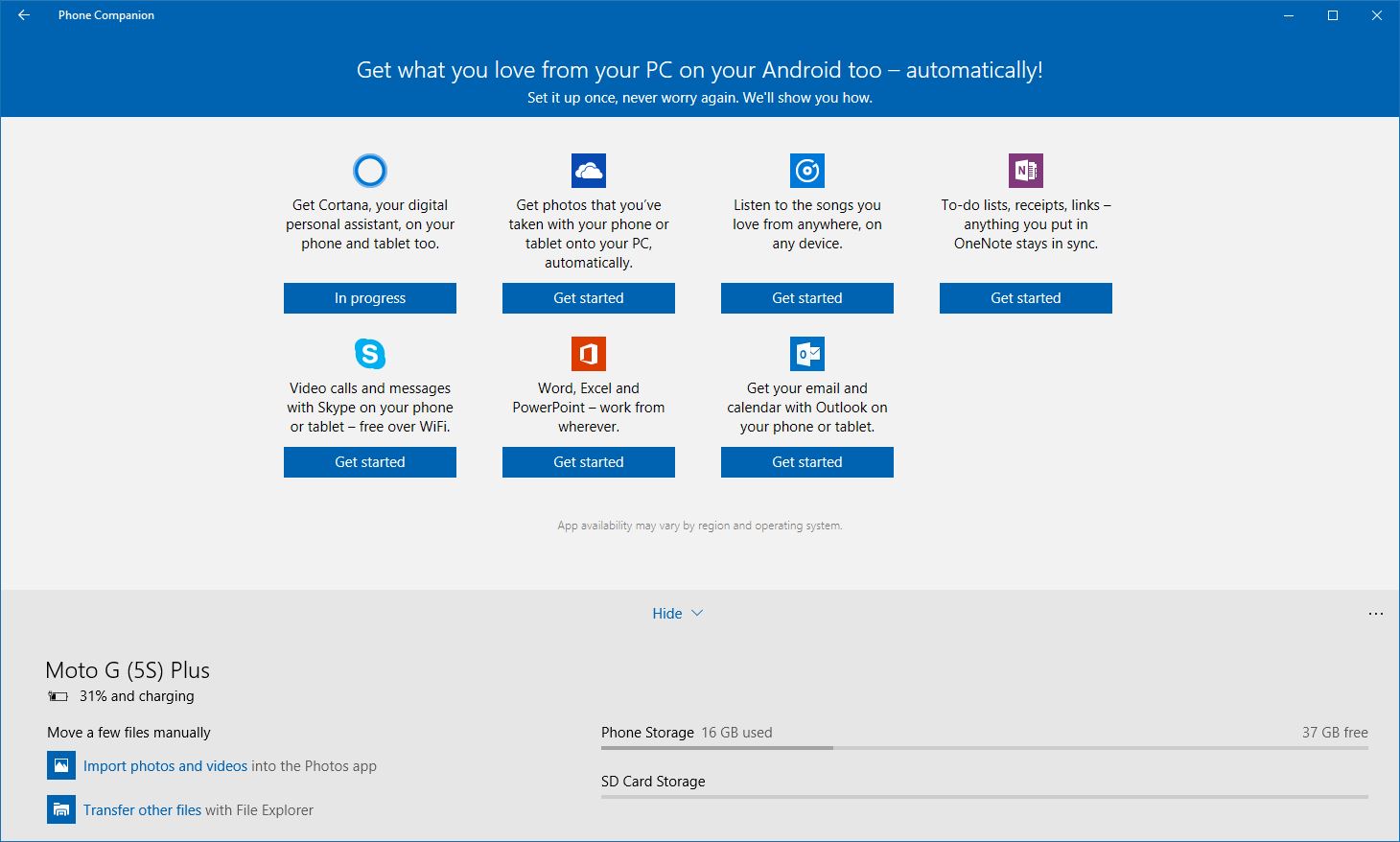- Подключите iPhone к ПК с Windows 10 с помощью Microsoft Remote Desktop
- Подключите iPhone к ПК с Windows 10
- Особенности Microsoft Remote Desktop для iOS
- Использование Microsoft Remote Desktop для iOS
- 1. Настройте устройство iOS
- 2. Настройте свой компьютер с Windows 10
- 3.Создайте подключение к удаленному рабочему столу на устройстве iOS и подключитесь
- Как связать свое устройство Android или iOS с Windows 10? | Подключить телефон к Windows 10
- Подключите Android или iOS Phone к Windows 10
- Продолжение на ПК не ограничивается Cortana
- Что еще?
- Отправлять фотографии и видеоролики по беспроводной сети в Windows 10
- Подключите телефон к ПК с Windows 10 через USB
- Что такое Microsoft Phone Companion?
- Как использовать Microsoft Phone Companion?
Подключите iPhone к ПК с Windows 10 с помощью Microsoft Remote Desktop
Мы знаем, что iOS и Windows являются конкурентами и не склеиваются друг с другом. В результате вы не можете запускать приложения Windows на платформе iOS. iOS владеет колоссальной долей рынка мобильных ОС, составляющей 50 с лишним процентов, в то время как ОС Windows является доминирующим игроком в категории ПК с долей рынка 90 с лишним процентов.
Следовательно, существует вероятность того, что вы в конечном итоге станете владельцем обоих вышеперечисленных устройств и вам придется искать способы, как заставить их общаться друг с другом. Плавная интеграция между вашим устройством iOS и ПК с Windows необходима, если вы хотите управлять данными на ПК с Windows 10, даже когда вас нет рядом.
Подключите iPhone к ПК с Windows 10
Одним из таких приложений, которое помогает вам подключить ваше устройство iOS к ПК с Windows 10, является Microsoft Remote Desktop для iOS . Мы видели, как подключить телефон Android к ПК с Windows 10 – теперь давайте посмотрим, как подключить iPhone или любое устройство iOS к Windows 10.
Особенности Microsoft Remote Desktop для iOS
- Microsoft Remote Desktop – это бесплатное приложение, легко доступное для загрузки на iTunes
- С помощью этого приложения вы можете получить доступ к удаленным ресурсам через шлюз удаленных рабочих столов.
- Он обеспечивает богатый опыт работы с несколькими касаниями благодаря протоколу удаленного рабочего стола (RDP) и RemoteFX с поддержкой жестов Windows.
- Он предлагает безопасное соединение с вашими данными и приложениями
- Простое управление всеми удаленными подключениями из Центра подключений
- Он поддерживает потоковое аудио и видео
- С помощью этого приложения вы можете легко подключить внешние мониторы или проекторы для презентаций.
Использование Microsoft Remote Desktop для iOS
Чтобы настроить Удаленный рабочий стол для iOS на ПК с Windows 10, выполните три простых обходных пути:
- Настройте свое устройство iOS
- Настройте свой компьютер с Windows 10
- Создайте подключение к удаленному рабочему столу на устройстве iOS и подключитесь
Давайте пройдемся по одному.
1. Настройте устройство iOS
Чтобы начать работу с Remote Desktop на вашем устройстве iOS, выполните следующие действия:
- Перейдите в iTunes, загрузите клиент удаленного рабочего стола и установите
- Вам будет предложено добавить Удаленный рабочий стол или Удаленный ресурс.
Здесь вы должны убедиться, что ваш ПК с Windows 10 правильно настроен для успешной установки связи с рабочим столом. В следующем разделе подробно описано, как настроить компьютер под управлением Windows 10 для удаленного доступа через устройство iOS.
2. Настройте свой компьютер с Windows 10
Ваш ПК с Windows 10 должен быть правильно настроен, чтобы вы могли успешно добавить свой рабочий стол на устройство iOS.
Перед тем, как попытаться подключить компьютер с ОС Windows к устройству iOS, он должен быть включен и иметь сетевое подключение. Удаленный рабочий стол должен быть включен, у вас должен быть сетевой доступ к удаленному компьютеру (это может быть через Интернет), и у вас должно быть разрешение на подключение.
Для получения разрешения на подключение вы должны быть в списке пользователей. Поэтому всегда проверяйте имя компьютера, к которому вы подключаетесь, и убедитесь, что подключения к удаленному рабочему столу разрешены через его брандмауэр.
Включение удаленного рабочего стола для iOS
Самый простой способ разрешить доступ к вашему ПК с удаленного устройства – использовать параметры «Удаленный рабочий стол» в разделе «Настройки». Поскольку эта функциональность была добавлена в обновлении Windows 10 Fall Creators (1709), также доступно отдельное загружаемое приложение, которое предоставляет аналогичные функции для более ранних версий Windows.
Просто выполните следующие шаги,
1. На устройстве, к которому вы хотите подключиться, выберите Пуск и нажмите значок Настройки слева.
2. Выберите группу Система , а затем Удаленный рабочий стол .
3. Используйте ползунок, чтобы включить удаленный рабочий стол.
4. Рекомендуется также поддерживать бодрствование и обнаружение ПК для облегчения подключения. Нажмите Показать настройки , чтобы включить.
5. При необходимости добавьте пользователей, которые могут подключаться удаленно, нажав Выбрать пользователей, которые могут получить удаленный доступ к этому компьютеру .
5а. Члены группы «Администраторы» автоматически получают доступ.
Если у вас установлена более ранняя версия Windows 10 или Windows 8/Windows 7 , , загрузите и запустите Помощник по удаленному рабочему столу Microsoft . Этот помощник обновляет параметры вашей системы, чтобы включить удаленный доступ, проверяя, что ваш компьютер активен для соединений, и проверяет, разрешает ли ваш брандмауэр подключения к удаленному рабочему столу.
3.Создайте подключение к удаленному рабочему столу на устройстве iOS и подключитесь
Чтобы создать подключение к удаленному рабочему столу:
1. В Центре подключений нажмите + и выберите Рабочий стол .
2. Введите следующую информацию для компьютера, к которому вы хотите подключиться:
- Имя ПК – имя компьютера. Это может быть имя компьютера с ОС Windows, имя домена в Интернете или IP-адрес. Вы также можете добавить информацию о порте к имени ПК (например, MyDesktop: 3389 или 0.0.1: 3389 ).
- Имя пользователя . Имя пользователя для доступа к удаленному ПК. Вы можете использовать следующие форматы: имя_пользователя , домен \ имя_пользователя или имя_пользователя@domain.com
- Пароль . Каждый раз, когда вы пытаетесь подключиться к ПК с Windows 10, вам будет предложено ввести пароль. Это тот же пароль, который вы используете для разблокировки ПК с Windows 10.
3. Выберите Сохранить , и вы можете подключиться.
После подключения и благодаря сенсорным возможностям Windows 10 вы можете свободно перемещаться с помощью сенсорных жестов на экране. Тем не менее, открыв меню настроек на верхней вкладке, вы можете перетащить курсор с помощью пальца.
Вы можете изучить дополнительные функции Microsoft Remote Desktop для iOS, такие как режим администратора, переключение кнопок мыши и многое другое.
Как связать свое устройство Android или iOS с Windows 10? | Подключить телефон к Windows 10
Одна из возможностей Windows 10, которая весьма удобна, — это возможность для пользователей подключать устройства Android и iOS к своим ПК с Windows 10 и использовать функцию «Продолжить на ПК». Это позволяет вам удалять веб-страницы с вашего телефона на ПК без необходимости подключения к одной сети или использования USB-кабеля.
Функция Continue on PC теперь доступна для пользователей, работающих под управлением Windows 10 Fall Creators Update. Вы можете использовать шаги, упомянутые в этом сообщении, для удобства подключения телефона к ПК с Windows 10.
Подключите Android или iOS Phone к Windows 10
У вас должен быть рабочий номер телефона, если вы хотите связать свой телефон с ПК на Windows 10. В этом посте я использовал устройство Android, но шаги для iOS похожи, если вы хотите связать iPhone с Windows 10. Следуйте инструкциям, приведенным ниже:
- На устройстве Android или iOS загрузите приложение Cortana и войдите в систему, используя те же учетные данные, которые вы используете на своем ПК.
- На ПК с Windows 10 откройте приложение « Настройки» .
- Нажмите кнопку « Телефон» .
«Продолжить» на ПК. Теперь он попросит вас создать ссылку на файл, который будет использоваться совместно. Таким образом, вам просто нужно выбрать первый вариант, если вы хотите отправить только одно изображение. Аналогично, вы можете открывать ссылки, хранящиеся в Google Keep, прямо на вашем ПК с Windows 10. Параметр «Продолжить на ПК» доступен практически во всех местах, где вы можете найти собственный вариант для Android. Но он будет работать только в том случае, если есть общий доступ к веб-ссылке. Что еще? Вы можете подключить таких, как Continue on PC, к существующим возможностям синхронизации, предлагаемым Microsoft, как часть их кросс-устройств. С помощью приложения Cortana вы можете синхронизировать различные события, такие как уведомления о пропущенных вызовах, входящие сообщения, низкий уровень заряда батареи и уведомления из других приложений, которые могут появляться в Центре действий Windows 10. Не забудьте прочитать несколько полезных советов и советов Центра действий . Продолжить просмотр уведомлений о приложении PC 6 Sync Чтобы включить эти параметры синхронизации, посетите Cortana> Проведите по экрану слева от экрана> Настройки> Перекрестное устройство . Вы можете выбрать отдельные приложения для Android, для которых вы хотите включить оповещения на своем ПК с Windows 10. Нажмите Выбрать, что нужно синхронизировать, чтобы выбрать приложения. По умолчанию уведомления для всех приложений отключены. Отправлять фотографии и видеоролики по беспроводной сети в Windows 10 Помимо связи вашего телефона с Windows 10 через Интернет, существуют другие способы передачи данных между устройствами. Microsoft выпустила новое приложение под названием Photos companion, которое можно использовать для передачи фотографий и видео с ваших устройств Android или iOS в Windows 10 через WiFi. Прочтите необходимые шаги для настройки Photos Companion . Подключите телефон к ПК с Windows 10 через USB Что такое Microsoft Phone Companion? Продолжить на ПК 8 Если вы хотите подключить телефон к ПК с Windows 10 через USB-кабель, у Microsoft уже есть приложение для этого. Приложение, известное как Microsoft Phone Companion, позволяет синхронизировать ваш Android, iOS или Windows Phone с ПК. Он доступен в Microsoft Store для Windows 8.1 и выше. Как использовать Microsoft Phone Companion? Используйте Microsoft Phone Companion для продолжения работы на ПК 7 Вы можете просто загрузить приложение из магазина. Затем подключите Android, iOS или Windows Phone и запустите приложение. Он автоматически обнаружит устройство (при условии установки драйверов) и покажет соответствующие данные, такие как состояние зарядки, хранение и т. Д. Вы можете делать резервные копии файлов на своем компьютере локально и настраивать различные службы Microsoft на своем телефоне. Итак, это был краткий обзор метода, который может помочь вам связать ваше устройство Android или iOS с вашим ПК с Windows 10. Если вы используете обновление Fall Creators, вы можете попробовать эту функцию и рассказать свой опыт в комментариях.» width=»982″ height=»528″/>
- Теперь, чтобы подключить ваше устройство Android или iOS к Windows 10, вы можете начать, нажав « Добавить телефон» . Убедитесь, что на вашем ПК и телефоне есть активное подключение к Интернету.
- В появившемся новом окне выберите код страны и укажите номер своего мобильного телефона. Нажмите «Отправить», чтобы получать текстовое сообщение на телефоне.
- Загрузите приложение Android под названием Microsoft Apps, используя ссылку в SMS. Это необходимо, если вы хотите связать телефон Android с Windows 10 и использовать функцию Continue on PC. Это приложение не нужно для подключения iPhone к Windows 10.
- Теперь, в приложении Cortana, найдите вариант, который говорит « Продолжить ваши задачи на ПК» . Нажмите « Попробовать» сейчас .
После этого вы увидите новую кнопку «Продолжить на ПК» в приложении Cortana. Для любой новости, которую вы открываете в приложении Cortana, вы можете отправить ее на свой компьютер, нажав эту кнопку.
Связывание — это только одноразовый процесс. Если вы попытаетесь отправить SMS еще раз, вы не получите его, если у вас была успешная проверка, так как это было моим делом. Я не мог найти никакой опции «отсоединить» или удалить устройство и отправить текст еще раз. Чтобы загрузить Microsoft Apps на более позднем этапе, вы можете найти то же самое в Google Play.
Вы можете отсоединить ПК, если вы не хотите, чтобы ваше устройство нажимало ссылки на ваш компьютер. Но это остановит все подключенные устройства Android и iOS от этого.
Продолжение на ПК не ограничивается Cortana
Вы можете использовать эту функцию в других приложениях. Например, посетите любую веб-страницу в Google Chrome и откройте раздел «Поделиться», нажав кнопку «Настройки». Здесь вы найдете опцию Continue on PC, которая работает так же, как упоминалось ранее.
Вы также можете отправлять изображения со своего телефона. Однако для этого требуется дополнительный шаг. В приложении «Google Фото» нажмите «Поделиться»> «Продолжить» на ПК. Теперь он попросит вас создать ссылку на файл, который будет использоваться совместно. Таким образом, вам просто нужно выбрать первый вариант, если вы хотите отправить только одно изображение.
Аналогично, вы можете открывать ссылки, хранящиеся в Google Keep, прямо на вашем ПК с Windows 10. Параметр «Продолжить на ПК» доступен практически во всех местах, где вы можете найти собственный вариант для Android. Но он будет работать только в том случае, если есть общий доступ к веб-ссылке.
Что еще?
Вы можете подключить таких, как Continue on PC, к существующим возможностям синхронизации, предлагаемым Microsoft, как часть их кросс-устройств. С помощью приложения Cortana вы можете синхронизировать различные события, такие как уведомления о пропущенных вызовах, входящие сообщения, низкий уровень заряда батареи и уведомления из других приложений, которые могут появляться в Центре действий Windows 10. Не забудьте прочитать несколько полезных советов и советов Центра действий .
Чтобы включить эти параметры синхронизации, посетите Cortana> Проведите по экрану слева от экрана> Настройки> Перекрестное устройство . Вы можете выбрать отдельные приложения для Android, для которых вы хотите включить оповещения на своем ПК с Windows 10. Нажмите Выбрать, что нужно синхронизировать, чтобы выбрать приложения. По умолчанию уведомления для всех приложений отключены.
Отправлять фотографии и видеоролики по беспроводной сети в Windows 10
Помимо связи вашего телефона с Windows 10 через Интернет, существуют другие способы передачи данных между устройствами. Microsoft выпустила новое приложение под названием Photos companion, которое можно использовать для передачи фотографий и видео с ваших устройств Android или iOS в Windows 10 через WiFi. Прочтите необходимые шаги для настройки Photos Companion .
Подключите телефон к ПК с Windows 10 через USB
Что такое Microsoft Phone Companion?
Если вы хотите подключить телефон к ПК с Windows 10 через USB-кабель, у Microsoft уже есть приложение для этого. Приложение, известное как Microsoft Phone Companion, позволяет синхронизировать ваш Android, iOS или Windows Phone с ПК. Он доступен в Microsoft Store для Windows 8.1 и выше.
Как использовать Microsoft Phone Companion?
Вы можете просто загрузить приложение из магазина. Затем подключите Android, iOS или Windows Phone и запустите приложение. Он автоматически обнаружит устройство (при условии установки драйверов) и покажет соответствующие данные, такие как состояние зарядки, хранение и т. д
Вы можете делать резервные копии файлов на своем компьютере локально и настраивать различные службы Microsoft на своем телефоне.
Итак, это был краткий обзор метода, который может помочь вам связать ваше устройство Android или iOS с вашим ПК с Windows 10. Если вы используете обновление Fall Creators, вы можете попробовать эту функцию и рассказать свой опыт в комментариях.

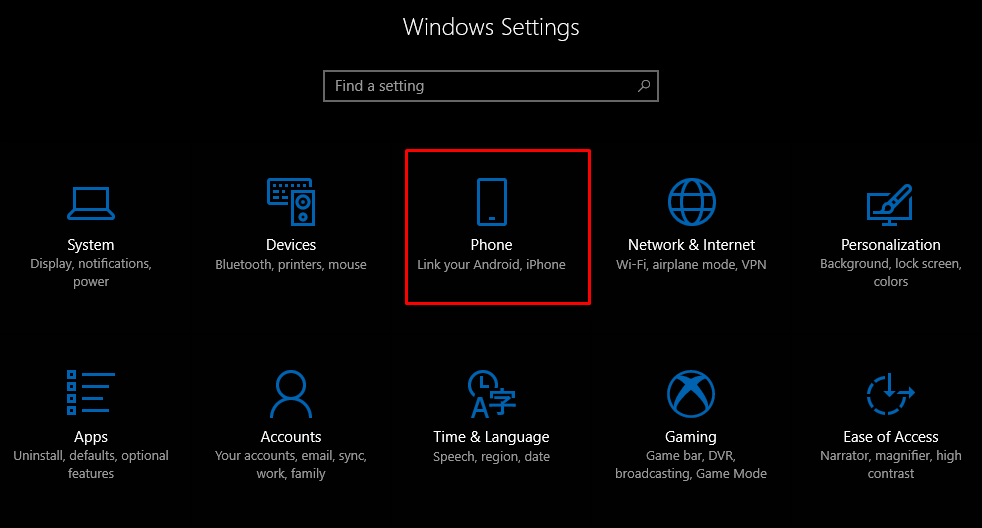 «Продолжить» на ПК. Теперь он попросит вас создать ссылку на файл, который будет использоваться совместно. Таким образом, вам просто нужно выбрать первый вариант, если вы хотите отправить только одно изображение. Аналогично, вы можете открывать ссылки, хранящиеся в Google Keep, прямо на вашем ПК с Windows 10. Параметр «Продолжить на ПК» доступен практически во всех местах, где вы можете найти собственный вариант для Android. Но он будет работать только в том случае, если есть общий доступ к веб-ссылке. Что еще? Вы можете подключить таких, как Continue on PC, к существующим возможностям синхронизации, предлагаемым Microsoft, как часть их кросс-устройств. С помощью приложения Cortana вы можете синхронизировать различные события, такие как уведомления о пропущенных вызовах, входящие сообщения, низкий уровень заряда батареи и уведомления из других приложений, которые могут появляться в Центре действий Windows 10. Не забудьте прочитать несколько полезных советов и советов Центра действий . Продолжить просмотр уведомлений о приложении PC 6 Sync Чтобы включить эти параметры синхронизации, посетите Cortana> Проведите по экрану слева от экрана> Настройки> Перекрестное устройство . Вы можете выбрать отдельные приложения для Android, для которых вы хотите включить оповещения на своем ПК с Windows 10. Нажмите Выбрать, что нужно синхронизировать, чтобы выбрать приложения. По умолчанию уведомления для всех приложений отключены. Отправлять фотографии и видеоролики по беспроводной сети в Windows 10 Помимо связи вашего телефона с Windows 10 через Интернет, существуют другие способы передачи данных между устройствами. Microsoft выпустила новое приложение под названием Photos companion, которое можно использовать для передачи фотографий и видео с ваших устройств Android или iOS в Windows 10 через WiFi. Прочтите необходимые шаги для настройки Photos Companion . Подключите телефон к ПК с Windows 10 через USB Что такое Microsoft Phone Companion? Продолжить на ПК 8 Если вы хотите подключить телефон к ПК с Windows 10 через USB-кабель, у Microsoft уже есть приложение для этого. Приложение, известное как Microsoft Phone Companion, позволяет синхронизировать ваш Android, iOS или Windows Phone с ПК. Он доступен в Microsoft Store для Windows 8.1 и выше. Как использовать Microsoft Phone Companion? Используйте Microsoft Phone Companion для продолжения работы на ПК 7 Вы можете просто загрузить приложение из магазина. Затем подключите Android, iOS или Windows Phone и запустите приложение. Он автоматически обнаружит устройство (при условии установки драйверов) и покажет соответствующие данные, такие как состояние зарядки, хранение и т. Д. Вы можете делать резервные копии файлов на своем компьютере локально и настраивать различные службы Microsoft на своем телефоне. Итак, это был краткий обзор метода, который может помочь вам связать ваше устройство Android или iOS с вашим ПК с Windows 10. Если вы используете обновление Fall Creators, вы можете попробовать эту функцию и рассказать свой опыт в комментариях.» width=»982″ height=»528″/>
«Продолжить» на ПК. Теперь он попросит вас создать ссылку на файл, который будет использоваться совместно. Таким образом, вам просто нужно выбрать первый вариант, если вы хотите отправить только одно изображение. Аналогично, вы можете открывать ссылки, хранящиеся в Google Keep, прямо на вашем ПК с Windows 10. Параметр «Продолжить на ПК» доступен практически во всех местах, где вы можете найти собственный вариант для Android. Но он будет работать только в том случае, если есть общий доступ к веб-ссылке. Что еще? Вы можете подключить таких, как Continue on PC, к существующим возможностям синхронизации, предлагаемым Microsoft, как часть их кросс-устройств. С помощью приложения Cortana вы можете синхронизировать различные события, такие как уведомления о пропущенных вызовах, входящие сообщения, низкий уровень заряда батареи и уведомления из других приложений, которые могут появляться в Центре действий Windows 10. Не забудьте прочитать несколько полезных советов и советов Центра действий . Продолжить просмотр уведомлений о приложении PC 6 Sync Чтобы включить эти параметры синхронизации, посетите Cortana> Проведите по экрану слева от экрана> Настройки> Перекрестное устройство . Вы можете выбрать отдельные приложения для Android, для которых вы хотите включить оповещения на своем ПК с Windows 10. Нажмите Выбрать, что нужно синхронизировать, чтобы выбрать приложения. По умолчанию уведомления для всех приложений отключены. Отправлять фотографии и видеоролики по беспроводной сети в Windows 10 Помимо связи вашего телефона с Windows 10 через Интернет, существуют другие способы передачи данных между устройствами. Microsoft выпустила новое приложение под названием Photos companion, которое можно использовать для передачи фотографий и видео с ваших устройств Android или iOS в Windows 10 через WiFi. Прочтите необходимые шаги для настройки Photos Companion . Подключите телефон к ПК с Windows 10 через USB Что такое Microsoft Phone Companion? Продолжить на ПК 8 Если вы хотите подключить телефон к ПК с Windows 10 через USB-кабель, у Microsoft уже есть приложение для этого. Приложение, известное как Microsoft Phone Companion, позволяет синхронизировать ваш Android, iOS или Windows Phone с ПК. Он доступен в Microsoft Store для Windows 8.1 и выше. Как использовать Microsoft Phone Companion? Используйте Microsoft Phone Companion для продолжения работы на ПК 7 Вы можете просто загрузить приложение из магазина. Затем подключите Android, iOS или Windows Phone и запустите приложение. Он автоматически обнаружит устройство (при условии установки драйверов) и покажет соответствующие данные, такие как состояние зарядки, хранение и т. Д. Вы можете делать резервные копии файлов на своем компьютере локально и настраивать различные службы Microsoft на своем телефоне. Итак, это был краткий обзор метода, который может помочь вам связать ваше устройство Android или iOS с вашим ПК с Windows 10. Если вы используете обновление Fall Creators, вы можете попробовать эту функцию и рассказать свой опыт в комментариях.» width=»982″ height=»528″/>