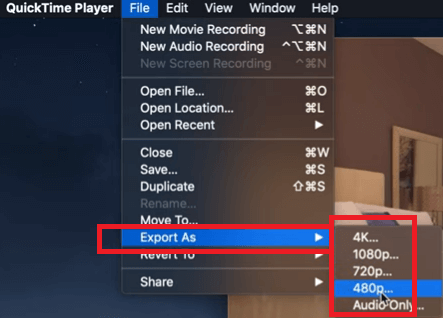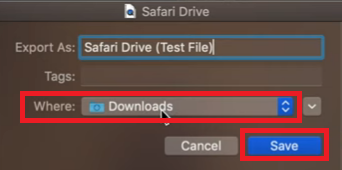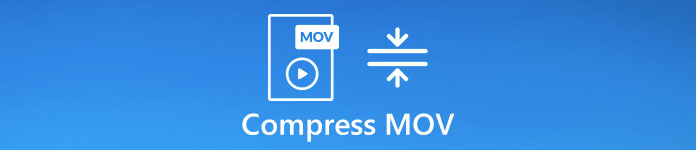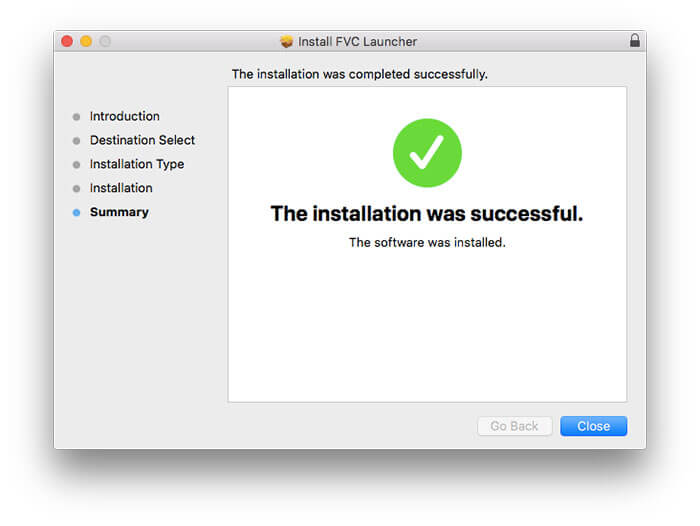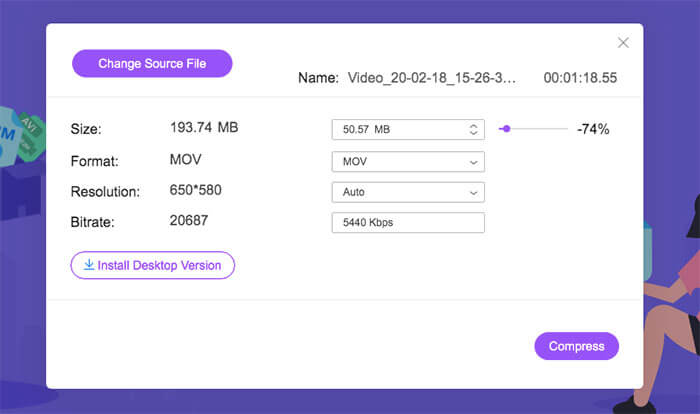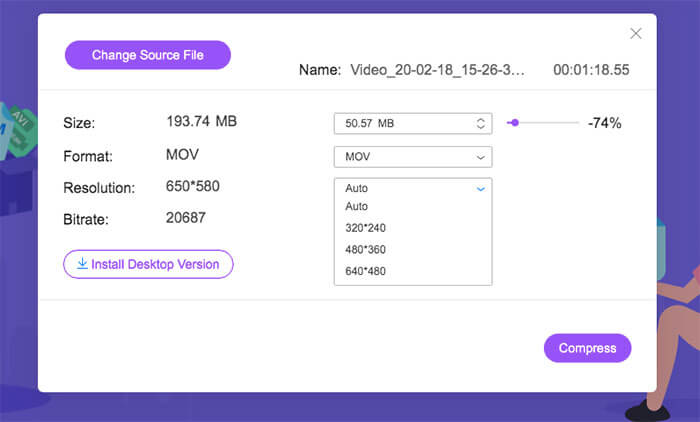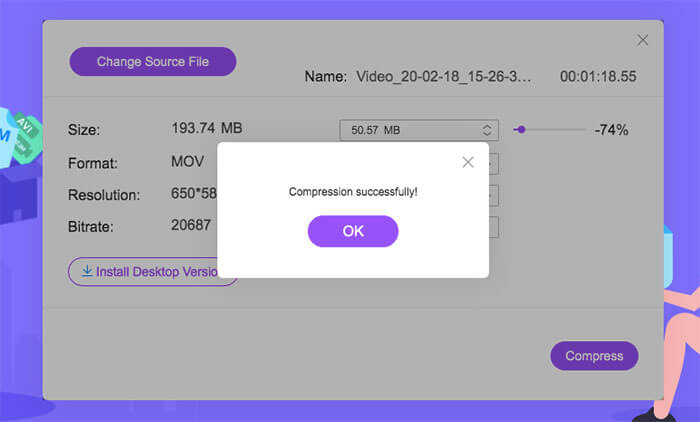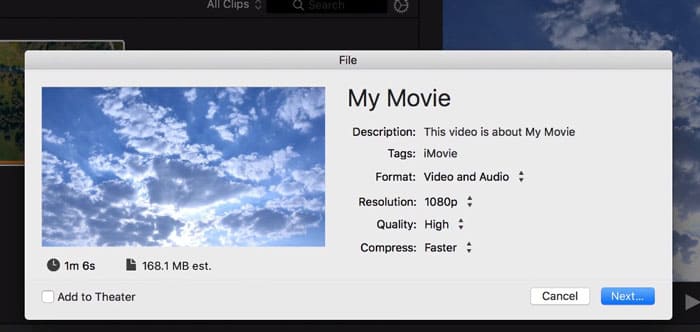- Простые способы изменить размер видео на Mac без потери качества
- Часть 1. Зачем нужно изменять размер видео?
- Часть 2. Как изменить размер видео?
- Опция 1. Редактируйте видео с помощью iMyMac Video Converter
- Шаг 1. Загрузите iMyMac Video Converter
- Шаг 2. Добавьте видео
- Шаг 3. Редактировать видео
- Шаг 4. Выберите подходящий формат файла.
- Шаг 5. Конвертируйте и загружайте видео меньшего размера
- Вариант №2. Используйте QuickTime Player для изменения размера видео
- Шаг 1. Запустите QuickTime Player.
- Шаг 2. Выберите размер файла.
- Шаг 3. Задайте местоположение для файла иCлизать на Сохранить
- Вариант №3. Изменение размера видео с помощью CompressVideo
- Часть 3. Вывод
- Как сделать .Mov меньше на Mac — Вокруг-Дом — 2021
- Table of Contents:
- Шаг 1
- Шаг 2
- Шаг 3
- Шаг 4
- Шаг 5
- Шаг 6
- Шаг 7
- Как сделать иконки больше или меньше на Mac
- Как сделать веб-страницу больше или меньше для просмотра на Mac
- Как сделать файлы MOV меньше
- Как включить codec H.265 в Final Cut Pro X и QuickTime – HEVC macOS High Sierra (Октябрь 2021).
- 3 лучших бесплатных видеоконвертера для Mac OS X
- Miro Video Converter: простой видеоконвертер
- Handbrake: продвинутый видеоконвертер
- QuickTime Player: конвертируем видео без загрузки стороннего ПО
- Как сжимать файлы MOV на Windows, Mac, iPhone и Android
- Часть 1: Как пакетно сжимать файлы MOV бесплатно
- Часть 2: Как сжать файл MOV с помощью iMovie
- Часть 3: Как сжимать файлы MOV на iPhone
- Часть 4: Как сжимать файлы MOV на Android
- Часть 5: Часто задаваемые вопросы о сжатии видеофайлов MOV
Простые способы изменить размер видео на Mac без потери качества
Написано Памела Гарсия Последнее обновление: сентябрь 3, 2021
Технический эксперт по написанию текстов, который умеет писать сообщения об устранении неполадок в любой проблеме Mac и помог многим читателям спасти свои компьютеры Mac.
Нужно много, чтобы воспроизвести видео, Просто потому, что он хорошо воспроизводится на вашем Mac, не следует ожидать, что он будет хорошо воспроизводиться на других устройствах. Скорее всего, этого не произойдет. Видите ли, при воспроизведении видео на других устройствах и платформах необходимо учитывать множество факторов. Размер видео — один из них. Продолжайте читать эту статью, чтобы узнать, как можно изменить размер видео так что он хорошо работает на других устройствах и платформах.
Часть 1. Зачем нужно изменять размер видео?
Определенные ситуации требуют изменения размера видео. Как упоминалось ранее, вы можете сэкономить на пространстве. Еще одна вещь, которую вам нужно учитывать, — это соотношение сторон. Вот хороший пример. Если экран вашего устройства имеет соотношение сторон 4: 3, вам необходимо убедиться, что соотношение сторон вашего видео подходящее. В противном случае ваше видео будет плохого качества.
Еще одна причина того, почему вам нужно знать, как изменять размер видео, заключается в том, что такие платформы, как Instagram, Facebook, Vimeo, all have various aspect ratios that you have to comply with. If you intend to upload videos to those platforms, you need to make sure your video complies with the size requirement. If you don’t comply, then your video might display odd-looking images or even worse, might not play at all.
Часть 2. Как изменить размер видео?
Есть много программ, которые можно использовать для изменения размера видео. Ниже представлены три варианта. Взгляните на каждый из них и выберите вариант, который вам больше всего подходит.
Опция 1. Редактируйте видео с помощью iMyMac Video Converter
Была основана Конвертер видео iMyMac может изменить размер вашего видео всего за несколько секунд. Он может конвертировать ваше видео в формат меньшего размера. В то же время вы можете убедиться в его функциях редактирования, чтобы обрезать видео.
Это практически единственная программа, которую вам нужно отредактируйте свое видео, Взгляните на приведенные ниже шаги, чтобы увидеть, как работает iMyMac Video Converter.
- Загрузите iMyMac Video Converter
- Добавить видео
- Редактировать видео
- Выберите подходящий формат файла
- Конвертировать и скачать
Продолжайте читать подробные инструкции, перечисленные ниже. Они покажут вам более четкую картину того, как работает iMyMac Video Converter.
Шаг 1. Загрузите iMyMac Video Converter
Нажмите на это ссылке чтобы загрузить конвертер видео iMyMac. После завершения загрузки дождитесь завершения установки. Затем запустите программу, чтобы начать с ней работать.
Шаг 2. Добавьте видео
Первое, что вы заметите, это простой интерфейс iMyMac Video Converter. Это в значительной степени простая программа. Добавить видео очень просто. Вам просто нужно нажать на знак + рядом с «Добавить файлы». Как только вы нажмете на это, вы сможете найти видео на своем Mac. Как только вы его увидите, нажмите на него, чтобы добавить в программу.
Шаг 3. Редактировать видео
Теперь, когда видео добавлено, вы можете легко его отредактировать. Наведите курсор на среднюю часть программы. Вы познакомитесь с различными функциями редактирования iMyMac Video Converter. Щелкните Обрезать. Вы также можете использовать другие функции редактирования, если хотите.
Шаг 4. Выберите подходящий формат файла.
С помощью программы iMyMac вы также можете выбрать подходящий формат файла для изменения размера вашего видео. Наведите курсор на Преобразовать все задачи в и выберите формат файла.
Шаг 5. Конвертируйте и загружайте видео меньшего размера
Прежде чем конвертировать видео в меньший размер, обязательно установите папку назначения. Вы можете сделать это, щелкнув вкладку «Обзор», расположенную в нижней части экрана. Когда вы закончите, вы можете щелкнуть вкладку «Конвертировать все», чтобы загрузить видео.
Вариант №2. Используйте QuickTime Player для изменения размера видео
Знаете ли вы, что можно использовать QuickTime Player изменить размер видео? Следующие шаги покажут вам, как вы можете его использовать.
Шаг 1. Запустите QuickTime Player.
Наведите курсор на Dock и щелкните QuickTime Player, чтобы запустить его. Как только QuickTime Player появится на вашем экране, переместите курсор в верхнее меню и нажмите «Файл».
Шаг 2. Выберите размер файла.
После того, как вы нажмете «Файл» в верхнем меню, появится раскрывающийся список. Прокрутите вниз и нажмите «Экспортировать как». Появится другое раскрывающееся меню. Оттуда вы можете выбрать размер файла.
Шаг 3. Задайте местоположение для файла и Cлизать на Сохранить
После того, как вы выбрали размер файла, появится другое окно. Оттуда вы можете указать место для загрузки. Когда вы закончите с этим, нажмите на вкладку «Сохранить».
Вариант №3. Изменение размера видео с помощью CompressVideo
CompressVideo — это веб-сервис, которым вы можете пользоваться. Просто следуйте инструкциям ниже, чтобы увидеть, как вы можете его использовать.
- Загрузите видео, щелкнув вкладку просмотра. Затем найдите видео на своем Mac.
- Измените размер видео, щелкнув одну из стрелок внутри поля, расположенного в разделе «Масштаб», и уменьшите ширину.
- Выберите желаемый размер для вашего вывода.
- После изменения размера видео просто щелкните вкладку с надписью «Сжать видео».
Часть 3. Вывод
Теперь вы знаете, как изменить размер видео. Как видите, лучше всего это сделать с помощью Конвертер видео iMyMac, Вы можете редактировать свои видео и в то же время конвертировать их в гораздо меньший формат. Таким образом вы не потеряете качество видео.
Вы знаете, как изменить размер видео? Если да, то какой программой вы пользуетесь? Не стесняйтесь делиться с нами некоторыми своими советами и приемами. Наши читатели будут рады услышать от вас.
Прекрасно Спасибо за ваш рейтинг.
Источник
Как сделать .Mov меньше на Mac — Вокруг-Дом — 2021
Table of Contents:
Если на вашем Mac есть видео, которое сохранено в формате MOV, но вы считаете, что оно слишком велико для ваших целей, вы можете сделать уменьшенную версию MOV. Например, у вас есть видео, которое вы хотите отправить кому-то, но вы не хотите тратить много времени на передачу большого файла или хотите сделать MOV меньшего размера, чтобы он не занимал много места на твой айфон. Apple устанавливает бесплатное приложение QuickTime на каждый Mac, которое вы можете использовать для воспроизведения файлов MOV, а также для их экспорта в меньшие версии.
Вы можете уменьшить размер видео в формате .MOV на своем Mac.
Шаг 1
Нажмите «QuickTime» в Dock вашего Mac, чтобы запустить приложение.
Шаг 2
Нажмите «Файл» в меню QuickTime, затем нажмите «Открыть файл». Откроется диалоговое окно.
Шаг 3
Щелкните папку на вашем Mac, содержащую файл .MOV, который вы хотите уменьшить. Нажмите на файл, чтобы выбрать его, затем нажмите «Открыть».
Шаг 4
Нажмите «Файл», затем нажмите «Сохранить для Интернета».
Шаг 5
Введите имя для меньшего файла .MOV в текстовом поле «Сохранить как».
Шаг 6
Щелкните текстовое поле «iPhone (сотовый)» в разделе «Экспорт версий для».
Шаг 7
Нажмите «Сохранить». QuickTime создает уменьшенную версию файла .MOV в указанной вами папке.
Как сделать иконки больше или меньше на Mac
Значки на рабочем столе Mac и в любом окне Finder могут быть изменены в соответствии с вашими предпочтениями. Большие значки легко увидеть и использовать детям или людям с плохим зрением, .
Как сделать веб-страницу больше или меньше для просмотра на Mac
Как сделать файлы MOV меньше
Формат файла MOV представляет собой общее расширение файла, совместимое как с операционными системами Windows, так и Mac, и разработано Apple, в первую очередь для QuickTime Movie Player. Из .
Как включить codec H.265 в Final Cut Pro X и QuickTime – HEVC macOS High Sierra (Октябрь 2021).
Источник
3 лучших бесплатных видеоконвертера для Mac OS X
Конвертеры видео предназначены для изменения формата и качества фильмов или видеороликов. Основная цель данных программ состоит в преобразовании имеющегося типа файла в нужный для просмотра определенным устройством или приложением. Это может быть смартфон iPhone, плеер iPod, планшет iPad, телеприставка Apple TV, медиакомбайн iTunes. Помимо этой функции, большинство конвертеров позволяет изменить размер файла путем пережатия видео с уменьшением качества (скорость кадров/разрешение/битрейт).
Сегодня мы рассмотрим три бесплатных конвертера для Mac, которые позволяют преобразовать видео в формат, пригодный для воспроизведения на мобильных гаджетах Apple.
Miro Video Converter: простой видеоконвертер
Доступный бесплатно в онлайн-магазине Apple, Miro Video Converter позволяет конвертировать практически любое видео в формат, совместимый с мобильными устройствами Apple, смартфонами на Android, Playstation и рядом других платформ.
Приложение не располагает большим набором опций по настройке сжатия, которые можно найти в платных аналогах, но имеет удобный интерфейс и позволяет конвертировать видео простым перетаскиванием файла на окно программы.
Скачать Miro Video Converter можно на сайте разработчика по этой ссылке.
Handbrake: продвинутый видеоконвертер
Разработанный как инструмент для клонирования DVD-дисков, Handbrake вскоре превратился в универсальный конвертер видеофайлов. Теперь он преобразует практически любое видео в нужный формат. Безупречный, надежный и легкий в использовании.
Из особенностей Handbrake можно отметить широкую настройку параметров конвертирования и качества изображения, дружественный интерфейс, поддержку ffmpeg и XviD, поддержку субтитров, глав в DVD и пакетную обработку файлов.
Handbrake доступен для бесплатной загрузки здесь.
QuickTime Player: конвертируем видео без загрузки стороннего ПО
Данный метод конвертации видео прост и не требует установки специального ПО (хотя первые два приложения предпочтительнее, так как отнимают меньше времени на преобразование файлов). Для этого способа понадобится программа QuickTime Player, которая идет в комплекте с операционной системой Mac OS X. Кроме этого потребуется установить панель настроек Perian, чтобы QuickTime мог воспроизвести AVI.
После того, как вы загрузили и установили Perian, откройте ваш фильм или ролик в QuickTime. Выберите в меню плеера Файл -> Экспортировать и укажите тип и формат видео. Для наших целей подходит любой формат из списка, например 480p, 720p или 1080p. Укажите путь для нового файла, расширение MOV и нажмите Экспортировать.
Источник
Как сжимать файлы MOV на Windows, Mac, iPhone и Android
MOV — это проприетарный формат файлов Apple, который можно назвать форматом файлов QuickTime. Вы можете конвертировать видео в формат QuickTime MOV, чтобы устранить проблему несовместимости. Однако видео в формате MOV всегда имеют файлы большого размера. Можно ли сжимать большие MOV-видео без потери качества? Конечно, да. Вы можете конвертировать видео QuickTime MOV в файлы небольшого размера 4 различными способами. Следующие 4 способа сжатия видео MOV совершенно бесплатны и безопасны в использовании.
Часть 1: Как пакетно сжимать файлы MOV бесплатно
Если вы хотите сжать видео размером 1 ГБ до 10 МБ, вы можете обратиться за помощью к FVC Free Video Compressor. Что делать, если вам нужно одновременно сжать несколько видео размером 1 ГБ? Хорошо, Бесплатный видео компрессор FVC также может быть вашим надежным решением. Поддержка пакетного сжатия позволяет пользователям сжимать неограниченное количество файлов MOV одновременно в браузерах Mac и Windows.
Нет водяных знаков или скрытых покупок. Вы можете получить в 30 раз более высокую скорость сжатия для быстрого сжатия видеофайлов QuickTime. Благодаря широкой поддержке медиаформатов вы можете легко конвертировать файлы QuickTime MOV в другие форматы. Вот основные причины, по которым он может быть вашим лучшим видеокомпрессором MOV.
1. Пакетное сжатие файлов MOV.
2. Свободно контролируйте степень сжатия видео MOV.
3. К выходному видео MOV QuickTime не прикреплен водяной знак.
4. Скорость в 30 раз выше, чем у других видеокомпрессоров.
5. 100% можно использовать бесплатно.
6. Никакой рекламы, всплывающих окон, шпионского или вредоносного ПО.
Шаг 1: Откройте онлайн-компрессор видео. Нажмите Добавить файл для сжатия . Во всплывающем уведомлении нажмите Скачать установить лаунчер быстро.
Шаг 2: Просматривайте и добавляйте файлы MOV в этот бесплатный онлайн-компрессор видео. Вы можете настроить ползунок рядом с Размер чтобы контролировать размер вашего видеофайла MOV.
Шаг 3: Чтобы изменить разрешение видео, разверните список «Разрешение». Это также эффективный способ уменьшить размер вашего MOV-видео.
Шаг 4: Нажмите Компресс в правом нижнем углу. Задайте папку вывода и нажмите открыто . Наконец, дождитесь завершения сжатия QuickTime MOV.
Часть 2: Как сжать файл MOV с помощью iMovie
Если вы установили iMovie на свой компьютер, вы также можете уменьшить размер видео QuickTime MOV. iMovie можно бесплатно использовать на Apple iPhone, iPad и Mac. Таким образом, вы можете сжимать видео MOV на Mac и бесплатно редактировать видео с помощью iMovie.
Шаг 1: Откройте iMovie. Нажмите Импортировать фильмы , чтобы добавить свое видео MOV в iMovie.
Шаг 2: выберите доля из файл список. Затем выберите файл … Из подменю.
Шаг 3: В iMovie появится новое окно. Вы можете уменьшить размер файла MOV с помощью разрешение , Качество а также Компресс .
Шаг 4: Нажмите следующий подтвердить. Введите имя файла и выходную папку. Наконец, нажмите Сохранить чтобы загрузить сжатое видео QuickTime. (Конвертируйте видео QuickTime в MP4 Вот)
Часть 3: Как сжимать файлы MOV на iPhone
Как уже упоминалось выше, вы можете сжать видеофайл MOV на iPhone с помощью приложения iMovie. Или вы можете использовать другие приемы, чтобы уменьшить размер вашего MOV-видео, чем раньше.
1. Используйте онлайн-видео компрессор, чтобы сжать видео QuickTime онлайн.
2. Используйте приложение для сжатия видео. Например, вы можете использовать Сжатие видео — сжатие видео сжать .mov на iPhone бесплатно.
3. Если вы используете iPhone для записи видео, вы можете перейти на Настройки и найти Камера . Выберите более низкий профиль в Запись видео а также Варианты замедленной записи .
Часть 4: Как сжимать файлы MOV на Android
Тогда как насчет сжатия видео в формате MOV на телефоне или планшете Android? Есть ли какое-нибудь хорошее приложение для уменьшения размера видео для сжатия слишком большого видео на Android? Чтобы бесплатно сжать файлы MOV на Android, вы можете использовать Video Compressor, VidTrim и Youcut. Это APK-файлы с самым высоким рейтингом в Google Play Store.
Кроме того, вы можете конвертировать MOV в MP4 или формат FLV для сжатия видео на Android. Если вы не против, вы можете обрезать видео MOV и удалить ненужные части. Очевидно, что видео MOV с меньшим экраном определенно меньше, чем раньше.
Часть 5: Часто задаваемые вопросы о сжатии видеофайлов MOV
Можно ли сжать видео для YouTube без потери качества?
Да. Если ваше видео длится более 12 часов или превышает 128 ГБ, вам необходимо уменьшить размер видео вручную. Или YouTube закодирует его кодеком H.264. Но для загрузки и выгрузки большого видео на YouTube требуется больше времени. Таким образом, вы можете использовать FVC Free Video Compressor или iMovie, чтобы уменьшить размер MOV-видео в МБ.
Можете ли вы сжать MOV-видео размером 1 ГБ до 10 МБ?
Да. Вам необходимо выбрать компрессор видеофайлов, который может регулировать степень сжатия видео. Потому что большинство онлайн-компрессоров видео делают видеофайл MOV меньше 40% или около того. Чтобы сжать действительно большое видео, вы можете щелкнуть вниз стрелка с правой стороны Размер в Бесплатный видео компрессор FVC .
Как сжимать файлы MOV для электронной почты?
Вы должны сжимать видео QuickTime MOV не более 25 МБ. Независимо от того, используете ли вы приложение для сжатия видео или бесплатный онлайн-компрессор для видео, просто уменьшите MOV до менее 25 МБ.
Вот и все, чтобы бесплатно сжать файлы MOV на вашем компьютере или мобильном телефоне. Нет ограничения на максимальный размер файла или водяного знака. Вы можете свободно сжимать видео в MOV, MP4 и другие форматы. Если у вас есть какие-либо вопросы или предложения, вы можете связаться с нами.
Рейтинг: 4.8 / 5 (на основе голосов 101)
Как конвертировать MP4 в VOB на ПК с Windows и Mac? Чтобы решить эту проблему, в этом посте будут представлены 3 лучших способа бесплатно конвертировать MP4 в VOB.
MOV VS MP4, что лучше? В этом сообщении рассказывается о разнице между MP4 и MOV, чтобы вы могли лучше выбрать для своих видеофайлов.
Не можете воспроизвести файл MTS на вашем компьютере или телефоне iPhone / Android? Что такое файл MTS и как его воспроизвести? Какой лучший конвертер видео MTS? В этом посте рассказывается о 4 простых и бесплатных способах конвертировать MTS в MOV для лучшего воспроизведения.
Источник