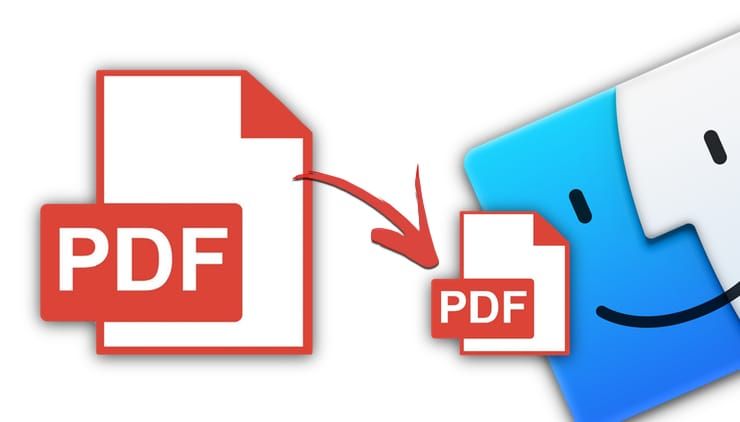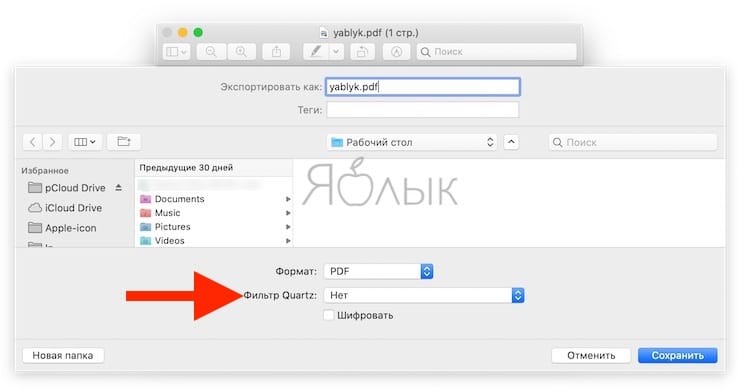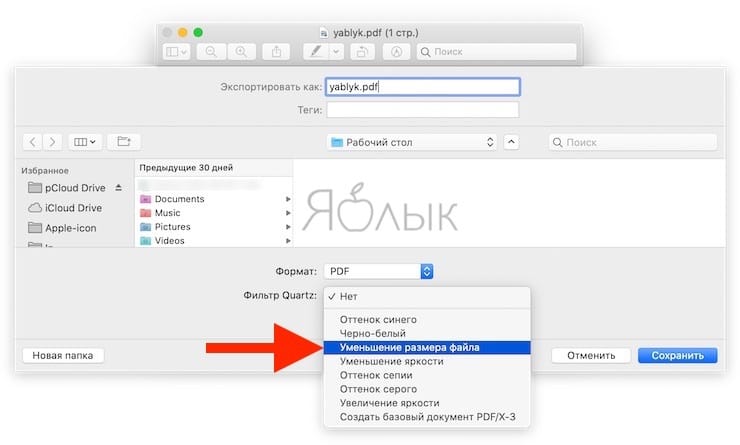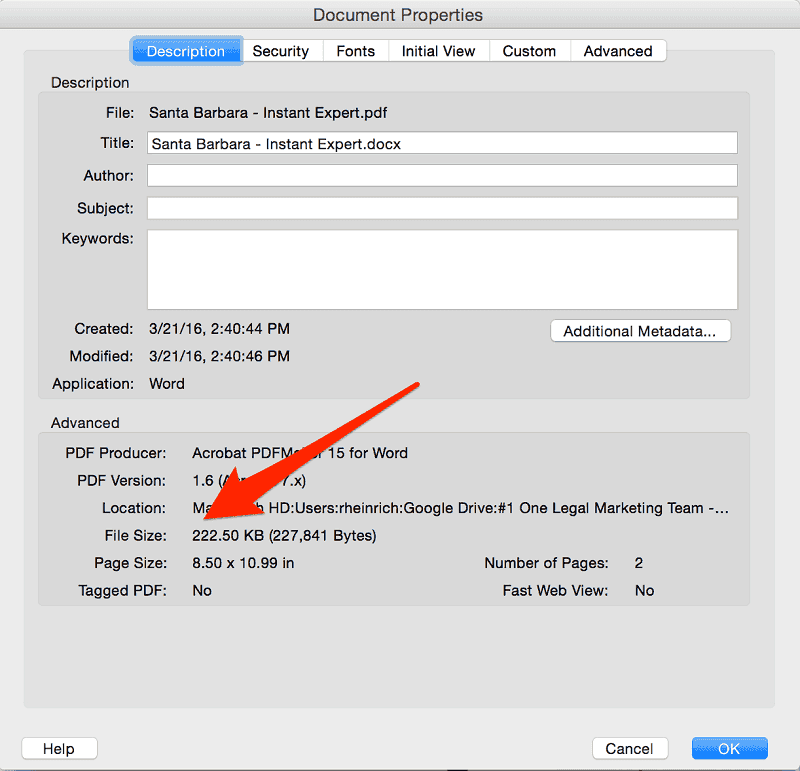- Как сжать (уменьшить размер) PDF-файл на Mac (macOS)
- Как уменьшить (сжать) размер PDF-файла в приложении Просмотр на macOS
- Сжатие PDF-файлов на Mac. Добавляем собственные фильтры сжатия PDF.
- Добавляем собственные фильтры сжатия PDF
- 3 простых способа уменьшить размер файла PDF на Mac
- Как уменьшить размер файла PDF на Mac с помощью предварительного просмотра
- Лучшее программное обеспечение для сжатия PDF-файлов для Mac
- Бесплатный онлайн-компрессор PDF
- Как сжать PDF Mac без потери качества
- Часть 1. Как сжать PDF Mac без потери качества
- Использование предварительного просмотра
- Использование Adobe Acrobat X / XI
- Часть 2. Краткий совет по использованию iMyMac PDF Compressor
- Действия по сжатию PDF-файлов с помощью iMyMac PDF Compressor
Как сжать (уменьшить размер) PDF-файл на Mac (macOS)
Формат .pdf идеально подходит для точной передачи текстовой информации, включая форматирование и другие элементы. Еще один очевидный плюс PDF — защита документа паролем. Но есть и один минус — подчас файлы «весом» в 200 КБ при переводе в этот формат разрастаются до 1,2 МБ, и это не всегда удобно при передаче.
Решить эту проблему владельцы компьютеров Мас могут даже стандартными средствами операционной системы macOS.
Как уменьшить (сжать) размер PDF-файла в приложении Просмотр на macOS
1. Откройте PDF-файл в приложении Просмотр, размер которого вы хотите уменьшить.
2. В строке меню сверху выберите Файл → Экспортировать.
3. В открывшемся окне кликните по выпадающему меню напротив надписи Фильтр Quartz и выберите Уменьшить размер файла.
4. Нажмите Сохранить.
Далее будет создана копия выбранного файла с уменьшенным размером.
Насколько хорошо фильтр Quartz сжимает изображение? В тестовом примере файл со сканами страниц в формате А4 размером в 6 МБ был сжат до 800 кб (с неизбежными, но не фатальными потерями по качеству). В целом степень сжатия здесь зависит от источника — если это был конвертированный из Word в PDF документ, его размер уменьшится в 10 раз.
Если качество изображения, полученного после фильтрации, вас не устраивает, есть смысл более мощный PDF-редактор, например PDF Expert, в котором помимо всего прочего имеется инструменты для сжатия файла. Но, повторимся, в целом для большинства операций такого рода вполне достаточно и фильтра Quartz.
Источник
Сжатие PDF-файлов на Mac. Добавляем собственные фильтры сжатия PDF.
Все без исключения пользователи Mac давно оценили удобство работы с PDF файлами в macOS, позволяя создавать эти самые PDF на уровне системы, не важно, предусмотрел разработчик данную функцию в своём приложении или нет.
Но это ещё не всё, если кто не знает, то с помощью стандартной программы «Просмотр» можно запросто объединять и сжимать PDF документы, а так же добавлять в них текст и комментарии.
Собственно, для изменения размера PDF достаточно открыть его программе «Просмотр» и перейти в меню «Файл» > «Экспортировать», где во всплывающем меню, в поле «Фильтр Quartz» выбрать «Reduce File Size» и указать место размещения нового pdf-файла. Всё.
Напрашивается резонный вопрос, раз всё это маки умеют делать прямо «из коробки», какой смысл в данной статье?
Дело в том, что сжатием изображений (отсканированные pdf по сути просто набор картинок) в macOS, как вы уже поняли, занимается фильтр Quartz. Одна беда — со стандартными настройками он жмёт как в последний раз, так что хрен потом разберёшь что было в оригинале. И что самое обидное, разработчики Apple не предоставили нам никакой возможности повлиять на работу фильтра, но не всё потеряно.
Добавляем собственные фильтры сжатия PDF
Получается что инструмент вроде как есть и задачу свою выполняет исправно, но вот результат не радует — из почти 100 Мбайтной PDF сделал мне 980 Кбайтную «какашку». Видя такое безобразие, решил добавить фильтры со своими настройками к системным.
Для начала скопируем файл с именем «Reduce File Size.qfilter» из системной папки /System/Library/Filters/ на рабочий стол:
cp /System/Library/Filters/Reduce\ File\ Size.qfilter
Этот файл (в формате XML) и возьмём за основу для создания собственных фильтров с нужными настройками сжатия (себе сделал с разрешениями 72dpi и 150dpi). Открываем файл стандартным текстовым редактором TextEdit (я лично использую Sublime Text), где видим вполне понятные записи в виде ключ (key) -> значение.
Приступим к настройке требуемых значений для сжатия изображений:
- ImageCompression — регулирует общее качество полученного изображения в диапазоне от -1 (наилучшее качество) до 1 (наибольшее сжатие).
- группа параметров ImageScaleSettings отвечает за масштабирование изображений
- ImageScaleFactor задаёт коэффициент масштабирования. Значение 0,5 уменьшит картинку в два раза (например изображение размером 1200×400 пикселей, станет 600×200, что приведёт к уменьшению файла).
- параметры ImageSizeMax и ImageSizeMin соотвественно ограничивают максимальный и минимальный размер изображений при масштабировании.
Предыдущие параметры оперируют относительными величинами, мне же удобнее задавать абсолютные значения, устанавливая все изображения в одно разрешение. Для этого создадим новый параметр в группе ImageScaleSettings и назовём его ImageResolution.
Осталось прописать нужное значение пикселей на дюйм (dpi), например: 72, 150 или 300 и установить коэффициент масштабирования, минимальный и максимальный размер изображения в ноль. Не забудьте прописать отображаемое имя своего фильтра в поле Name (Имя) — например «72 dpi image» и изменить имя файла (я назвал 72dpi.qfilter). Подобным образом можно сделать любые фильтры по вашему желанию.
Для того чтобы они появились в контекстном меню, помещаем наши файлы *.qfilter в каталог /Library/PDF Services/:
/Desktop/*.qfilter /Library/PDF\ Services/
Архив с готовыми файлами .qfilter на 72 и 150 dpi можете скачать прямо сейчас (2KB).
Если считаете статью полезной,
не ленитесь ставить лайки и делиться с друзьями.
Источник
3 простых способа уменьшить размер файла PDF на Mac
Один из лучших способов сэкономить место на вашем Mac — уменьшить размер больших файлов PDF. Если это не помогает даже после выгрузки корзины и удаления приложений, это может помочь вам освободить дополнительное место для вашего нового проекта. В то же время есть вероятность, что сжатая версия может потерять реальное качество контента. Нашел способ сделать это без ущерба для качества. Позвольте нам рассказать вам, как уменьшить размер файла PDF на Mac.
Как уменьшить размер файла PDF на Mac с помощью предварительного просмотра
- Откройте PDF-файл, который хотите сжать.
- Щелкните Файл в верхнем меню.
- Щелкните Экспорт.
- Дайте ему имя и добавьте теги, если хотите.
- Установите правильное место, чтобы сохранить его на своем Mac.
- Щелкните полосу рядом с Quartz Filter.
- Выберите «Уменьшить размер файла».
- Щелкните Сохранить.
Файл будет экспортирован в выбранное вами место. Вы можете определить разницу в размерах между исходным PDF-файлом и сжатой версией. Для этого щелкните файл правой кнопкой мыши → выберите «Получить информацию из параметров», просмотрите размер файла рядом с именем pdf.
Когда вы открываете сжатый файл, вы можете заметить, что качество содержимого не содержит деталей (в основном изображений и визуальных эффектов) по сравнению с исходной версией.
Лучшее программное обеспечение для сжатия PDF-файлов для Mac
Доступно множество веб-приложений, которые могут помочь вам уменьшить размер pdf на Mac без потери качества. Хотя некоторые из них могут быть платными, вы также можете найти бесплатные, позволяющие временно сжимать файлы PDF. Вот список лучших приложений.
Бесплатный онлайн-компрессор PDF
Указанные ниже веб-сайты могут помочь вам уменьшить размер файлов PDF за считанные секунды.
Как вы думаете, сжатие файлов PDF помогло вам сэкономить больше места? Файлы меньшего размера не имеют смысла, но файлы большего размера могут сэкономить вам достаточно места для импорта новых проектов. Кроме того, как вы думаете, каким способом уменьшить размер файла на Mac проще всего? Дайте нам знать в разделе комментариев ниже! Кроме того, если вам нравится использовать PDF-файлы на своем iPhone, возможно, вы захотите узнать о лучших приложениях для редактирования.
Источник
Как сжать PDF Mac без потери качества
Написано Хлоя Тернер Последнее обновление: Январь 12, 2021
Специалист по написанию технических текстов, который создает различные типы статей, от обзоров до практических статей для Mac.
Формат PDF или переносимый документ — широко известный тип файлового формата, используемый в основном для обмена документами. Эти файлы используются как студентами, так и профессионалами для различных целей. Некоторые из этих файлов могут быть большими, если их трудно отправить по электронной почте или с помощью других систем обмена файлами. В связи с этим рекомендуется найти способы, как сжать PDF Mac без потери качества.
Когда PDF-файл сжимается, есть ли разница? Ответ — да. Существует существенная разница, когда дело доходит до размера файла. Как правило, файл PDF использует метод сжатия без потерь, который сохраняет качество и все ключевые элементы, которые необходимы для сохранения исходного формата документа в целости и сохранности. Кроме того, качество файла PDF измеряется в DPI (точек на дюйм). Если вы хотите лучшее качество, вы должны выбрать оптимальный размер.
Часть 1. Как сжать PDF Mac без потери качества
Многие даже не знают, что размер файла PDF можно уменьшить. Всего за несколько шагов вы можете значительно уменьшить размер громоздкого PDF-файла для удобного обмена по электронной почте.
Для этой задачи вы можете загрузить файл PDF из Интернета или создать его на своем Mac. Вы даже можете использовать любой файл PDF, полученный от кого-то по электронной почте.
Использование предварительного просмотра
При создании PDF-файла из Word, Spreadsheet или PowerPoint перейдите в «File menu» (Файл меню). Следующим шагом является нажатие на «Печать» из опций.
Кроме того, вы можете нажать на «Command + P. Это откроет диалоговое окно на экране. В левом нижнем углу нажмите раскрывающееся меню PDF и выберите «Сохранить как PDF». Наконец, установите путь и нажмите на кнопку Сохранить.
Теперь давайте уменьшим размер вновь созданного PDF-файла.
- Шаг 1. Выберите файл PDF, который вы хотите сжать на вашем Mac.
- Шаг 2. Дважды нажмите на файл PDF, где вы увидите предварительный просмотр на вашем Mac. Помните, что это установленная функция на вашем устройстве. Если Preview не открывается, попробуйте еще раз.
- Шаг 3. На этом этапе нажмите на меню Файл. Появится раскрывающееся меню и нажмите «Экспорт».
- Шаг 4. Вы увидите диалоговое окно. Здесь вы увидите опцию Кварцевый фильтр, где появится раскрывающееся меню.
- Шаг 5. Нажмите на это меню и выберите «Уменьшить размер файла» и нажмите на кнопку «Сохранить».
Перед тем, как сохранить этот уменьшенный файл PDF, вы можете указать место, где вы хотите сохранить файл.
Использование Adobe Acrobat X / XI
Adobe является ведущим программным обеспечением, которое предоставляет множество решений для управления файлами PDF. Серия Adobe Acrobat — это высокоэффективный инструмент, который может работать с различными типами файлов PDF, включая возможность сжать PDF Mac без потери качества .
Хотя Adobe Reader является бесплатным средством просмотра PDF, доступ к которому может получить любой пользователь из Adobe, он позволяет пользователям печатать, просматривать, выделять, заполнять, добавлять заметки и подписывать файлы PDF. Если вам нужны более продвинутые функции, такие как создание, редактирование, сжатие, экспорт и многое другое, вам необходимо подписаться на версию Acrobat.
Давайте перейдем к шагам о том, как сжать PDF Mac без потери качества.
Для Adobe Acrobat X / XI:
- Откройте файл PDF, размер которого вы хотите уменьшить, с помощью Adobe Acrobat X / XI
- Перейдите к «Файл»> «Сохранить как»> PDF уменьшенного размера. Вы получите PDF-файл уменьшенного размера в хорошем качестве.
Для Adobe Acrobat DC:
- С помощью Adobe Acrobat DC откройте файл PDF, размер которого вы хотите уменьшить
- Перейдите в Инструменты> Оптимизировать PDF. Выберите параметр «Уменьшить размер файла», чтобы сжать PDF-файл на вашем устройстве.
Однако помните, что использование Adobe Acrobat имеет свои недостатки, с которыми вам следует ознакомиться. Эти заметные недостатки включают высокую цену подписки и неспособность инструмента сокращать PDF-файлы на Mac в пакетном режиме.
Часть 2. Краткий совет по использованию iMyMac PDF Compressor
Рекомендуемое решение, которое вы можете использовать для сжать PDF Mac без потери качества с iMyMac PDF Compressor, Этот инструмент предоставляет вам множество заметных функций, которые стоит попробовать.
Давайте подробнее рассмотрим некоторые функции iMyMac PDF Compressor.
- Получив доступ к главной странице iMyMac PDF Compressor на своем Mac, просто перетащите один из ваших файлов PDF за раз для обработки. Всего за несколько секунд процесс сжатия завершен. Вы можете просмотреть сжатые файлы и указать папку, в которой они будут сохранены. Как правило, процесс преобразования прост даже для новичков, которые хотят быстро сжать PDF Mac без потери качества.
- С помощью этого компрессора PDF от iMyMac вы можете сжимать ваши PDF-файлы, не беспокоясь о том, что их взломают, поскольку его можно использовать в автономном режиме. Нет необходимости загружать свои файлы, если вы собираетесь сжимать онлайн. С этой схемой вы уверены, что ваша конфиденциальность и информация защищены.
- При сжатии файлов PDF этот инструмент от iMyMac обеспечивает пользователям простой, но очень эффективный процесс, но с высоким качеством. Будьте уверены, что инструмент автоматически предоставит вам идеально сжатый файл PDF.
- Для файлов PDF, содержащих несколько изображений, большинству компрессоров требуется больше времени для распознавания таких файлов и завершения сжатия. В отличие от других компрессоров, iMyMac PDF Compressor поддерживает высокую скорость независимо от размера файлов PDF. Кроме того, он гарантирует, что пропускная способность соответствует требованиям вложения при отправке электронных писем.
Действия по сжатию PDF-файлов с помощью iMyMac PDF Compressor
При использовании этого PDF Compressor от iMyMac ваши PDF-файлы эффективно уменьшаются в размере. Давайте перейдем к простым шагам в использовании этого инструмента.
Шаг 1. Скачайте и установите iMyMac PDF Compressor
После того, как вы загрузили iMyMac PDF Compressor с веб-сайта, установите его на свой Mac и получите доступ к его основному интерфейсу.
Шаг 2. Перетащите PDF-файл в iMyMac PDF Compressor
Переместите PDF-файлы, которые вы хотите сжать, и поместите их в центр интерфейса. Сжатие начнется автоматически. После завершения процесса сжатия вы можете просмотреть файлы, нажав кнопку «Предварительный просмотр».
Шаг 3. Сохраните ваш файл PDF
Нажмите кнопку «Сохранить», чтобы указать папку, в которой будет храниться файл.
Как правило, процесс преобразования прост, и вы можете сжать PDF Mac без потери качества всего несколькими щелчками мыши.
Прекрасно Спасибо за ваш рейтинг.
Источник