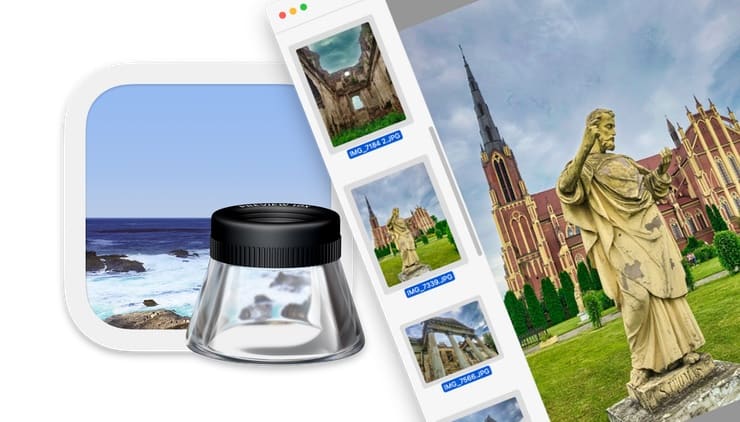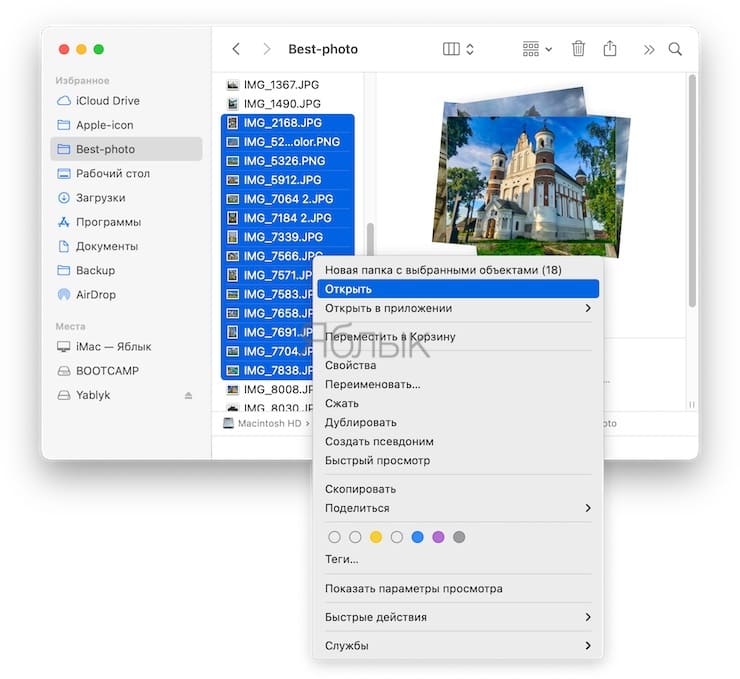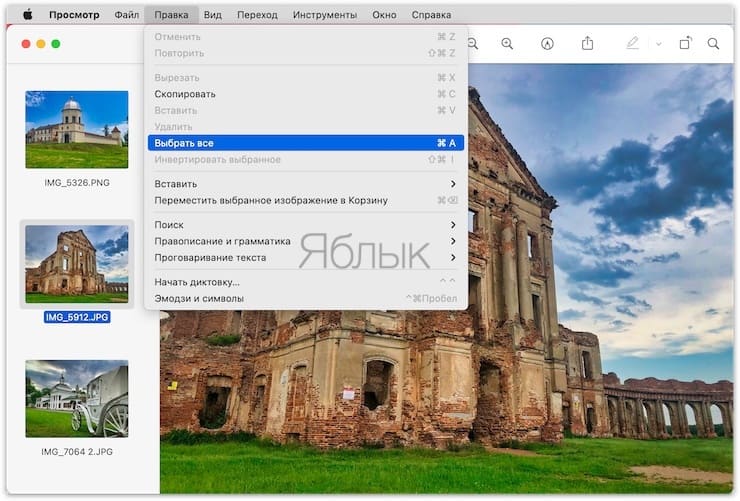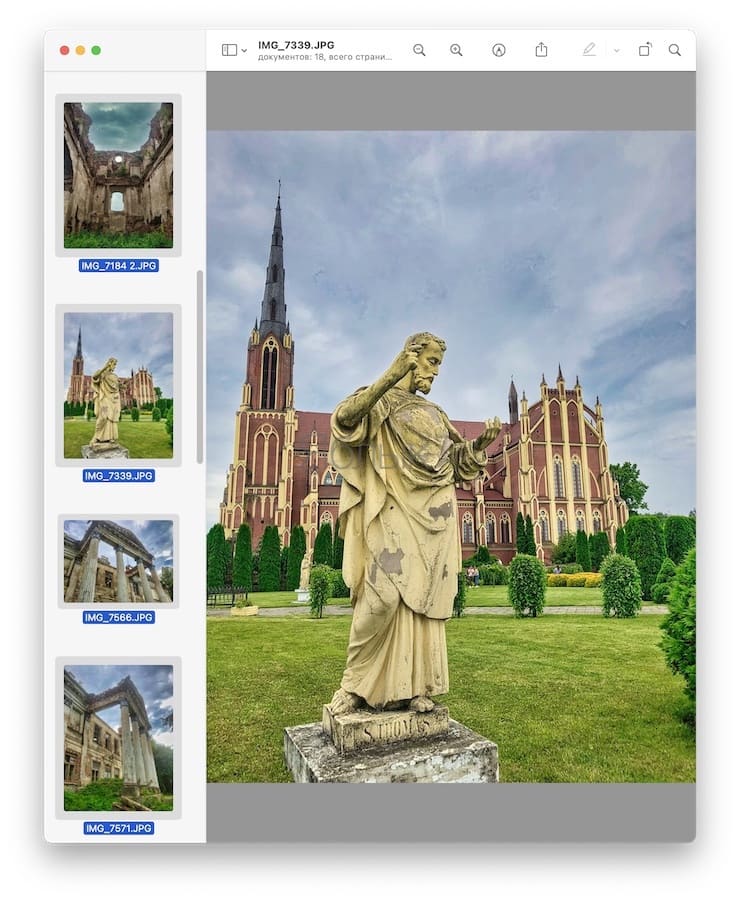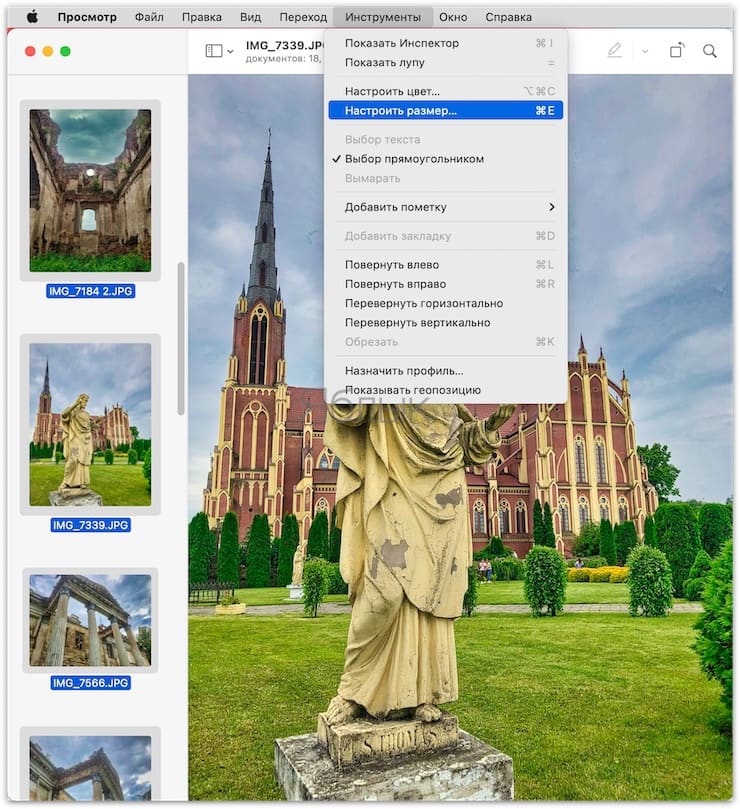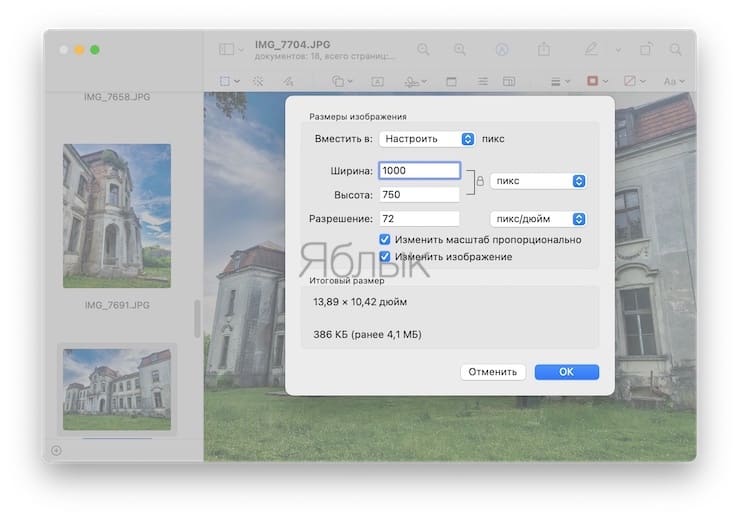- Сжатие изображений JPEG, PNG на MacOS
- Ответы на частые вопросы по работе программы от разработчиков
- Чем ImageOptim отличается от TinyPNG, MozJPEG или Guetzli?
- Могу ли я сохранить встроенную информацию об авторских правах, информацию о камере?
- Файлы PNG обрабатываются медленно. Как я могу сделать это быстрее?
- Будет ли ImageOptim в App Store?
- Где скачать ImageOptim
- Primary Sidebar
- О нас
- Как изменить размер или уменьшить размер фотографии на Mac
- Как уменьшить размер фото за счет уменьшения разрешения
- Как уменьшить размер фотографии за счет снижения качества
- Как сжимать фотографии с помощью TinyPNG
- Изменение размера, поворот или переворот изображения с помощью приложения «Просмотр» на Mac
- Изменение размеров изображения
- Поворот или зеркальное отображение одного изображения
- Сокращение размера файла изображения
- Как изменить размер нескольких фото одновременно на Mac (macOS) без установки дополнительных программ
- Открываем все изображения
- Уменьшаем размер изображений
Сжатие изображений JPEG, PNG на MacOS
Часто встает вопрос сжатия изображений, в том числе для сайта, тк обычно материалы сбрасываются заказчиком в виде тяжеленных фотографий. Программа ImageOptim — очень удобный способ сжатия изображений оффлайн на Мак.
Важно в нем то, что сжатые изображения сразу заменяют оригинал, не меняя имени файла, что удобно при обработке большого количества изображений например для сайтов. А также обладает минималистичным дизайном, который служит только одной функции — быстро обработать файлы. Данная программа способна работать и с PNG изображениями, а не только JPG. Что является ее большим плюсом.
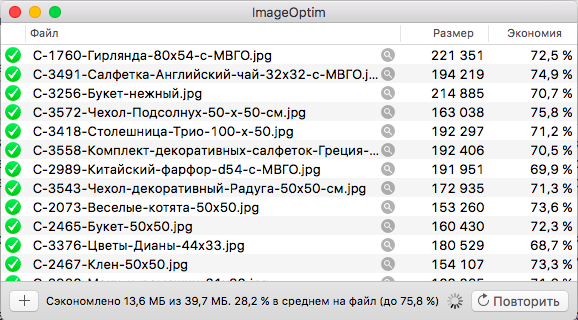
Для сжатия изображений достаточно перетянуть их в окно программы или добавить с помощью «+». Так же возможно перетянуть в программу целые папки, при этом вложенность не изменится. Сразу после этого начинается обработка и сохранение результатов (Внимание! Исходные фалы будут перезаписаны.).
Программа не содержит большого количества настроек и они все понятны:
- Основные — выбираем способы сжатия и удаляемые метаданные;

Качество — выбираем выходное качество, чем больше ухудшаем, тем меньше размер файла. 80-90% от исходного качества практически не видны глазу, а размер файлов уменьшается;
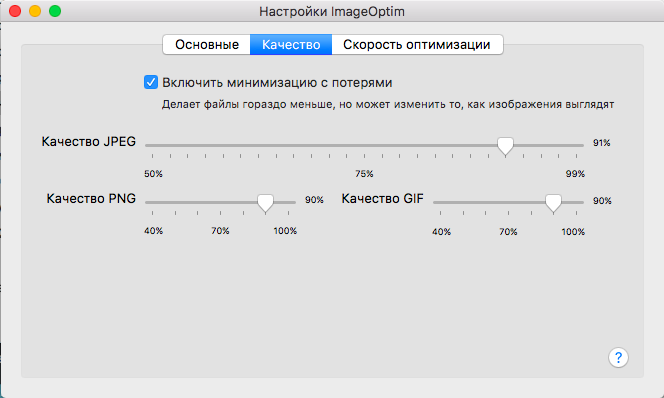
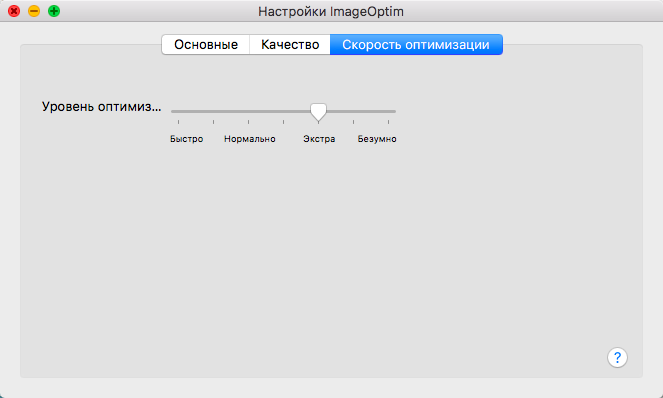
Ответы на частые вопросы по работе программы от разработчиков
Чем ImageOptim отличается от TinyPNG, MozJPEG или Guetzli?
Вы можете получить то же самое сжатие или улучшить его, если включите параметр минимизации Lossy в настройках ImageOptim.
Такие инструменты, как ImageAlpha / pngquant / TinyPNG / JPEGMini / MozJPEG, делают файлы меньше, используя сжатие с потерями, что снижает качество изображения, которое ImageOptim не делает по умолчанию, но может, если вы его разрешите.
Могу ли я сохранить встроенную информацию об авторских правах, информацию о камере?
Да. Снимите флажок «Сбрасывать метаданные JPEG» в «Настройках».
Файлы PNG обрабатываются медленно. Как я могу сделать это быстрее?
В настройках снимите флажок PNGOUT и Zopfli. Без этих инструментов оптимизация будет работать намного быстрее, но будет немного менее эффективной.
Будет ли ImageOptim в App Store?
Нет, и, пожалуйста, остерегайтесь подделок в App Store! Apple уже продала три экземпляра.
ImageOptim предоставляется бесплатно на условиях, которые в основном говорят: «Вы можете делать все, что хотите, кроме того, что освобождаете эту свободу от других». Apple не допускает таких разрешительных терминов. Apple требует, чтобы все пользователи App Store принимали DRM (защиту от копирования) и юридические ограничения в EULA iTunes.
Вы можете получить ImageOptim без DRM. Его лицензия позволяет вам делиться ею, изменять ее, использовать ее в любой стране мира — даже продать ее — если вы не запретите кому-либо еще делать то же самое.
Где скачать ImageOptim
Программа бесплатная и доступна для скачивания на сайте разработчиков.
Primary Sidebar
О нас
Мы занимаемся автоматизацией бизнес-процессов и сопровождением информационных систем.
Источник
Как изменить размер или уменьшить размер фотографии на Mac
Если изображение слишком велико, вы можете уменьшить его размер двумя способами. Вы можете изменить размер и уменьшить разрешение или экспортировать его в более низком качестве. Вот как изменить размер или уменьшить размер фотографии на Mac.
Для этого на Mac не нужно использовать стороннее приложение. Это можно сделать с помощью универсального встроенного приложения для редактирования изображений Preview.
Как уменьшить размер фото за счет уменьшения разрешения
Самый быстрый способ уменьшить размер фотографии — уменьшить ее разрешение. Если на веб-сайте или в приложении установлен верхний предел размера файла фотографии, сначала попробуйте уменьшить разрешение.
Используя приложение Preview, вы можете делать это для одного изображения за раз или для нескольких изображений одновременно. Сначала откройте приложение Finder и найдите изображение (или изображения), размер которого вы хотите изменить. Затем просто дважды щелкните файл, чтобы открыть его в режиме предварительного просмотра.
Если предварительный просмотр не установлен в качестве средства просмотра изображений по умолчанию, щелкните правой кнопкой мыши и выберите Открыть с помощью> Предварительный просмотр (мы рекомендуем вам потратить некоторое время, чтобы установить предварительный просмотр в качестве средства просмотра изображений по умолчанию, поскольку это облегчит вашу жизнь).
Теперь, когда фотография открыта в режиме предварительного просмотра, пора изменить ее размер. Нажмите кнопку «Редактировать» на верхней панели инструментов (она выглядит как значок «Перо»). Затем в параметрах редактирования нажмите кнопку «Изменить размер» (это значок с несколькими полями).
Во всплывающем окне сначала переключитесь на опцию «Пиксели». Затем измените ширину примерно на 50% от исходного размера (вы можете попробовать разные разрешения). Предварительный просмотр сразу же сообщит вам новый размер файла изображения. Если вы довольны результатом, нажмите кнопку «ОК».
Предварительный просмотр автоматически сохранит ваши изменения в изображении, но вы можете использовать опцию Command + s, чтобы обновить изображение вручную. Теперь вы можете закрыть окно предварительного просмотра, нажав красную кнопку «Закрыть» в правом верхнем углу, или вместо этого использовать сочетание клавиш Command + q.
Когда вы вернетесь в окно Finder, вы увидите обновленный размер файла для фотографии.
Как уменьшить размер фотографии за счет снижения качества
Что делать, если вы не можете изменить размер изображения, но все же хотите уменьшить размер файла? Приложение Preview также может помочь вам в этом. Вы можете экспортировать изображение в формате JPEG с более низким качеством (эта функция не поддерживает формат PNG, но мы предлагаем решение для этого в следующем разделе).
Для начала откройте файл изображения в Preview. Затем в строке меню вверху нажмите «Файл» и выберите «Экспорт».
Как только вы переключитесь на «JPEG» в качестве формата файла, вы увидите ползунок «Качество». Здесь проведите пальцем в сторону «Наименьшее» качество, и вы увидите обновление размера файла в режиме реального времени.
Поскольку предварительный просмотр экспортирует новое изображение, вы можете редактировать имя фотографии, а также место назначения сверху. Как только вы будете довольны размером, нажмите кнопку «Сохранить».
Перейдите в указанную папку в Finder, и вы увидите, что экспортированное изображение готово к работе. В нашем тестировании мы смогли уменьшить фотографию PNG размером 371 КБ до изображения JPEG размером 52 КБ, не изменяя его размер и не испытывая значительной потери качества.
Как сжимать фотографии с помощью TinyPNG
Не хотите изменять размер фотографии, но все же хотите использовать формат PNG? Попробуйте TinyPNG.
Этот веб-сайт использует интеллектуальное сжатие для сжатия файла PNG или JPEG до 90% без заметной потери визуального качества. Просто откройте Сайт TinyPNG и перетащите файлы изображений в область загрузки.
После завершения сжатия вы можете загрузить фотографии по отдельности или в виде ZIP-архива.
Как видно на скриншоте выше, TinyPNG удалось сжать файл размером 299,7 КБ до 81,9 КБ. Это уменьшение размера файла на 72%!
Говоря о сжатии файлов, приложение Preview не ограничивается только фотографиями. Вы также можете использовать приложение Preview для сжатия PDF-файлов!
Источник
Изменение размера, поворот или переворот изображения с помощью приложения «Просмотр» на Mac
Вы можете поворачивать изображения, открытые в приложении «Просмотр», и менять их размер в соответствии с размерами желаемой области. Вы также можете уменьшать размеры файлов для экономии места на диске или для ускорения загрузки.
Изменение размеров изображения
В приложении «Просмотр» 


Введите нужные значения ширины и высоты или откройте всплывающее меню «Вместить в» и выберите нужный размер.
Изменение размеров изображения с использованием коэффициентов. Выберите пункт «процент» во всплывающем меню рядом с полями «Ширина» и «Высота», а затем введите процент в эти поля.
Принудительное сохранение исходных пропорций. Установите флажок «Изменить масштаб пропорционально». Если изменяется либо ширина, либо длина, то другое значение также изменяется, чтобы сохранить пропорции. Если размер выбирается во всплывающем меню «Вместить в», ширина или высота изображения могут оказаться меньше выбранного размера, чтобы сохранить пропорции.
Уменьшение размеров изображения без ухудшения качества. Снимите флажок «Изменить изображение», прежде чем менять ширину и высоту.
Совет. Чтобы изменить размер нескольких изображений одновременно, откройте их в одном и том же окне, затем выделите в боковом меню и нажмите «Инструменты» > «Настроить размер».
Поворот или зеркальное отображение одного изображения
В приложении «Просмотр» 
Выполните одно из следующих действий.
Поворот изображения. Выберите изображение, затем нажмите 
Чтобы повернуть изображение вправо, нажмите клавишу Option и, удерживая ее нажатой, нажимайте 
Зеркальное отражение изображения. В меню «Инструменты» нажмите пункт «Перевернуть горизонтально» или «Перевернуть вертикально».
Совет. Чтобы повернуть или отразить несколько изображений одновременно, откройте их в одном и том же окне, нажмите «Вид» > «Миниатюры», затем выделите нужные изображения в боковом меню и нажмите «Инструменты» > «Повернуть» или «Перевернуть».
Сокращение размера файла изображения
В приложении «Просмотр» 
Выберите меню «Вид» > «Настроить размер», затем выберите «Изменить изображение».
Введите меньшее значение в поле «Разрешение».
Новый размер отображается внизу.
Совет. Чтобы уменьшить размер файла для нескольких изображений одновременно, откройте их в одном и том же окне, затем выделите в боковом меню и нажмите «Инструменты» > «Настроить размер».
Источник
Как изменить размер нескольких фото одновременно на Mac (macOS) без установки дополнительных программ
Если у вас накопился большой объем фотографий, размер которых вы хотите изменить, проще всего воспользоваться встроенной в macOS функцией предварительного просмотра. Можно, конечно, использовать специальные приложения или соответствующие функции в фоторедакторах, однако «родная» функция предпросмотра позволит вам сделать это быстро и удобно, и мы расскажем вам как.
Профессиональные фотографы, как и фотолюбители, зачастую не беспокоятся о размере сохраняемых фотографий. В большинстве случаев большие файлы даже предпочтительнее, поскольку у таких изображений качество и разрешение выше. Если вас не беспокоит недостаток свободного места на жестком диске, то фотографии лучше хранить в несжатом виде.
Как бы то ни было, но в ряде случаев изменить размер фотографий просто необходимо. К примеру, если вы хотите опубликовать на сайте или отправить по электронной почте сразу несколько изображений, их размер может стать проблемой. Кроме того, уменьшение числа пикселей и размера может потребоваться для работы с некоторыми приложениями.
Инструменты для изменения размеров изображений есть в большинстве приложений для обработки фотографий, однако вы также можете воспользоваться функцией предварительного просмотра в macOS.
Открываем все изображения
Для начала вам необходимо открыть все изображения в одном окне предпросмотра. Если все необходимые файлы находятся в одной папке, то проще всего будет использовать опцию «Выделить все», кликнуть правой кнопкой мыши и выбрать «Открыть».
Для выделения файлов, находящихся не по порядку, зажмите клавишу ⌘Cmd на клавиатуре и кликайте на необходимые фото.
Откроется окно быстрого просмотра с дополнительной колонкой слева, где расположатся все изображения из папки. Вы можете кликнуть на любое из них, и оно откроется в главном окне.
Уменьшаем размер изображений
Выделите (нажмите) любую фотографию в меню предпросмотра (боковой колонке).
В строке меню выберите «Правка», а затем «Выбрать все». Если вы хотите изменить размер только одного или нескольких файлов, выделите их с помощью мыши.
Все изображения в боковой колонке будут выделены.
После того как все необходимые файлы будут выбраны, нажмите на «Инструменты», а затем на «Настроить размер». Откроется новое окно, где вы должны указать нужные вам размеры.
Вы можете воспользоваться вариантами размеров, предлагаемыми в выпадающем меню «Вместить в». Выберите подходящий и нажмите на «ОК».
Для изменения ширины или высоты изображений кликните на поле для ввода значений и введите нужные значения, оставив остальные поля незаполненными. Нажмите на «ОК», и все выбранные вами изображения станут одной ширины и высоты. Масштабируйте другие измерения вверх или вниз для достижения требуемого размера.
Убедитесь в том, что напротив «Изменить масштаб пропорционально» стоит галочка, в противном случае при изменении размеров изображение может исказиться.
Внизу окна есть раздел «Итоговый размер», в котором сообщается, что произойдет с изображениями после того, как вы нажмете на «ОК». Это весьма удобно, если вы изменяете разрешение каждой фотографии отдельно, и вас интересует итоговый общий объем файлов.
Когда все необходимые изменения внесены, сохраните получившиеся файлы, выбрав в меню опцию «Сохранить». При закрытии окна предпросмотра появится уведомление, предлагающее вернуть файлы в их первоначальный вид или сохранить со всеми изменениями. Уведомление будет открываться для каждой фотографии отдельно, и никаких способов сократить эту процедуру не существует. Вам придется просто нажимать на клавишу ввода на клавиатуре до тех пор, пока вы не подтвердите действия для каждого файла.
Помимо изменения размеров, в приложении Просмотр есть еще несколько скрытых инструментов для работы со множеством файлов одновременно (к примеру, вы можете переворачивать сразу несколько фотографий). Тем не менее, если вы хотите добавить к фотографиям сопроводительный текст, вам придется делать это для каждого файла в отдельности. Кроме того, вам придется подтверждать действия для каждого снимка, а это может стать настоящей головной болью, если вы работаете с по-настоящему большим количеством фотографий. В таком случае вам лучше воспользоваться специализированными приложениями для редактирования изображений.
Источник