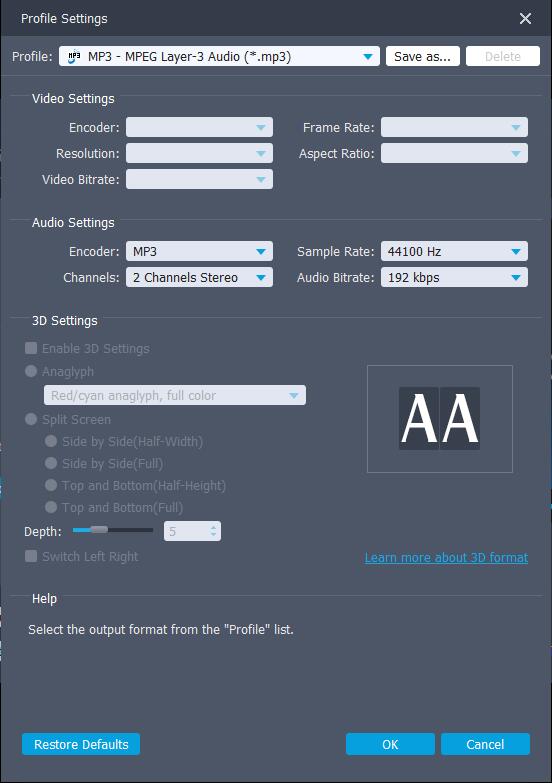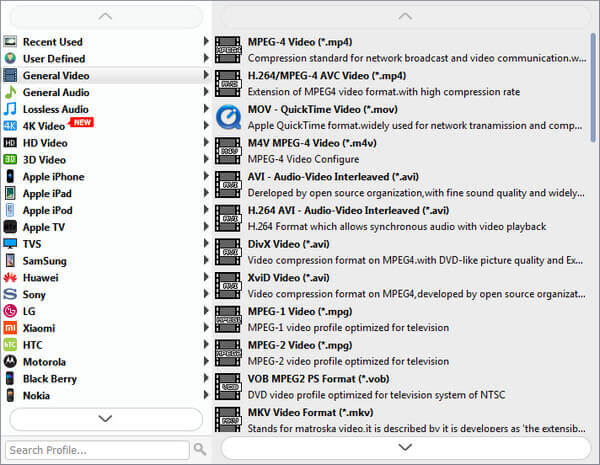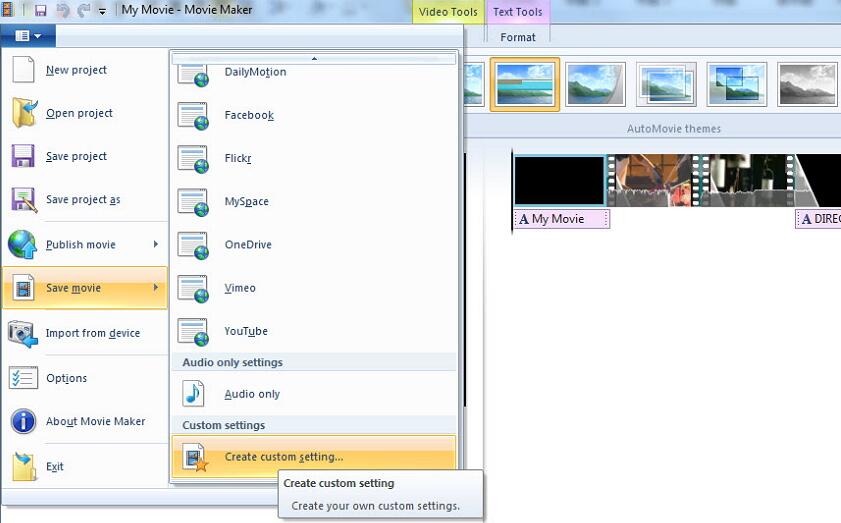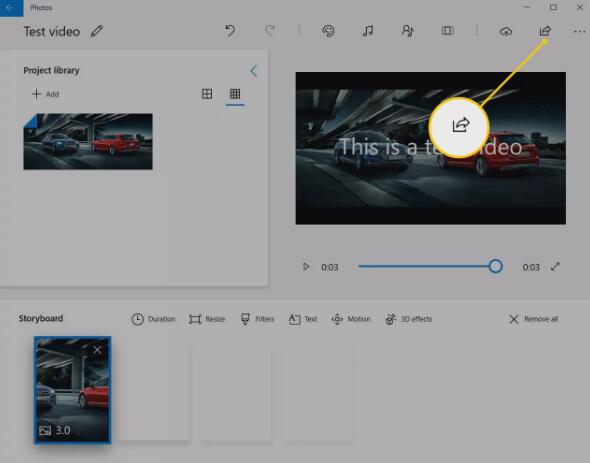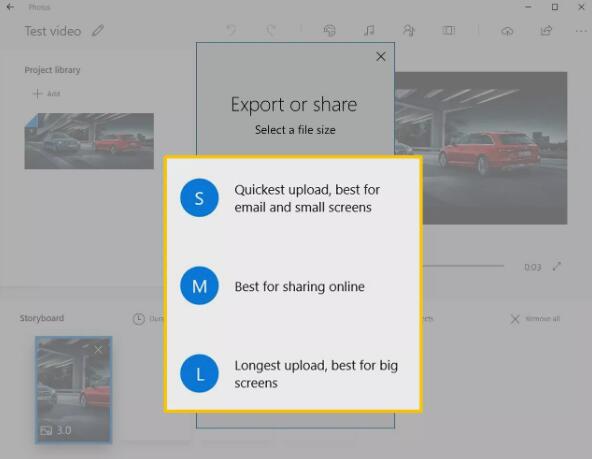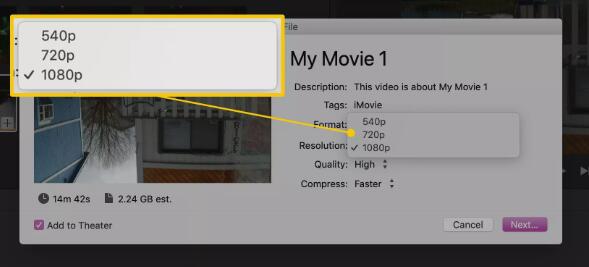- Как изменить размер видео в проигрывателе Windows Media — Вокруг-Дом — 2021
- Table of Contents:
- Шаг 1
- Шаг 2
- Шаг 3
- Шаг 4
- Не работает Windows Media Player, быстро решаем проблему! (Апрель 2021).
- Как сжать видео без потери качества — лучший видео компрессор в 2021 году
- 1. Как сжать видеофайлы с помощью FoneLab
- 2. Как сжать видеофайл в Windows
- Как сжать видеофайл с помощью Windows Movie Maker
- Как сжать видеофайл с помощью Windows Photos
- 3. Как сжать видео на Mac
- Как сжать видео с помощью iMovie
- Как сжать видео с помощью QuickTime
- 4. Как сжать видео онлайн
- Вариант 1. https://clideo.com/compress-video
- Вариант 2. https://www.media.io/video-compressor.html
- Вариант 3. https://www.onlineconverter.com/compress-video
- Как сжать видео «без потери качества» (уменьшение размера видео)
- Ликбез по сжатию видео — уменьшение размера видеофайла
- Немного теории: что нужно знать для правильного сжатия
- О кодеках и контейнерах: что стоит пробовать сжать, а что нет
- Сжатие видео по шагам: 2 способа
- Первый способ
- Второй способ
Как изменить размер видео в проигрывателе Windows Media — Вокруг-Дом — 2021
Table of Contents:
Windows Media Player — это цифровое мультимедийное приложение, которое используется в качестве мультимедийного проигрывателя по умолчанию на ПК под управлением Windows. Совершенно новые машины с Windows обычно связывают наиболее распространенные типы видеофайлов с Media Player, то есть видеофайлы автоматически запускаются в Media Player, когда вы пытаетесь открыть их. Разрешение видео часто не совсем соответствует разрешению экрана компьютера, поэтому размер видео в Media Player может быть слишком маленьким. Media Player предлагает несколько простых способов изменить размер видео.
Шаг 1
Нажмите «Пуск», «Все программы», а затем «Windows Media Player».
Шаг 2
Нажмите «Now Playing», найдите на своем компьютере видеофайл, размер которого вы хотите изменить, нажмите на него, удерживайте кнопку мыши, перетащите значок видео в окно Media Player, а затем отпустите кнопку мыши. Видео появится и начнет воспроизводиться в окне «Сейчас исполняется».
Шаг 3
Щелкните правой кнопкой мыши пустое место рядом с меню «Сейчас исполняется», выберите «Просмотр», «Размер видео», а затем щелкните процентное соотношение размера (50%, 100% или 200%) или нажмите «Подогнать видео под плеер». Изменить размер «. Выбор «Подогнать видео под плеер при изменении размера» автоматически подгонит видео под окно Media Player. Если этот параметр установлен, выбор другого размера в процентах не изменит размер видео.
Шаг 4
Нажмите кнопку «Восстановить вниз» (кнопка рядом с «X», используемая для закрытия окна), затем щелкните в правом нижнем углу окна медиаплеера и перетащите его, чтобы изменить размер видео. Если для видео установлено «Подогнать видео в проигрыватель при изменении размера», оно будет автоматически помещаться в окно при перетаскивании угла.
Не работает Windows Media Player, быстро решаем проблему! (Апрель 2021).
Как сжать видео без потери качества — лучший видео компрессор в 2021 году
С течением времени люди всегда снимают видео на свои мобильные камеры. Кроме того, видео также является одним из самых распространенных способов развлечения в свободное время. Вполне возможно, что видео играет важную роль в жизни.
Видео имеет различный формат, в некоторых случаях людям нужно сжимать видеофайлы, чтобы сэкономить место в папке или отправить их другим.
Если вы хотите узнать, как сжимать видеофайлы на Windows, Mac или в Интернете, прочитав приведенные ниже решения, вы всегда сможете легко решить проблемы.
1. Как сжать видеофайлы с помощью FoneLab
Прежде всего, FoneLab Видео Компрессор Настоятельно рекомендуется к вам. Это профессиональное программное обеспечение для сжатия видео на Windows и Mac. Вы можете легко использовать его для сжатия видео файла, конвертировать видео формат, вращайте видеофайл и многое другое в несколько кликов.
Более того, он поддерживает форматы MP4, MOV, AVI, MKV, 4K и другие. Независимо от того, какой формат вы хотите уменьшить, вы можете выполнить демонстрацию ниже и попробовать!
Если у тебя нет руки, ты не можешь сжать кулак. Поэтому вам необходимо скачать программу с официального сайта на компьютер, а затем установить ее, следуя инструкциям.
Шаг 1 Импортировать видеофайл в программу. Вы можете просто перетащить видео в программу напрямую. Или нажмите Добавить файл затем выберите видео файл и нажмите Откройте.
Video Converter Ultimate — лучшее программное обеспечение для конвертации видео и аудио, которое может конвертировать MPG / MPEG в MP4 с высокой скоростью и высоким качеством изображения / звука.
- Конвертируйте любые видео / аудио, такие как MPG, MP4, MOV, AVI, FLV, MP3 и т. Д.
- Поддержка 1080p / 720p HD и 4K UHD конвертирования видео.
- Мощные функции редактирования, такие как Обрезка, Обрезка, Поворот, Эффекты, Улучшение, 3D и многое другое.
Шаг 2 Затем вы видите видео в окнах, нажмите Настройки кнопка рядом с Профиль коробка.
Шаг 3 Настроить кодировщик, Частота кадров, разрешение и другие в соответствии с вашими потребностями, нажмите OK.
Шаг 4 Выберите выходной формат из Профиль выпадающий список и нажмите Конвертировать.
Как вы можете видеть, FoneLab Видео Компрессор имеет различные функции, которые помогут вам решить проблемы с видео. Он имеет бесплатную пробную версию, вы можете скачать и сжать AVI или MOV сейчас!
Один не слишком стар, чтобы учиться, конечно, вы можете пойти дальше, чтобы получить больше решений для решения этой проблемы.
Video Converter Ultimate — лучшее программное обеспечение для конвертации видео и аудио, которое может конвертировать MPG / MPEG в MP4 с высокой скоростью и высоким качеством изображения / звука.
- Конвертируйте любые видео / аудио, такие как MPG, MP4, MOV, AVI, FLV, MP3 и т. Д.
- Поддержка 1080p / 720p HD и 4K UHD конвертирования видео.
- Мощные функции редактирования, такие как Обрезка, Обрезка, Поворот, Эффекты, Улучшение, 3D и многое другое.
2. Как сжать видеофайл в Windows
Как сжать видеофайл с помощью Windows Movie Maker
Windows Movie Maker, прекращенная программа для редактирования видео в Windows для создания, редактирования и публикации видео. Возможно, вы использовали его на компьютере для редактирования видео раньше, и вы можете проверить ниже учебник, чтобы сжать видео в Windows.
Шаг 1 Загрузите Movie Maker на компьютер и запустите его.
Шаг 2 Нажмите Задачи > захват > Импорт видео, затем выберите видео файл и нажмите Импортировать кнопку.
Шаг 3 Выберите тот, который вы хотите сжать и перетащите его в Лента панели.
Шаг 4 Нажмите Отправьте > Сохранить файл фильма > Создать пользовательские настройки.movie-мейкера-setting.jpg
Шаг 5 Изменить настройки во всплывающем окне и нажмите скидка.
Обновление и обновление очень важно в наше время, так что вы также можете получить более новую версию Movie Maker для Windows в следующей части.
Как сжать видеофайл с помощью Windows Photos
Windows Photos впервые была включена в Windows 8, а затем заменила Windows Movie Maker. Он поддерживает 64 языка, и вы можете скачать и попробовать его сейчас.
Шаг 1 Загрузить фотографии Windows с официальный сайт а затем импортировать видео в программу.
Шаг 2 Нажмите Экспортировать в правом верхнем углу выберите один вариант из списка.
Вы должны внезапно осознать, что на Mac есть несколько похожих инструментов для сжатия видео на Mac.
Video Converter Ultimate — лучшее программное обеспечение для конвертации видео и аудио, которое может конвертировать MPG / MPEG в MP4 с высокой скоростью и высоким качеством изображения / звука.
- Конвертируйте любые видео / аудио, такие как MPG, MP4, MOV, AVI, FLV, MP3 и т. Д.
- Поддержка 1080p / 720p HD и 4K UHD конвертирования видео.
- Мощные функции редактирования, такие как Обрезка, Обрезка, Поворот, Эффекты, Улучшение, 3D и многое другое.
3. Как сжать видео на Mac
Точно так же Mac имеет специализированное программное обеспечение для редактирования видео, такое как iMovie и QuickTime. Так можем ли мы использовать его для сжатия видео на Mac? А как сжать видео файлы на Mac?
Пожалуйста, проверьте ниже четкие инструкции.
Как сжать видео с помощью iMovie
iMovie предназначен для пользователей MacOS и iOS. Таким образом, вы можете легко получить его на Mac и установить его. Ниже как.
Шаг 1 Откройте видео файл с iMovie, нажмите Share кнопку.
Шаг 2 Выберите Отправьте и выберите разрешение из списка и нажмите Далее.
Как сжать видео с помощью QuickTime
QuickTime — это плеер для Mac, а также видео компрессор.
Шаг 1 Открыть видео с QuickTime, нажмите Отправьте > Экспортировать как.
Шаг 2 Под Экспортировать окно, выберите разрешение.
Что делать, если вы вообще не хотите использовать какую-либо программу на компьютере? Ни в коем случае нельзя игнорировать онлайн-компрессоры видео.
Video Converter Ultimate — лучшее программное обеспечение для конвертации видео и аудио, которое может конвертировать MPG / MPEG в MP4 с высокой скоростью и высоким качеством изображения / звука.
- Конвертируйте любые видео / аудио, такие как MPG, MP4, MOV, AVI, FLV, MP3 и т. Д.
- Поддержка 1080p / 720p HD и 4K UHD конвертирования видео.
- Мощные функции редактирования, такие как Обрезка, Обрезка, Поворот, Эффекты, Улучшение, 3D и многое другое.
4. Как сжать видео онлайн
Вы можете искать онлайн-компрессор в Интернете, затем вы можете просто загрузить видеофайлы на веб-страницу и сжать видео без колебаний.
Вот 3 рекомендуемых веб-сайта для сжатия видеофайлов на Windows и Mac.
Вариант 1. https://clideo.com/compress-video
Clideo позволяет щелкнуть, чтобы загрузить видеофайл, а затем одним щелчком мыши уменьшить размер видеофайла в Интернете. И у этого также есть другие особенности, такие как конвертер MP3, видео производитель, резак MP3 и больше.
Вариант 2. https://www.media.io/video-compressor.html
Онлайн Uniconverter предлагает пользователям онлайн и настольные версии. Вы можете перетащить видеофайл или нажать, чтобы добавить файл непосредственно на веб-страницу или загрузить, затем запрограммировать на компьютер и сжать видеофайл.
Вариант 3. https://www.onlineconverter.com/compress-video
Вы можете установить размер видео, качество звука перед сжатием видео на этой странице. И MP4, MPG, MOV, MKV, AVI и другие форматы поддерживаются.
Практика является единственным критерием для проверки истины. Вы можете легко выбрать один из вышеперечисленных способов в соответствии с вашими потребностями. Почему бы не попробовать сейчас!
Video Converter Ultimate — лучшее программное обеспечение для конвертации видео и аудио, которое может конвертировать MPG / MPEG в MP4 с высокой скоростью и высоким качеством изображения / звука.
Как сжать видео «без потери качества» (уменьшение размера видео)
Можно ли как-нибудь сжать видео без потери качества? Не так давно скачал программу (про которую написали подобное) и попробовал — видео все-таки стало смотреться хуже, качество заметно упало.
Вообще, довольно популярный вопрос, и часто начинающие видео-любители попадаются на это «удочку» — сжать то можно любое видео, только почти всегда будет потеря в качестве!
Другое дело, что в одних случаях — оно заметно на глаз, в других — даже опытный взгляд киномана не способен узреть разницу!
В этой статье хочу более подробно рассказать о том, как сжимать видео, и как, и в каких случаях, это делать «без потери качества» (обратите внимание, словосочетание взял в кавычки) .
Ликбез по сжатию видео — уменьшение размера видеофайла
Немного теории: что нужно знать для правильного сжатия
Сложные термины по видеообработке умышлено изъяты из статьи. Статья максимально упрощена для ее понимания самыми обычными пользователями, которые столкнулись с проблемой конвертирования и сжатия видео.
Вообще, почти все видео (99,9%), которые вы находите в сети (смотрите, скачиваете и т.д.) уже сжаты каким-то кодеком. Не сжатое видео — занимает довольно большой размер на диске (например, один фильм в высоком качестве может занять несколько терабайт!) .
Так вот, ключевое здесь в том, что разные кодеки работают по разным алгоритмам и обеспечивают разную степень сжатия файла . Естественно, от этого зависит и то, как будет отображаться ваш файл потом, после сжатия, и то, сколько файл займет места на диске.
Таким образом, чтобы можно было сжать видео без потери качества, нужно исходить из 2-х моментов:
- если видео было сжато «слабым» кодеком (который обеспечивает далеко не макс. сжатие) — то его можно пережать и уменьшить размер видеофайла, при этом не ухудшая качество картинки (кстати, как правило, в этом случае — нужен более мощный ПК для просмотра. Например, MPEG2 видео можно смотреть на более слабом ПК (без рывков и задержек), чем, скажем, MP4, ну об этом я еще пару слов скажу ниже) ;
- от устройства, на котором вы хотите смотреть видео . Например, если вы смотрите видео на небольшом экране с низким разрешением — то разницу в качестве видео (будь оно 1 ГБ или, скажем, 300 МБ) — вы просто не заметите! Чтобы увидеть разницу, вам нужно открыть видео на каком-нибудь большом экране ТВ.
Т.е., думаю, мой посыл ясен: если вы смотрите видео на экране с разрешением 1024×768 (или в таком «окошке» Windows, а в соседнем работаете. ) , а качество видео у вас 1920×1080 — это видео вполне можно сжать до более низкого разрешения и более оптимальным кодеком.
Кстати, здесь нельзя забывать еще об одном параметре — битрейт (количество бит, используемых для хранения одной секунды мультимедийного контента, см. на Википедии ) .
Чем выше разрешение видео — тем выше должен быть битрейт. Если битрейт очень высокий — то его можно при сжатии файла уменьшить до разумных пределов.
К примеру, максимальный битрейт при создании Blu-Ray диска составляет 35 mbps. Так вот, разницу между 30 и 35 — заметить не просто, а вот между 5 и 35 — бросится в глаза.
Примечание: сейчас популярно загружать видео на телефон/планшет, а затем, где-нибудь в дороге смотреть их. Так вот, такое видео не только можно, а даже рекомендуется сжать, и затем уже загрузить на ваше мобильное устройство.
Тут дело вот в чем: во-первых, сжатое видео будет меньше занимать места на вашей флешке (а у мобильных устройств память не такая большая); а во-вторых, видео не будет тормозить (как это часто бывает с неподготовленным видео к загрузке на мобильные девайсы).
О кодеках и контейнерах: что стоит пробовать сжать, а что нет
Форматов видео, в котором оно распространяется, десятки (если не сотни). У каждого формата есть свои недостатки и достоинства, некоторые из них уже устарели, другие, наоборот, только-только появились.
В этом небольшом подразделе хочу остановиться на самых популярных форматах, с которыми приходиться сталкиваться, а также скажу пару слов о целесообразности сжатия того или иного формата.
Примечание: кстати, следует различать кодек от контейнера. Например, формат файла AVI (это и есть контейнер), а сжать он может быть различными кодеками: Microsoft VC-1 или x.264 (например).
О Кодеках
x.264/ MPEG-4 AVC — наверное, самый распространенный кодек. Используется в большинстве видео- и фотокамерах, в которых снятые кадры хранятся на жестких дисках, картах памяти, и т.д. x.264, вероятно, становится самым популярным кодеком. Компания Adobe поддерживает его во Flash-роликах, x.264 может использоваться с картинками в HTML 5.
MJPEG (Motion JPEG) . Старый кодек для сжатия видео. На сегодняшний день устарел, мало используем.
MPEG-2 . Есть кодек MPEG-2 (известный как x.262), а также есть формат контейнера MPEG-2. MPEG-2 используется для видео на DVD-дисках и сигналов, передаваемым по эфирным телеканалам. В общем-то, обеспечивает оптимальное соотношение качество/размер файла. Поддерживается практически всеми плеерами.
Microsoft VC-1 . Microsoft VC-1 используется в качестве альтернативы технологии Adobe Flash, применяется в интернет-платформе Microsoft Silverlight. Обеспечивает среднее качество сжатия.
MPEG-1 . Устаревший кодек для сжатия видео (его заменил MPEG2). Раньше такое видео можно было встретить на CD-дисках. Сейчас встречается все реже, хотя, если вы любите поглядывать старые видео — вы наверняка с ним встречаетесь.
WMV . Есть Windows Media Video кодек, а есть одноименный контейнер. Обеспечивает очень высокое качество сжатия видео, при достаточно неплохой картинке. Очень популярен и распространен.
DivX — видеокодек, различные версии которого соответствуют стандартам MPEG-4 part 2, MPEG-4 part 10 (MPEG-4 AVC, H.264).
Xvid (ранее «XviD») — библиотека сжатия видео стандарта MPEG-4 Part 2. Кстати, методы сжатия, используемые в MPEG-4, запатентованы, так что использование Xvid в некоторых странах может быть нелегальным.
О контейнерах
Контейнеров сейчас так же десятки, у каждого свои плюсы и минусы. Контейнер, кроме сжатого видео каким-либо кодеком, вмещают в себя еще и звук (который тоже сжат. Аудио, как правило, занимает достаточно мало места, поэтому аудио-кодеки не рассматриваю, их влияние на размер файла не существенно) .
AVI (или Audio Video Interleave) – один из самых популярных контейнеров от Microsoft. Чаще всего, видео на ПК встречается именно в этом формате. Кстати, многие почему-то не рекомендуют, современное видео сжимать в этот формат.
MP4 . Этот контейнерный формат разработан Motion Pictures Expert Group. Многие пользователи его называют MPEG-4. Обычно, видео в MP4-файлах закодировано кодеком x.264, а аудио – кодеком AAC. Иногда, могут попадаться и другие кодеки в этом контейнере.
VOB и BDAV MPEG-2 . Используются для упаковки видео на DVD и Blu-ray дисках. В Blu-ray дисков (.m2ts) могут содержаться видео, сжатые кодеками x.264 и VC-1.
ASF (Advanced Systems Format) – встречается в нескольких расширениях .asf, .wma и.wmv. Кстати, вероятнее всего, что файл в формате .wmv сжат кодеком WMV (Windows Media Video), но сам файл помещен в контейнерный файл ASF.
QuickTime . Детище компании Apple. Контейнер поддерживает множество кодеков для аудио и видео. Apple — сторонник x.264, поэтому, файлы QuickTime (форматы: .mov, .qt) чаще всего содержат видео, сжатое кодеком x.264.
Flash. Контейнерный формат Flash от Adobe, довольно популярный, кстати говоря.
Matroska (.mkv, .mk3d, .mka, .mks) — очень популярный и востребованный контейнер на сегодняшний день. Бесплатный, открытый — наверное, поэтому и получил широкое распространение. Многие высококачественные видео распространяются в этом контейнере.
DiVX . Очень распространенный и кодеки, и контейнер. Формат так же одноименный — «.divx». Кстати, кодек имеет «пиратское» происхождение, позволяющий получить высокое качество видео, при сильной компрессии.
Какое-то время, Divx не признавался «большими» производителями техники, однако, сегодня многие уже встраивают аппаратные кодеки DiVX в большинство техники (если бы не популярность видеофайлов этого формата — ничего, наверное, и не было бы. ).
Какой кодек и контейнер выбрать
- Если вы хотите получить максимальное сжатие видео — логично выбрать кодек x.264, обеспечивающий отличную компрессию с хорошим качеством. Однако, имейте ввиду, что не всё оборудование (особенно, не самое новое) позволяет просматривать такие файлы. Если видео в очень высоком разрешении — то даже современные маломощные ПК не смогут его проиграть и показать без задержек и подвисаний. Кстати, если видео сжато не какой-либо вариацией кодека x.264 (например, оно в MPEG1, 2 или еще в каком-то формате) — его можно сжать без потери качество в более «компактный» кодек (скажем, в Divx) .
- Если файлы планируете смотреть на DVD-плеерах, различных устройствах и пр. — рекомендуется выбрать кодек и контейнер MPEG2 — он поддерживается практически всем оборудованием;
- Для различных фильмов, роликов, нарезок из готового видео — отлично подходит контейнер MP4, как удачный компромисс между степенью сжатия и качеством.
Сжатие видео по шагам: 2 способа
Первый способ
Видео-Мастер 👍
Сайт: http://video-converter.ru/ (прим.: входит в пакет «Видео Студия»)
Отличная программа для сжатия и конвертирования различных видео: как фильмов, которые вы хотите уместить на диск или флешку, так и домашних видео, которые нужно сжать. Поддерживает все самые популярные форматы и кодеки, которые только встречаются: AVI, MP4, MPEG, MKV, DIVX, MP3 и т.д.
Что еще больше радует: видео при конвертировании можно улучшить: изменить яркость, убрать шум, подрезать края, и вырезать из него ненужные фрагменты.
Кстати, что еще хочу отметить: программа позволяет заранее указать какой размер файла вам нужен (что очень удобно). Полностью на русском языке, совместима с Windows 7, 8, 10.
Покажу на примере, как конвертировать какой-нибудь ролик или фильм:
- Сначала скачиваете и устанавливаете программу (ссылка приведена выше) . Далее запускаете ее и добавляете файл, который хотите сжать (скрин ниже, кнопка «Добавить» 👇);
Далее рекомендую сразу же нажать кнопку «Обрезать» и вырезать все лишнее, что вам не нужно. В принципе, ничего сложного в самой операции нет: просто находите участок в видео который вам не нужен, затем помечаете его ползунками и вырезаете. Таких фрагментов может быть много (пример на скрине).
Вырезаем лишнее из него
Затем нажмите следующую кнопку — эффекты.
Откроется окно, в котором вы сможете убавить/прибавить яркость, насыщенность и пр. Так же вам будут доступны вкладки:
— кадрирование (для изменения размера видео-разрешения, положения картинки, и изменения пропорции) ;
— текст (можно добавить тестовые поля на видео) ;
— улучшения (например, авто-контраст, понижение шума, устранение дефектов) ;
— поворот (поможет, если нужно повернуть видео на 90 градусов, часто бывает при съемки видео на телефон) ;
— скорость (можно увеличить/уменьшить скорость воспроизведения файла) .
В общем, задавайте настройки под себя!
После чего необходимо указать контейнер и формат (о чем много говорили в начале статьи) . Для этого нажмите по кнопку Формат/AVI (по умолчанию, именно этот формат выбран) . Видео Мастер предлагает сохранить видео в самых разнообразных контейнерах и кодеках: AVI, MPEG4, MTS, WMV, ASF, MPEG 1, 2 и пр. Я выбрал для своего видео формат MP4.
Выбор контейнера и кодека
Далее укажите разрешение видео и его качество (битрейт). Вообще, в этом плане программа отлична: позволяет вручную задать размер итогового файла: таким образом можно сразу определиться в хорошем, либо плохом качестве, оно получится.В общем-то, я, например, решил подогнать видео под размер CD-диска, поэтому вручную указал размер в 701 МБ.
Выбор размера и разрешения
Следующий шаг: указать куда будет сохранен полученный файл , и начать, собственно, конвертацию . Ничего сложного здесь нет, показано на скрине ниже (кнопка «Конвертировать») .
Выбор места куда сохранять и запуск конверта
Процесс конвертирования достаточно длителен, и зависит от множества параметров: от мощности ПК, от кодека и контейнера, которые вы выбрали, от исходного видео и т.д. В общем-то, на этом поставленная задача была выполнена!
Второй способ
Movie Shrink & Burn (Ashampoo)
Не могу не отметить эту программу от Ashampoo — отличный и быстрый конвертер разнообразных видеофайлов (поддерживает более нескольких сотен форматов) . Что еще подкупает: в программе нет ничего лишнего, программой очень легко пользоваться, все делается по шагам (впрочем, это, почти во всех программах от этого производителя).
Movie Shrink & Burn позволяет записывать DVD/Blu-ray диски, записывать видео для различных устройств, загружать файлы в облако.
Поддерживаемые мобильные устройства: Apple, Sony, Android, Microsoft, видео можно сохранить в разнообразном качестве: 720p, SD (высокое, низкое).
Для каких устройств можно подготавливать видео
Программа полностью поддерживает русский язык, совместима со всеми версиями Windows.
Пожалуй, уступает она первой лишь в одном: здесь нет возможности подрезать видео, вырезать из него что-то ненужное, что-то склеить, повернуть (т.е. нет мини-редактора).
Рассмотрю пример конвертации обычного видеофайла по шагам:
- Первое, что делаем, это запускаем «конвертер» .
Затем добавляем какой-нибудь файл (или даже папку с файлами).
После чего указываем контейнер и кодек. Кстати, в программе не так много контейнеров — но все популярные представлены: AVI, WMV, MPG, MP4, MKV (думаю, что представленных — выше крыши 👌) .
Выбор формата и кодека
Далее указываете папку (диск) куда будет сохранено полученное видео после конвертации.
Куда сохранить файл
Последний штрих — запустится процесс конвертации, вам осталось только подождать, пока будет завершен процесс.
Процесс конвертации файла
На этом у меня всё, всем качественных и компактных видео.