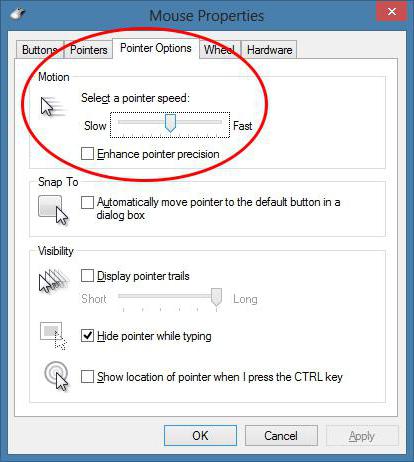- Как настраивается чувствительность мышки на компьютере с Windows
- В Windows XP
- В Windows 7
- В Windows 10
- Как уменьшить чувствительность мыши в разных версиях Windows?
- Что такое чувствительность?
- Как уменьшить чувствительность мыши в Windows 7?
- ОС Windows 10
- Настройка чувствительности мышки в Windows 7
- Настройка мыши
- Переход в свойства мыши
- Регулировка чувствительности указателя
- Регулировка чувствительности колесика
- Регулировка чувствительности кнопок
Как настраивается чувствительность мышки на компьютере с Windows
После переустановки операционной системы или в результате программного сбоя, возникает необходимость в настройке определенного оборудования (настройки которого слетели). Коснуться это может и привычной многим компьютерной мышки.
Пользователю не подходит, как бегает указатель по монитору, или она не всегда реагирует на сделанный двойной клик. Только что купленный и подключенный девайс также нуждается в настройке. Поэтому давайте разбираться, как настроить чувствительность мыши в Windows.
В статье мы все сделаем с помощью самой операционной системы. Кнопку DPI на самом устройстве или геймерские мыши подробно рассматривать не будем. Замечу, что чем выше DPI, тем больше точек уловит сенсор мышки пройдя 1 дюйм (2,54 см). Регулируется значение нажатием на саму кнопку. Геймерские девайсы настраиваются с помощью программного обеспечения, которое можно скачать на сайте производителя мышки.
В Windows XP
Для того чтобы изменить чувствительность мыши в Windows XP достаточно выполнить ряд несложных действий.
- Жмем «Пуск» – «Панель управления» .
- Кликаем по ярлыку «Мышь» .
- Откроется окно «Свойства» . Переходим во вкладку «Параметры указателя» . При помощи ползунка меняем скорость движения указателя, тем самым влияя на чувствительность мыши.
- Жмем «ОК» , чтобы изменения вступили в силу. Операцию можно повторять несколько раз, чтобы добиться нужного результата.
Это мы изменили только чувствительность указателя. Если нужно изменить ее для кнопок и колесика, то повторите все описанные шаги в разделе для Windows 7.
В Windows 7
В операционной системе Windows 7 есть два варианта открытия окна «Свойства» .
- Заходите в меню «Пуск» и в строчке поиска вводите «мышь» . Дальше выбирайте в результатах такое же название и жмите по нему два раза.
Откроется необходимое нам окно.
- Еще один вариант – это в «Пуске» выбрать пункт «Панель управления» .
В следующем окне выставите «Просмотр» – «Крупные значки» и заходите в раздел «Мышь» .
Теперь начнем настраивать чувствительность мышки для компьютера.
- Чтобы изменить данный параметр для кнопок выбирайте вкладку «Кнопки…» . Затем в блоке «Скорость выполнения двойного щелчка» перетяните ползунок: влево – можно увеличить интервал между нажатиями, вправо – уменьшить. То есть, если по кнопке кликаете быстро два раза, то ползунок устанавливайте ближе к полю «Выше» .
Проверить реакцию мышки на двойной клик можно в маленьком окне с папкой. Сейчас она в закрытом положении. Двойным нажатием вам нужно ее открыть.
Если у вас получилось, и папка открылась, как показано на скриншоте, то выбранная скорость подходит. Сохраняем изменения кнопкой «Применить» .
- Если вам кажется, что указатель мышки сильно медленный или наоборот через чур быстрый, тогда переходите на вкладку «Параметры указателя» . В блоке «Перемещение» опять будет ползунок для регулировки.
Перетягивая его к слову «Ниже» можно снизить чувствительность мыши, и указатель по экрану перемещаться будет медленно. Если поставить его ближе к слову «Выше» , то даже незначительный сдвиг мышки и указатель может очутиться в противоположной стороне экрана.
Еще в данном блоке есть поле «Включить повышенную точность установки указателя» . Галочку здесь лучше оставить. «Применяйте» изменения.
- И последняя вкладка, которая нас интересует – «Колесико» . Здесь есть два блока: «Вертикальная…» и «Горизонтальная прокрутка» .
Для вертикальной можно указать на сколько строк будет сдвигаться экран, если повернуть колесико один раз. Также можно поставить маркер в строке «на один экран» , чтобы полностью перелистнуть его. Горизонтальная прокрутка – это на сколько знаков будет подвинута страница вправо или влево.
Применяйте изменения и можете жать «ОК» для закрытия окна.
В Windows 10
Если вы используете последнюю версию операционки от Microsoft – Windows 10, тогда открыть окно «Свойства» можно следующим образом. Жмите по «Пуск» и пролистывайте список всех программ. Найдите раздел «Служебные» и в нем выберите «Панель управления» .
Теперь по аналогии, как было описано для «семерки». В просмотре «Крупные значки» (1) найдите раздел «Мышь» (2). Откроется окно «Свойства» (3) с такими же вкладками, как мы рассмотрели для Windows 7. Открывайте их по очереди и выставляйте подходящие значения.
Поменять настройки мыши можно и через «Параметры» . Кликните по «Пуску» и нажмите на кнопку в виде шестеренки.
Затем выберите раздел «Устройства» .
В открывшемся окне перейдите на вкладку «Мышь» (1). Из выпадающего списка можно выбрать, что пролистывать за один раз: строки или экран целиком (2). При выборе первого варианта, ниже укажите количество строк, используя ползунок (3).
Если в блоке «Сопутствующие параметры» нажать на кнопку «Дополнительные параметры мыши» (4), то откроется хорошо знакомое нам окно «Свойства» (5). В нем просмотрите три вкладки (которые мы рассмотрели выше), чтобы понизить или прибавить чувствительность указателя, настроить колесико или кнопку.
Вот такими нехитрыми способами быстро настраивается чувствительность мышки в операционных системах Windows XP, 7 и 10. Пробуйте выбирать разные значения и смотрите, как будет вести себя кнопка, указатель или колесико. Если же со временем, вас что-то перестанет устраивать, то всегда можно вернуться и изменить установленные параметры.
Смотрим видео по теме:
Как уменьшить чувствительность мыши в разных версиях Windows?

Компьютерную мышь изобрел в 1963 году американец Дуглас Энгельбарт. Мышь (мышка) – это манипулятор, который управляет указателем (курсором). Настройки скорости осуществления двойного щелчка и ее чувствительности можно считать самыми важными в настройках этого устройства. Величина смещения курсора при единичном смещении мыши зависит от ее чувствительности. Подобрать оптимальные настройки необходимо в зависимости от привычного для вас стиля работы и особенностей модели вашего манипулятора.
Что такое чувствительность?
Показатель чувствительности называется разрешением. Изменяя показатель разрешения, вы регулируете скорость движения курсора. Это необходимо, например, для действий, которые требуют повышенной точности, – в компьютерных играх или при работе с графикой. Уменьшение чувствительности необходимо тогда, когда на компьютере работают маленькие дети, которые не вполне могут контролировать реакцию системы на их действия.
Перед тем, как уменьшить чувствительность своего манипулятора, попытайтесь провести курсор по диагонали через весь экран. При этом не отрывайте от поверхности стола запястья. Если получилось – то чувствительность уменьшать не нужно. Современные модели манипуляторов оснащены дополнительными средствами управления: двумя колесиками и большим количеством кнопок. Некоторые новые модели оборудованы специальной кнопкой. Для них легко решается вопрос чувствительность мыши. Как уменьшить ее? Этого можно добиться одним нажатием кнопки.
Если у вас обычная модель, на которой не предусмотрено регулирование чувствительности, то это можно сделать программно в операционной системе.
Как уменьшить чувствительность мыши в Windows 7?
Рассмотрим, как настраивать мышь в ОС Windows 7. Данная настройка позволяет изменять назначение кнопок, указатели мыши, ее чувствительность, скорость осуществления двойного щелчка и другие функции. Но обо все по порядку. Диалоговое окно, в которое необходимо попасть для начала, называется «Свойства: мышь». Делается это очень просто. Чтобы далеко не ходить ни по каким панелям управления, выбираем «Пуск» и в строке поиска пишем «мышь». Выбираем появившийся результат. Попадаем в нужное нам окно, которое имеет несколько вкладок:
- параметры указателя;
- кнопки мыши;
- указатели;
- оборудование;
- колесико.
Во вкладке «Параметры указателя» в разделе «Перемещение» видим ползунок с подписями «Ниже» и «Выше». Чем выше чувствительность, тем быстрее мышь перемещается по экрану. Чем правее стоит указатель ползунка, тем чувствительнее мышь. Оптимальное положение для многих пользователей – чуть правее середины. Поскольку перед нами стоит вопрос того, как уменьшить чувствительность мыши, то соответственно, тянем ползунок в сторону «Ниже». Затем нажимаем «Применить» и Ок.
ОС Windows 10
Многие не знают, как уменьшить чувствительность мыши в Windows 10. Итак, мы практически изучили этот вопрос. Следующим пунктом рассмотрим, как уменьшать чувствительность мыши в «десятке». Открываем диалоговое окно настроек свойств: «Пуск» – «Панель управления» – «Мышь». Появившееся окно настроек несколько отличается от своего аналога в Windows 7. Но основные опции остались те же. Поэтому далее действуем по схеме: «Параметры указателя» – «Перемещение» – «Ниже» – «Применить» – Ок.
Настройка чувствительности мышки в Windows 7
Некоторые пользователи считают, что курсор на мониторе слишком медленно реагирует на движения мышью или, наоборот, делает это слишком быстро. У других юзеров имеются вопросы по поводу скорости срабатывания кнопок на данном устройстве или отображения движения колесика на экране. Эти вопросы можно решить, настроив чувствительность мышки. Посмотрим, как это делается на Windows 7.
Настройка мыши
У координатного устройства «Мышь» можно изменить чувствительность следующих его элементов:
Посмотрим, как это процедура выполняется у каждого элемента в отдельности.
Переход в свойства мыши
Чтобы настроить все вышеуказанные параметры, для начала следует перейти в окошко свойств мыши. Разберемся, как это сделать.
- Щелкайте «Пуск». Войдите в «Панель управления».
Затем переходите в раздел «Оборудование и звук».
Для тех пользователей, которые не привыкли перемещаться по дебрям «Панели управления», есть и более простой метод перехода в окошко свойств мышки. Кликните «Пуск». В поле поиска вбейте слово:
Среди результатов поисковой выдачи в блоке «Панель управления» будет элемент, который так и называться «Мышь». Зачастую он находится в самом верху списка. Щелкайте по нему.
Регулировка чувствительности указателя
Прежде всего выясним, как выполнить регулировку чувствительности указателя, то есть, настроим скорость движения курсора относительно перемещения мышки по столу. Именно этот параметр в первую очередь интересует большинство пользователей, которых волнует вопрос, поднятый в данной статье.
- Переместитесь во вкладку «Параметры указателя».
Регулировка чувствительности колесика
Можно также отрегулировать чувствительность колесика.
- Для выполнения манипуляций по настройке соответствующего элемента переместитесь во вкладку свойств, которая так и называется «Колесико».
В открывшемся разделе имеется два блока параметров, которые называются «Вертикальная прокрутка» и «Горизонтальная прокрутка». В блоке «Вертикальная прокрутка» путем переключения радиокнопки имеется возможность указать, что именно последует за поворотом колесика на один щелчок: прокрутка страницы вертикально на один экран или на указанное количество строк. Во втором случае под параметром можно указать число прокручиваемых строк, просто вбив цифры с клавиатуры. По умолчанию это три строки. Тут также экспериментируйте, чтобы указать оптимальное для себя числовое значение.
В блоке «Горизонтальная прокрутка» все ещё проще. Тут в поле можно ввести количество знаков горизонтальной прокрутки при наклоне колесика в сторону. По умолчанию это три знака.
Регулировка чувствительности кнопок
Наконец, взглянем, как регулируется чувствительность кнопок мышки.
- Переместитесь во вкладку «Кнопки мыши».
Тут нас интересует блок параметров «Скорость выполнения двойного щелчка». В нем путем перетягивания ползунка устанавливается временной интервал между щелчками по кнопке для того, чтобы он засчитался, как двойной.
Если вы перетяните ползунок вправо, то для того, чтобы щелчок рассматривался системой как двойной, вам придется сократить интервал между нажатиями кнопки. При перетягивании ползунка влево, наоборот, можно интервал между нажатиями увеличить и двойной щелчок при этом все равно будет засчитан.
Для того чтобы посмотреть, как реагирует система на вашу скорость выполнения двойного щелчка при определенном положении ползунка, кликните дважды по иконке в виде папки справа от ползунка.
Если папка открылась, то это значит, что система засчитала два нажатия выполненных вами, как двойной щелчок. Если каталог остался в закрытом положении, то вам либо стоит уменьшить интервал между нажатиями, либо перетянуть ползунок влево. Второй вариант действий является более предпочтительным.
Как видим, настроить чувствительность различных элементов мышки не так уж сложно. Операции по регулировке указателя, колесика и кнопок осуществляются в окне её свойств. При этом главным критерием настройки является подбор параметров для взаимодействия с координатным устройством конкретного пользователя для максимально комфортной работы.