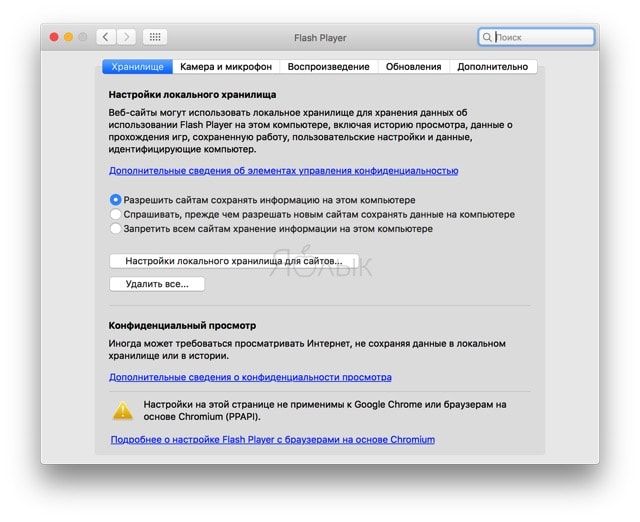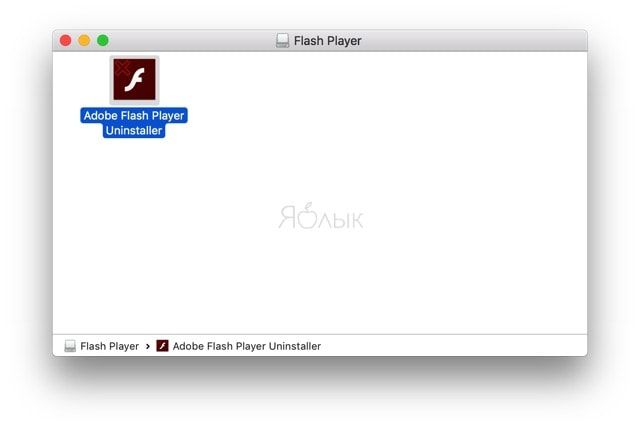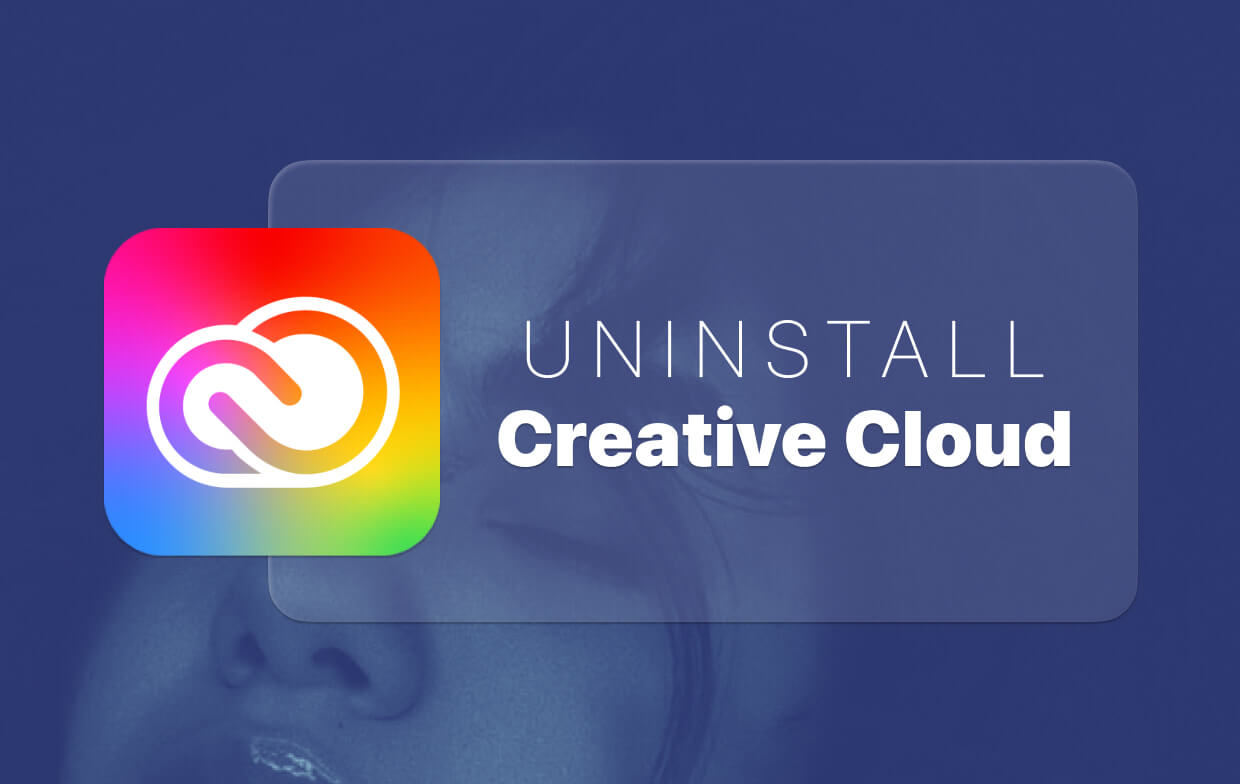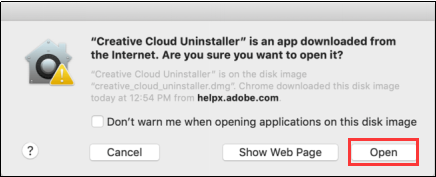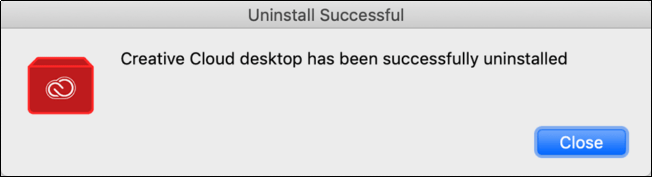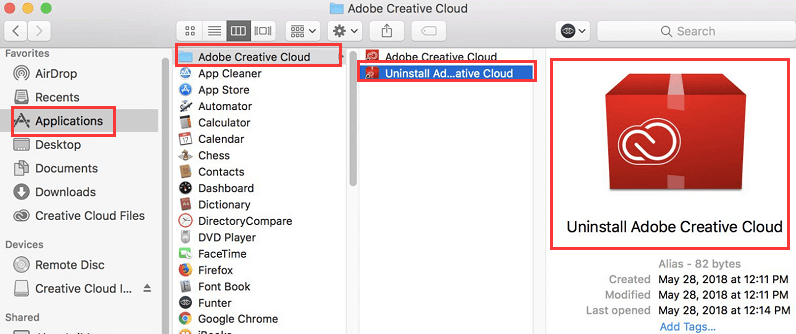- Как удалить Adobe Flash с Mac
- Как удалить Adobe Flash с macOS
- Uninstall Flash Player | Mac OS
- Flash Player installation failed
- Solution: Download and run the uninstaller
- 1. Determine your Mac OS version
- 2. Run the uninstaller applicable to your Mac OS version
- Run the uninstaller on Mac OS X 10.4 and later, including macOS
- Run the uninstaller on Mac OS X 10.1 to 10.3
- Удаление Flash Player | Mac OS
- Не удалось установить Flash Player
- Решение: запустите средство удаления программ
- 1. Определите свою версию операционной системы Mac OS.
- 2. Запустите программу удаления для используемой версии macOS.
- Запустите программу удаления в операционной системе Mac OS X версии от 10.4 или более поздней, в том числе macOS
- Запустите программу удаления в операционной системе Mac OS X версии от 10.1 до 10.3
- Как полностью удалить Adobe Creative Cloud в 2021 году
- Часть 1. Зачем нужно удалять Adobe Creative Cloud?
- Часть 2. Как полностью удалить Adobe Creative Cloud?
- Шаг 1. Загрузите, установите и запустите PowerMyMac.
- Шаг 2. Выберите Uninstaller и нажмите Scan
- Шаг 3. Выберите приложения для удаления
- Шаг 4. Повторите для Creative Cloud
- Часть 3. Как вручную удалить Adobe Creative Cloud на Mac
- 1. Войдите в Adobe CC и удалите приложения.
- 2. Удалите приложение для рабочего стола для Adobe CC
- 3. Удалить все папки, связанные с Adobe
- Часть 4. Удаление настольного приложения Adobe CC (для корпоративных версий)
- Шаг 1. Создайте папку и поместите исполняемый файл
- Шаг 2. Создайте новый пакет
- Шаг 3. Запустите программу
- Часть 5. Вывод
Как удалить Adobe Flash с Mac
Недавно столкнулся с ситуацией, когда пришлось кардинально почистить Mac. Под нож попали многие давным-давно позабытые утилиты и программы, но когда дело коснулось Adobe Flash я, признаться, растерялся, ведь не оказалось ни одного доступного системного способа избавиться от этой технологии (даже пресловутый CleanMyMac 3 оказался бессилен). В этом материале вы узнаете как начисто удалить Adobe Flash с Mac.
Ещё в 2010 году при запуске первого iPad сам Стив Джобс предсказал смерть технологии Flash и переход на куда более приемлемой HTML. Adobe Flash приводит к быстрой разрядке аккумулятора MacBook, а также снижает уровень безопасности системы (эксперты регулярно находят дыры которыми с лёгкостью могут воспользоваться хакеры). Да и большинство сайтов уже давно перешли на HTML 5. Пора скидывать лишний груз, но как это сделать?
Как удалить Adobe Flash с macOS
Для удаления Adobe Flash однозначно понадобится сторонний софт, причём для разных версий macOS деинсталлятор будет разный.
- Скачать деинсталлятор Adobe Flash для OS X 10.6 Snow Leopard и более новых версий macOS (Lion, Mountain Lion, Mavericks, Yosemite, El Capitan или Sierra);
- Скачать деинсталлятор Adobe Flash для OS X 10.4 Tiger или OS X 10.5 Leopard.
Дважды кликните по скачанному файлу, подтвердите намерение удаления и введите пароль администратора.
Ну а что делать если Flash всё-таки нужен? На помощь придёт альтернативный браузер Google Chrome, где уже интегрирована эта технология. Если пользуетесь штатным браузером Safari, то на помощь придёт бесплатное расширение ClickToFlash. Оно позволяет полностью контролировать Flash и при необходимости в один клик отключать его.
Источник
Uninstall Flash Player | Mac OS
In this step-by-step guide, learn how to uninstall or remove Adobe Flash Player from your Mac computer, and delete any additional related files.
These instructions are NOT applicable to Flash Player included with Google Chrome. Visit the Flash Player Help page for instructions on enabling (or disabling) Flash Player in various browsers.
Flash Player installation failed
If your Flash Player installation was not successful, use the following solution to reinstall.
Solution: Download and run the uninstaller
1. Determine your Mac OS version
Click the Apple icon and choose About This Mac.
The Mac OS version appears in the About This Mac dialog.
2. Run the uninstaller applicable to your Mac OS version
Beginning with Flash Player 11.5, uninstalling the Flash Player resets the AutoUpdateDisable and SilentAutoUpdateEnable settings in mms.cfg to their default values:
If you are running the Flash Player uninstaller as part of your deployment process, redeploy any custom changes to either AutoUpdateDisable or SilentAutoUpdateEnable.
Run the uninstaller on Mac OS X 10.4 and later, including macOS
Download the Adobe Flash Player uninstaller:
The uninstaller is downloaded to the Downloads folder of your browser by default.
In Safari, choose Window > Downloads.
If you are using Mac OS X 10.7 (Lion), click the Downloads icon displayed on the browser.
In Mozilla, choose Tools > Downloads.
To open the uninstaller, double-click it in the Downloads window.
Note: If the Flash Player installer window does not appear, choose Go > Desktop in the Finder. Scroll down to the Devices section and click Uninstall Flash Player.
To run the uninstaller, double-click the Uninstaller icon in the window. If you see a message asking if you want to open the uninstaller file, click Open.
To close all browsers, either click the browser name in the Uninstaller dialog, or close each browser manually and then click Retry.
Note: Do not click Quit in the Uninstaller window. It stops the uninstallation process.
After you close the browsers, the uninstaller continues automatically until the uninstallation is complete. When you see the message notifying you that the uninstallation succeeded, click Done.
Delete the following directories:
- /Library/Preferences/Macromedia/Flash\ Player
- /Library/Caches/Adobe/Flash\ Player
Run the uninstaller on Mac OS X 10.1 to 10.3
Download the Adobe Flash Player uninstaller:
- Mac OS X, version 10.3 and earlier: uninstall_flash_player_osx_10.2.dmg (1.3 MB) (updated 05/27/08)
Choose Window > Downloads to view the downloaded uninstaller.
Save the uninstaller file in a convenient location.
To open the uninstaller, double-click it in the Downloads window.
To run the uninstaller, double-click the Uninstaller icon in the window. If requested, enter your computer user name and password and click OK.
When the uninstaller starts, click Continue. 
Bookmark or print this page so that you can use the rest of these instructions after you close your browser. Close all browsers and other applications that use Flash Player, including instant messaging applications, SWF files, and projectors (EXE files that play SWF files). Otherwise, the uninstaller cannot finish (even though it appears to finish).
Once the uninstaller finishes, the window closes automatically.
Источник
Удаление Flash Player | Mac OS
Узнайте из этого пошагового руководства, как удалить Adobe Flash Player с компьютера под управлением операционной системы Mac, а также удалить любые дополнительные связанные файлы.
Настоящие инструкции НЕ применимы для Flash Player в составе Google Chrome. Посетите страницу справки Flash Player, где приводятся инструкции по включению (или отключению) Flash Player в различных браузерах.
При использовании операционной системы Windows см. раздел Удаление Flash Player | Windows.
Не удалось установить Flash Player
Если не удалось установить Flash Player, используйте следующее решение для повторной установки.
Решение: запустите средство удаления программ
1. Определите свою версию операционной системы Mac OS.
Нажмите значок Apple и выберите «Об этом Mac».
Версия операционной системы Mac OS отображается в диалоговом окне «Об этом Mac».
2. Запустите программу удаления для используемой версии macOS.
Начиная с версии Flash Player 11.5, при удалении Flash Player восстанавливаются значения по умолчанию для настроек AutoUpdateDisable и SilentAutoUpdateEnable в mms.cfg:
Если программа удаления Flash Player запускается в рамках процесса развертывания, повторно разверните все пользовательские изменения для AutoUpdateDisable или SilentAutoUpdateEnable.
Запустите программу удаления в операционной системе Mac OS X версии от 10.4 или более поздней, в том числе macOS
Загрузите программу удаления Adobe Flash Player:
- Mac OS X, версия 10.6 и более поздние версии:uninstall_flash_player_osx.dmg
- Mac OS X, версии 10.4 и 10.5:uninstall_flash_player_osx.dmg
По умолчанию программа удаления загружается в папку «Загрузки» в вашем браузере.
В браузере Safari, выберите «Окно» > «Загрузки».
При использовании операционной системы Mac OS X 10.7 (Lion) щелкните значок «Загрузки», который отображается в браузере.
В браузере Mozilla выберите «Инструменты» > «Загрузки».
Чтобы открыть программу удаления, дважды щелкните ее в окне «Загрузки».
Примечание. Если окно программы удаления Flash Player не отображается, выберите «Перейти» > «Рабочий стол» в программе Finder. Прокрутите вниз до раздела «Устройства» и нажмите «Удалить Flash Player».
Чтобы запустить программу удаления, дважды щелкните значок удаления в окне. Если появляется сообщение с запросом о необходимости открытия файла программы удаления, нажмите кнопку «Открыть».
Чтобы закрыть все браузеры, щелкните имя браузера в диалоговом окне «Удалить» или закройте каждый браузер вручную, а затем нажмите кнопку «Повторить».
Примечание. Не следует нажимать кнопку «Выйти» в окне программы удаления. Это прервет процесс удаления.
После закрытия браузеров программа удаления автоматически продолжит работу до завершения удаления. После появления сообщения, уведомляющего об успешном завершении удаления, нажмите кнопку «Готово».
Удалите следующие каталоги:
- /Library/Preferences/Macromedia/Flash\ Player
- /Library/Caches/Adobe/Flash\ Player
Запустите программу удаления в операционной системе Mac OS X версии от 10.1 до 10.3
Загрузите программу удаления Adobe Flash Player:
- Mac OS X, версия 10.3 и более ранние версии: uninstall_flash_player_osx_10.2.dmg (1,3 Мб) (обновлено 27.05.08)
Выберите «Окно» > «Загрузки», чтобы просмотреть загруженную программу удаления.
Сохраните файл программы удаления в удобном местоположении.
Чтобы открыть программу удаления, дважды щелкните ее значок в окне «Загрузки».
Чтобы запустить программу удаления, дважды щелкните значок удаления в окне. При появлении запроса введите имя пользователя и пароль для своего компьютера и нажмите кнопку «ОК».
После запуска программы удаления нажмите кнопку «Продолжить». 
Создайте закладку на этой странице или распечатайте ее, чтобы иметь возможность воспользоваться остальной частью данных инструкций после закрытия браузера.Закройте все браузеры и другие приложения, использующие Flash Player, в том числе приложения для мгновенной передачи сообщений, SWF-файлы и проекторы (EXE-файлы, которые воспроизводят SWF-файлы). В противном случае программа удаления не сможет завершить работу (даже если кажется, что она уже завершила свою работу).
После завершения работы программы удаления окно закрывается автоматически.
Источник
Как полностью удалить Adobe Creative Cloud в 2021 году
Написано Джордан Бальдо Последнее обновление: Август 30, 2021
Всемогущий эксперт по написанию текстов, который хорошо разбирается в проблемах Mac и предоставляет эффективные решения.
Если вы хотите знать, как удалить Creative Cloud Mac, вы, вероятно, понимаете, что это не то же самое, что делать это на ПК с Windows. Этот процесс отличается и несколько более утомительный по сравнению с операционными системами Windows.
ПК с Windows обычно поставляются с приложениями для удаления. Однако в macOS вам обычно нужно переместить приложение в корзину. И после этого вы должны удалить оставшиеся файлы, выполнив поиск на компьютере. Если вы не удалите их, они займут много места на вашем Mac и приведут к системе не хватает памяти приложения.
Adobe Creative Cloud усложняет удаление приложений из-за сложного процесса. Это двойной удар! Это трудно удалить приложения с macOS и это еще более усложняет весь процесс Adobe.
Как полностью удалить Adobe Creative Cloud? К счастью, если вы ищете пути как удалить Adobe Creative Cloud на Mac вы находитесь на правильной странице. Мы дадим вам возможность ознакомиться с нашим руководством, которое в первую очередь поможет вам решить проблему. Давайте начнем.
Часть 1. Зачем нужно удалять Adobe Creative Cloud?
Вы человек, работающий в творческой индустрии? Тогда вы, вероятно, слышали о новом предложении Adobe — Creative Cloud. По сути, Adobe Creative Cloud — это услуга на основе подписки, которая может оплачиваться ежемесячно или ежегодно. Эта подписка дает вам доступ к программному обеспечению для творчества от Adobe. Кроме того, он позволяет передавать файлы между различными настольными, мобильными и веб-приложениями.
Если срок действия вашей подписки истек, и вы не планируете ее продлевать, похоже, нет особого смысла хранить Creative Cloud на вашем Mac. Сохранять его в фоновом режиме — это нормально, но это может занять много места в памяти, особенно если вы установили другие приложения и программы с помощью Creative Cloud.
Также следует учитывать, что даже если они не используются, Creative Cloud может обновляться в фоновом режиме. занимая столь необходимое пространство обработки, чего вы точно не хотите. Поэтому необходимо знать, как удалить Adobe Creative Cloud на Mac.
Часть 2. Как полностью удалить Adobe Creative Cloud?
Как указывалось ранее, удаление приложений в macOS может быть утомительным. Это не так просто, как может показаться по сравнению с ПК с Windows. Тем не менее, вы можете использовать сторонние деинсталляторы и выбрать подходящий для вас.
Хотите, чтобы удалить Adobe Creative Cloud без входа в систему? Мы рекомендуем вам использовать iMyMac PowerMyMac и его модуль удаления. Причина этого двоякая. Во-первых, программа не содержит скрытую рекламу, которая может указывать на вредоносные сайты. Кроме того, он не может незаметно устанавливать другие вредоносные программы на ваш компьютер MacOS.
Модуль удаления PowerMyMac может помочь вам автоматически и полностью удалить приложения на устройствах MacOS. Кроме того, его можно использовать для удаления ненужных файлов в вашей системе, чтобы ваш компьютер работал быстрее.
Вот как использовать этот инструмент для удаления Adobe для Mac, чтобы понять, как удалить Adobe Creative Cloud на Mac:
Шаг 1. Загрузите, установите и запустите PowerMyMac.
Загрузите PowerMyMac с его официальный сайт здесь, Установите программное обеспечение на свой Mac и следуйте инструкциям на экране для завершения процесса. Затем запустите инструмент на вашем компьютере.
Шаг 2. Выберите Uninstaller и нажмите Scan
После этого вы должны выбрать «Uninstaller» в левой части панели. Затем нажмите «Сканировать», чтобы проверить все приложения на вашем компьютере.
Шаг 3. Выберите приложения для удаления
Во-первых, вам нужно выбрать приложения для удаления. В этом случае вам необходимо сначала удалить все программы, связанные с Creative Cloud. К ним относятся Photoshop, Lightroom, Premiere Pro и т. Д. Нажмите «Очистить», чтобы начать процесс удаления.
Шаг 4. Повторите для Creative Cloud
Повторите шаги процесса и удалите Adobe Creative Cloud с платформы. После того, как это будет сделано, вы полностью избавитесь от всего пакета программного обеспечения Adobe с вашего компьютерного устройства MacOS.
Часть 3. Как вручную удалить Adobe Creative Cloud на Mac
Многие люди используют Adobe Creative Cloud со своих ноутбуков и настольных компьютеров Mac. Существуют различные шаги, которые вы должны выполнить (в определенном порядке), чтобы удалить Adobe Creative Cloud с вашего компьютера MacOS.
Ниже приведены шаги, чтобы проверить, чтобы полностью удалить приложение с вашего компьютера:
1. Войдите в Adobe CC и удалите приложения.
Как и в случае с ПК с Windows, первое, что вам нужно сделать, это войти в настольное приложение Adobe Creative Cloud. Это делается только в том случае, если вы в данный момент не вошли в приложение. Затем просмотрите все приложения в Adobe CC и удалите каждое из них (или удалите их). Убедитесь, что никаких приложений не осталось, потому что необходимо удалить их все, прежде чем вы действительно узнаете, как удалить Adobe Creative Cloud на Mac.
2. Удалите приложение для рабочего стола для Adobe CC
После того, как вы прошли первый шаг, вы должны перейти к Официальный сайт поддержки Adobe CC здесь, Используйте ваш браузер, чтобы сделать это. На этой странице вы должны загрузить программное обеспечение для удаления для Adobe CC. Убедитесь, что вы получили версию MacOS.
После того, как вы откроете инструмент, он попросит вас ввести логин и соответствующий пароль для вашей системы. Убедитесь, что вы ввели их. Появится другой экран. Он предупредит вас, что конкретное приложение было загружено из сети. Нажмите «Открыть».
Будет показан другой экран. Он спросит вас, уверены ли вы, что хотите удалить приложение Adobe CC для рабочего стола. Если вы хотите удалить его, нажмите «Удалить». Это запустит процесс удаления приложения. Это займет немного времени. Однако, если он успешно завершен, на экране должно появиться следующее всплывающее окно:
3. Удалить все папки, связанные с Adobe
- Когда настольное приложение будет удалено, перейдите в папку «Приложение».
- Оказавшись там, вы должны переместить каждую папку Adobe, которую вы видите. Перетащите их в мусорное ведро. Вы должны увидеть, что эти папки имеют название «Adobe» внутри них.
- После удаления необходимо удалить приложения Adobe, расположенные в папке «Утилиты». Эту папку можно увидеть в основной папке «Приложения».
- Перейдите к этой папке, затем выберите папки, такие как «Adobe Installers» и «Adobe Application Manager».
- Переместите эти связанные папки в корзину.
- Опять же, есть много папок, связанных с Adobe, в Application Support (в разделе «Библиотека»). И может быть больше в других местах. Прежде чем перемещать эти папки и перетаскивать их в корзину, убедитесь, что на вашем компьютере Mac нет программного обеспечения Adobe.
- Наконец, вы должны очистить корзину, чтобы убедиться, что все удалено из системы.
К этому времени вы закончили, как удалить Adobe Creative Cloud на Mac. Поздравляю! Ваша система свободна от Adobe CC.
Часть 4. Удаление настольного приложения Adobe CC (для корпоративных версий)
Не удалось удалить Creative Cloud для настольного компьютера Mac? Это бонусное руководство по удалению приложения Adobe CC для корпоративных версий. Во-первых, вы должны убедиться, что все файлы были синхронизированы или скопированы, прежде чем запускать программное обеспечение для удаления. Файлы, которые не синхронизируются, могут быть потеряны из-за удаления.
Вот шаги для удаления корпоративных версий Adobe CC:
Шаг 1. Создайте папку и поместите исполняемый файл
Сначала создайте на машине папку, в которой находится сервер SCCM. Поместите в него исполняемый файл деинсталлятора. Этот исполняемый файл можно выбрать с любого типа компьютера, на котором установлено настольное приложение Creative Cloud.
Обычно исполняемый файл содержится в этом месте в вашей macOS:
Шаг 2. Создайте новый пакет
Теперь вам нужно сделать новую упаковку. Используйте папку, созданную на шаге 1. Используйте ее как конкретный источник. Теперь создайте программу, а затем используйте следующую команду: Creative Cloud Uninstaller.exe -u . Это сделано для того, чтобы удалить настольное приложение для Creative Cloud.
Шаг 3. Запустите программу
Запустите эту программу из точки распространения на каждом клиентском компьютере, на котором вы хотите удалить приложение Creative Cloud для ПК.
Важно отметить, что приложение Creative Cloud для Creative Cloud можно удалить только при наличии удалены связанные приложения, такие как Photoshop, Illustrator и Premiere Pro из системы. Если нет, то сначала сделайте это, а затем повторите шаги, описанные выше.
Часть 5. Вывод
Мы предоставили вам два разных метода удаления Adobe Creative Cloud на компьютерных версиях macOS (индивидуально). Кроме того, была предоставлена корпоративная версия удаления указанного программного обеспечения.
Как видите, делать это вручную — утомительный процесс. Это потому, что вам все равно придется искать остатки внутри компьютера. Таким образом, вы должны использовать iMyMac PowerMyMac и его модуль удаления, чтобы убедиться, что вы удалили приложение и его остатки (и связанные файлы) на своем компьютере.
Если вы хотите получить PowerMyMac бесплатно, Вы должны сделать это здесь, Испытайте более быстрый компьютер MacOS, который работает с оптимальной производительностью!
Прекрасно Спасибо за ваш рейтинг.
Источник