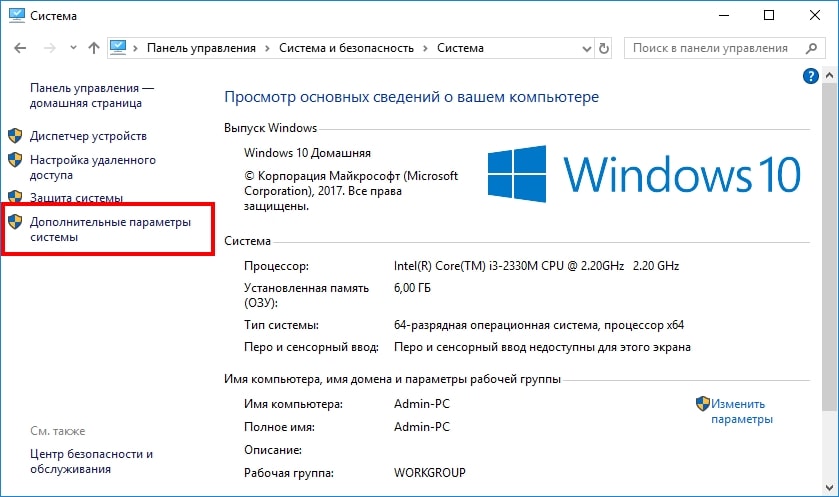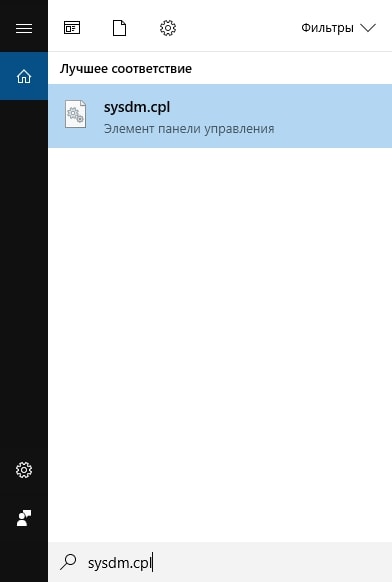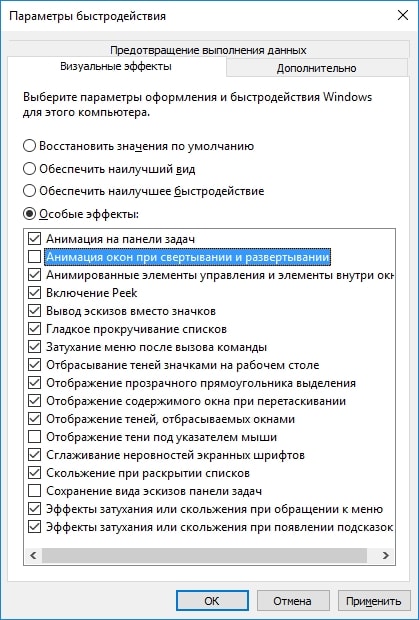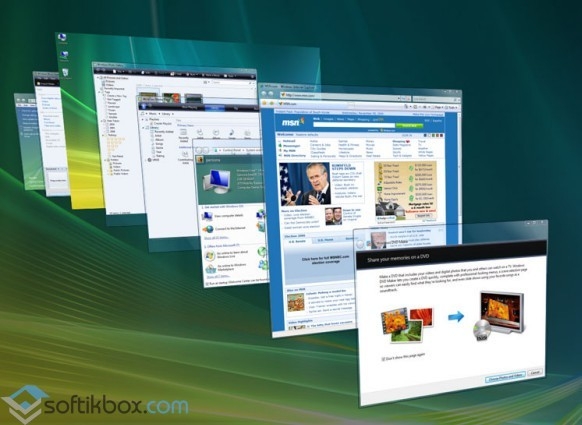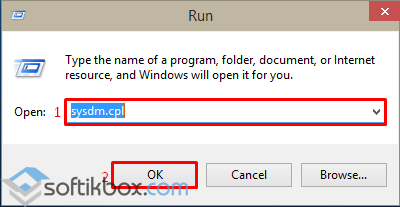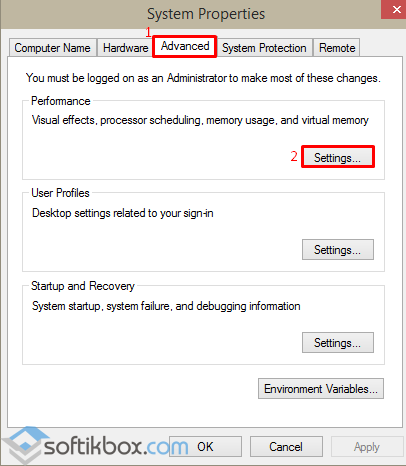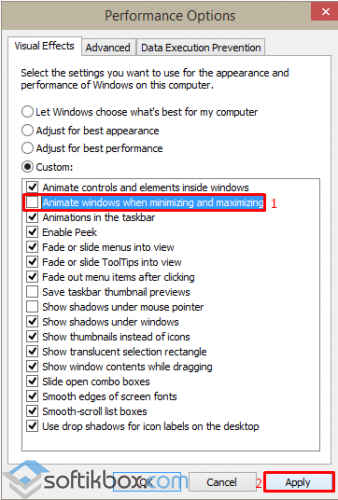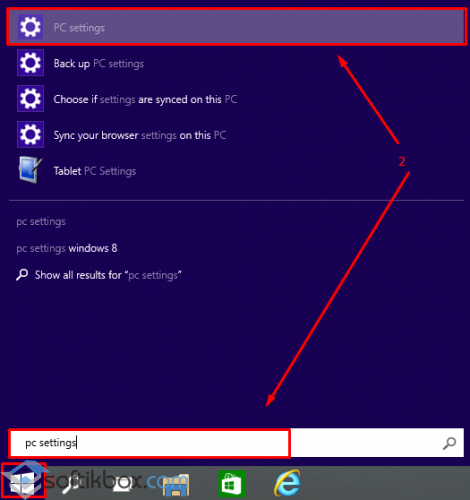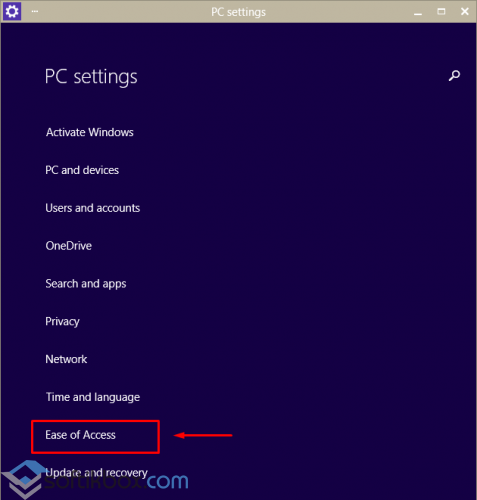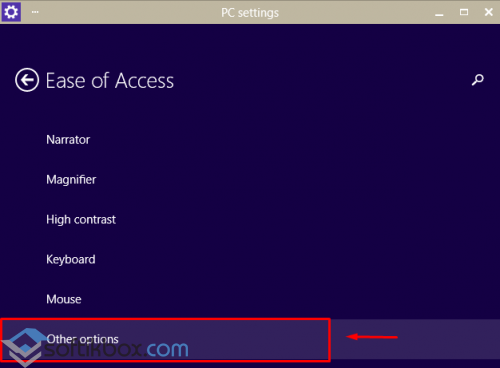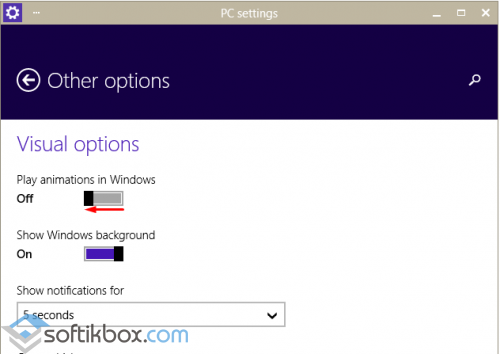- Ускоренная Windows 10 — как отключить анимацию
- УСКОРЕННАЯ WINDOWS
- КАК ОТКЛЮЧИТЬ АНИМАЦИЮ
- Как отключить анимацию показа/скрытия окна в Windows
- Как отключить анимацию окон в Windows 10?
- Как отключить эффекты анимации при минимизации и максимизации окон в Windows 10
- Как отключить эффекты анимации при минимизации и максимизации окон в Windows 10
- Виджеты на рабочий стол
- В Экселе не двигается курсор по ячейкам: в чем может быть проблема?
- Не работает правая кнопка мыши в Excel: где кроется проблема?
- Не работает фильтр в Excel: загвоздка, на которую мы часто не обращаем внимания
- Не отображаются листы в Excel: как вернуть вкладки без танцев с бубнами
- Выключаем анимацию окон
- Как отключить визуальные эффекты в Windows 10
- 🚇Графические эффекты, замедляющие отображение
- 💎Отключаем визуальные эффекты и анимацию для повышения производительности в работе компьютера
Ускоренная Windows 10 — как отключить анимацию
Мой первый купленный домашний компьютер с ОС Windows 98 на борту постоянно подвергался с моей стороны различным экспериментам по увеличению скорости работы системы.
В то время катастрофически не хватало мощности и заставить устройство хоть чуть-чуть работать быстрее было практически достижением.
Периодическая покупка компьютерных журналов, фиксирование в блокноте различных хаков, которые по словам других пользователей помогали заставить операционную систему быстрее работать, а также установка немногочисленных твикеров и т.д. добавляли не так скорости, как скорее ощущения того, что ты добился максимума в оптимизации. Чего стоила только необходимость замены родного файла «defrag.exe» на такой же, только из Windows Me или включение режима «DMA» для дисковых накопителей (винчестера и CD-ROM) или редактирование с помощью блокнота файла «Msdos.sys»…
Также одним из способов ускорить отзывчивость ОС, как в то время, так и сейчас является отключение анимации пользовательского интерфейса. Ведь многие пользователи предпочитают его мгновенное реагирование на их действия, а не плавные переходы и т.д.
Несмотря на то, что вместе с увеличением мощности и производительности комплектующих для персональных компьютеров повышаются и требования к ним у операционной системы, выборочная настройка различных параметров и настроек до сих пор остается актуальной. В этой пошаговой инструкции мы рассмотрим, как можно улучшить отзывчивость Windows 10, отключив ненужные параметры оформления и быстродействия, без которых пользовательский интерфейс будет вести себя более быстро. Приступим!
УСКОРЕННАЯ WINDOWS
На значке «Этот компьютер», который у вас может быть расположен на Рабочем столе, активируйте правую кнопку мыши и нажмите на «Свойства». Если нет, то откройте системную команду «Выполнить», нажатием сочетания клавиш Win + R и напишите такую команду:
после чего нажмите «ОК».
Для первой части первого пункта, слева перейдите в «Дополнительные параметры». На вкладке «Дополнительно» в разделе «Быстродействие» перейдите в «Параметры».
В «Визуальных эффектах» сначала нажмите на «Обеспечить лучшее быстродействие». Потом по очереди отметьте такие необходимые опции, как:
- выводить эскизы вместо значков;
- отбрасывать тени значков на Рабочем столе;
- отобразить прозрачный прямоугольник выделения;
- отобразить содержимое окна при перетаскивании;
- сгладить неровности шрифтов экрана.
Этого вполне хватит. Поочередно нажмите кнопки «Применить» и «ОК».
КАК ОТКЛЮЧИТЬ АНИМАЦИЮ
Кроме этого, вы можете отключить ненужную анимацию с использованием Специальных возможностей в Параметрах Windows 10. Откройте «Параметры» — «Специальные возможности» — «Другие параметры» и отключите (если после выполнения всех пунктов первой части еще не отключено) переключатель «Воспроизводить анимацию».
На этом закончим инструкцию — ускоренная Windows! Зайдите в Карту блога для получения полного списка компьютерных советов. Есть что добавить, возразить? Добро пожаловать в нашу группу FB.
Как отключить анимацию показа/скрытия окна в Windows
W indows обычно добавляет анимацию окна всякий раз, когда Вы сворачиваете или разворачиваете их. Эти анимации можно отключить, если хотите, чтобы окна скрывались или отображались сразу. Эта опция доступна во всех современных версиях Windows, включая Windows 7, 8 и 10.
Вы найдете этот переключатель в окне «Свойства системы». Чтобы открыть его, перейдите в Панель управления > Система и безопасность > Система > Дополнительные параметры системы.
Вы также можете ввести «sysdm.cpl» в поле поиска и нажать «Enter», чтобы немедленно запустить это окно.
Перейдите на вкладку «Дополнительно» в окне «Свойства системы» и нажмите кнопку «Параметры» в разделе «Быстродействие».
Снимите флажок «Анимация окон при свертывании и развертывании» и нажмите «ОК».
Здесь Вы также можете настроить множество других графических эффектов, например, как отображение меню или всплывающие подсказки или просмотр без анимации. Однако, если Вы хотите изменить скорость анимации меню, Вам нужно будет отредактировать реестр.
Чтобы отменить изменения и восстановить настройки по умолчанию, просто вернитесь сюда и установите основную опцию на «Восстановить значения по умолчанию».
На старом ПК, который работает медленно с графическими эффектами, это может помочь ускорить его. Но на любом современном ПК, выпущенном с эпохи Windows Vista, это просто ускорит процесс свертывания или развертывания окон, пропустив анимацию.
Как отключить анимацию окон в Windows 10?
После установки новой ОС Windows 10, пользователи не могли не заметить красочной анимации во время работы с окнами. Для любителей спецэффектов данное нововведение является положительным. Однако для тех, кто ценит скорость работы ОС, отключить анимацию окон в Windows 10 – это первоочередное задание.
Отключить анимацию окон в Windows 10 можно двумя несложными методами.
Нажимаем «Win+R» и вводим в строку «Выполнить» команду «sysdm.cpl». Кликаем «ОК».
Откроется окно «System Properties». Переходим во вкладку «Advanced» или «Дополнительно». В разделе «Performance» (Быстродействие) нажимаем кнопку «Settings» (Параметры).
В новом окне необходимо найти параметр «Animate windows when minimizing and maximizing» (Анимация окон при свёртывании и развёртывании), снять с него отметку и нажать кнопку «Применить» или «Apply».
Теперь во время работы с окнами никаких эффектов анимации не будет.
Отключить анимацию окон в Windows 10 можно с помощью параметра «Настройки». Для этого жмём «Пуск» и выбираем «PC settings» или вводим в поисковую строку данный запрос.
Среди доступного списка выбираем «Специальные возможности» или «Ease of Access».
Здесь выбираем «Другие параметры».
В пункте «Воспроизводить анимацию Windows» перетягиваем ползунок в нерабочее положение.
Теперь анимация окон в Windows 10 отключена.
Как отключить эффекты анимации при минимизации и максимизации окон в Windows 10
Как отключить эффекты анимации при минимизации и максимизации окон в Windows 10
Виджеты на рабочий стол
В Экселе не двигается курсор по ячейкам: в чем может быть проблема?
Не работает правая кнопка мыши в Excel: где кроется проблема?
Не работает фильтр в Excel: загвоздка, на которую мы часто не обращаем внимания
Не отображаются листы в Excel: как вернуть вкладки без танцев с бубнами
Если вы уже успели попробовать Windows 10, вы не могли не заметить плавную анимацию при сворачивании и разворачивании окон. Новая анимация выглядит хорошо, особенно если вы любите такие красивости.
Однако не всем пользователям это нужно, а учитывая тот факт, что анимация немного замедляет процесс минимизации и максимизации, многие из вас, возможно, хотели бы совсем отключить анимацию окон в Windows 10.
К счастью, для тех, кто не был впечатлен анимационными эффектами, Windows 10, как и другие версии операционной системы, позволяет отключить их.
Для того чтобы отключить или включить анимацию, которой сопровождается сворачивание и разворачивание окон в Windows 10, следуйте за одним из описанных ниже методов.
Выключаем анимацию окон
Шаг 1: Откройте окно «System Properties» («Свойства системы»). Для этого одновременно нажмите клавиши Win + R, чтобы открыть окно «Run» («Выполнить»), введите команду Sysdm.cpl, а затем нажмите Enter.
Шаг 2: В окне «System Properties» перейдите на вкладку «Advanced» («Дополнительно»). Здесь, в разделе «Performance» («Быстродействие»), нажмите на кнопку «Settings» («Параметры»), чтобы открыть диалоговое окно «Performance Options» («Параметры быстродействия»).
Шаг 3: Найдите параметр «Animate windows when minimizing and maximizing» («Анимация окон при свертывании и развертывании») и снимите с нее флажок. Наконец, нажмите кнопку «Apply» («Применить»).
Теперь мы покажем, как можно отключить анимацию окон через меню «PC Settings» («Параметры ПК»).
Шаг 1: Откройте «PC Settings». Для этого откройте меню «Пуск»/начальный экран, введите «pc settings» в поле поиска и нажмите клавишу Enter.
Шаг 2: В левой панели «PC Settings» нажмите на «Ease of Access» («Специальные возможности»).
Шаг 3: Далее выберите «Other options» («Другие параметры»), чтобы увидеть параметр «Play animations in Windows» («Воспроизводить анимацию в Windows»).
Теперь просто переведите переключатель в положение «Off» («Откл.»), чтобы больше никогда не видеть анимацию при минимизации и максимизации окон.
Как отключить визуальные эффекты в Windows 10
Вам кажется, что ваша Windows 10 работает слишком медленно или попросту — немного тормозит? Простым способом улучшить отзывчивость, плавность работы и одновременно повысить производительность графического интерфейса операционной системы является отключение визуальных эффектов. По мере эволюции своей легендарной оболочки, Windows значительно улучшила свой графический интерфейс. На функциональном уровне это осуществлялось путем постоянного пополнения арсенала операционной системы все более мощными, практичными средствами и инструментами для работы пользователя. Для обогащения визуального уровня разработчики постоянно оптимизировали графический код интерфейса, делая его более четким и элегантным. Чтобы увидеть это, достаточно последовательно сравнить интерфейсы Windows 3.1, Windows 95, Windows XP, Windows 7 и Windows 10, чтобы оценить прогресс, достигнутый за тридцать лет — целая вечность по меркам компьютерного мира. # вмиреит
🚇Графические эффекты, замедляющие отображение
Преданные поклонники операционной системы # Windows (даже пусть и невольные 🤣), могут подтвердить, что концептуальные основы графического дизайна не изменились с момента создания, несмотря на то, что во внешний вид за эти годы было внесено множество улучшений, в частности, с помощью визуальных эффектов. Некоторые, самые ценные из них, кажутся пользователям вполне естественными, например, те, что позволяют отображать содержимое окон во время их передвижения по экрану. Другие, несмотря на элегантный вид, который они, несомненно, придают внешнему облику ОС Windows, достаточно сомнительны с других точек зрения. К таким графическим «улучшайзерам», можно отнести тень, отбрасываемую указателем мыши, или анимацию окон при их уменьшении и увеличении. Помимо сомнительного положительного эффекта, получаемого пользователем, основная проблема заключается в том, что эти эффекты претендуют на свою долю аппаратных ресурсов # компьютера. Чтобы убедиться в этом, просто откройте диспетчер задач -нажав правой кнопкой мыши по панели задач — и убедитесь в этом.
Конечно, при наличии мощных процессоров которыми оснащаются современные ПК, влияние таких эффектов минимально и практически незаметно при работе на таком компьютере. Но это может быть серьезной нагрузкой для старых компьютеров с процессорами, намного менее быстродействующими. Подобные эффекты могут снижать производительность компьютера, если они активны. Особенно это заметно при параллельном использовании ресурсоемкого программного обеспечения — например, для обработки звука или видео в режиме реального времени — даже на относительно мощных ПК. А на более старых моделях они постоянно снижают скорость отклика интерфейса, замедляя его отображение даже при выполнении вполне обычных действий.
К счастью для владельцев устаревшего «железа», такие эффекты можно полностью или частично отключить для повышения отзывчивости, плавности работы и повышения производительности работы компьютера. Операция простая и ее всегда можно легко отменить, вернув прежнее оформление рабочего пространства окон компьютера.
💎Отключаем визуальные эффекты и анимацию для повышения производительности в работе компьютера
1️⃣ — откройте окно Проводника Windows 10.
2️⃣ — в левом столбце меню нажмите правой кнопкой мыши на значок Этот компьютер. В появившемся контекстном меню выберите раздел Свойства.
3️⃣ — появится системное окно. В левом столбце выберите Дополнительные параметры системы.
4️⃣ — Откроется окно Свойства системы . Выберите вкладку Дополнительно во вкладках меню сверху.
5️⃣ — в разделе Быстродействие нажмите кнопку Параметры.
5️⃣- откроется окно Параметры быстродействия . Выберите вкладку Визуальные эффекты во вкладках меню сверху, если она не выбрана по умолчанию.
6️⃣ — отобразится список опций раздела Визуальные эффекты. Обычно активирован флажок Восстановить значения по умолчанию .
Ниже отображается список визуальных эффектов с интуитивно понятными названиями. Просмотрите его и снимите отметки со всех функций, которые вы сочтете избыточными. Вы всегда сможете восстановить их позже, если передумаете. Обратите внимание, что при первом изменении автоматически устанавливается флажок Особые эффекты . Это нормальная работа раздела Параметры быстродействия.
7️⃣ — после того, как вы закончите удалять флажки со списка визуальных эффектов, нажмите кнопку ОК для подтверждения вашего выбора. Изменения сразу же будут применены для настройки графического интерфейса операционной системы.
Возможность экспериментировать с настройками графического интерфейса операционной системы, активируя и деактивируя определенные эффекты, помогает не только снизить их отрицательное влияние на производительность компьютера и улучшить отображение интерфейса Windows, но и в целом делает из вас уверенного пользователя компьютера, рационально использующего его персонализированные настройки. Комфортная работа за компьютером — важная часть взаимодействия с цифровым миром. Благоприятной компьютерной среды
для работы, учебы и досуга желаем вам каждый день и при использовании любых компьютерных приложений, когда готовим для вас очередные статьи о мире ИТ 😍.