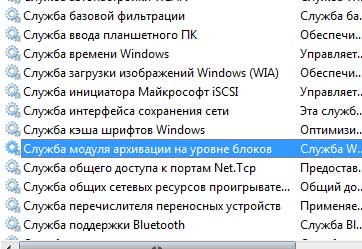- Как отключить архивацию в Windows 7?
- Как отключить архивацию в Windows 7
- Как отключить архивацию в Windows 7
- Отключение службы
- Убираем уведомление
- Отключение архивации в Windows 7
- Отключаем архивацию в Windows 7
- Шаг 1: Отключение расписания
- Шаг 2: Удаление созданных архивов
- Шаг 3: Отключение службы архивации
- Шаг 4: Отключение уведомления
- Как отключить архивацию Windows 10
- Что это такое
- А нужно ли это
- Как отключить архивацию Windows 10
- Вывод
Как отключить архивацию в Windows 7?
Windows 7 является такой операционной системой, которая «с заботой» относится к данным пользователя на компьютере. В случае сбоев в работе или краха системы, пользователь может с лёгкостью восстановить данные через средство, которое доступно в предзагрузочном меню (вызывается F8) перед запуском ОС, используя заархивированный пакет данных. Поскольку такие ситуации возникают довольно редко, а место на диске забивается неслабо, можно и отказаться от этой функции. Как отключить архивацию в Windows 7 и освободить место на диске C мы покажем в статье.
Для отключения нужно сделать следующие шаги:
- Переходим в Пуск, прописываем в поиск «Службы» и открываем первый результат
- В списке доступных служб находим «Служба модуля архивации на уровне блоков» и через ПКМ вызываем «Свойства».
- Переходим в вкладку «Общие». В ней в типе запуска проставляем «Отключена», а состояние — «Остановить». Нажимаем «ОК» и переходим к отключению уведомлений об архивации Windows 7
.
- По флажку уведомлений в системном трее кликаем ПКМ и выбираем «Открыть центр поддержки».
- После открытия окошка, выбираем «Настройка центра поддержки», а потом напротив пункта «Архивация Windows» убираем галочку и нажимаем «ОК».
После перезагрузки зайдите в очистку диска, проверьте на лишние файлы и смело удаляйте их. В результате памяти станет больше, а архивация в Windows 7 будет отключена.
Наверное, вы очень часто замечали и продолжаете замечать, как вам при установке, удалении, внесении изменений и открытии какого-то приложение, открывается надоедливое диалоговое окно UAC в Windows 7. Как отключить его, чтобы оно больше не.
Брандмауэр, фаерволл или межсетевой экран создан, чтоб обеспечить защиту системы от внешних атак. В седьмом Windows такая защита является довольно сильной, и, к сожалению, может блокировать немало нужных программ, считая их потенциально.
Как и ожидалось от разработчиков Windows, новый фильтр, который бы мог заменить работу многих антивирусных программ – SmartScreen потерпел множество критичных отзывов, которые поставили под сомнение использование данного фильтра как.
Как отключить архивацию в Windows 7
По умолчанию в операционной системе Windows 7 периодически выполняется архивация данных. Лично меня это очень раздражает. Мало того, что занимается лишнее место на диске (хотя можно настроить выполнение архивации на съемный диск) еще и система притормаживает, когда выполняется сам процесс архивации данных.
Поэтому в этой статье я и решил показать, как отключить архивацию в Windows 7. Делается это достаточно просто. Для начала найдем службу, которая отвечает за все это дело.
Жмем «Пуск – Панель управления — Администрирование» . Хочу обратить внимание на то, что напротив «Просмотр» нужно поставить «Мелкие значки» :
В открывшемся окне выбираем «Службы» :
Ищем службу, которая называется «Служба модуля архивации на уровне блоков» . Кликаем по ней два раза левой кнопкой мыши.
Открывается окошко службы. Во вкладке «Общие» ставим тип запуска «Отключена» также проверяем, чтобы служба была остановлена и жмем на кнопочку «ОК» .
Это мы отключили архивацию. Теперь необходимо убрать уведомление, которое выскакивает в панели автозагрузки возле часов.
Кликаем правой кнопкой мыши по флажку уведомлений в панели автозагрузки и из выпавшего меню выбираем «Открыть центр поддержки» .
В открывшемся окне выбираем пункт «Настройка центра поддержки»
Убираем птичку напротив «Архивация Windows» и нажимаем «ОК» .
Теперь вы знаете, как отключить архивацию в Windows 7.
А также смотрим тематическое видео:
Как отключить архивацию в Windows 7
Архивация данных в Windows 7 включена по умолчанию и будет выполняться согласно установленному расписанию. Это, конечно, функция интересная и с ее помощью можно восстановить нужные нам данные, если вдруг полетит операционная система. Однако настраивать ее нужно правильно и сохранять заархивированные данные на съемный жесткий диск иначе смысла нет.
Если вы вообще не хотите использовать ее, лично мне эта функция еще ни разу не пригодилась, то естественно лучше ее отключить, потому что место на жестком диске расходуется просто так и плюс еще и система начинает тормозить во время выполнения архивации.
И так, как отключить архивацию в Windows 7.
Отключение службы
Вначале нам необходимо найти нужную службу. Жмем кнопочку «Пуск» , в строке поиска пишем «Службы» и выбираем соответствующий результат:
Ищем службу архивации на уровне блоков, кликаем по ней правой кнопкой мыши и выбираем пункт «Свойства» .
В окне свойств службы во вкладке «Общие» ставим «Тип запуска: отключена» . Если она не остановлена, то останавливаем и нажимаем на кнопочку «ОК» .
Убираем уведомление
Теперь необходимо разобраться с назойливым уведомлением, которое все равно будет нам пытаться напоминать о ней.
Кликаем правой кнопкой мыши по флажку с уведомлениями в панели быстрого запуска возле часов и из выпавшего меню выбираем пункт «Открыть центр поддержки» .
В открывшемся окне в левой колонке выбираем пункт «Настройка центра поддержки» :
Убираем птичку напротив пункта «Архивация Windows» и жмем на кнопочку «ОК» .
Все, в данной статье мы разобрались, как отключить архивацию в Windows 7.
Смотрим видео по теме:
Отключение архивации в Windows 7
В операционной системе Windows 7 присутствует встроенный настраиваемый элемент, отвечающий за архивацию определенного дискового пространства. Он создает резервные копии файлов и позволяет их восстановить в любой момент. Однако такой инструмент нужен не всем, а постоянное выполнение процессов с его стороны только мешает комфортной работе. В таком случае службу рекомендуется отключить. Сегодня мы поэтапно разберем эту процедуру.
Отключаем архивацию в Windows 7
Мы раздели поставленную задачу на шаги, чтобы вам было проще ориентироваться в инструкциях. В осуществлении данной манипуляции нет ничего сложно, просто внимательно следуйте приведенным ниже руководствам.
Шаг 1: Отключение расписания
В первую очередь рекомендуется убрать расписание архивации, что обеспечит неактивность службы в дальнейшем. Производить это требуется только в том случае, если ранее создание резервных копий было активно. Если деактивация необходима, выполните следующие действия:
- Через меню «Пуск» перейдите в «Панель управления».
Откройте раздел «Архивация и восстановление».
На панели слева найдите и нажмите на ссылку «Отключить расписание».
Если при переходе в категорию «Архивация и восстановление» вы получили ошибку 0x80070057, вам потребуется сначала исправить ее. Благо, делается это буквально в несколько кликов:
- Вернитесь в «Панель управления» и на этот раз перейдите в раздел «Администрирование».
Здесь в списке вас интересует строка «Планировщик заданий». Нажмите по ней дважды левой кнопкой мыши.
Прокрутите вниз списка, где найдите «WindowsBackup». В таблице посередине отобразятся все задания, которые потребуется деактивировать.
Выделите необходимую строку и на панели справа кликните на кнопку «Отключить».
После выполнения этого процесса перезагрузите компьютер и можете снова перейти в категорию «Архивация и восстановление», а затем выключить там расписание.
Шаг 2: Удаление созданных архивов
Производить это необязательно, однако если вы хотите очистить занятое резервными копиями место на жестком диске, удалите созданные ранее архивы. Производится это действий следующим образом:
- Откройте «Архивация и восстановление» перейдите по ссылке «Управление пространством»
В части «Архив файлов данных» нажмите на кнопку «Просмотреть архивы».
В отобразившемся списке периодов архивации выберите все ненужные копии и удалите их. Завершите процесс, нажав на кнопку «Закрыть».
Теперь с установленного жесткого диска или съемного носителя были удалены все созданные резервные копии за определенный промежуток времени. Переходите к следующему этапу.
Шаг 3: Отключение службы архивации
Если вы самостоятельно отключите службу архивации, эта задача больше никогда не запустится без предварительного ручного запуска. Деактивируется служба точно так же, как и все другие – через соответствующее меню.
- В «Панель управления» откройте раздел «Администрирование».
Выберите строку «Службы».
Опуститесь немного вниз по списку, где отыщите «Служба модуля архивации на уровне блоков». Кликните по этой строке дважды ЛКМ.
Укажите подходящий тип запуска и нажмите на кнопку «Остановить». Перед выходом не забудьте применить изменения.
По завершении перезагрузите ПК и автоматическая архивация больше никогда вас не побеспокоит.
Шаг 4: Отключение уведомления
Осталось только избавить от назойливого системного уведомления, которое будет постоянно напоминать о том, что рекомендуется настроить архивацию. Осуществляется удаление уведомлений так:
- Откройте «Панель управления» и выберите там категорию «Центр поддержки».
Перейдите в меню «Настройка центра поддержки».
Снимите галочку с пункта «Архивация Windows» и жмите «ОК».
Четвертый этап был последним, теперь инструмент архивации в операционной системе Виндовс 7 отключен навсегда. Он вас не побеспокоит до тех пор, пока вы самостоятельно его не запустите, выполнив соответствующие действия. Если у вас остались вопросы по этой теме, смело задавайте их в комментариях.
Как отключить архивацию Windows 10
Вы сталкивались с ситуацией. При работе за ПК наблюдаются временные зависания ОС, софт не открывается, расходуется много ОЗУ. Что предпринять? Рассмотрим, как отключить архивацию Windows 10.
Что это такое
Разработчики включили в ОС настраиваемый элемент, отвечающий за архивацию. Он создает резервные копии файлов. Используется для восстановления ОС после сбоев. При создании резервной копии, директории и файлы переходят в другой формат.
А нужно ли это
При трансформировании файлов возникает дополнительная нагрузка на CPU. Это приводит к замедлению работы. Поэтому выключите данную функцию. Рассмотрим, как это сделать подробнее.
Как отключить архивацию Windows 10
Нажмите «Win+R». Пропишите команду «control». 
Находим раздел: 
Далее «Службы». 
Найдите: 
Установите значения как на скриншоте. 
В моем примере служба отключена, поэтому кнопка «Остановить» не активна. Перезагрузите ПК.
Вывод
Мы рассмотрели, как отключить архивацию в Windows 10. Теперь служба не будет работать и освободится ОЗУ. Быстродействие ПК увеличится.
 .
.