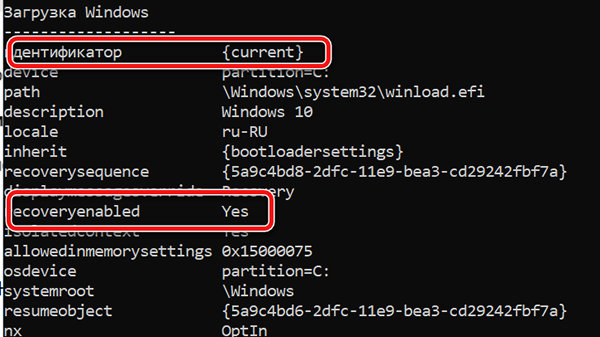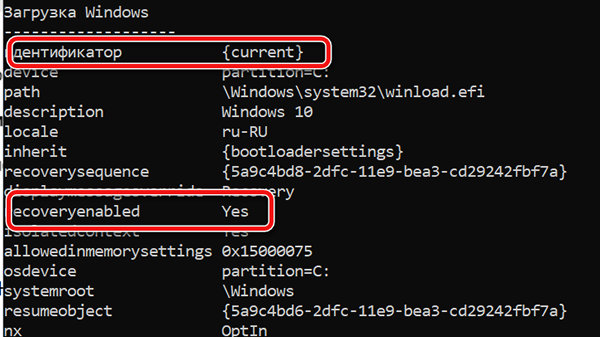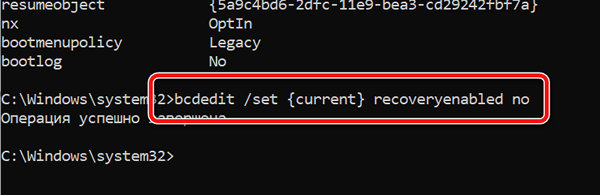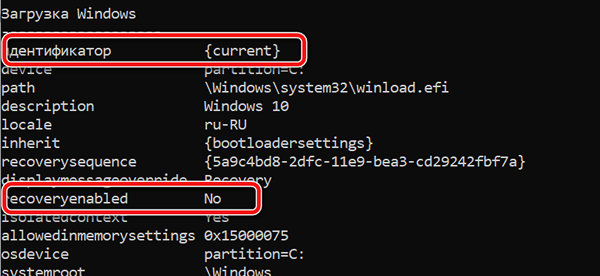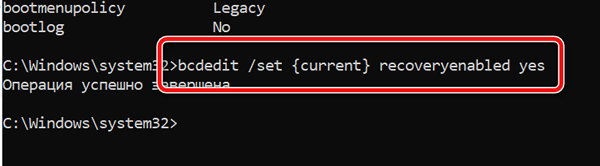- Как отключить запуск средства восстановления при загрузке Windows?
- Как отключить восстановление системы при загрузке Windows?
- Как исправить средство восстановления Windows?
- Отключаем запуск средства восстановления при загрузке Windows
- Комментариев: 20
- Простое включение и отключение механизма автовосстановления Windows 10
- Как отключить автоматическое восстановление Windows 10
- Как включить автоматическое восстановление Windows 10
- Решение проблемы с бесконечной подготовкой автоматического восстановления Windows 10
- Важная информация
- Способ 1: Загрузка в «Безопасном режиме»
- Способ 2: Специальные средства
- Способ 3: Отключение автоматического восстановления
- Способ 4: Точки восстановления
- Способ 5: Проверка оборудования
- Способ 6: Переустановка системы
Как отключить запуск средства восстановления при загрузке Windows?
Первый рабочий день и вот тебе на! На одном из компьютеров при включении постоянно запускается средство восстановления при загрузке и пользователь не сразу догадывается, что надо выбрать — Обычная загрузка windows и сразу наживаем Enter, но это ни как не спасает ситуацию, потому как при следующей загрузке windows 7 (а это средство относится именно к этой операционной системе, в windows 10 она немного другая) будет запускаться снова и снова пока ее не убрать из загрузки. Почему это произошло? Тут может быть несколько вариантов:

- ошибка в windows
- проблемы с системными файлами
- неполадки на жестком диске
- вирусы
Но так или иначе, наша операционная система windows перестраховывается и дает нам возможность проверить систему.
Но если при выборе обычная загрузка у вас грузится и стабильно работает система, то можно просто отключить назойливое средство восстановление и тогда винда будет грузится и ей не будет ничего препятствовать.
Что сделать что бы отключить средство восстановления? давайте разберем ниже по моей инструкции?
Как отключить восстановление системы при загрузке Windows?
еще раз напомню, что этот способ применим только для Windows 7!
- Запускаем под администратором командную строку cmd
- и вводим следующую команду:
если это команда не помогла, то воспользуйтесь этой командой:

Единственный нюанс в том, что если вследствие некорректного работы Windows возникнут какие то ошибки, они будут игнорироваться и вы не узнаете о проблеме пока ОС не перестанет грузиться))
тоесть придется выбирать одно из зол)
Но если вы передумали и заходите снова включить предупреждения, то введите следующую команду:
Как отключить эту проблему мы уже узнали, но как ее исправить?
Как исправить средство восстановления Windows?
Что бы «отремонтировать» средство восстановления Windows, то:
- загружайтесь в режиме восстановления как вам советует при загрузке Windows
- после того запускаем в режиме восстановления командную строку
- и в командной строке вводим bootrec.exe /FixMbr и bootrec.exe /FixBoot (более подробная инструкция как восстановить загрузчик windows написано тут )
- перезагружаемся и поверяем
Но не факт что этот вариант может сработать!
Отключаем запуск средства восстановления при загрузке Windows
После внезапной остановки Windows (банальное выключение питания или какой-то системный сбой) при загрузке компьютера перед нами красуется Восстановление после ошибок Windows, ожидающее от нас дальнейших действий: запустить средство восстановления загрузки или выполнить обычную загрузку Windows.
По идее, данное предложение должно отключаться при устранении проблем с загрузкой (часто достаточно выбрать обычную загрузку). Однако, Windows вещь в себе, на её работу влияют звезды, потому и подкидывает нам сюрпризы чтобы скучно не было.
Запуск средства восстановления может остаться с вами навсегда. На самом деле этот запрос можно отключить довольно просто. Запускаем командную строку (!)от имени администратора и даем такую команду:
Если запуск средства после перезагрузки все еще мозолит вам глаза, попробуйте выполнить еще одну команду:
Если считаете статью полезной,
не ленитесь ставить лайки и делиться с друзьями.
Комментариев: 20
ни помогла ни одна из команд(
Первую команду не берет: Указанный тип элемента данных не распознан или не применим к указанному элементу.
Второй вариант помог.Спасибо автору!
bcdedit /set bootstatuspolicy ignoreallfailures
Магия и волшебство!
«recovery enabled» нужно без пробела писать — «recoveryenabled»
Это не то средство.как удалить вот такое?
Почему у вас нельзя вставить в коммент фото?
Сука, как запустить командную строку. Напиши
При запуске нажимаешь ф6 а потом уогда прогрузит ф8 выбираешь последняя удачная конфегурация
Зависает на загрузке и сразу же перезагружается комп. Что делать?
С наступающим ! Запускается отлично.Как и положено. Спасибо.
Правильная команда без пробела
bcdedit /set recoveryenabled no
Все стоит колом.
Помогите плиз. Я востонавливала систему вин7 с диска, что то пошло не так.( перестала работать ос) но тогда хоть безопасный реж. работал. Сейчас вообще не чего не работает. Только «запуск» средства востоновления при загрузке (рекомендуется) и появляется окно. Sistem recovery options. Может подскажете что делать.
Ничего не помогает.
bcdedit /set recoveryenabled no
recoveryenabled должно быть слитно — поправьте.
Автор дятел: «recoveryenabled» нужно писать без пробела.
Bcdedit /set
Запрещает запускать средство восстановления при загрузке
При запуске компа пишется: 1. Запуск средства восстановления при загрузке(рекомендуется). 2. Обычная загрузка W. Потоп — язык, потом — пароль(не знаю) и при всех вариантах запуска одно и тоже
Простое включение и отключение механизма автовосстановления Windows 10
В случае Windows 10 автоматическое восстановление является удобной функцией, которая устраняет распространенные проблемы, способные препятствовать правильной загрузке устройства. Если компьютер не запускается два раза подряд, при третьей загрузке запускается механизм «саморемонта», и во время этого процесса система выполняет ряд диагностических тестов для обнаружения и исправления распространенных проблем при запуске.
Однако, если вы предпочитаете устранять неполадки и исправлять проблемы запуска вручную, или автоматическое восстановление вызывает неожиданные «петли», можно отключить эту функцию в Windows 10.
В этом уроке по Windows 10 мы проведём вас через шаги, которые помогут отключить автоматическую диагностику и восстановление вашего устройства. Кроме того, если автоматическое восстановление ранее было отключено или вы хотите отменить изменения, мы также опишем шаги для повторного включения функции.
Как отключить автоматическое восстановление Windows 10
Чтобы отключить автоматическое восстановление после третьей неудачной загрузки Windows 10, выполните следующие действия:
- На панели поиска введите командная строка, щелкните правой кнопкой мыши верхний результат, и выберите Запуск от имени администратора.
- идентификатор:
- recoveryenabled: Yes
Введите следующую команду, чтобы отключить автоматическое восстановление и нажмите клавишу Enter :
- В команде мы используем чтобы указать целевую ОС в загрузчике, а не значение, чтобы отключить автоматическое восстановление. Замените его на значение идентификатора, если оно отличается от указанного.
После выполнения этих действий функция диагностики и восстановления не будет работать автоматически после третьей неудачной загрузки устройства.
Как включить автоматическое восстановление Windows 10
Если функция автоматического восстановления отключена, можно использовать следующие действия для её повторного включения:
- Запустите командной строку от имени администратора, как это описано в предыдущей главе.
- Введите следующую команду и нажмите клавишу Enter :
- Запишите значения reoveryenabled и идентификатор в разделе «Загрузка Windows». Значения должны быть подобны этим:
- идентификатор:
- recoveryenabled: No
Введите следующую команду, чтобы включить автоматическое восстановление и нажмите Enter :
- В команде мы используем чтобы указать целевую ОС в загрузчике, и yes, чтобы включить автоматическое восстановление.
После выполнения этих шагов, если у вас возникли проблемы при загрузке Windows 10, начиная с третьей попытки система приступит к диагностике устройства, и попытается восстановить работоспособное состояние и устранить проблемы, которые могут помешать правильной загрузке.
Решение проблемы с бесконечной подготовкой автоматического восстановления Windows 10
Важная информация
В ситуации с бесконечной подготовкой автоматического восстановления программы и данные становятся недоступными. Все действия будут выполняться в восстановительной среде Виндовс. Понадобится загрузочная флешка или диск, которые легко можно создать на другом компьютере. О том, как это сделать, подробно написано в отдельных статьях.
Сначала сделайте «жесткую перезагрузку» – нажмите соответствующую кнопку на системном блоке стационарного компьютера. Ноутбук отключите от сети и выньте батарею. Затем зажмите кнопку питания на 15-20 секунд, вставьте аккумулятор, подсоедините устройство к электросети и включите его. Если система не загрузилась, переходите к описанным ниже способам.
Способ 1: Загрузка в «Безопасном режиме»
Попробуйте загрузить Windows 10 в «Безопасном режиме». В этом случае задействуется минимальный набор файлов и компонентов, что увеличивает шанс успешного запуска. Если причиной проблемы стали какие-нибудь поврежденные системные файлы, то в БР при помощи утилит от Microsoft, SFC и DISM, можно выявить их и заменить правильными копиями.
- Загружаемся с помощью загрузочной флешки, настраиваем языковые параметры и жмем «Далее».
Выбираем «Поиск и устранение неисправностей».
Запускаем «Командную строку».
bcdedit /set
и нажимаем «Enter». Следующая загрузка Виндовс 10 будет в «Безопасном режиме».
Теперь закрываем консоль и нажимаем «Продолжить».
Если для входа в систему использовалась учетная запись, придется ввести ее пароль, даже если до этого стоял ПИН-код. В поиске Виндовс вводим «Командная строка» и запускаем приложение от имени администратора.
В поле консоли по очереди выполняем следующие команды:
dism /Online /Cleanup-Image /RestoreHealth
Ждем завершения процесса и перезагружаем компьютер.
В БР можно не только восстановить поврежденные системные файлы, но и сохранить важные данные с локальных дисков на внешний носитель. Ведь не исключено, что систему в итоге придется переустанавливать.
При этом высока вероятность, что Windows не загрузится в «Безопасном режиме» и тогда проверку целостности системных файлов придется запустить с помощью «Командной строки» в среде восстановления. Подробно об этом написано в следующей инструкции.
Способ 2: Специальные средства
Запустите функцию «Восстановление при загрузке» — системный инструмент, предназначенный для обнаружения и устранения проблем, блокирующих запуск Виндовс.
- В разделе «Поиск и устранение неисправностей» жмем «Восстановление при загрузке».
Выбираем нужную операционную систему и ждем, когда восстановительное средство завершит работу.
Способ 3: Отключение автоматического восстановления
Если предположить, что проблема в самой функции автоматического восстановления, то есть возможность прервать ее цикл.
- В среде восстановления Windows снова запускаем «Командную строку» и вводим код:
bcdedit /set
Нажимаем «Enter» и пробуем перезагрузить компьютер.
Чтобы потом включить автоматическое восстановление, вместо значения No в конце пишем Yes.
Способ 4: Точки восстановления
Если на компьютере настроены точки восстановления, можно попробовать откатить систему к рабочему состоянию. Данные пользователя при этом сохранятся, но будут отменены изменения в системных файлах и реестре операционной системы, а также удалены приложения, установленные с момента создания точки. В любом случае проверьте наличие таких бэкапов, так как вы можете просто не помнить, что когда-то включали эту опцию.
- Переходим в раздел «Восстановление системы».
Выбираем Виндовс 10.
В следующем окне жмем «Далее».
Если на компьютере созданы точки восстановления, откроется их список. Выбираем из них ближайшую по дате и нажимаем «Далее». Ждем, когда завершится процесс восстановления.
Если точки восстановления до этого не создавались, в будущем стоит задуматься об этом, так как откат системы часто помогает устранить разного рода неполадки. Более подробно о создании ТВ мы писали в отдельных статьях.
Способ 5: Проверка оборудования
Если Windows до сих пор не загрузилась, проверьте оборудование. В первую очередь отключите и заново подключите жесткий диск. Если их установлено несколько, отсоедините все и подключите только HDD с Windows 10. Дополнительно отключите все внешние USB-носители. Если есть возможность, подключите жесткий диск к другому компьютеру и проверьте его на наличие ошибок и битых секторов. О том, как сделать это, написано в отдельном материале.
Бывали случаи, когда помогала переустановка оперативной памяти. Выньте все планки из материнской платы, затем вставляйте их поочередно в слоты и после каждой пробуйте загрузить систему.
Способ 6: Переустановка системы
Если проблему не удалось решить предложенным методами, а с оборудованием проблем нет, остается переустановить Windows 10. Об этом детально написано в следующей статье.
Надеемся, что вы смогли запустить Виндовс 10 в штатном режиме. Тем не менее, если возникла такая проблема, не стоит сразу предпринимать описанные выше рекомендации. Возможно, система на самом деле пытается исправить какие-то неполадки, поэтому дайте ей время. На форумах описаны случаи, когда Windows благополучно загружалась и через 45 минут, а затем стабильно работала.