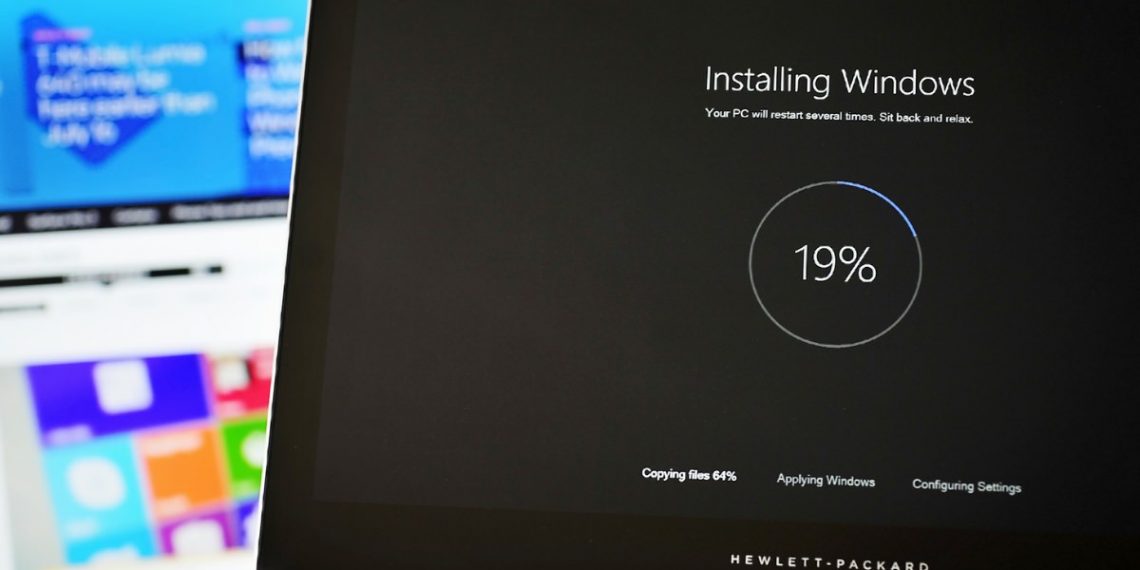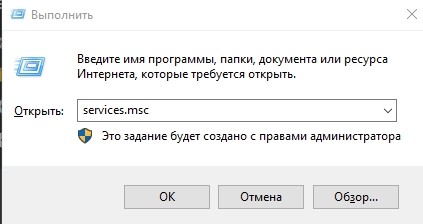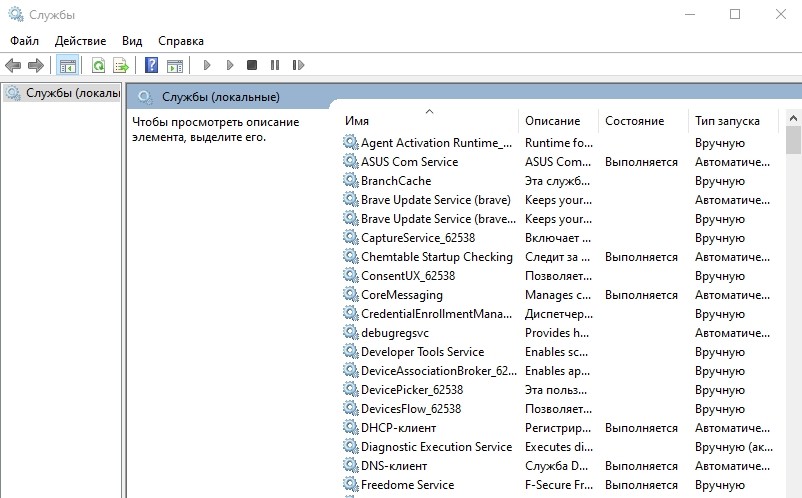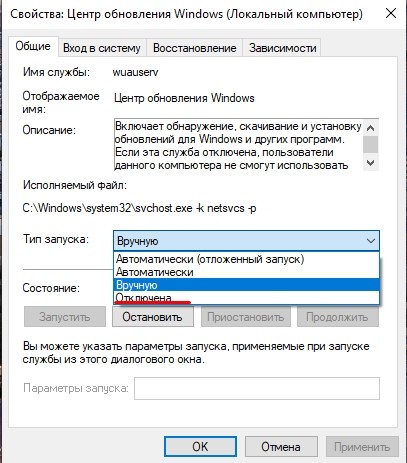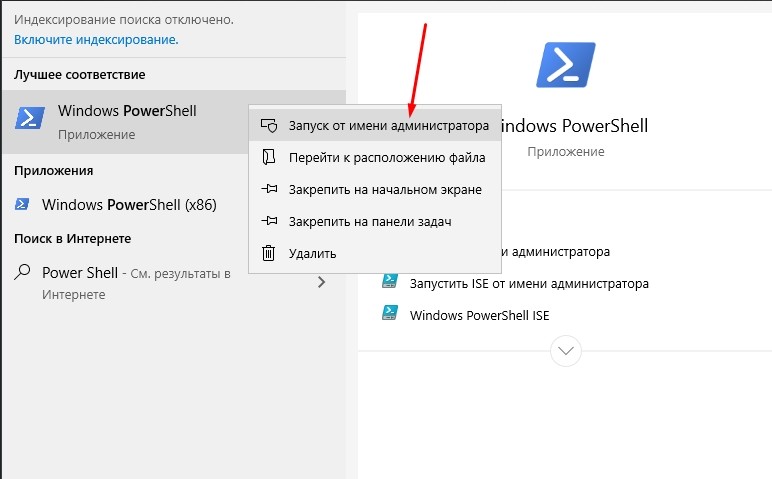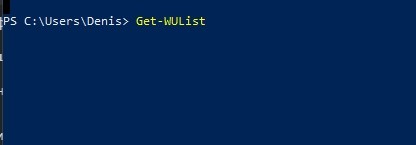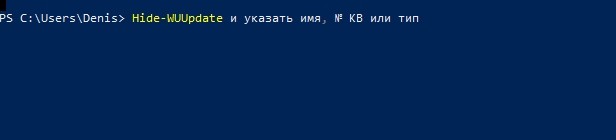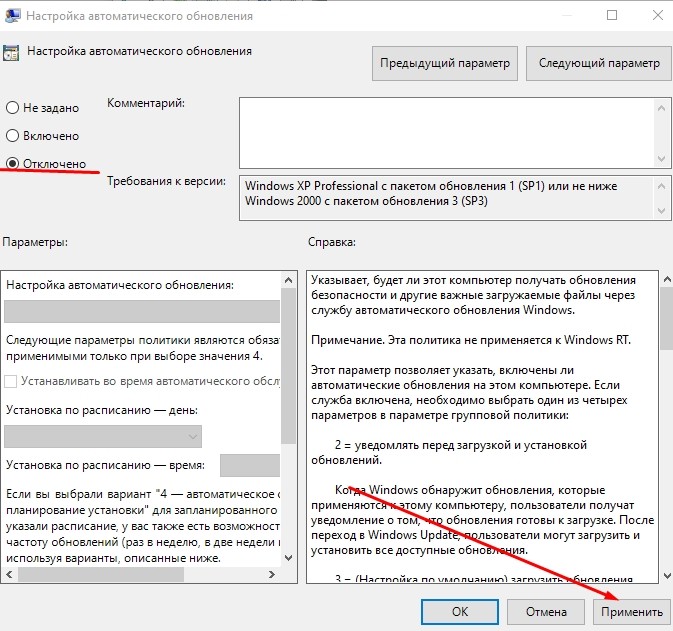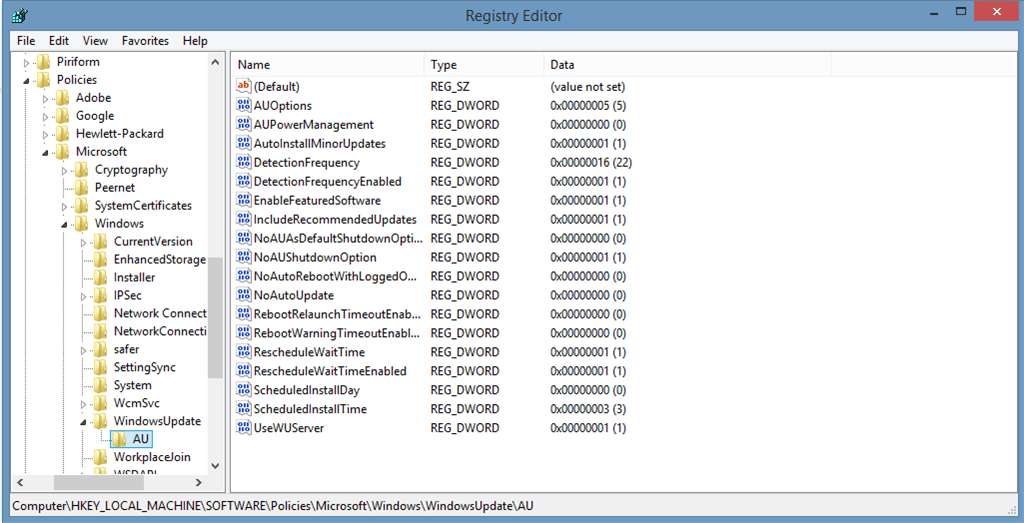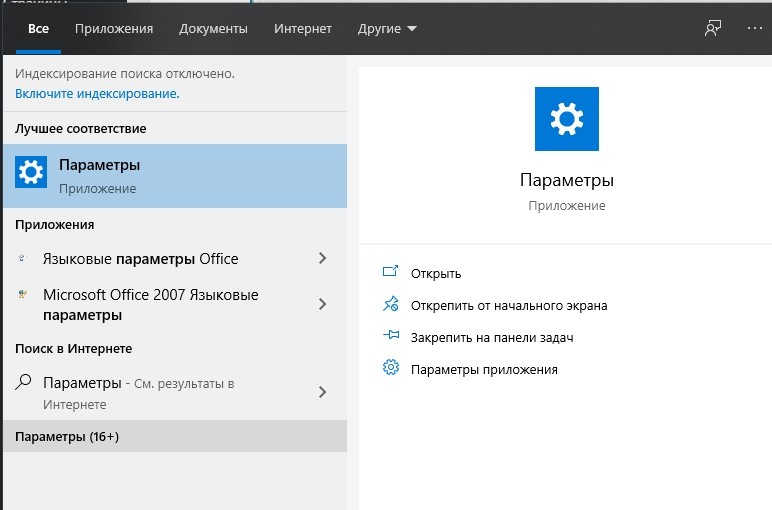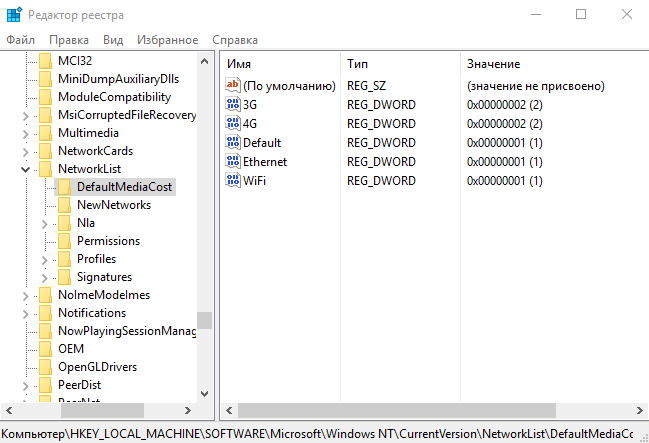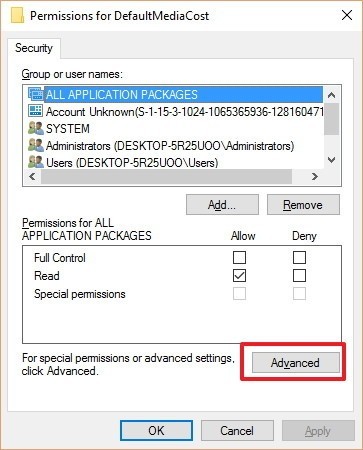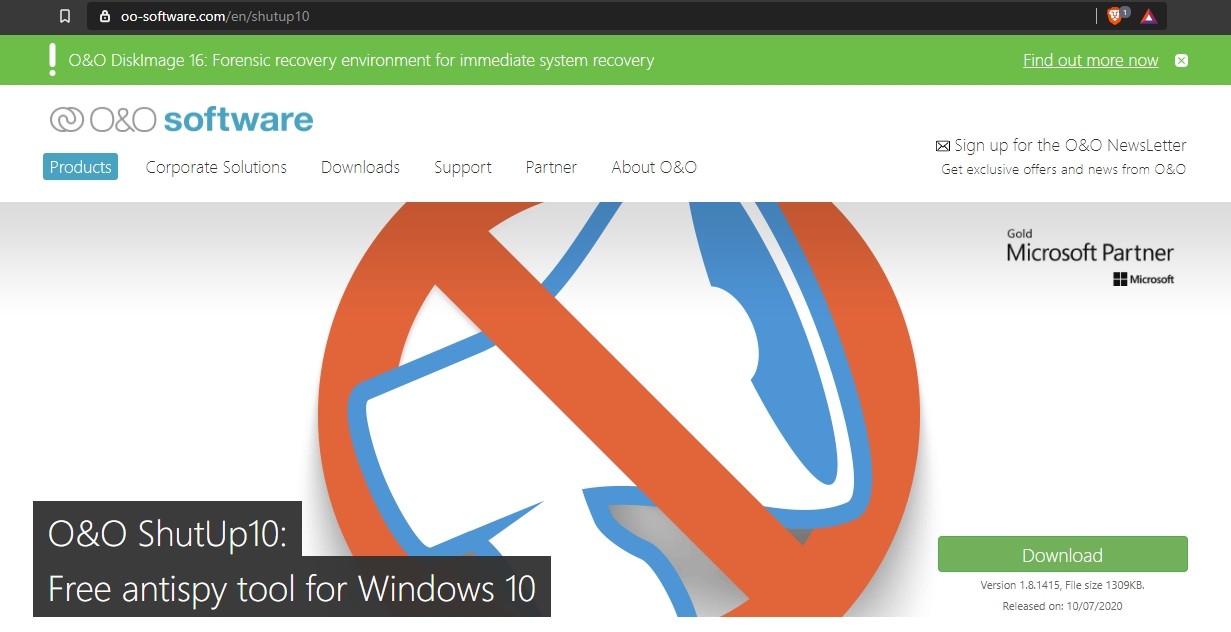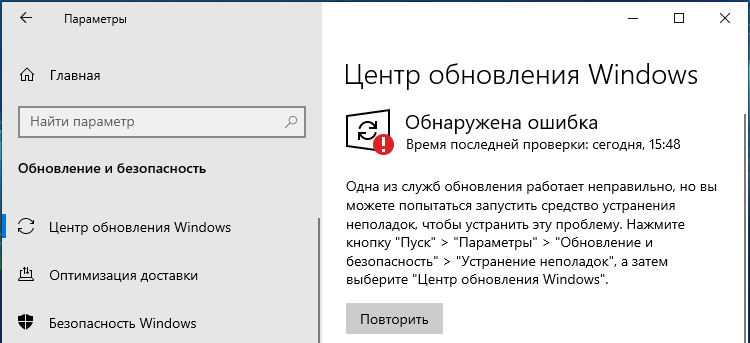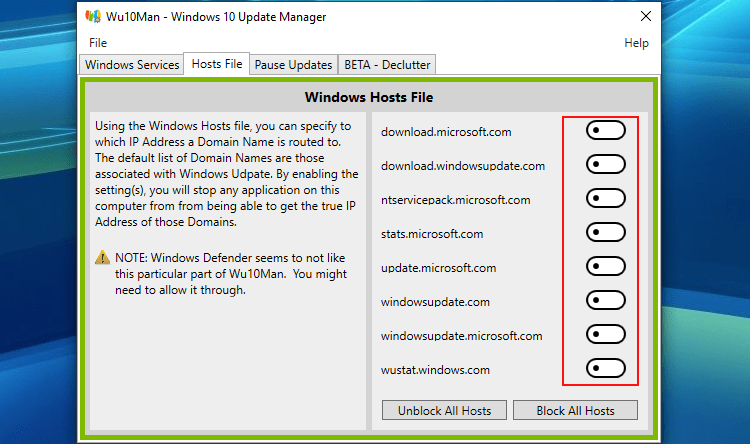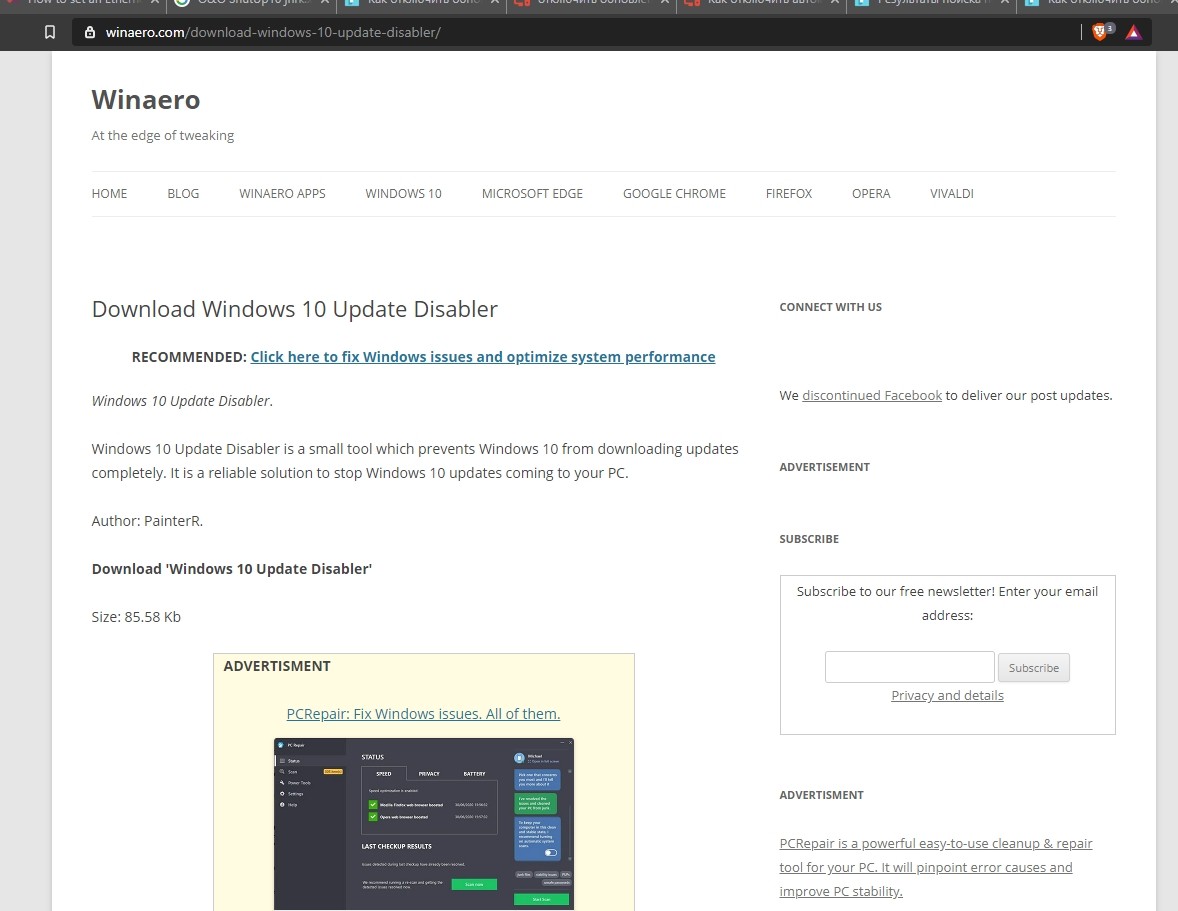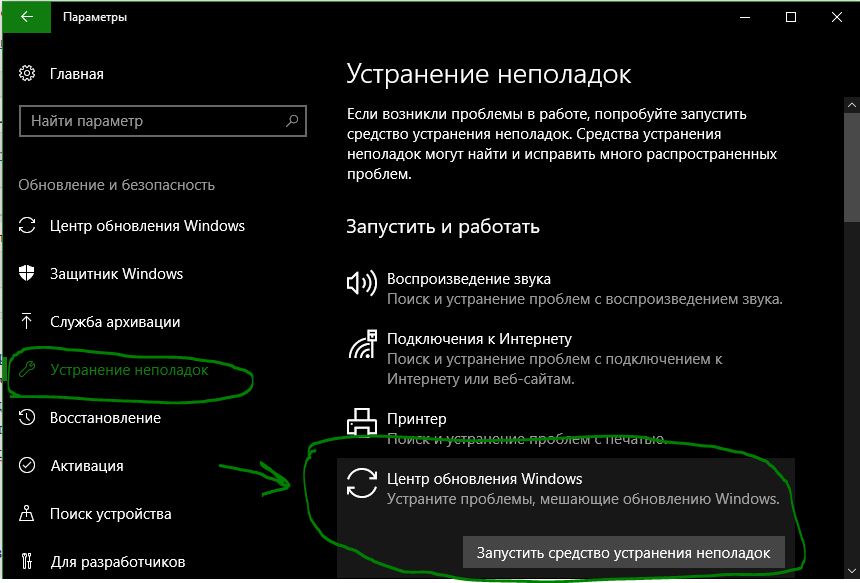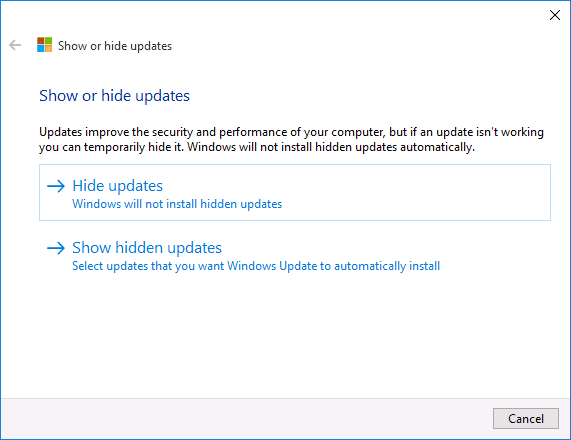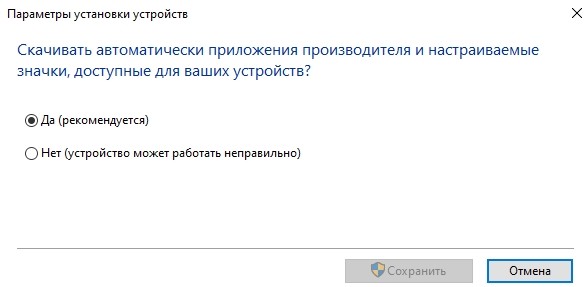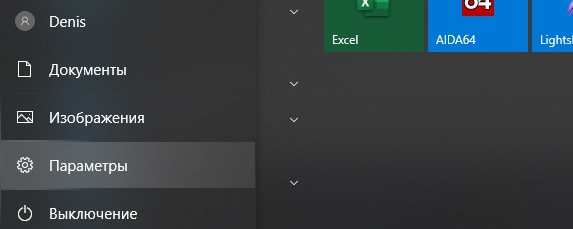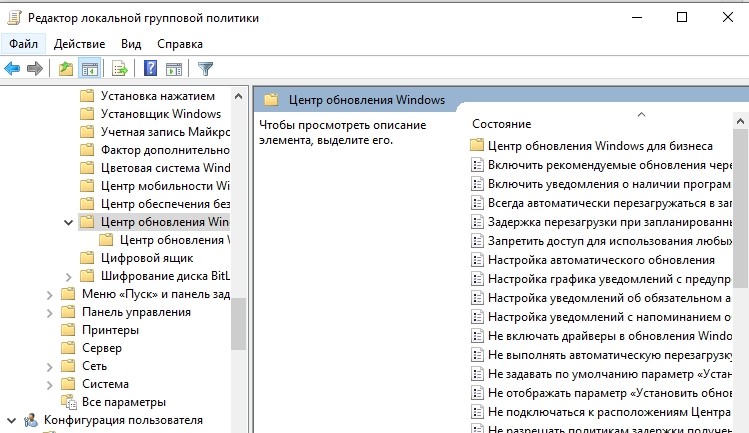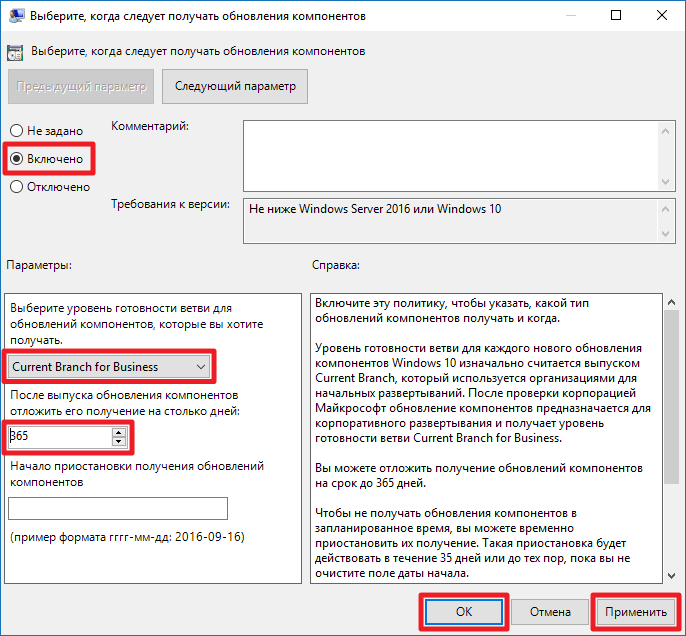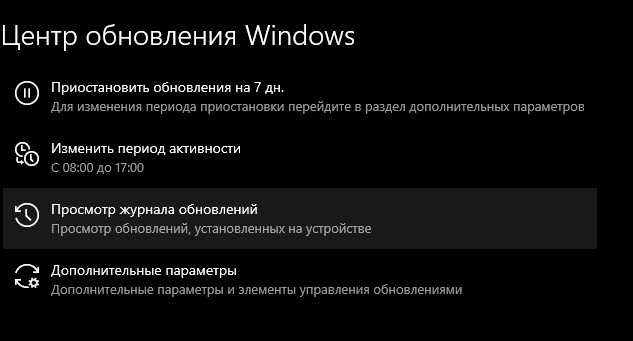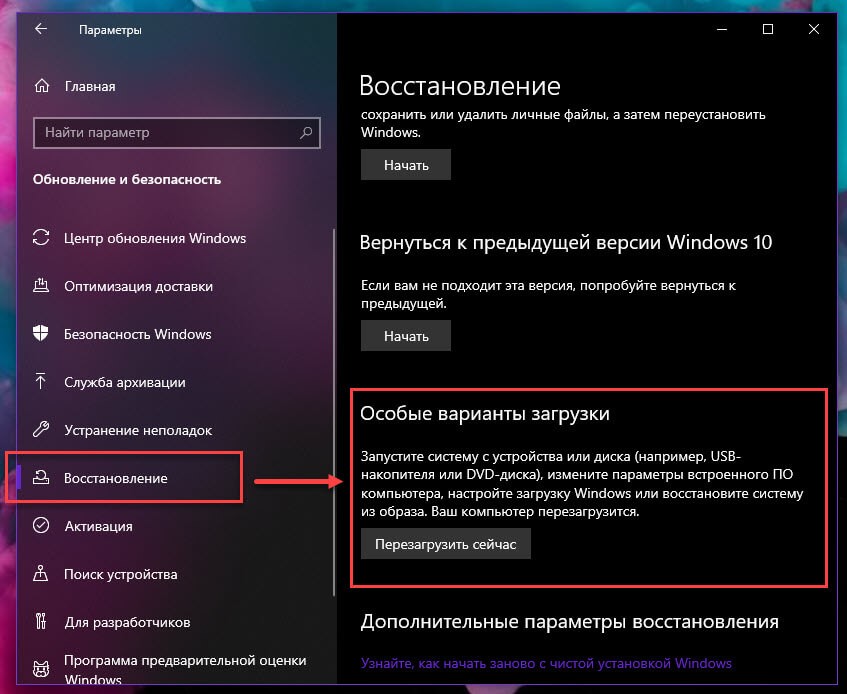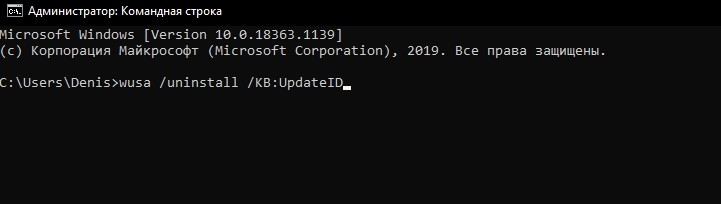- Как отключить обновления Windows 10 на время и навсегда
- Временное отключение средствами системы
- Постоянное отключение средствами системы
- Остановка службы Центра обновления
- Создание групповой политики запрета обновлений
- Отключение при помощи сторонних программ
- Windows Update MiniTool
- Windows Update Blocker
- Как навсегда и полностью отключить обновления в ОС Windows 10, 10 способов
- Для чего это нужно
- Почему не стоит запрещать обновление
- Деактивация автообновления
- Через отключение службы
- Через Power Shell
- Через групповую политику
- Через реестр
- Через установку лимитного подключения
- Отключение определенных версий через стороннюю программу
- Через Win Updates Disabler
- Через Windows Update Blocker
- Через Winaero Tweaker
- Через настройки Центра обновлений
- Отключение конкретного обновления
- Как отложить обновления на время
- Как удалить установленные обновления
Как отключить обновления Windows 10 на время и навсегда
Не знаете, как отключить обновление Windows 10? Да что может быть проще?! Идем в панель управления, открываем… Так, стоп. В десятке всё не так, как в Windows 7. Центр обновлений исчез с привычного места. Неужели он больше не доступен?
Чтобы не томить вас ожиданием, ответим сразу: инструменты управления апдейтами системы в Виндовс 10 сохранились, но их возможности уже не те, что были в семерке. Штатные средства винды не позволяют выключить автообновления раз и навсегда. Однако это не значит, что они будут устанавливаться против вашей воли. Пара дополнительных кликов – и всё как вы хотели.
Временное отключение средствами системы
Настройка обновлений Windows 10 находится в приложении «Параметры», которое заменяет привычную панель управления и скрывается в меню «Пуск» за значком шестеренки.
После клика по шестеренке и открытия «Параметров»:
- Прокрутите окно приложения вниз и щелкните последний элемент «Обновление и безопасность».
- В правой половине окна кликните «Центр обновления Windows».
Чтобы заморозить проверку и загрузку апдейтов на неделю, выберите элемент «Приостановить обновления на 7 дней». Настройка вступит в действие немедленно, но ровно через 7 суток система продолжит обновляться без каких-либо уведомлений.
Другой способ скрыт в разделе «Дополнительные параметры». Для приостановки обновлений на срок до 35 дней найдите одноименный подраздел и выберите из списка «Приостановить до» дату возобновления проверки.
Однако если вы захотите продлить приостановку еще хотя бы на день, сначала вам придется установить все апдейты, которые накопились за период паузы.
Постоянное отключение средствами системы
Хоть Виндовс 10 и лишена функции полного отключения автоапдейтов, как было в Виндовс 7, но кое-что, позволяющее добиться того же результата, в ней сохранилось. Это возможность остановки службы Центра обновлений и запрет на их установку через редактор групповых политик. К сожалению, последнее доступно только в профессиональной (pro) и корпоративной (enterprise) редакциях десятки, но пользователи домашних версий могут вносить нужные правки прямо в реестр.
Остановка службы Центра обновления
Для отключения службы Windows Update (Центра обновлений) вам понадобятся права администратора и Диспетчер задач.
- Запустите Диспетчер задач и перейдите на вкладку «Службы».
- Прокрутите список, который находится в этом окне, вниз и проверьте состояние службы Wuauserv. Если она выполняется, значит, установка апдейтов включена и работает. Если нет, то Центр обновлений выключен.
- Кликните ссылку «Открыть службы» в нижней части окна Диспетчера задач.
- Найдите в списке служб «Центр обновления Windows» или «Windows Update» и откройте двойным кликом его свойства.
- Нажмите в поле «Состояние» кнопку «Остановить», затем из списка «Тип запуска» выберите «Отключена».
Чтобы отменить настройку и восстановить работу Центра обновлений, установите в его «Свойствах» тип запуска «Автоматически» и нажмите «Запустить».
Создание групповой политики запрета обновлений
Для запуска редактора групповых политик Виндовс 10 удобнее всего использовать системный поиск или утилиту «Выполнить». Введите в строку запроса команду «gpedit.msc» (без кавычек) и нажмите ввод.
Если система выдала больше одного результата поиска, кликните элемент, показанный на скриншоте ниже:
- Находясь в редакторе GPedit, войдите в раздел «Конфигурация компьютера», затем в «Административные шаблоны» и «Центр обновления Windows». В левой стороне окна найдите «Настройку автоматического обновления». По умолчанию его политика не задана.
- Чтобы изменить выбранную политику, щелкните по ней 2 раза мышью. В окне, которое откроется следом, отметьте «Отключено» и сохраните настройку нажатием ОК.
Политика вступит в действие после перезапуска компьютера.
Чтобы создать политику запрета обновлений в Windows 10 домашней редакции, запустите редактор реестра. Используйте для этого те же инструменты, что и для запуска GPedit, введя в поле запроса команду «regedit».
- Откройте в редакторе реестра раздел HKEY_LOCAL_MACHINE\SOFTWARE\Policies\Microsoft\Windows\WindowsUpdate\AU
- Если раздела «AU» в вашей системе нет, создайте его самостоятельно: щелкните правой клавишей мыши по папке «WindowsUpdate», затем в открывшемся меню выберите «Создать» и «Раздел».
- Присвойте новому разделу имя «AU», как показано на скриншоте, и войдите в него.
- Щелкните по пустому полю окна правой клавишей мыши и таким же способом создайте элемент «Параметр DWORD (32 бита)».
- Назовите новый параметр «NoAutoUpdate». Затем дважды кликните по нему и в поле «Значение» открывшегося окошка впишите единицу. Сохраните настройку нажатием ОК.
Блокировка также вступит в действие после перезапуска ПК или ноутбука.
Для упрощения работы с системным реестром вы можете создать текстовый рег-файл. Клик по этому файлу внесет изменения в реестр без запуска редактора.
Для создания рег-файла откройте приложение Блокнот или его аналог и скопируйте туда следующие строки:
Windows Registry Editor Version 5.00
Затем запустите из меню Блокнота команду «Сохранить как». В поле «Имя файла» введите любое слово и через точку укажите расширение «reg». Например, «NoAutoUpdate.reg».
Правильно сохраненный рег-файл выглядит так:
Изменения, внесенные в реестр при помощи подобных файлов, тоже начинают действовать после перезагрузки.
Для отмены политики и восстановления работы Центра обновлений достаточно запустить редактор реестра и убрать параметр NoAutoUpdate. С помощью reg-файла это можно сделать так:
Windows Registry Editor Version 5.00
И не забудьте перезагрузить компьютер.
Отключение при помощи сторонних программ
Возиться с реестром нравится не всем, а для неопытных пользователей это еще и риск повредить систему, поэтому в сети появились приложения разработчиков-энтузиастов, которые позволяют получить желаемое быстрее, проще и безопаснее. Ниже представлены лучшие из них.
Windows Update MiniTool
Windows Update MiniTool – русскоязычная бесплатная утилита для управления апдейтами Windows. Помимо отключения Центра обновлений, она дает возможность:
- Выбирать способ их проверки и установки – автоматически, по расписанию, только уведомления, только скачивание и т. д.
- Настраивать расписание проверки.
- Просматривать, скрывать и удалять установленные обновления.
- Копировать файлы апдейтов в другие папки и многое другое.
Чтобы запретить самопроизвольную загрузку и установку обновлений, запустите Windows Update MiniTool с правами администратора (утилита работает без инсталляции) и из списка «Автоматические обновления» выберите «Отключено».
Windows Update Blocker
Windows Update Blocker – еще одна бесплатная и очень простая программка, предназначенная для решения единственной задачи – включать и выключать автоапдейты Windows. А также просматривать и изменять статус Центра обновлений и связанных с ним служб.
Как навсегда и полностью отключить обновления в ОС Windows 10, 10 способов
Пользователи должны знать, как самостоятельно отключить обновления (или часть пакетов) Windows 10 на время или навсегда. Если компьютер работает без сбоев, лучше в его конфигурации ничего не менять. Обновления, хоть и призваны поддерживать ПК в актуальном состоянии и защищать систему от современных угроз, однако могут принести ряд проблем. Правда, вредоносные программы несут не меньше риска, чем недоработки Windows Update.
Для чего это нужно
Для каждого продукта Win 10 доступно обновление. Любой пользователь может обновить операционку на своем ноутбуке. Активация обновления отличается простотой и понятностью и выполняется в режиме «по умолчанию», то есть в принудительном порядке.
Однако пользователь может настроить систему на прием абсолютно всех автообновлений или, получая уведомления о новых сервисах и ПО, самостоятельно устанавливать нужный пакет.
Активация обновлений рекомендуется для:
- устранения уязвимостей в работе ПК;
- поддержки и повышения безопасности Microsoft Office, Windows, Internet Explorer;
- усовершенствования встроенного антивируса Microsoft Security Essentials;
- получения новых фильтров нежелательной почты для внутреннего сервиса Microsoft Outlook;
- улучшения средств, выполняющих диагностику неполадок;
- принятия новейшей версии MSRT (средство для удаления вредоносных программ);
- получения совместимых с Виндовс драйверов, улучшающих работу ПК;
- поддержки любого современного оборудования;
- исправления ошибок и повышения производительности ПК;
- добавления новых функций.
Компания «Майкрософт» рекомендует пользователям активировать, вернее, не отключать установленный по умолчанию автоматический прием пакетов с новинками через интернет. В таком случае Windows и Microsoft Update самостоятельно, на протяжении определенного временного отрезка будут обновлять драйвера, антивирусные и защитные базы конкретного ПК. При желании каждый пользователь, получая очередное уведомление о новинках софта, может сам решить, какие из предложенных пакетов устанавливать на свой компьютер. Ему нужно лишь активировать не автоматическую, а выборочную загрузку.
Почему не стоит запрещать обновление
Желательно Центру поддержки разрешить в авторежиме устанавливать на ПК новинки софта. В таком случае Microsoft и Windows Update помогут поддерживать систему и все драйвера в работоспособном и актуальном состоянии. В авторежиме будут удаляться новейшие вредоносные программы. К тому же новые версии Виндовса учитывают опыт предыдущих ОС, поэтому снабжены ПО и сервисами, помогающими предотвращать вирусные атаки. Автообновление улучшает систему, переводит ПК на более безопасную платформу. Каждый раз обновляясь, устройство работает быстрее и качественнее, то есть без сбоев, ошибок и «глюков».
Важно! Однако на разных компьютерах обновления покажут себя по-разному. Их функциональность зависит от возможностей ПК (аппаратной конфигурации). Обновления несут потенциальную угрозу. Ведь есть вероятность их нестыковки с конфигурацией системы. Иногда после установки автообновления ПК может не загрузиться. Желательно обезопасить свой компьютер, предварительно создав точку восстановления.
Деактивация автообновления
При установке любого продукта Виндовс 10 пользователи получают по умолчанию включенный режим приема автообновлений. Отключить поиск, скачивание, установку Microsoft и Windows Update удастся несколькими способами. Деактивация присылаемых новинок софта рекомендована в том случае, если компьютер работает без сбоев. Установка новшеств может (в редких случаях) вызвать неполадки ПК.
Через отключение службы
Как сделать, чтобы Win 10 не обновлялся:
- написать в нем: services.msc;
- появится окно под названием «Службы» и список;
- отыскать «Windows Update» или «Центр…»;
- активировать найденную строчку (чтобы отменить прием новинок);
- появится окошко «Свойства: Центр…»;
- во вкладке «Общие» отыскать «Тип запуска» и активировать «Отключено»;
- кликнуть на «Остановить» в разделе «Состояние», потом на «ОК» и «Применить».
Через Power Shell
Как заблокировать получение автоматических обновлений, используя «Power Shell»:
- запустить консоль «Power Shell» на администраторских правах;
- написать: Get-WUList (для выведения на монитор всего списка ожидающих установки новинок софта);
- написать: Hide-WUUpdate и указать имя, № КВ или тип;
- скрыть выбранные из списка новшества.
Через групповую политику
Как полностью заблокировать прием новинок софта на компьютере:
- напечатать символы: gpedit.msc;
- поочередно через «Конфигурацию…», потом «Административные…», «Компоненты…» перейти в сам «Центр…»;
- кликнуть один раз на подпункт «Настройка автоматического…»;
- во всплывающем окошке «Настройка…» отметить точкой «Отключено»;
- в конце «Применить».
Важно! Предложенный вариант деактивации приема виндовских новинок подходит исключительно для Pro, Education и Enterprise.
Через реестр
Как запретить прием автообновлений:
- самостоятельно запустить «Редактор…» (напечатать символы «regedit» в поисковой строчке службы «Выполнить»);
- пройтись: HKEY_LOCAL_MACHINE\software\Policies\Microsoft\Windows\WindowsUpdate\AU;
- попав в «AU», правой кнопкой мыши один раз кликнуть по пустому участку;
- всплывет строчка «Создать»;
- кликнуть на строчку;
- появится всплывающее окошко и список действий;
- активировать «Параметр DWORD (32 бита)»;
- появится окошко «Изменение параметра…»;
- придумать наименование (например, noupdate);
- в строчке «Значение» написать цифру 1;
- отметить «Шестнадцатеричная» (система);
- нажать один раз на «ОК» для блокировки приема виндовских новинок.
Важно! Предложенный вариант подходит исключительно для Home. Предложение не применяется для Вин 10 Pro и для продукта Enterprise.
Через установку лимитного подключения
Как самостоятельно выключить прием виндовских новинок (используя беспроводное подключение):
- через «Параметры» отправиться в «Беспроводную сеть»;
- отыскать «Дополнительные параметры»;
- в окошке «Лимитное подключение» нажать на «Включить» (для активации опции «подключение с лимитным тарифным планом»).
Как деактивировать прием новшеств (отредактировав проводную связь):
- пройтись в самый конец: HKEY_LOCAL_MACHINE\SOFTWARE\Microsoft\Windows NT\CurrentVersion\NetworkList\DefaultMediaCost;
- элементу под названием «Ethernet» задать цифру 2, то есть изменить статус на «лимитированное»;
- предварительно разделу «DefaultMediaCost» поменять «Разрешения» на администраторские.
Отключение определенных версий через стороннюю программу
Как самостоятельно остановить прием автообновлений через «O&O ShutUp10»:
- скачать утилиту (www.oo-software.com/en/shutup10);
- запустить службу на своем ПК;
- отыскать раздел «Управление обновлениями»;
- активировать строчки «Скачивание…» и «Отключить автоматическое…»;
- подтвердить изменения (через «Да»);
- выполнить перезагрузку компьютера.
Способ отключения через утилиту Wu10Man:
- открыть вкладку «Windows Services»;
- отключить опции: «Центр…», «Установщик модулей…», «Служба Центра…»;
- в результате блокировки приема нового софта в «Параметрах» ПК в подпункте «Центр…» появится уведомление об ошибке.
Через Win Updates Disabler
Полное отключение приема новшеств через консольный инструмент Updates Disabler:
- загрузить инструмент на свой ПК;
- запустить командную консоль на администраторских правах;
- ввести команду, содержащую путь к скачанной утилите (например, C:\Windows\ UpdatesDisabler\UpdatesDisabler.exe-install);
- запустится сервис, отключить получение новинок.
Через Windows Update Blocker
Способ отмены автоматического скачивания новшеств для Виндовс 10:
- запустить на своем ПК скачанную утилиту «Windows Update Blocker»;
- в «Настройках…» отыскать «Отключить обновления»;
- отметить галочкой (точкой) «Защитить параметры службы»;
- выполнить перезагрузку устройства.
Важно! Этот простой в применении инструмент предоставляет пользователям возможность запретить скачивание новинок софта от Win 10. Утилита не позволяет отключенной службе автоматически включаться, то есть защищает собственные настройки. После отключения «Центр…», находящийся в «Параметрах», будет выдавать уведомление об обнаруженной ошибке.
Через Winaero Tweaker
Способ отключения автообновлений через Winaero Tweaker:
- зайти на сайт winaero.com;
- установить на ПК полный вариант или portable Winaero Tweaker;
- открыть инструмент и найти в окошке фразу «Win update setting»;
- активировать «Set Win Update to notify only»;
- потом «Disable Win Update service».
Через настройки Центра обновлений
Как самостоятельно сделать деактивацию приема новинок софта:
- активировать окошко «Выполнить»;
- один раз кликнуть по найденной строчке;
- появится окошко «Свойства: Центр…»;
- во вкладке «Общие» в строчке «Тип запуска» активировать «Отключена»;
- нажать на «Остановить» и «Применить»;
- перейти в этом же окошке («Свойства: Центр…») во вкладку «Вход в систему»;
- отметить опцию «С учетной записью» и один раз кликнуть на «Обзор»;
- выбрать пользователя, не имеющего администраторских прав (можно «Гость»);
- внизу под опцией «С учетной…» убрать значения пароля и подтверждения;
- применить настройки.
Важно! Предложенный способ подходит для виндовских продуктов «Домашний», «Профессиональный» и «Корпоративный». Пользователь отключает сам Центр. Однако отключенная служба спустя время может самостоятельно включиться. Рекомендуется создать точку восстановления перед применением этого метода.
Отключение конкретного обновления
Метод, помогающий остановить прием виндовских новшеств через Show or Hide Updates:
- запустить на своем ПК скачанную утилиту;
- выбрать вариант «Hide Updates»;
- появится окошко со списком новшеств для Win 10;
- выбрать конкретные updates;
- перейти «Далее»;
- дождаться завершения диагностики;
- в конце процедуры появится список пакетов (которые не будут обновляться).
Способ, позволяющий запретить авто установку новейших версий драйверов:
- написать: rundll32 newdev.dll,DeviceInternetSettingUi;
- откроется окошко «Параметры установки…»;
- на предложение «Скачивать ли автоматически драйверы…» ответить «Нет…»;
- «Сохранить» изменения.
Как отложить обновления на время
Способ приостановки приема новых софтов Win 10:
- отыскать «Дополнительные параметры»;
- «Вкл.» опцию под названием «Приостановка обновлений»;
- активация этого режима приостановит прием updates на 35 суток (через месяц отложенные новинки загрузятся на ПК).
Важно! В новейших продуктах Виндовс 10 в «Дополнительных параметрах» можно указать конкретную дату для установки updates. Если выбрать «Current Branch for Business», то прием новинок удастся перенести на 365 суток.
Вариант приостановки новшеств (через «Редактор…»):
- активировать службу «Выполнить»;
- напечатать символы: gpedit.msc;
- через «Конфигурацию…», потом «Административные…», «Компоненты…», «Центр…», «Отложить…» перейти в «Состояние»;
- отыскать и активировать: «Выберите, когда получать предварительные…»;
- всплывет окошко для выбора варианта;
- оставить опцию в режиме «Включено»;
- указать уровень требуемой готовности (как вариант, Semi-Annual Channel), количество дней приостановки (например, 365), начальную дату;
- кликнуть на «ОК».
Как удалить установленные обновления
Если после установки какого-то нового софта в работе компьютера наблюдаются сбои и неполадки, можно попробовать выполнить удаление конкретного элемента. Все установленные на ПК новшества зафиксированы в виде списка, вверху которого находится самое свежее ПО.
Способ удаления установленного софта (через «Параметры»):
- через «Пуск» отправиться в «Параметры»;
- отыскать «Обновление и безопасность»;
- вверху перечня установленных софтов отыскать опцию «Удалить…»;
- отметить конкретную строчку в перечне новинок и «Удалить»;
- выполнить перезагрузку компьютера.
Способ удаления (через «Дополнительные параметры»):
- через «Параметры» отправиться в «Обновление…»;
- потом из раздела «Восстановление» перейти в «Особые варианты загрузки»;
- активировать «Перезагрузить сейчас»;
- сразу после перезагрузки ПК появится «Выбор действия»;
- активировать «Поиск и устранение неисправностей»;
- отправиться в «Дополнительные параметры»;
- отыскать «Удалить недавно установленные…»;
- выбрать новинку софта, которую нужно удалить;
- выполнить перезагрузку компьютера.
Способ удаления (через командную строку):
- активировать консоль на администраторских правах;
- предварительно нужно узнать номер КВ удаляемого софта;
- написать: wusa /uninstall /KB:UpdateID;
- выполнить «Ввод» и действовать согласно подсказкам на экране;
- в конце перезагрузить устройство.