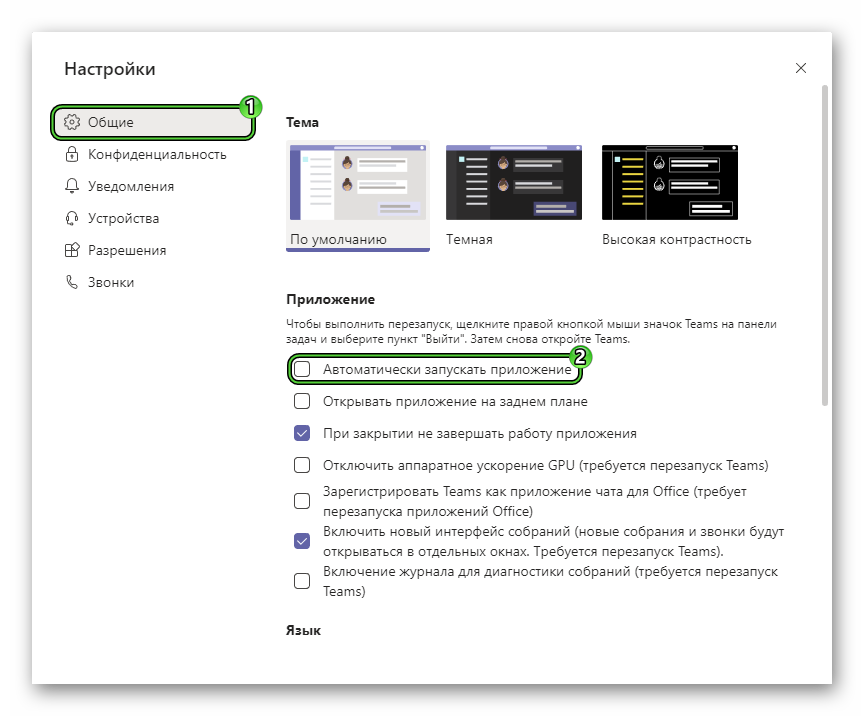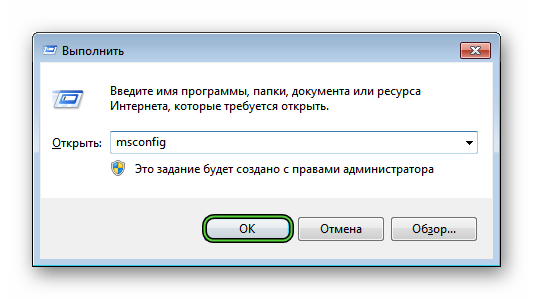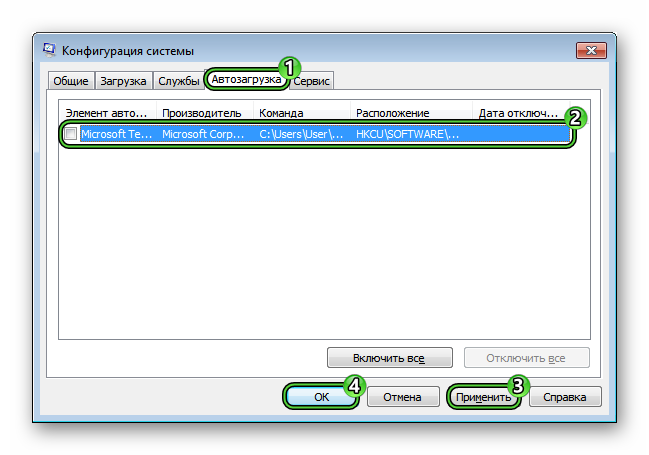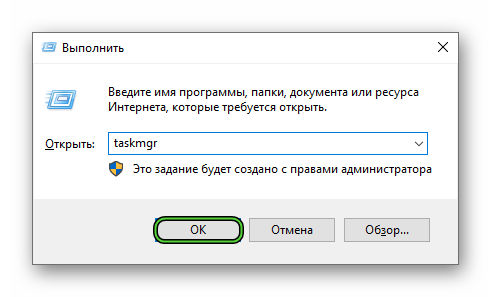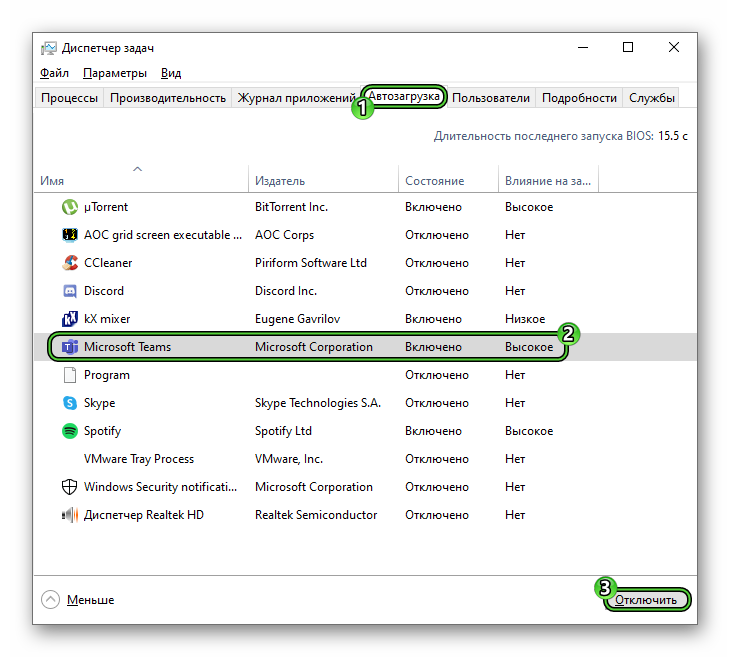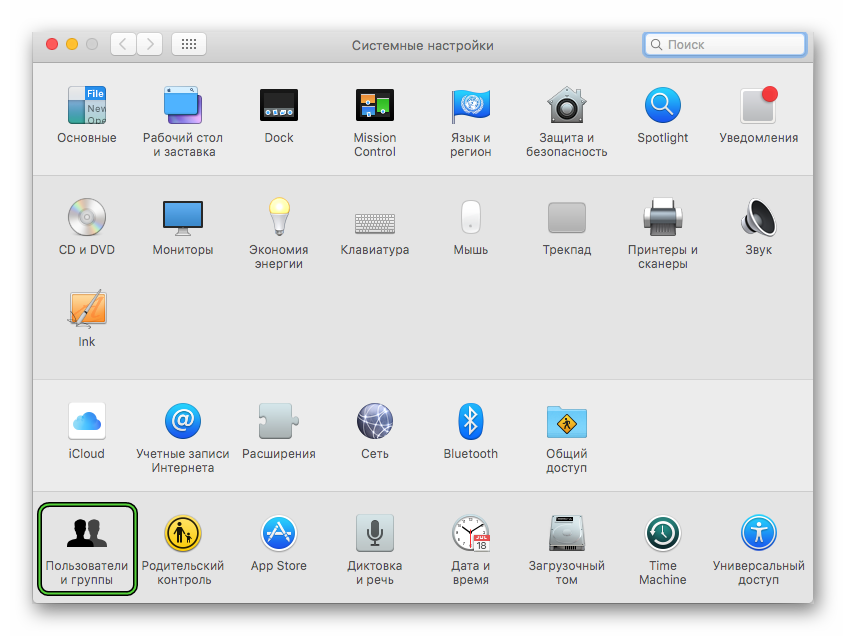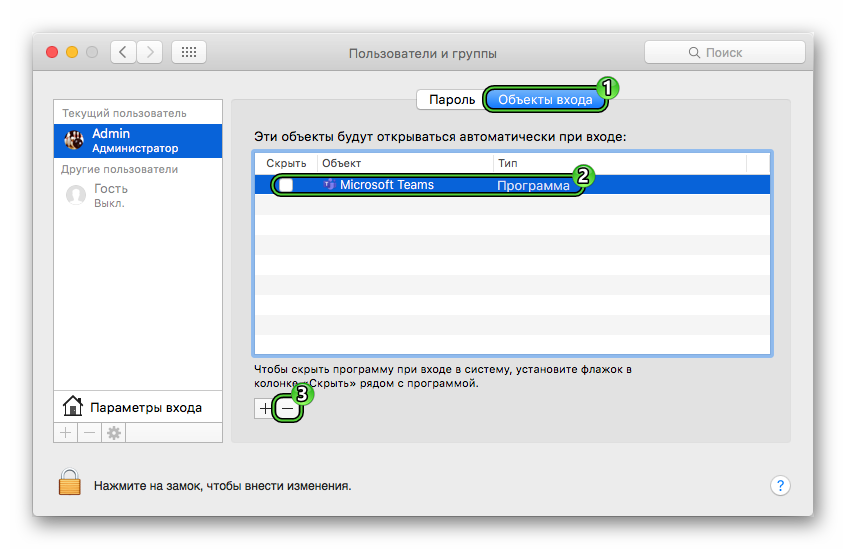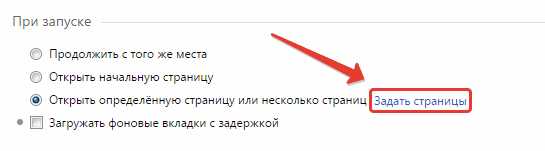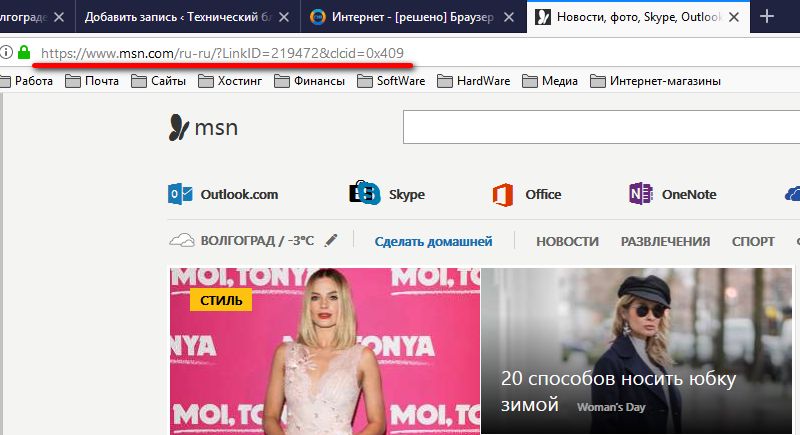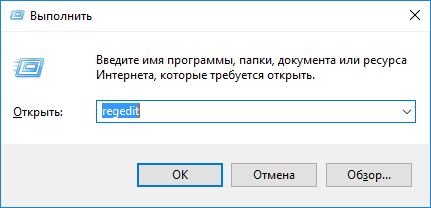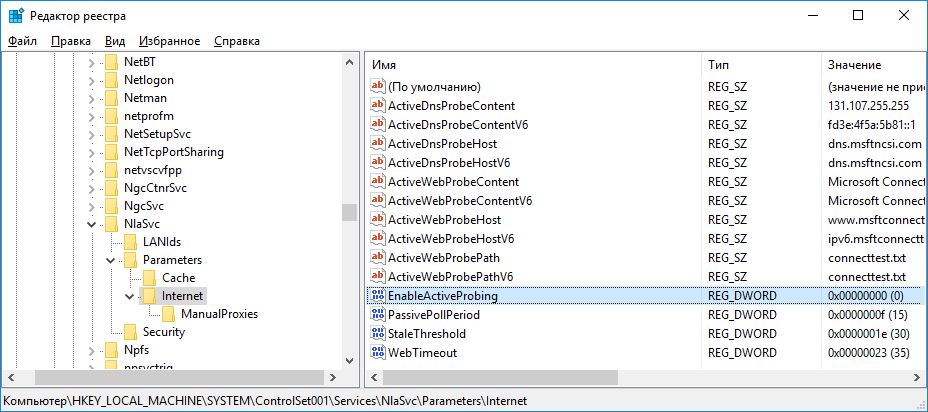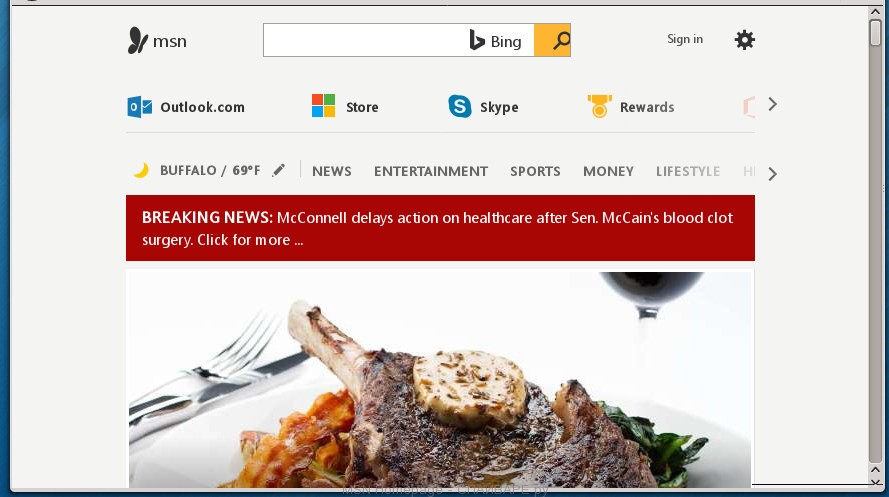- Как убрать автозапуск Microsoft Teams
- Инструкция по отключению функции
- Универсальный способ
- Инструкция для Windows
- Инструкция для Mac OS
- Как удалить MSN из браузера
- Убираем msn.com со стартовой страницы (автозагрузки)
- Изменение домашней страницы
- Как избавиться от MSN.COM при запуске браузера
- Как удалить стартовую страницу ?LinkID=219472&clcid=0x409
- Благодарности
- Ссылка на MSN.com при каждом запуске Windows 10
- Удалить MSN Homepage из браузера (Инструкция)
- Способы очистки вашего компьютера от MSN Homepage
- Как удалить MSN Homepage из Хрома, Файрфокса и Интернет эксплорера (пошаговая инструкция)
- Деинсталлировать программу, которая была причиной появления MSN Homepage
- Windows 95, 98, XP, Vista, 7
- Windows 8
- Windows 10
- Удалить MSN Homepage из Chrome, Firefox и Internet Explorer, используя AdwCleaner
- Удалить MSN Homepage с помощью Zemana Anti-malware
- Удалить MSN Homepage, используя Malwarebytes Anti-malware
- Удалить MSN Homepage в Chrome, сбросив настройки браузера
- Удалить MSN Homepage в Firefox, сбросив настройки браузера
- Удалить MSN Homepage в Internet Explorer, сбросив настройки браузера
- Защитить компьютер от опасных сайтов и заблокировать показ рекламы
- Для того чтобы в будущем больше не заразить компьютер, пожалуйста следуйте трём небольшим советам
- Оставить комментарий Отменить ввод комментария
- Добро пожаловать
Как убрать автозапуск Microsoft Teams
После установки программы Микрософт Тимс к себе на компьютер или ноутбук пользователи начинают замечать, что она почему-то запускается вместе с включением или перезагрузкой системы. Причем это происходит не мгновенно, а значит, человеку приходится ждать лишние несколько секунд. В целом функция автозапуска является полезной, но далеко не во всех ситуациях. И если она мешается, то стоит разобраться, как отключить автозапуск Microsoft Teams. Именно этому вопросу и посвящена данная статья.
Инструкция по отключению функции
Деактивировать автоматическую загрузку можно двумя способами:
- Через настройки программы МС Тимс.
- С помощью системных параметров.
Первый из них – универсальный, то есть он подойдет для любых операционных систем. А вот второй уже различается для Windows и Mac OS. Разберемся со всеми случаями по отдельности.
Универсальный способ
Непосредственно в окошке программы Майкрософт Тимс выполните следующие шаги:
- Щелкните мышкой на «кругляш» с аватаркой, который находится в верхнем правом углу.
- Появится контекстное меню, в нем выберите пункт «Настройки».
- В разделе «Общие» отключите опцию «Автоматически запускать приложение».
- Закройте окно параметров.
Инструкция для Windows
На компьютерах и ноутбуках с Windows 7 и более ранними версиями операционной системы (XP, Vista и т. д.) руководство выглядит так:
- Нажмите на клавиатуре комбинацию клавиш Win + R . Она ответственна за запуск инструмента «Выполнить».
- В текстовое поле введите команду msconfig.
- Для продолжения кликните по кнопке «ОК».
- В новом окошке перейдите ко вкладке «Автозагрузка».
- Снимите маркер с пункта MicrosoftTeams.
- Последовательно нажмите на кнопки «Применить» и «ОК».
Для Windows 8, 8.1 и 10 порядок действия будет несколько иным:
- Нажмите Win + R на клавиатуре, как и в предыдущем случае.
- Но на этот раз введите команду taskmgr.
- Нажмите на кнопку «ОК», чтобы запустить Диспетчер задач.
- В новом окошке кликните по кнопке «Подробнее».
- Перейдите на вкладку «Автозагрузка».
- Отыщите в списке пункт MicrosoftTeams.
- Выделите его щелчком мыши.
- И нажмите «Отключить».
- Закройте Диспетчер задач.
Инструкция для Mac OS
В случае с компьютерами и ноутбуками фирмы Apple порядок действий выглядит так:
- Любым удобным способом откройте «Системные настройки». Как правило, достаточно кликнуть на значок «шестеренки» на Доке (нижняя панель).
- В окошке параметров перейдите к разделу «Пользователи и группы».
- Кликните на вкладку «Объекты входа».
- Выделите пункт Microsoft Teams.
- Нажмите на значок «минуса».
- Закройте окно системных параметров.
Как удалить MSN из браузера
Существует огромное количество различных программ, приложений и расширений, которые вместе с установкой на ваш ПК, прописывают в свойствах автозагрузки браузера адреса страниц сторонних сайтов. Одним из таких сайтов является msn.com.
Таким методом идет популяризация веб-продуктов. Трудно винить их за это, деньги нужны всем. Но простым пользователям подобная агрессивная реклама не нравиться.
И многие желают знать, как можно удалить MSN из автозагрузки браузера и вернуть свою стандартную стартовую (начальную) страницу.
Убираем msn.com со стартовой страницы (автозагрузки)
Msn далеко не самый навязчивый сайт. Тем не менее, он устанавливает свой тулбар на компьютер пользователя. Поэтому, прежде чем изменять домашнюю страницу, следует от него избавиться.
Зайдите в «Пуск — панель управления – удаление программ», найдите там MSN Toolbar и удалите.
Изменение домашней страницы
Теперь осталось зайти в настройки браузера и изменить домашнюю страницу.
О том, как это сделать в Google Chrome, вы можете узнать, ознакомившись со статьей:
У Оперы и Яндекс браузера интерфейсы очень схожие с Гугл Хромом. Поэтому следует просто зайти в настройки и убрать сайт MSN, а вместо него поставить нужный.
В Internet Explorer нужно зайти в настройки (шестеренка вверху справа) – «свойства браузера» — вкладка «Общие». Там вы найдете поле, куда нужно вписать домашнюю страницу.
Как избавиться от MSN.COM при запуске браузера
Недавно на одном из компьютеров поселилась «зараза». Вне зависимости от настройки стартовой страницы в браузере, настроенным браузером по-умолчанию, при первом запуске открывается страница новостей https://www.msn.com/ru-ru/?LinkID=219472&clcid=0x409.
Понятно, что это не вирус, а «невинная» шалость какого-то программного обеспечения. У меня эта шутка повторяется ровно один раз в день при первом запуске браузера и подключении к сети интернет (для доступа используется web авторизация). То есть в самый первый раз браузер по-умолчанию вместо стартовой страницы открывает сайт msn.com. В дальнейшем сколько ни закрывай браузер и не запускай его вновь всегда открывается стартовая страница прописанная в настройках браузера. И так до следующего дня 🙁
Мелочь, но неприятно, тем более, что нигде явных настроек для посещения msn.com при старте нет.
Как удалить стартовую страницу ?LinkID=219472&clcid=0x409
Первым делом нужно запустить редактор реестра. Для этого нажимаем одновременно клавиши [Win]+[R], набираем regedit и нажимаем [OK]. В Windows 10 это будет выглядеть так:
В редакторе реестра в ветке HKEY_CURRENT_USER\Software\Microsoft\Windows\CurrentVersion\Explorer\FileExts\ ищем и удаляем раздел .com/fwlink/?LinkID=219472&clcid=0x409
Затем в ветке HKEY_LOCAL_MACHINE\SYSTEM\CurrentControlSet\Services\NlaSvc\Parameters\Internet нужно изменить значение параметра EnableActiveProbing на ноль:
После этого все должно прийти в норму. Я проверял на Windows 10 LTSB 2016 и браузере FireFox 57 x64 — результат положительный.
Благодарности
При написании статьи были использованы следующие источники:
Ссылка на MSN.com при каждом запуске Windows 10
После обновления до Windows 10 каждый раз при запуске включается браузер по умолчанию со страницей MSN.com
Обычные для таких случаев методы не помогли — в автозагрузке причины нет, файл хостс чист. Когда я убрал браузер по умолчанию, при запуске стало появляться окно как на скриншоте. Обратите внимание на описание ссылки — что еще за «подборка новых возможностей в виндоус 10»? Ссылка даже не ведет на такую страницу, а просто перебрасывает на MSN.com. Я так понимаю что после первого запуска она должна бы исчезнуть, но почему-то так и продолжает появляться при каждом запуске.
Спустя две недели мучений нашел решение.
Во-первых вот ссылка на обсуждение на английском языке: сайт social.technet.microsoft.com (надеюсь что ничего не нарушаю этой ссылкой)
Мне помог пост с этой картинкой
Внизу скрина можно увидеть адрес в реестре. Ставим значение параметра EnableActiveProbing на 0. Готово!
Насколько я понял, это решение отключает открытие какой бы то ни было веб-страницы при включении интернет-соединения.
А вот еще одна часть головоломки:
Это та ссылка которая была у меня.
На самом деле я не силен в английском, возможно для вас по ссылке выше найдется больше информации. Мне пока достаточно этого решения.
P.S. изначально я неправильно сказал. Ссылка была http://go.microsoft.com/fwlink/?LinkID=219472&clcid=0x409 и вела на страницу, которой нет на MSN.com, поэтому меня просто перебрасывало на главную страницу этого сайта.
Чего я только не перепробовал за эти две недели. Внезапно обнаружил вирусы, которые не давали запустить редактор реестра. Ну да надеюсь что кому-то помог.
Удалить MSN Homepage из браузера (Инструкция)
Автоматическое открытие сайта MSN при каждом запуске Хрома, Файрфокса, Оперы или Интернет Эксплорера говорит о том, что настройки ваших браузеров были изменены. С технической точки зрения,причиной этих изменений является небольшая программа, которая называется MSN Homepage. Её основная цель — модифицировать настройки программ Internet Explorer, Google Chrome, Opera и Mozilla Firefox, установив в качестве домашней страницы и поисковой машины веб сайт MSN. Таким образом при запуске любого из браузеров будет всегда открываться эта навязчивая веб страница. Более того, при создании новой вкладки, Internet Explorer, Google Chrome, Opera и Mozilla Firefox могут быть так же перенаправлены на MSN.
«MSN Homepage» изменяет домашнюю страницу браузера на MSN
Кроме изменения стартовой страницы, MSN Homepage может так же изменять поисковую систему выбранную в браузере. При попытке поиска на зараженном браузере вам будут представлены результаты поиска, состоящие из рекламных ссылок и результатов поиска MSN и Бинг.
Так же на компьютер, вместе с MSN Homepage может быть установлено рекламное ПО, которое будет вставлять множество рекламы прямо в страницы, которые вы будете просматривать, создавая ощущение, что реклама была добавлена создателями сайта. Более того, могут быть подменены и легальные рекламные объявления на поддельные, которые будут предлагать скачать и установить разные ненужные и вредные программы.
Очевидно, что целью проникновение на компьютер MSN Homepage является получение прибыли. Это может быть продажа посещений, просмотров определённых страниц, на которые ваш браузер будет принудительно перенаправлен, показ разной и очень навязчивой рекламы. И конечно же, MSN Homepage имеет возможность собрать огромное количество персональной информации о вас, которую в дальнейшем может передать третьим лицам.
Хочу обратить внимание, что MSN Homepage распространяет в вместе с разными бесплатными программами. Это означает, что нужно быть очень осторожными при установке программ скачанных с Интернета, даже с крупных проверенных хостингов. Обязательно читайте Пользовательское соглашение и лицензию, выбирайте только ручной режим установки, отключайте все дополнительные модули и программы, которые предлагается установить. Именно неосторожность при запуске неизвестных программ приводи к тому, что настройки браузеров изменяются на MSN.
Уже само появление MSN вместо вашей домашней страница стоит того, чтобы выполнить очистку вашего компьютера. Более того, эта инфекция может привести к медленной работе браузера, лишним задержкам при его запуске и при просмотре страничек в Интернете. Мы настоятельно рекомендуем выполнить простую инструкцию приведённую ниже, которая позволит вам удалить MSN Homepage используя стандартные возможности Windows и несколько проверенных бесплатных программ.
Способы очистки вашего компьютера от MSN Homepage
Как удалить MSN Homepage из Хрома, Файрфокса и Интернет эксплорера (пошаговая инструкция)
Чтобы удалить эту инфекцию и восстановить настройки браузеров Google Chrome, Internet Explorer, Mozilla Firefox, выполните пошаговую инструкцию приведённую ниже. Вам понадобиться использовать стандартные возможности Windows и несколько проверенных бесплатных программ. Эта инструкция — это пошаговое руководство, которое нужно выполнять шаг за шагом. Если у вас что-либо не получается, то ОСТАНОВИТЕСЬ, запросите помощь написав комментарий к этой статье или создав новую тему на нашем форуме.
Если вы используете компьютер Apple под управлением Mac OS X, то воспользуйтесь следующей инструкцией Как удалить вирус, всплывающие окна и рекламу в Mac OS X
Деинсталлировать программу, которая была причиной появления MSN Homepage
Очень важно на первом этапе определить программу, которая являлась первоисточником появления паразита и удалить её.
Windows 95, 98, XP, Vista, 7

Windows 8
В правом верхнем углу найдите и кликните по иконке Поиск.
В поле ввода наберите Панель управления.
Windows 10
В поле ввода наберите Панель управления.
Откроется Панель управления, в ней выберите пункт Удаление программы.
Вам будет показан список всех программ инсталлированных на вашем компьютере. Внимательно его просмотрите и деинсталлируйте программу, которую вы подозреваете в качестве причины заражения. Вероятно это последняя установленная вами программа. Так же внимательно приглядитесь к остальным программам и удалите все, которые кажутся вам подозрительными или вы уверены, что сами их не устанавливали. Для удаления, выберите программу из списка и нажмите кнопку Удалить/Изменить.
Далее следуйте указаниям Windows.
Удалить MSN Homepage из Chrome, Firefox и Internet Explorer, используя AdwCleaner
AdwCleaner это небольшая программа, которая не требует установки на компьютер и создана специально для того, чтобы находить и удалять рекламные и потенциально ненужные программы. Эта утилита не конфликтует с антивирусом, так что можете её смело использовать. Деинсталлировать вашу антивирусную программу не нужно.
Скачайте программу AdwCleaner кликнув по следующей ссылке.
После окончания загрузки программы, запустите её. Откроется главное окно AdwCleaner.
Кликните по кнопке Сканировать. Программа начнёт проверять ваш компьютер. Когда проверка будет завершена, перед вами откроется список найденных компонентов MSN Homepage и других найденных потенциально ненужных программ.
Кликните по кнопке Очистка. AdwCleaner приступ к лечению вашего компьютера и удалит все найденные компоненты зловредов. По-окончании лечения, перезагрузите свой компьютер.
Удалить MSN Homepage с помощью Zemana Anti-malware
Zemana Anti-malware это инструмент, который позволит вам легко найти и удалить вредоносные программы изменяющие настройки веб браузеров или показывающих большое количество всплывающей рекламы. В отличии от других утилит созданных для обнаружения и удаления вредоносных программ, Zemana Anti-malware кроме классического сканирования файлов, так же использует облачные технологии. Это позволяет обнаружить паразитов, которых не могут обнаружить другие антивирусные программы.
Скачайте Zemana AntiMalware с помощью следующей ссылки. Сохраните программу на ваш Рабочий стол.
Когда загрузка завершится, запустите файл который скачали. Перед вами откроется окно Мастера установки, как показано на примере ниже.
Следуйте указаниям, которые будут появляться на экране. Можете в настройках ничего не изменять. Когда установка Zemana Anti-Malware закончится, откроете главное окно программы.
Кликните по кнопке «Проверить», чтобы запустить процесс поиска вредоносной программы, которая изменила домашнюю страницу или поисковик вашего браузера на MSN. Процесс сканирования происходит достаточно быстро, но может затянутся в случае большого количества файлов на вашем компьютере или в случае медленной работы системы.
Когда сканирование будет завершено, вы увидите список найденных компонентов вредоносных программ. Здесь просто кликните кнопку «Далее», чтобы удалить найденных зловредов и переместить их в карантин.
Удалить MSN Homepage, используя Malwarebytes Anti-malware
Malwarebytes Anti-malware это широко известная программа, созданная для борьбы с разнообразными рекламными и вредоносными программами. Она не конфликтует с антивирусом, так что можете её смело использовать. Деинсталлировать вашу антивирусную программу не нужно.
Скачайте программу Malwarebytes Anti-malware используя следующую ссылку.
Когда программа загрузится, запустите её. Перед вами откроется окно Мастера установки программы. Следуйте его указаниям.
Когда инсталляция будет завершена, вы увидите главное окно программы.
Автоматически запуститься процедура обновления программы. Когда она будет завершена, кликните по кнопке «Запустить проверку». Malwarebytes Anti-malware начнёт проверку вашего компьютера.
Когда проверка компьютера закончится, Malwarebytes Anti-malware покажет вам список найденных частей вредоносных и рекламных программ.
Для продолжения лечения и удаления зловредов вам достаточно нажать кнопку «Поместить выбранные объекты в карантин». Этим вы запустите процедуру удаления MSN Homepage.
Удалить MSN Homepage в Chrome, сбросив настройки браузера
Сброс настроек Хрома позволит удалить вредоносные расширения и восстановить настройки браузера к значениям принятым по-умолчанию. При этом, ваши личные данные, такие как закладки и пароли, будут сохранены.
Откройте главное меню Хрома, кликнув по кнопке в виде трёх горизонтальных полосок ( ). Появится меню как на нижеследующей картинке.
Выберите пункт Настройки. Открывшуюся страницу прокрутите вниз и найдите ссылку Показать дополнительные настройки. Кликните по ней. Ниже откроется список дополнительных настроек. Тут вам нужно найти кнопку Сброс настроек и кликнуть по ней. Гугл Хром попросит вас подтвердить свои действия.
Нажмите кнопку Сбросить. После этого, настройки браузера будут сброшены к первоначальным и перенаправление на MSN будет удалено.
Удалить MSN Homepage в Firefox, сбросив настройки браузера
Сброс настроек Файрфокса позволит удалить вредоносные расширения и восстановить настройки браузера к значениям принятым по-умолчанию. При этом, ваши личные данные, такие как закладки и пароли, будут сохранены.
Откройте главное меню Хрома, кликнув по кнопке в виде трёх горизонтальных полосок ( ). В появившемся меню кликните по иконке в виде знака вопроса (
Здесь вам нужно найти пункт Информация для решения проблем. Кликните по нему. В открывшейся странице, в разделе Наладка Firefox нажмите кнопку Очистить Firefox. Программа попросит вас подтвердить свои действия.
Нажмите кнопку Очистить Firefox. В результате этих действий, настройки браузера будут сброшены к первоначальным. Этим вы удалите MSN Homepage и сможете восстановить вашу домашнюю страницу и поисковую машину.
Удалить MSN Homepage в Internet Explorer, сбросив настройки браузера
Сброс настроек Интернет Эксплорера и Эджа позволит удалить вредоносные расширения и восстановить настройки браузера к значениям принятым по-умолчанию.
Откройте главное браузера, кликнув по кнопке в виде шестерёнки ( ). В появившемся меню выберите пункт Свойства браузера.
Здесь откройте вкладку Дополнительно, а в ней нажмите кнопку Сброс. Откроется окно Сброс параметров настройки Internet Explorer. Поставьте галочку в пункте Удалить личные настройки, после чего кликните кнопку Сброс.
Когда процесс сброса настроек завершиться, нажмите кнопку Закрыть. Чтобы изменения вступили в силу вам нужно перезагрузить компьютер. Таким образом вы сможете избавиться от использования MSN в качестве вашей домашней страницы и поисковика.
Защитить компьютер от опасных сайтов и заблокировать показ рекламы
Чтобы повысить защиту своего компьютера, кроме антивирусной и антиспайварной программы, нужно использовать приложение блокирующее доступ к разннобразным опасным и вводящим в заблуждение веб-сайтам. Кроме этого, такое приложение может блокировать показ навязчивой рекламы, что так же приведёт к ускорению загрузки веб-сайтов и уменьшению потребления веб траффика.
Скачайте программу AdGuard используя следующую ссылку.
После окончания загрузки запустите скачанный файл. Перед вами откроется окно Мастера установки программы.
Кликните по кнопке Я принимаю условия и и следуйте указаниям программы. После окончания установки вы увидите окно, как показано на рисунке ниже.
Вы можете нажать Пропустить, чтобы закрыть программу установки и использовать стандартные настройки, или кнопку Начать, чтобы ознакомиться с возможностями программы AdGuard и внести изменения в настройки, принятые по-умолчанию.
В большинстве случаев стандартных настроек достаточно и менять ничего не нужно. При каждом запуске компьютера AdGuard будет стартовать автоматически и блокировать всплывающую рекламу, а так же другие вредоносные или вводящие в заблуждения веб странички. Для ознакомления со всеми возможностями программы или чтобы изменить её настройки вам достаточно дважды кликнуть по иконке AdGuard, которая находиться на вашем рабочем столе.
Выполнив эту инструкцию, перенаправление и автоматическое открытие MSN в Google Chrome, Mozilla Firefox, Internet Explorer и Microsoft Edge будет полностью удалено. Восстановиться ваша домашнаяя страница и поисковик. К сожалению, авторы подобных приложений постоянно их обновляют, затрудняя лечение компьютера. Поэтому, в случае если эта инструкция вам не помогла, значит вы заразились новой версией MSN Homepage и тогда лучший вариант — обратиться на наш форум.
Для того чтобы в будущем больше не заразить компьютер, пожалуйста следуйте трём небольшим советам
- При установке новых программ на свой компьютер, всегда читайте правила их использования, а так же все сообщения, которые программа будет вам показывать. Старайтесь не производить инсталляцию с настройками по-умолчанию!
- Держите антивирусные и антиспайварные программы обновлёнными до последних версий. Так же обратите внимание на то, что у вас включено автоматическое обновление Windows и все доступные обновления уже установлены. Если вы не уверены, то вам необходимо посетить сайт Windows Update, где вам подскажут как и что нужно обновить в Windows.
- Если вы используете Java, Adobe Acrobat Reader, Adobe Flash Player, то обязательно их обновляйте вовремя.
Моё имя Валерий. Я сертифицированный специалист в области компьютерной безопасности, выявления источников угроз в ИТ инфраструктуре и анализе рисков с опытом работы более 15 лет. Рад поделиться с вами своими знаниями и опытом.
Оставить комментарий Отменить ввод комментария
Добро пожаловать
На нашем сайте размещены инструкции и программы, которые помогут вам абсолютно бесплатно и самостоятельно удалить навязчивую рекламу, вирусы и трояны.