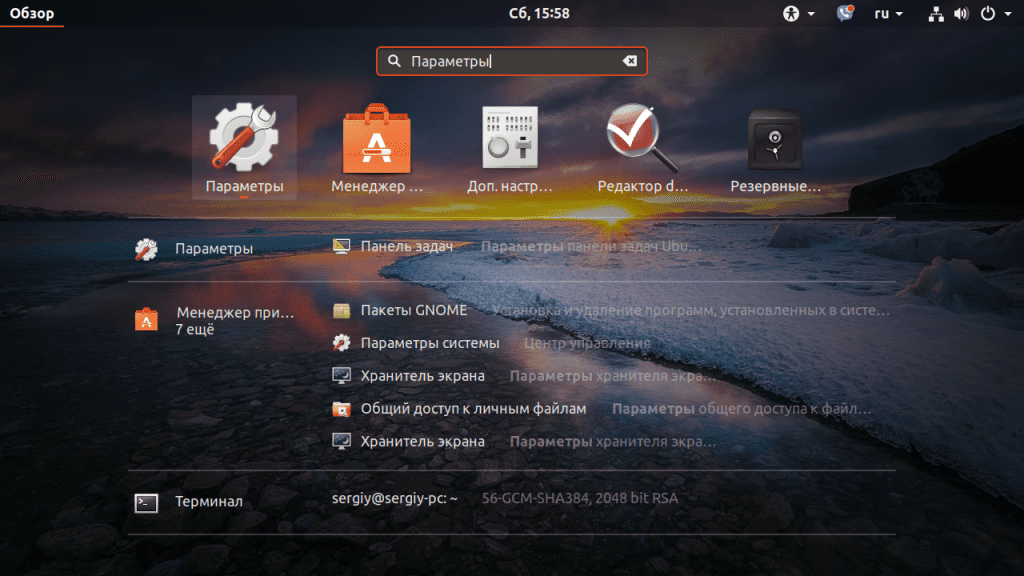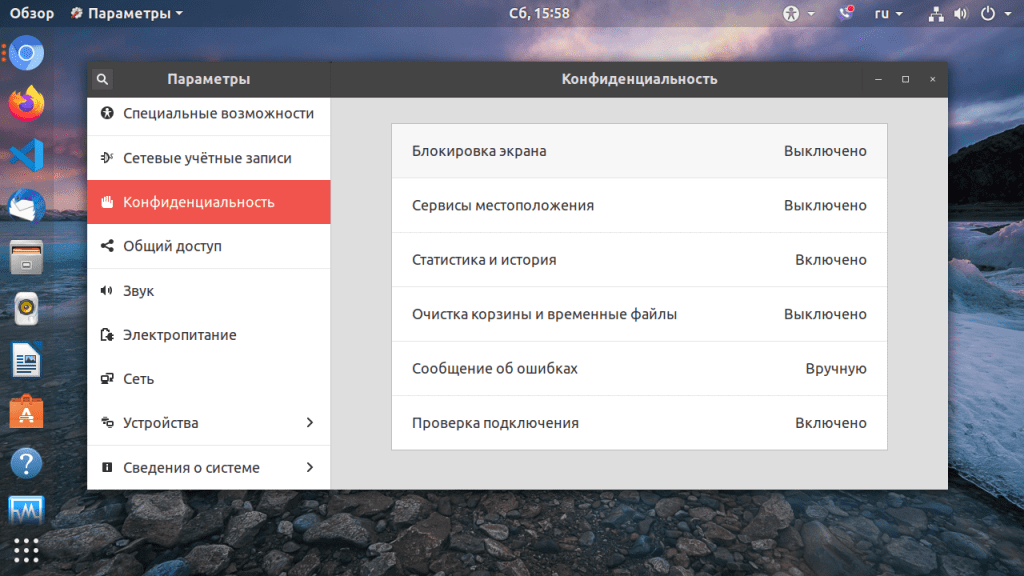- Как отключить блокировку экрана в Ubuntu
- Отключаем блокировку экрана в Ubuntu
- Отключаем блокировку экрана в Ubuntu на время просмотра видео
- Как отключить блокировку экрана в Ubuntu
- Отключение блокировки экрана в Ubuntu
- Отключение блокировки экрана Ubuntu во время видео
- Выводы
- Как в Ubuntu отключить блокировку экрана или задать произвольное время до блокировки
- Пошаговые инструкции Linux
- Полный запрет блокировки экрана Linux Ubuntu
Как отключить блокировку экрана в Ubuntu
В Ubuntu предусмотрена такая особенность, что после продолжительного простая без действий со стороны пользователя происходит блокировка экрана. Это не совсем удобно и в этом нет необходимости, если компьютер принадлежит одному человеку. Да, есть ситуации, когда блокировка экрана выручает, но в домашних условиях такая особенность системы практически бесполезная. Вы можете просматривать видео в браузере или плеере и экран будет внезапно заблокирован. Дальше рассмотрим вопрос, что делать, если экран блокируется, а необходимости в этом нет. Также затронем ситуацию, когда блокировка происходит при просмотре видео и как с этим бороться без радикальных мер.
Отключаем блокировку экрана в Ubuntu
Вы можете найти в интернете инструкции по отключению блокировки экрана при помощи программ Ubuntu Tweak или Dconf, но в них нет никакой необходимости, так как сделать это можно при помощи стандартных средств, а именно за счет инструментов системы Ubuntu.
Открываем утилиту Параметры системы из главного меню:
Дальше переходим на вкладку Конфиденциальность:
После необходимо установить переключатель Автоматическая блокировка экрана в положение Выключено:
Мы можем увеличить время до блокировки и отключить ввод пароля для разблокирования.
Есть еще более простой способ отключения блокировки экрана. Для этого нам необходимо открыть терминал (Ctrl+Alt+T) и наберите:
$ gsettings set org.gnome.desktop.screensaver lock-enabled false
Так отключается блокировка экрана Ubuntu Переходим ко второй части.
Отключаем блокировку экрана в Ubuntu на время просмотра видео
Все мы просматриваем различные видеоматериалы и фильмы, так вот практически в любом дистрибутиве встречается такая проблема, когда спустя время бездействия гаснет и блокируется экран. Что делать в таком случае? Отключать блокировщик экрана? На самом деле это не обязательно делать, так как блокировку можно отлючить только в приложении.
Так в дистрибутиве Ubuntu предусмотрена специальная программа Caffeine. Она будет следить когда запущенны приложения из ее списка и временно отключать блокировку экрана. Для установки программы необходимо выполнить:
Дальше необходимо добавить программу caffeine-indicator в автозагрузку. Если все сделать правильно, в системном лотке появится значок, программа будет автоматически определять запуск видео и отключать блокировку экрана. Если определение не срабатывает, нажмите на значке программы и выберите Activate. Значок превратится в чашку кофе с подымающимися струйками пара, это значит отключить хранитель экрана Ubuntu.
И напоследок: Caffeine не всегда корректно определяет воспроизведение HTML5 видео. Для такого случая тоже есть решение. Существует скрипт, который намного лучше справляется с отключением потухания экрана во время просмотра видео. Он определяет момент когда воспроизводиться флеш, HTML5, или любое другое видео и только тогда отключает блокировку экрана. Вы можете найти и скачать его с сайта GitHub.
Копируем его в каталог bin:
Устанавливаем право на выполнение:
В завершении добавляем скрипт в автозагрузку.
На этом все. Как видите, отключить блокировку экрана довольно просто, как и побороть затухания экрана при просмотре видео.
Источник
Как отключить блокировку экрана в Ubuntu
Если некоторое время не использовать компьютер с Ubuntu то экран потухнет, а для возобновления работы система потребует пароль пользователя. Не всегда такое поведение удобно, так как если ваш компьютер принадлежит только вам, то нет никакой необходимости каждый раз вводить пароль. Также очень неудобно когда экран неожиданно тухнет во время просмотра видео в браузере и с помощью плеера.
В этой инструкции мы рассмотрим как бороться с такими проблемами, а именно как отключить блокировку экрана Ubuntu. Отдельно затронем вопрос что делать если гаснет экран при просмотре видео ubuntu, а отключать блокировку полностью не хочется.
Отключение блокировки экрана в Ubuntu
Сделать это очень просто с помощью стандартных средств системы. В интернете описано несколько способов того как отключить блокировку экрана Ubuntu с помощью сторонних программ таких как: Ubuntu Tweak или Dconf, но мы не будем их трогать. Зачем, если все делается почти в два клика стандартными средствами.
Откройте утилиту Параметры системы из главного меню:
Перейдите на вкладку Конфиденциальность:
Остается установить переключатель Автоматическая блокировка экрана в положение Выключено:
Также здесь можно увеличить время до блокировки и отключить ввод пароля для разблокирования.
Следующий способ отключения блокировки экрана в Ubuntu еще проще и быстрее. Откройте терминал (Ctrl+Alt+T) и наберите:
gsettings set org.gnome.desktop.screensaver lock-enabled false
Готово. Блокировка экрана Ubuntu отключена. Но это была только первая часть, дальше — больше.
Отключение блокировки экрана Ubuntu во время видео
Все мы сталкивались с проблемой. когда гаснет экран при просмотре видео Ubuntu, или любом другом дистрибутиве. Отключать полностью блокировку экрана в таком случае не нужно, есть более элегантное решение. Можно отключить блокировку только во время работы приложений воспроизводящих видео.
Для этого в Ubuntu есть программа Caffeine. Эта программа будет следить когда запущенны приложения из ее списка и временно отключать блокировку экрана. Для установки программы используйте команду:
sudo apt install caffeine
Затем добавьте программу caffeine-indicator в автозагрузку. Теперь в системном лотке появится значок, программа будет автоматически определять запуск видео и отключать блокировку экрана. Но определение работает не всегда, тогда можно вручную нажать на значке программы и выбрать Activate. Значок превратится в чашку кофе с подымающимися струйками пара, это значит отключить хранитель экрана Ubuntu.
Но и это еще не все. Программа Caffeine не всегда корректно определяет воспроизведение HTML5 видео. Но и тут есть решение. Существует скрипт, который намного лучше справляется с отключением потухания экрана во время просмотра видео. Он определяет момент когда воспроизводиться флеш, HTML5, или любое другое видео и только тогда отключает блокировку экрана.
Дальше для удобства его лучше скопировать в папку bin:
Даем права на выполнение:
chmod ugo+x /bin/lightsOn.sh
И осталось добавить скрипт в автозагрузку.
Выводы
Вот и все. Теперь вы знаете как отключить блокировку экрана в Ubuntu, а также как правильно бороться с затуханием экрана при просмотре видео. Если остались вопросы, пишите в комментариях.
Источник
Как в Ubuntu отключить блокировку экрана или задать произвольное время до блокировки
Использование автоматической блокировки экрана — отличный способ предотвратить доступ к рабочему столу посторонним пользователям на время вашего отсутствия на рабочем месте, но эта же функция может оказать медвежью услугу, если компьютер находится дома и подсматривать за происходящим на экране некому. В Linux Ubuntu экран автоматически отключается и блокируется через 5 минут при бездействии пользователя.
То есть достаточно отойти от ПК на 5 минут, чтобы заварить кофе, как возвратившись, вы найдете экран заблокированным.
Поэтому нет ничего удивительного, что вопрос «как отключить блокировку или продлить время до блокировки экрана» среди начинающих пользователей этой ОС является одним из самых распространенных.
На самом деле всё очень просто — отключить или отложить затухание экрана можно в настройках Ubuntu, причем в разных комбинациях.
Зайдите в настройки.
И переключитесь в раздел «Конфиденциальность».
А из него в подраздел «Блокировка экрана».
Здесь вы найдете четыре опции, из которых вам по большому счету нужны три:
- Задержка выключения экрана — тот самый период бездействия, по истечении которого экран будет отключен и заблокирован. В Ubuntu 20.04 она выставлена 5 минут, но вы можете увеличить это время до 15 минут или выставить значение «Никогда». В последнем случае экран отключаться не будет.
- Автоматическая блокировка экрана — включает и отключает автоматику блокировки. Отключаем. Обратите внимание, что при этом будет отключена и задержка автоматической блокировки.
- Задержка автоматической блокировки — задает время, в течение которого после отключения экрана он не будет блокироваться, то есть вернутся к работе вы сможете без ввода пароля.
В принципе, этого вполне достаточно, чтобы, комбинируя эти нехитрые настройки, добиться нужного результата.
А теперь представим другую ситуацию.
Вы не против, чтобы экран отключался по истечении заданного времени, но не хотите, чтобы он блокировался. В этом случае целесообразно выставить другое время задержки автоматической блокировки. В Ubuntu 20.04 доступно шесть временных периодов: 30 с, 1 мин, 2 мин, 3 мин, 5 мин, 30 мин и 1 час.
Но что, если вы хотите установить задержку в 10 минут, а ее в списке нет? Вот здесь вам пригодится терминал.
Запустите его и выполните такую команду:
gsettings set org.gnome.desktop.screensaver lock-delay 600
600 — это количество секунд, в течение которых система не будет блокировать уже отключенный экран.
Кстати, подобную трюк доступен и для функции отключения экрана, ведь в его меню список временных отрезков тоже ограничен. В нем доступно 1, 2, 3, 4, 5, 8, 10, 12 и 15 минут, а мы хотим сделать так, чтобы экран отключался через час.
Опять же используем терминал, выполняя такую команду:
gsettings set org.gnome.desktop.session idle-delay 3600
Кстати, как вы думаете, что будет если в качестве значения времени в секундах в указанных командах выставить 0?
Приложение «Параметры» в Windows 10 позволяет изменять не только яркость, но и другие параметры дисплея .
Несмотря на то, что подключение нескольких мониторов к одному компьютеру является распространенной практикой, Microsoft до .
Если к вашему компьютеру подключено два монитора, один из них будет основным, а другой дополнительным. .
Что делать, если приложение запускается на несуществующем экране? Окно этого приложения отображается на панели задач, .
Источник
Пошаговые инструкции Linux
Полный запрет блокировки экрана Linux Ubuntu
Полный запрет блокировки экрана Linux Ubuntu
Дисклеймер: все действия пользователя на собственный страх и риск! Ни в коем случае не выполняйте нижеследующих действий, если у Вас есть сомнения или Вы считаете блокировку экрана средством защиты компьютера!
Огромная просьба к разработчикам Росинки и других дружественных пользователю сборок Линукса отключить по умолчанию блокировку экрана на уровне системы
I. Описание проблемы:
1.Экран блокируется при включении заставки-скринсейвера; входа в ждущий или спящий режим. Попросту, курсор мыши есть, а сделать им ничего нельзя
2.Не помогают попытки отключить сами режимы или запретить блокировку экрана при помощи различных способов: через Центр Управления; Ubuntu Tweak или с помощью одного из многочисленных интернет-советов.
Дополнение 07.03.2010
Описанное ниже может помочь не всем. Вот еще два рецепта:
Терминал: sudo gconf-editor
В Редакторе конфигурации в левой части открыть вкладку:
/apps/gnome-power-manager/lock
Снять все галочки. Таким образом запрещаются все (хотелось бы надеяться) случаи в которых блокируется экран
Далее открыть вкладку:
/apps/gnome-screensaver/
Выбрать параметр lock_enabled и тоже снять галочку
Таким образом запрещается блокировка экрана при включении скринсейвера (хранителя экрана)
Если и это не помогло, придется отказаться от спящего режима:
Здесь везде, если значение параметра
hibernate
Поменять на
nothing
Следует помнить, это полный отказ от спящего режима, в том числе и в ситуациях разряженной батареи, закрытия крышки ноутбука и других ситуациях. Лучше читать описание каждого параметра и принимать решение по каждому отдельно.
Там, где слово hibernate поубирать галочки. Особо обратить внимание на параметр
can_hibernate
в
/apps/gnome-power-manager/general/
Снятие галочки в этом параметре приводит к полному запрету спящего режима.
II. Для тех, кому всё понятно (кроме того, что ничего не понятно(:-) и много букв не требуется:
3. Терминал: sudo gedit /etc/default/acpi-support
4. В файле acpi-support строку
LOCK_SCREEN=true
заменить на
LOCK_SCREEN=false
5. Сохранить файл acpi-support
6. Если что-то неясно, Вам читать далее
III. Решение проблемы состоит в полном запрете блокировки экрана с помощью команд консоли (Терминала):
7. Меню — (Система) — Терминал (Terminal)
8. В командной строке ввести код:
sudo gedit /etc/default/acpi-support
9. Код можно скопировать отсюда и вставить в окно Терминала при помощи правой кнопки мыши
9.1 Выделить строку кода
9.2 Щёлкнуть по выделению правой кнопкой мыши
9.3 Выбрать Копировать в контекстном меню
9.4 Щёлкнуть правой кнопкой мыши по мигающему прямоугольнику в окне Терминала
9.5 Выбрать Копировать в контекстном меню
9.6 Нажать Enter
10. Терминал запросит пароль суперпользователя
11. Ввести свой пароль (при условии, что не назначался отдельный пароль администратора)
12. Не беспокоиться, что ничего не происходит
13. Нажать Enter
14. Откроется файл настроек acpi-support
15. В меню текстового редактора gedit выбрать Поиск
16. В строку поиска ввести:
LOCK_SCREEN
17. Строку
LOCK_SCREEN=true
заменить на
LOCK_SCREEN=false
18. Файл — Сохранить
19. Файл — Выход
20. Перезагрузить компьютер
21. Экран больше не блокируется, блокировка запрещена на уровне системы! Успехов Вам и Вашему Пингвину 🙂
Источник