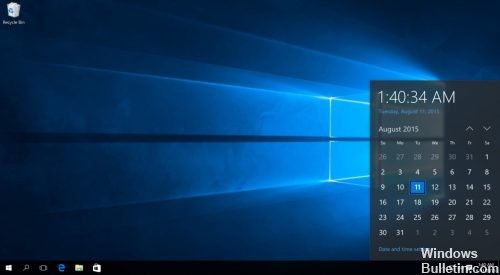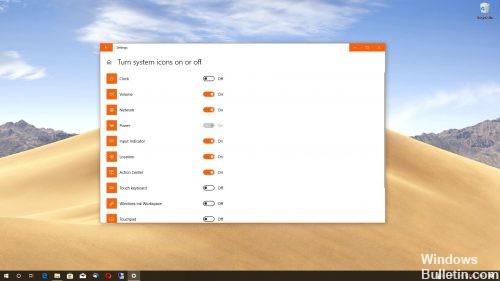- Как удалить время и дату с панели задач в Windows 10
- Как отключить значок часов на панели задач в Windows 10
- Удалить или включить системные значки, такие как часы, вкл/выкл в панели задач Windows 10
- Удалить часы из панели задач Windows 10
- Включение или выключение системных значков в Windows 10
- Что делать, если пропало время на панели задач Windows 10, 6 методов решения!
- Из-за чего пропадает время на панели?
- Возвращаем часы отключив режим планшета
- Перезагружаем проводник
- Перезагружаем компьютер
- Смотрим, не отключены ли у нас в «Параметрах» часы
- С помощь вкладки над строкой ввод
- Отключаем маленькие кнопочки
- Часы с секундами на панели задач.
- Как скрыть или удалить часы из панели задач Windows 10 (Руководство)
- Для домашних пользователей
- Обновление за апрель 2021 года:
- Самый простой метод
- Включение и отключение системных значков в Windows 10
- Скрытие часов в панели задач Windows 10 с помощью редактора групповой политики.
- Заключение
Как удалить время и дату с панели задач в Windows 10
В Windows 10 часы — это системный значок, который отображается в правом нижнем углу панели задач для отображения текущего времени и даты. Если вы щелкните значок, вы также получите доступ к календарю и повестке дня с предстоящими событиями в течение дня.
Хотя эта информация может быть полезной, она не для всех, так как она также может добавить ненужного отвлечения в рабочий процесс. Если эта функция не для вас, в Windows 10 есть возможность удалить (или скрыть) время и дату с панели задач с помощью приложения «Настройки».
В этом руководстве вы узнаете, как удалить значок часов, который отображает информацию о времени и дате на панели задач в Windows 10.
Как отключить значок часов на панели задач в Windows 10
Чтобы скрыть информацию о времени и дате из области уведомлений, выполните следующие действия:
- Откройте настройки в Windows 10
- Щелкните Персонализация.
- Щелкните на панели задач.
- В разделе «Область уведомлений» выберите параметр «Включить или отключить системные значки».
- Выключите тумблер «Часы», чтобы удалить информацию о времени и дате.
После того, как вы выполните эти шаги, часы и информация о текущем дне больше не будут отображаться в области уведомлений панели задач.
Если вы хотите снова отобразить информацию, вы можете использовать те же инструкции, но на шаге №5 обязательно включите тумблер Часы.
Удалить или включить системные значки, такие как часы, вкл/выкл в панели задач Windows 10
Windows 10 ОС отличается от предыдущих версий, но сохраняет некоторые старые функции. Например, Windows 10 отображает значок часов на панели задач рабочего стола. Значок находится в правом нижнем углу экрана. Опция оказывается полезной для определения текущей даты и времени, однако некоторые пользователи находят ее бесполезной. Как таковые они предпочитают удалять его из свойств панели задач. Это руководство проведет вас через процесс удаления часов с панели задач Windows 10 .
Удалить часы из панели задач Windows 10
Чтобы удалить часы панели задач Windows 10 на рабочем столе, необходимо внести некоторые изменения в разделе «Уведомления и действия» приложения «Настройки Windows 10». Для этого переместите курсор мыши в правый нижний угол экрана компьютера, щелкните правой кнопкой мыши на часах и выберите Настроить значки уведомлений , как показано на скриншоте ниже.
Включение или выключение системных значков в Windows 10
Мгновенно откроется экран быстрых действий. В этом разделе в основном отображаются приложения, которые отображаются под настройками панели задач. На правой панели найдите вариант с заголовком ‘Включить или выключить системные значки ‘. Нажмите эту опцию и перейдите к следующему шагу.
Здесь вы найдете, что большинство значков по умолчанию установлено на «Вкл», за некоторыми исключениями, зависящими от вашей конфигурации. игнорируя эти параметры, найдите параметр «Часы» и, чтобы удалить часы с панели задач Windows 10, просто установите для параметра «Часы» значение «Выкл.».
Если в какой-то момент вы считаете, что предыдущая настройка была полезной и хотите отменить изменения, просто откройте приложение «Настройки» из меню «Пуск». Затем перейдите в Система> Уведомления и действия. Затем нажмите «Включить или выключить системные значки», найдите запись «Часы» и установите значение «Вкл.». Часы снова появятся на вашей панели задач, не требуя перезагрузки или перезапуска.
Следует отметить, что здесь вы также можете включить или отключить системные значки «Громкость», «Сеть», «Питание», «Индикатор ввода», «Расположение», «Центр поддержки» и т. д.
Прочтите этот пост, если значок громкости отсутствует на панели задач.
Что делать, если пропало время на панели задач Windows 10, 6 методов решения!
Добрый день, друзья. Что делать, если пропало время на панели задач Windows 10, которое находится внизу справа? Бывает, дата с временем, которые находятся на панели внизу справа, просто исчезают, прямо в то время, когда компьютер работает. Вы их не трогали, и в настройки не лазили. Данная ситуация не является редкостью. Кроме этого, решить её просто. Итак, попробуем эту проблему решить несколькими путями.
Из-за чего пропадает время на панели?
Данный ярлык времени пропадает по различным факторам. Наиболее часто по следующим:
- Ярлык времени был отключён в настройках;
- Пользователь так поменял цвет на часах, что их банально теперь не видно;
- У нас включён планшетный режим;
- Вы поменяли размер панели;
- Ошибка в драйверах.
Было ли это случайным изменением, или чей-то злой шутки, по-глупому, совершенно не имеет значение. Ошибку нужно решать. Если нет ярлыка часов в этой части панели, то работать за компьютером становиться неуютно. Давайте рассмотрим методы исправления этого сбоя.
Возвращаем часы отключив режим планшета
Не каждый раз часы исчезают из-за сбоев. Давайте попробуем простой метод. Часто, сбои в Виндовс 10 решаются без сбоев, отсюда, в панику впадать не нужно. Вполне возможно, вы просто включили режим планшета.
Если вы его включили, значит меню станет меньше, также ярлыки и сама панель. Давайте попробуем его отключить:
- Для этого, нажмём на данный режим в Центре уведомлений, который находится в правой нижней части экрана;
- После того, как мы по нему кликнем, часы должны вернуться.
Вполне возможно, данная кнопочка «Режима планшета» будет у вас отсутствовать. В этом случае, её нужно вернуть, попробует сделать это через «Параметры»:
- Итак, через «Пуск» войдём в «Параметры»;
- В открывшемся окошке выбираем «Система»;
- В новом окне выберем команду «Уведомления и действия»;
- В данном окошке нам необходимо отыскать планшетный режим и передвинуть бегунок.
Перезагружаем проводник
Иногда бывает, что во время работы «Проводник» зависает. Поэтому, нужно провести его перезагрузку:
- ПКМ кликнем по «Пуску», и выберем вкладку «Диспетчер задач»;
- Нам нужно войти в меню «Процессы» и выбрать «Проводник»;
- Затем, нажать на него ПКМ и в ниспадающем меню выбрать «Перезапустить».
Перезагружаем компьютер
Кроме этого, также можно просто перезапустить компьютер. Очень часто, именно эта команда возвращает ярлык время назад.
Смотрим, не отключены ли у нас в «Параметрах» часы
Очень может быть, что показ времени вы просто отключили. Причины этого разные. Но, этим методом задача решается довольно легко:
- Кликнем во строке ввода ПКМ и выберем вкладку «Параметры панели задач»;
- В новом окошке ищем команду Область уведомлений и ссылочку «Включение и выключение системных значков». Переходим по ней;
- В правой части окна нам нужно передвинуть бегунок вправо над командой «Часы»;
- Проделав данную настройку, часы должны вернуться на место.
С помощь вкладки над строкой ввод
И число, и дату можно отобразить следующим образом:
- Нажать по строке ввода ПКМ и в открывшемся восходящем меню нужно убедиться, что над командой «Закрепить панель задач» находится галочка. Если она есть, то убираем её;
- Просто нажимаем на это галочку, и убираем её из восходящего меню;
- Время на панели должно вернуться на место.
Отключаем маленькие кнопочки
Если этот способ не сработал или не удобен, отобразить число легко через Параметры панели задач:
- Вновь нажимаем на строку ввода ПКМ, кликнув по команде «Параметры панели задач»;
- В открывшемся окошке нужно выключить команду «Использовать маленькие кнопки панели задач». Есть возможность данный тумблер включить и снова отключить;
- Дата на панели должны появиться часы с датой.
Вывод: если у вас пропало время на панели задач Windows 10, то вы найдёте, что сделать. Как видите, это довольно легко. Успехов!
Часы с секундами на панели задач.
В операционных системах Windows часы отображаются в панели задач, показывая часы и минуты. Но, при работе за компьютером у пользователей могут возникать такие ситуации, когда требуется отслеживать время буквально по секундам. Иной пользователь может сказать и так: «Хочу, чтобы часы на моем компьютере отображались с секундами, просто потому, что мне так нравится и все тут!».
В Windows совсем необязательно для этой цели скачивать разнообразные приложения «Часы» сторонних разработчиков. Настроить отображение встроенных часов с секундами можно и в самой системе, а именно совершив несколько несложных манипуляций в редакторе реестра.
Открываем редактор реестра: Win + R → regedit → «OK».
На всякий непредвиденный случай можно (нужно) сделать резервную копию реестра, раскрыв меню раздела «Файл» в окне редактора реестра и выбрав пункт «Экспорт». Если что-то пойдет не так, всегда можно, дважды кликнув по сохраненному файлу с резервной копией, восстановить прежние значения реестра.
В окне «Редактор реестра» слева последовательно проходим по пути: HKEY_CURRENT_USER \ SOFTWARE \ Microsoft \ Windows \ CurrentVersion \ Explorer \ Advanced . Выделив раздел Advanced, щелкаем по нему правой кнопкой мыши, а в выпавшем меню выбираем «Создать» → «Параметр DWORD (32 бита)».
Называем созданный параметр ShowSecondsInSystemClock , а затем раскрыв его, в поле «Значение» выставляем 1 и нажимаем «ОК».
Если изменения не вступили в силу сразу, то, чтобы не перезагружать компьютер, можно перезапустить проводник. Для этого открываем диспетчер задач (Ctrl + Shift + Esc). На первой вкладке «Процессы» находим и выделяем «Проводник», а затем внизу справа нажимаем кнопку «Перезапустить».
Если нужно вернуть отображение часов по умолчанию (без секунд), то в редакторе реестра просто удаляем созданный параметр «ShowSecondsInSystemClock».
Как скрыть или удалить часы из панели задач Windows 10 (Руководство)
Как и его предшественники прошлых 20 лет, Windows 10 отображает часы и дату на панели задач рабочего стола, которая по умолчанию расположена в правом нижнем углу экрана. Это дает пользователю удобную ссылку на текущую дату и время и позволяет ему нажимать на дополнительную информацию, такую как ежемесячный календарь и персонализированные международные часы. Но некоторые пользователи предпочитают минимальный рабочий стол или используют сторонние приложения для отслеживания времени. Для этих пользователей Microsoft предлагает простой способ полностью удалить часы с панели задач Windows 10.
Так удалить или скрыть часы из панели задач Windows 10?
Для домашних пользователей
В Windows 10 Home Edition скрытие часов в области уведомлений — это всего лишь щелчки. Еще не все обнаружили это, но Microsoft на самом деле интегрировала опции, позволяющие легко удалять часы прямо из приложения «Настройки».
Что вам нужно сделать, это пройти по пути, указанному ниже, затем нажать на часы, чтобы выключить их, чтобы они исчезли с панели задач — перезагрузка системы не требуется:
Настройки> Настройка> Панель задач> Включение или отключение системных значков> Часы
Обновление за апрель 2021 года:
Теперь мы рекомендуем использовать этот инструмент для вашей ошибки. Кроме того, этот инструмент исправляет распространенные компьютерные ошибки, защищает вас от потери файлов, вредоносных программ, сбоев оборудования и оптимизирует ваш компьютер для максимальной производительности. Вы можете быстро исправить проблемы с вашим ПК и предотвратить появление других программ с этим программным обеспечением:
- Шаг 1: Скачать PC Repair & Optimizer Tool (Windows 10, 8, 7, XP, Vista — Microsoft Gold Certified).
- Шаг 2: Нажмите «Начать сканирование”, Чтобы найти проблемы реестра Windows, которые могут вызывать проблемы с ПК.
- Шаг 3: Нажмите «Починить все», Чтобы исправить все проблемы.
Само собой разумеется, если вы в любое время решите сбросить часы, все, что вам нужно сделать, это пойти по тому же пути и установить переключатель в положение Вкл. Здесь также изменения будут применены немедленно.
Самый простой метод
- Откройте меню «Пуск» и нажмите «Настройки» (значок шестеренки).
- Перейдите в Система> Уведомления и действия.
- В меню «Уведомления и действия» выберите «Включить или отключить системные значки». В следующем меню вы должны увидеть список всех системных приложений и служб, которым разрешено отображать уведомления.
- Найдите поле «Часы» и выключите его.
- Пока вы здесь, вы можете отключить все другие системные значки, которые хотите скрыть, отключив их.
Включение и отключение системных значков в Windows 10
Экран быстрых действий запускается немедленно. В разделе в основном отображаются приложения, которые отображаются в настройках панели задач. На правой панели найдите параметр «Включить или отключить системные значки». Нажмите на эту опцию и перейдите к следующему шагу.
Если вы игнорируете эти параметры, найдите параметр Часы и убрать часы на панели задач Windows 10 просто установите для параметра «Часы» значение «Нет».
Скрытие часов в панели задач Windows 10 с помощью редактора групповой политики.
Домашние пользователи Windows 10 не могут использовать эту функцию, поскольку групповая политика недоступна в этом выпуске. Пользователи других редакций могут использовать эту опцию, чтобы удалить часы из системного трея.
Шаг 1. Используйте поле поиска и откройте окно команды «Выполнить». Введите «gpedit.msc» и нажмите OK, чтобы открыть редактор политики с помощью команды «Выполнить». Вы также можете ввести «Групповая политика» в поле поиска, чтобы открыть окно редактора политики.
Шаг 2: найдите меню «Пуск» и папку на панели задач. Расположение: Конфигурация пользователя → Административные шаблоны → Начальные шаблоны → Начальные шаблоны → Начальные шаблоны → Начальные шаблоны → Стартовое меню и панель задач.
Шаг 3: С правой стороны вы увидите множество вариантов. Вы должны прокрутить вниз и найти «Удалить часы из панели задач». Дважды щелкните этот параметр.
Заключение
Удаление часов и даты с панели задач — простая задача, оставляя намного более чистое и открытое пространство, что отлично, если у вас минимальный рабочий стол.
Если у вас есть какие-либо вопросы или проблемы после руководства, не стесняйтесь оставлять комментарии ниже, и я сделаю все возможное, чтобы помочь вам!
CCNA, веб-разработчик, ПК для устранения неполадок
Я компьютерный энтузиаст и практикующий ИТ-специалист. У меня за плечами многолетний опыт работы в области компьютерного программирования, устранения неисправностей и ремонта оборудования. Я специализируюсь на веб-разработке и дизайне баз данных. У меня также есть сертификат CCNA для проектирования сетей и устранения неполадок.