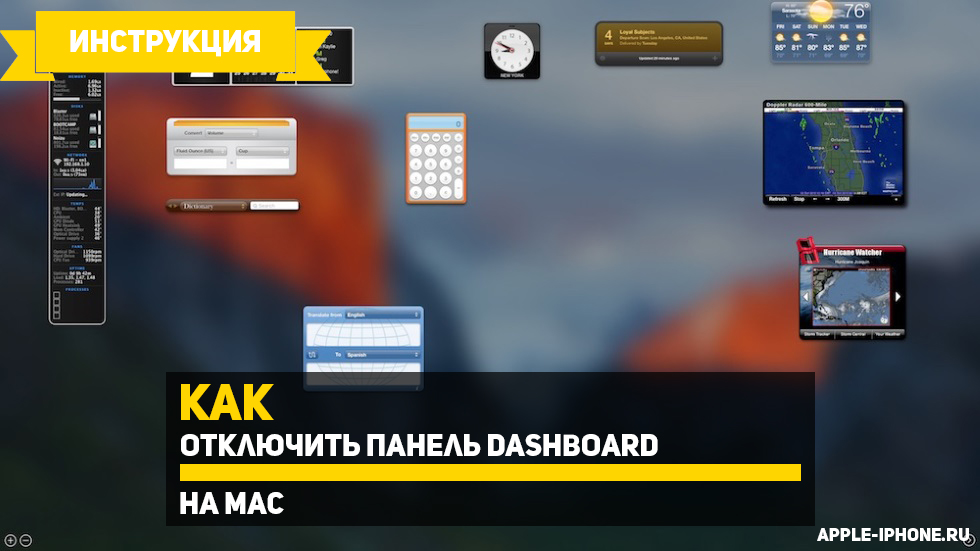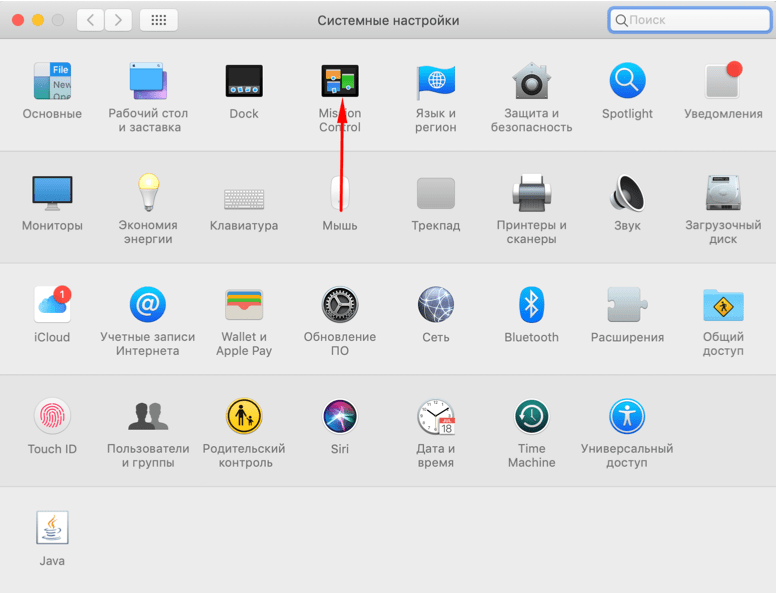- Как отключить панель Dashboard на Mac
- Как отключить панель Dashboard на Mac
- [Mac OS X] Отключаем Dashboard
- Из серии коротких советов
- Лонгриды для вас
- Как убрать dashboard mac os
- Как отключить Dashboard и освободить оперативную память Mac [инструкция]
- Как отключить Dashboard в OS X
- Как в Mac OS удалить Dashboard
- Отмена удаления Dashboard
Как отключить панель Dashboard на Mac
Панель Dashboard на Mac позволяет быстро обращаться к наиболее часто используемой информации, однако, у пользователей она особенной популярностью не пользуется. В том числе и из-за того, что компания Apple уже давно не обновляла виджеты панели Dashboard и выглядят они, мягко сказать, устаревшими. Если вы тоже не пользуетесь панелью Dashboard, то будете рады узнать, что ее можно полностью отключить, тем самым запретив системе выделять функции оперативную память. В этой инструкции расскажем как это сделать.
Как отключить панель Dashboard на Mac
Шаг 1. Запустите «Терминал» из папки «Программы» → «Утилиты» или при помощи поиска Spotlight
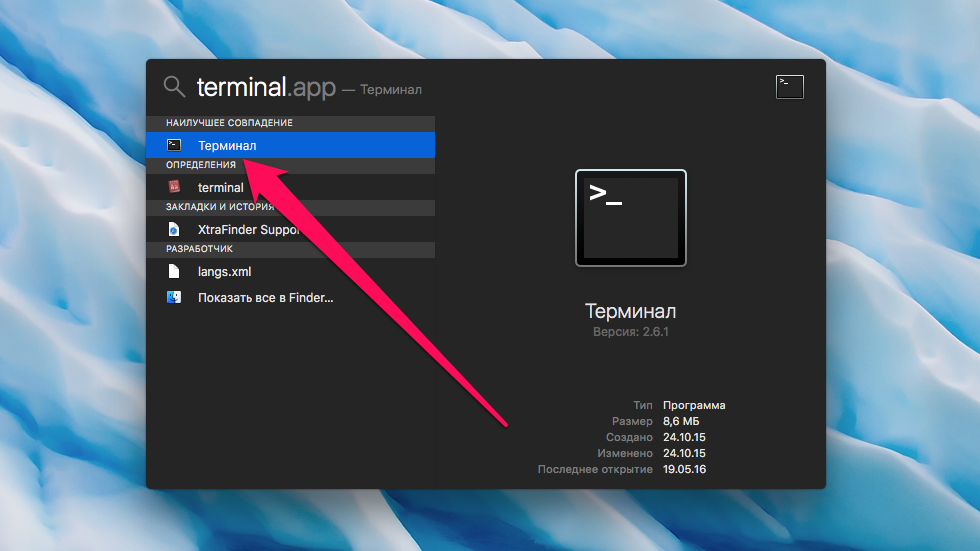
defaults write com.apple.dashboard mcx-disabled -boolean YES
Шаг 3. После вставьте еще одну команду и опять нажмите Enter:
Готово! Вы отключили панели Dashboard на своем Mac и тем самым освободили немного оперативной памяти. Значительного прироста производительности, конечно, увидеть не удастся, однако, весьма приятно осознавать, что никакая редко используемая не тратит ресурсы вашего компьютера напрасно.
Источник
[Mac OS X] Отключаем Dashboard
Из серии коротких советов
Во вчерашней статье мы научились в целях экономии ресурсов системы отключать Mission Control. Сегодня научимся в тех же целях, отключать Dashboard.
Если вы не используете виджеты Dashboard, то действительно, почему бы их не отключить?
Сделать это можно выполнив в Терминале следующую команду:
defaults write com.apple.dashboard mcx-disabled -bool TRUE; killall Dock
Вернуть Dashboard можно командой:
defaults delete com.apple.dashboard mcx-disabled; killall Dock
Новости, статьи и анонсы публикаций
Свободное общение и обсуждение материалов
Лонгриды для вас
Feedly — один из лучших бесплатных RSS-агрегаторов на рынке. Добавляйте все новостные источники в одно приложение, разделяйте их на категории и будьте в курсе последних новостей внутри своей рабочей сферы.
Многие против MagSafe, но если попользоваться ей некоторое время, становится понятно, что что-то в ней есть. Примерно полгода понадобилось нам на то, чтобы это понять и вот, как изменилось наше мнение об этом аксессуаре.
Сейчас у Apple есть три разных модели AirPods, из которых нам предстоит выбрать лучшие. Но, если вы хотите сэкономить и получить сопоставимый опыт использования, у вас есть и другие варианты
Источник
Как убрать dashboard mac os
Dashboard в Mac OS — это некоторое количество информационных виджетов в одном флаконе. Они дают доступ к разной теоретически полезной информации, например, калькулятор, котировки акций, погода в ближайшее время и так далее.
Казалось бы, полезно? Но каждому ли человеку это необходимо? Даже калькулятор не всегда нужен или можно пользоваться им в другом варианте. Котировки акций интересуют в первую очередь финансистов и игроков на бирже.
Вдобавок дело в том, что в Apple в последнее время сильно изменили отношение к Dashboard и его полезность в принципе под большим сомнением. Поэтому, возможно, вам будет удобнее его отключить.
Dashboard отключается элементарно.
Переходим в Системные настройки.
Там нужно выбрать Mission Control (весьма полезный раздел, который стоит освоить не только в рамках настоящей статьи).
Там уже находим настройки Dashboard. Будут три варианта: использовать в качестве отдельного рабочего стола, использовать в качестве дополнительного слоя и вовсе отключить. Нам сейчас нужен последний — значит, так и делаем, то есть Выключено.
Если в дальнейшем понадобится вернуть Dashboard, в том же месте включаем обратно (пункт по умолчанию называется чаще всего «Как пространство«).
Если такой способ по каким-то причинам вам не подходит, можно отключить Dashboard и через Терминал. Чуть менее дружественно к неопытным пользователям, но зато быстрее.
Просто запускаем Терминал и даем выполняем следующую команду:
defaults write com.apple.dashboard mcx-disabled -boolean YES && killall Dock
Все, Dashboard должен успешно деактивироваться.
Источник
Как отключить Dashboard и освободить оперативную память Mac [инструкция]
Если вы не пользуетесь Dashboard на своем Mac, то почему бы полностью не отключить его. Функциональное приложение OS X, которое занимает ценные мегабайты в памяти компьютера, можно легко деактивировать. Но перед этим стоит задать себе вопрос: а как часто и с какой целью я использую дополнительное рабочее пространство и какие виджеты мне действительно нужны.
Если из всех виджетов, доступных для Dashboard, вы используете только погоду или калькулятор, вы можете без труда найти им замену. Например, чтобы узнать прогноз, можно скачать утилиту Degrees. Программа отлично справляется со своими обязанностями и не требует для работы «приборную панель». Аналоги есть и у других виджетов. Поэтому, Dashboard можно смело отключить.
Деактивировать панель виджетов в OS X очень просто. Для этого нужно использовать одну команду в Терминале.
Как отключить Dashboard в OS X
Шаг 1: Откройте стандартное приложение Терминал из папки Утилиты.
Шаг 2: Выполните команду для отключения Dashboard.
defaults write com.apple.dashboard mcx-disabled -boolean YES
Шаг 3: Перезагрузите док, чтобы изменения вступили в силу.
Это все! Теперь Dashboard выгружен из памяти вашего Mac и не занимает ценные мегабайты. Если вы все-таки передумаете и решите вернуть обратно эту функцию в OS X, воспользуйтесь той же командой, но вместо YES поставьте NO:
Источник
Как в Mac OS удалить Dashboard
Если вы думаете, что удаление Dashboard — это очень просто, то вы заблуждаетесь. Просто удалить значок Dashboard с панели Dock кажется подходящим решением, но это — только на первый взгляд. На самом деле вы всего лишь освободите немного пространства на панели Dock, но приложение Dashboard никуда не исчезнет, а останется работать в фоновом режиме. Чтобы действительно удалить Dashboard, так, чтобы оно не запускалось автоматически при включении компьютера, вам потребуется запустить приложение Terminal (см. рецепт 30). Итак, чтобы удалить Dashboard, действуйте следующим образом:
- Раскройте окно приложения Terminal и введите следующую команду:1$ defaults write com.apple.dashboard mcx-disabled -boolean YESИмейте в виду, что здесь, как и во всех подобных случаях, все имеет значение — и написание, и пробелы, и использование символов на верхнем и нижнем регистрах клавиатуры.
- Нажмите клавишу Return.
Если вы думаете, что уж этого-то точно достаточно для удаления Dashboard, то вы опять ошибаетесь. На данном этапе вы просто подготовились к самой процедуре удаления (образно говоря, вы зарядили оружие и прицелились, но не спустили курок). Чтобы полностью освободиться от Dashboard, вам потребуется перезапустить панель Dock. Существует множество способов сделать это. Во-первых, можно выйти из системы, а затем повторно зарегистрироваться. Кроме того, можно перезагрузить компьютер. Однако оптимальным методом будет ввод следующей команды из окна приложения Terminal:
После этого приложение Dock перезапустится. Проверку результата можно выполнить, просмотрев окно Activity Monitor или нажав клавишу, управляющую поведением Dashboard (на старых клавиатурах Apple это — клавиша F12, а на более новых — клавиша F4). Вы увидите, что Dashboard не запустится, как если бы этого приложения никогда не было в системе.
Если вы переместили на рабочий стол некоторые виджеты Dashboard, то они тоже исчезнут.
Отмена удаления Dashboard
Если на каком-то этапе вы вдруг узнаете о новом виджете, который вам захотелось бы использовать, вы можете вернуть приложение Dashboard. Как уже говорилось, операция, описанная в данном разделе, полностью обратима. Запустите приложение Terminal и введите следующую команду:
1$ defaults write com.apple.dashboard mcx-disabled -boolean NO
Естественно, после этого вам потребуется завершить процедуру, дав следующую команду:
Dashboard вернется в то состояние, которое эта программа имела на момент ее удаления. Иначе говоря, все виджеты, которые были в Dashboard, снова запустятся, а виджеты, которые были перемещены на рабочий стол, появятся на нем снова. Чтобы вернуть на панель Dock значок Dashboard, достаточно раскрыть папку Applications в окне Finder, найти приложение Dashboard и перетащить его мышью на панель Dock.
Источник