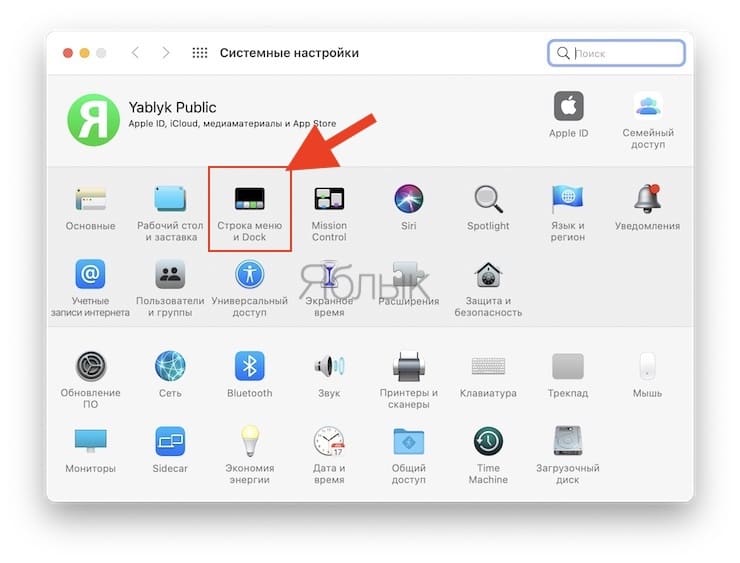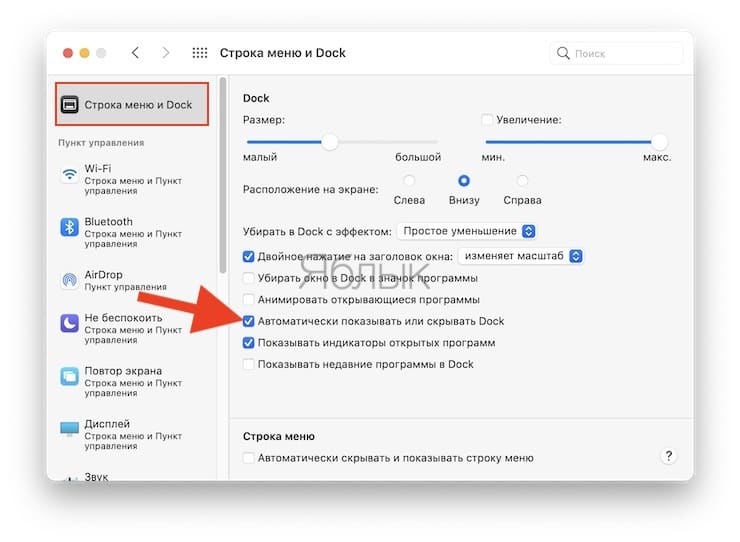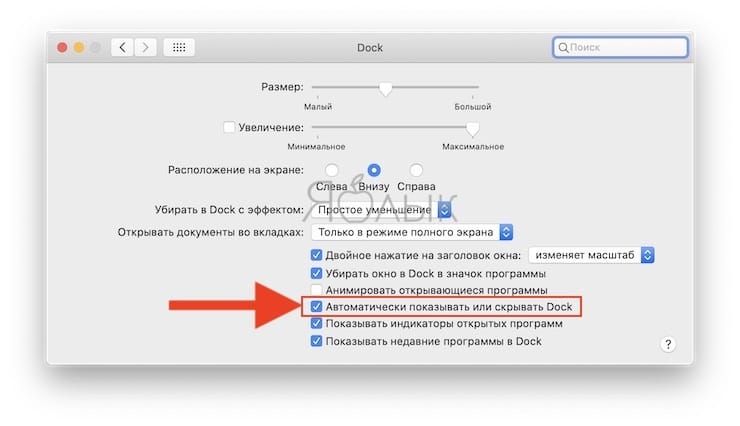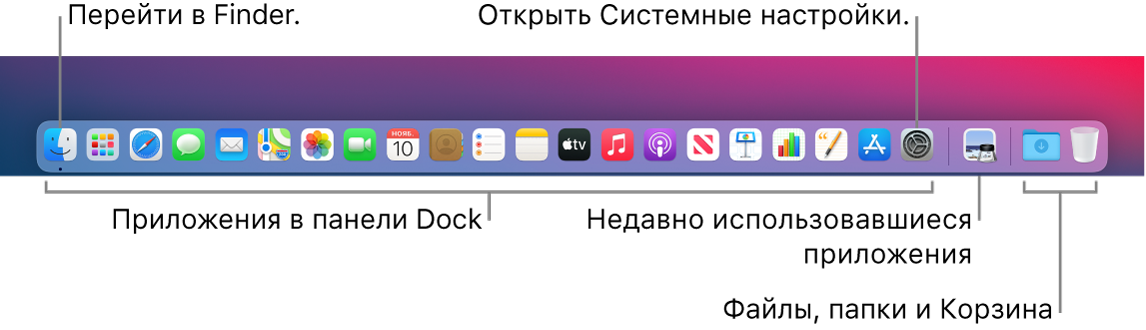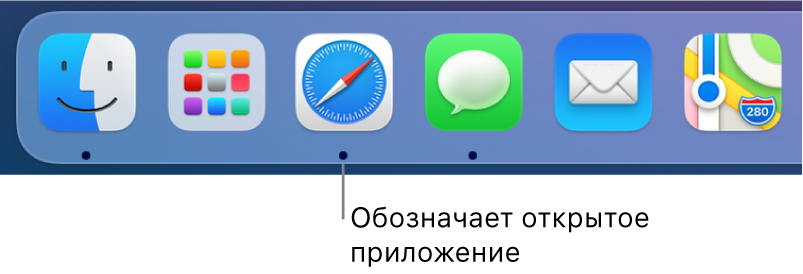- Как убрать задержку отображения Dock панели в macOS
- Как настроить автоматический показ / скрытие панели Dock
- Как устранить задержку при автоматическом открытии Dock
- Панель Dock на Mac
- Скрыть и показать док в Mac OS X 2021
- Mac OS X Welcome Videos
- Скрыть и показать док с помощью сочетания клавиш
- Автоматически скрывать панель, когда она не используется на Mac
- Отображение дока, когда он скрыт, и скрытие дока, когда он виден
- Зачем автоматически скрывать док?
- Настройка панели инструментов Finder на Mac
- Настройка панели инструментов
- Настройка бокового меню
Как убрать задержку отображения Dock панели в macOS
Постоянно «висящий» в нижней (левой, правой) части экрана Dock не нравится многим пользователям Mac. Он занимает слишком много места, разноцветные иконки и назойливые уведомления отвлекают от работы… Да, Dock можно настроить так, что он будет отображаться только при наведении мышки на место, где обычно находится эта панель. Но минус есть и здесь – при таком варианте панель Dock появляется с задержкой…
Как настроить автоматический показ / скрытие панели Dock
1. Откройте Системные настройки macOS и перейдите в раздел Строка меню и Dock (в старых версиях macOS этот раздел называется Dock)
2. Установите галочку напротив пункта Автоматически показывать или скрывать Dock.
В старых версиях macOS это меню располагается так:
Как устранить задержку при автоматическом открытии Dock
Инструкция ниже даст вам возможность получить близкий к идеальному вариант для работы с Dock. После настройки панель будет скрыта большую часть времени – а если вам понадобится та или иная иконка, то она отобразится мгновенно, без раздражающей задержки.
1. Откройте на компьютере стандартное приложение Терминал.
2. Скопируйте и вставьте в строку Терминала следующую команду и нажмите клавишу Return (Enter):
defaults write com.apple.dock autohide -bool true && defaults write com.apple.dock autohide-delay -float 0 && defaults write com.apple.dock autohide-time-modifier -float 0 && killall Dock
3. Подождите 5-10 секунд.
Теперь Dock панель будет открываться мгновенно.
Если получившийся результат вам не понравился, вернуть «всё как было» можно следующей командой Терминала:
defaults delete com.apple.dock autohide && defaults delete com.apple.dock autohide-delay && defaults delete com.apple.dock autohide-time-modifier && killall Dock
Если же вас всё устраивает, поздравляем – вы только что сделали идеальную настройку Dock в скрытом положении!
При желании, воспользовавшись этой инструкцией можно изменить скорость скрытия и отображения Док-панели (Dock). Ещё несколько полезных советов по работе с этой панелью вы найдете ниже.
Источник
Панель Dock на Mac
Расположенная внизу экрана панель Dock — удобное место для размещения часто используемых приложений и документов.
Как открыть приложение или файл. Нажмите значок приложения в панели Dock или нажмите значок Launchpad 

Закрытие приложения. Если нажать красную кнопку в левом верхнем углу окна приложения, окно закрывается, но приложение остается открытым. Значки открытых приложений отмечены черной точкой в панели Dock. Чтобы закрыть приложение, выберите «Завершить название приложения» в меню этого приложения (например, выберите «Завершить Почту» в меню Почты). Либо нажмите значок приложения в Dock, удерживая клавишу Control, затем нажмите «Завершить».
Добавление объектов в Dock. Перетяните объект в нужное место. Размещайте приложения в левой части панели Dock, а файлы и папки — в правой.
Удаление объектов из Dock. Перетяните объект за пределы Dock. Объект удаляется из панели Dock, но не с Mac Pro.
Просмотр всех объектов, которые открыты на Mac. Нажмите 

Совет. Выберите «Строка меню и Dock» в Системных настройках, чтобы изменить внешний вид и функции панели Dock. Можно увеличивать или уменьшать панель Dock, перемещать ее в левую или правую часть экрана, скрывать панель, когда она не используется, и менять другие настройки.
Подробнее. См. раздел Использование Dock на Mac в Руководстве пользователя macOS.
Источник
Скрыть и показать док в Mac OS X 2021
Mac OS X Welcome Videos
Dock — одна из основных функций Mac OS X, которая содержит все запущенные приложения, а также служит панелью быстрого запуска для открытия приложений и управления многозадачностью. Док является достаточно популярным и интуитивно понятным для того, чтобы стать основным элементом пользовательского интерфейса за пределами Mac, включенным в качестве основного компонента в iOS и других ОС.
Простой способ улучшить функциональность Dock — это скрыть его, когда Dock не используется активно. Когда функция автоматического скрытия включена, Dock отображается только тогда, когда курсор находится над областью экрана Mac, где отображается Dock. Это легко настроить, либо с помощью сочетания клавиш, либо посетив настройки системы Mac OS X, давайте рассмотрим оба варианта.
Скрыть и показать док с помощью сочетания клавиш
Если вы нажмете Ctrl + Option + D, он автоматически скроет или покажет Dock в Mac OS X. Если вы решите скрыть его таким образом, он снова появится, если вы наведите курсор мыши на область, в которой находится ваша Dock с курсором мыши.,
Сочетание клавиш эффективно включает или отключает функцию автоматического скрытия, не заходя в Системные настройки, о которых мы расскажем далее:
Автоматически скрывать панель, когда она не используется на Mac
Вы можете настроить Dock на автоматическое скрытие, когда оно не используется, нажав комбинацию клавиш, как упомянуто выше, или включив параметр на панели настроек Dock. Для большинства пользователей Mac предпочтительнее метод System Preferences:
- Откройте «Системные настройки» в меню «Apple» и выберите «Док»
- Установите флажок «Автоматически скрывать и показывать док», установив флажок рядом с ним.
Этот параметр существует во всех версиях Mac OS X, независимо от того, являются ли они новыми или старыми, но вы можете заметить, что переключатель в Системных настройках выглядит немного иначе в предыдущих версиях Mac OS X, главным образом из-за меньшего количества доступных вариантов настройки интерфейса Dock. в общем:
Отображение дока, когда он скрыт, и скрытие дока, когда он виден
Когда этот флажок установлен, док автоматически скрывается, когда он не используется. Чтобы появилась Dock, просто наведите курсор мыши на нижнюю часть экрана.
Чтобы Dock снова исчез, просто переместите курсор в сторону от нижней части экрана Mac. Легко!
Это недоиспользуемая, но полезная функция, которая сохраняет пространство экрана, что делает его особенно ценным для пользователей Mac с небольшими дисплеями, таких как MacBook Air и MacBook Pro.
Зачем автоматически скрывать док?
Независимо от того, автоматически вы скрываете Dock или нет, это вопрос личных предпочтений, но если вы хотите максимально увеличить пространство на экране, вам может понравиться эта функция.
Я постоянно пользуюсь док-станцией, в сочетании с Spotlight я запускаю приложения на своем Mac. Тем не менее, я обнаружил, что наличие Dock автоматически скрывается, когда он не используется, и экономит мне немало ресурсов экрана на моем MacBook Pro 13 ″, и это особенно ценно для максимизированных приложений и просмотра веб-страниц.
В современных версиях Mac OS X Dock автоматически скрывается по умолчанию при входе в полноэкранный режим приложения.
Новичок в Mac и еще не уверен в доке? Представьте, что это похоже на панель задач для Windows, хотя в современных версиях используются варианты темы Dock и они включены в Vista, Win 7 и Windows 8. Точно так же функциональность, подобная Dock, включена в Android и Ubuntu, если на то пошло. только один из самых удобных способов быстрого запуска приложений, что бы вы ни использовали.
Источник
Настройка панели инструментов Finder на Mac
Настроить панель инструментов и боковое меню Finder можно несколькими способами.
Настройка панели инструментов
На Mac нажмите значок Finder 
Выполните одно из следующих действий.
Скрытие или отображение панели инструментов. Выберите «Вид» > «Скрыть панель инструментов», или «Вид» > «Показать панель инструментов».
Если скрыть панель инструментов, боковое меню тоже не будет отображаться на экране, а меню статуса переместится из нижней в верхнюю часть окна.
Изменение размера панели инструментов. Если у правого края панели инструментов есть кнопка «Еще объекты панели инструментов» 
Изменение содержимого панели инструментов. Выберите «Вид» > «Настроить панель инструментов». Объекты можно перетягивать на панель инструментов или с нее, между объектами можно увеличивать расстояние, а также можно указать, показывать ли текст со значками.
Изменение расположения объектов на панели инструментов. Удерживая клавишу Command, перетяните объект в другое место.
Добавление файла или приложения. Удерживая нажатой клавишу Command, перетяните объект на панель инструментов Finder так, чтобы появился зеленый знак плюс.
Удаление объекта. Удерживая нажатой клавишу Command, перетяните объект за пределы панели инструментов.
Настройка бокового меню
На Mac нажмите значок Finder 
Выполните одно из следующих действий.
Скрытие или отображение бокового меню. Выберите «Вид» > «Скрыть боковое меню», или «Вид» > «Показать боковое меню». (Если пункт «Показать боковое меню» недоступен, выберите пункт меню «Вид» > «Показать панель инструментов».)
Изменение размера бокового меню. Перетяните правую сторону разделительной линейки вправо или влево.
Изменение содержимого бокового меню. Выберите «Finder» > «Настройки», нажмите «Боковое меню», затем выберите объекты или снимите с них выбор.
Изменение расположения объектов в боковом меню. Перетяните объект в новое место.
Отображение или скрытие всех объектов в разделе бокового меню. Поместите указатель на заголовок раздела и держите его, пока не появится кнопка «Скрыть» 


Добавление папки или диска в боковое меню. Перетяните объект в раздел «Избранное». Если раздел «Избранное» не отображается, нажмите «Finder» > «Настройки» > «Боковое меню», затем выберите хотя бы один объект в разделе «Избранное».
При добавлении объекта в боковое меню Finder создается ярлык объекта; объект при этом не перемещается из исходного положения.
Добавление приложения в боковое меню. Удерживая нажатой клавишу Command, перетяните значок приложения в раздел «Избранное».
Удаление объекта. Перетяните значок объекта из бокового меню, так чтобы появился знак удаления 
Ссылка на объект исчезает из бокового меню, но сам объект при этом остается в исходном положении на компьютере Mac.
Для изменения других настроек Finder выберите «Finder» > «Настройки». См. раздел Изменение настроек Finder.
Для настройки прокрутки в окнах Finder (и других окнах), выберите меню Apple
> «Системные настройки», затем нажмите «Основные».
Источник