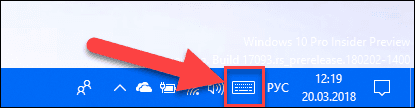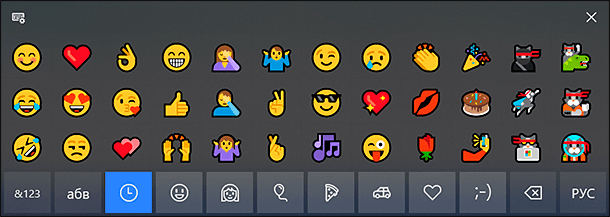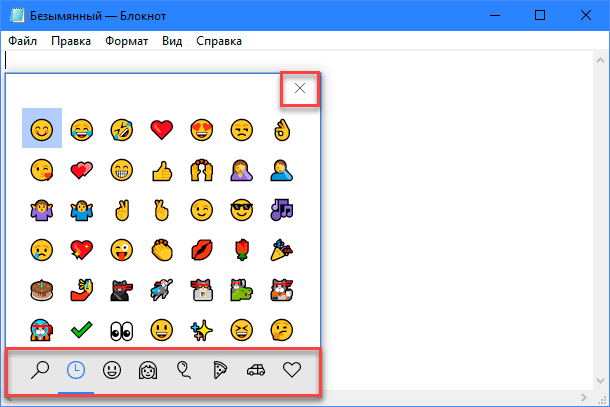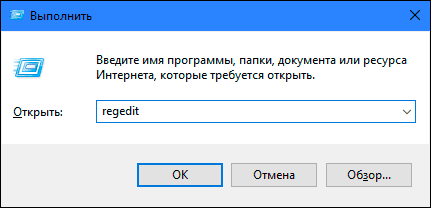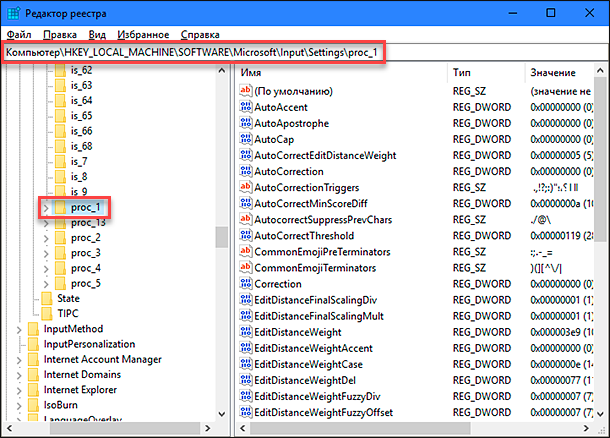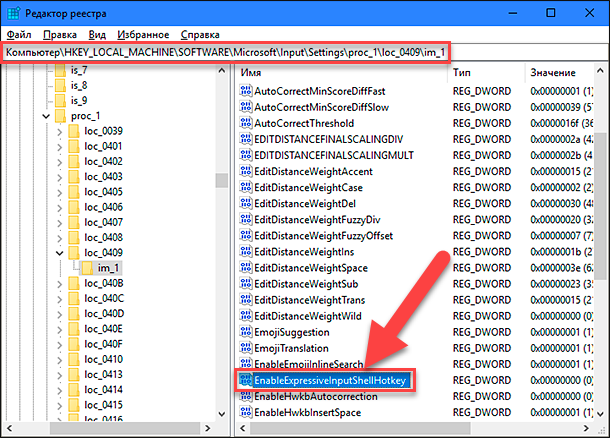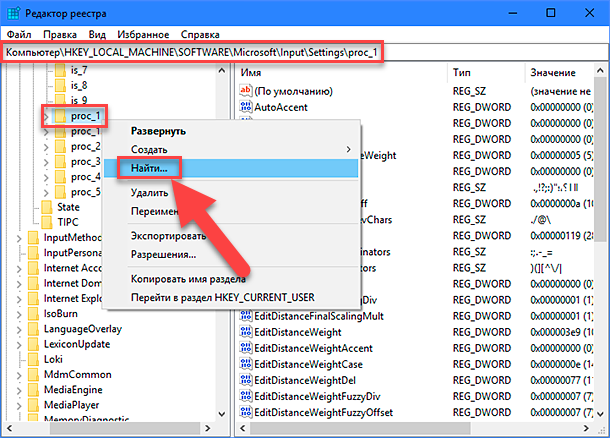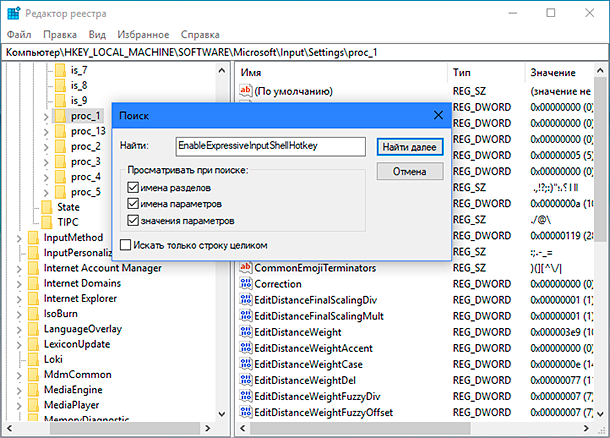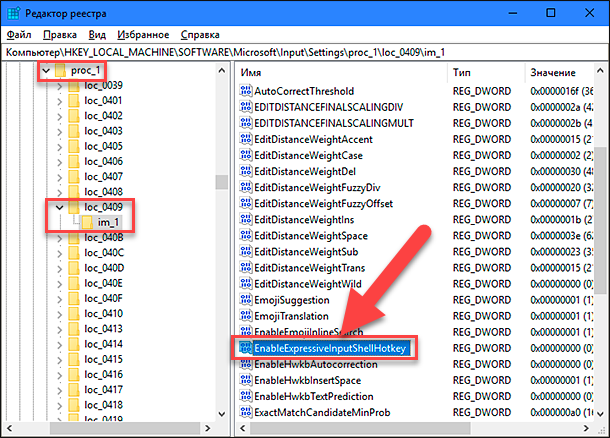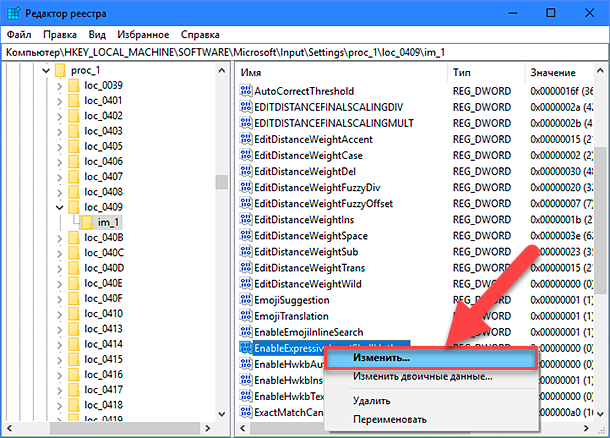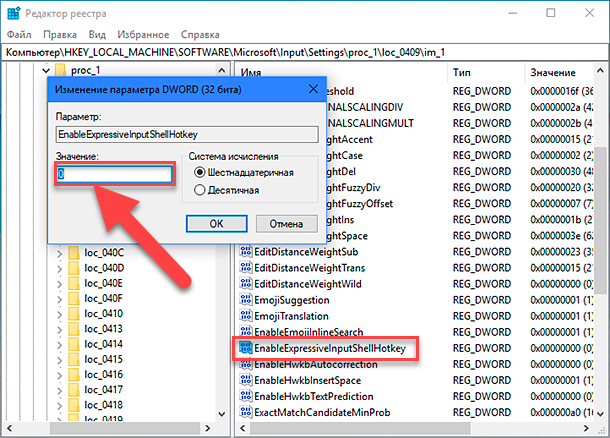- Панель Emoji в Windows 10: как включить, использовать или отключить?
- «Панель Emoji» в Windows 10
- Как включить «Панель Emoji» в Windows 10
- Как отключить «Панель Emoji» в Windows 10
- Как использовать, отключить, включить панель Emoji в Windows 10 2021
- Настя и сборник весёлых историй
- Панель Emoji в Windows 10
- Как отключить панель Emoji
- Быстрый ввод эмодзи в Windows 10 и про отключение панели эмодзи
- Использование эмодзи в Windows 10
- Ввод эмодзи с помощью сенсорной клавиатуры
- Как отключить панель эмодзи
Панель Emoji в Windows 10: как включить, использовать или отключить?
Читайте, о панели Эмоджи Смайлов в Windows 10. Как её включить, отключить и использовать. В быстроразвивающемся мире меняются и способы общения людей. Люди часто заменяют обычный разговор перепиской при помощи сообщений, благодаря множеству доступных приложений («Skype», «Viber», «Telegram», «WhatsApp» и т.д.).
«Панель Emoji» в Windows 10
И часто выражают свои эмоции не словами, а картинками. Наибольшую популярность приобрели картинки под названием «Emoji» («эмодзи» или «смайлик»). Гораздо проще и быстрее отправить собеседнику картинку с улыбающимся «смайликом» или «сердечко», чтобы полнее выразить свои чувства. Спектр картинок «Emoji» достаточно большой и непрерывно дополняется все новыми вариантами. Поэтому разработчики операционной системы «Windows 10» добавили возможность использования «Emoji» в различных приложениях «Windows 10»: «Microsoft Word», «PowerPoint», обычный «Блокнот» и т.д.
Корпорация «Microsoft» выпустила операционную систему «Windows 10» и постоянно продолжает работу над ее усовершенствованием. Выходят новые версии обновлений, протестированные пользователями, которые значительно упрощают процесс использования «Windows 10». В одном из последних обновлений «Windows 10 Fall Creators Update» был обновлён и значительно упрощён доступ к панели картинок «Emoji».
Как включить «Панель Emoji» в Windows 10
В старых версиях «Windows 10», когда вы хотели вставить картинку «Emoji» в свое сообщение, чтобы ярче выразить свои эмоции, вам приходилось открывать и использовать приложение «Сенсорная клавиатура». Вы можете включить доступ к «Сенсорной клавиатуре», просто щелкнув правой кнопкой мыши на «Панели задач» и выбрав опцию «Показать кнопку сенсорной клавиатуры».
Теперь в области уведомлений «Панели задач» будет добавлен значок «Сенсорной клавиатуры».
Вы можете щелкнуть по значку клавиатуры и вызвать приложение «Сенсорная клавиатура» на экран, а затем нажать значок смайлика рядом с клавишей «Пробел», чтобы использовать картинки «Emoji».
В итоге вы получите возможность выбрать из предложенных вариантов любую картинку «Emoji», которая вам необходима по вашей тематике.
С выпуском обновления «Windows 10 Fall Creators Update» корпорация «Microsoft» переработала и добавила новую автономную панель «Emoji» в более свежие версии «Windows 10». Теперь вы можете использовать эту новую панель для прямого добавления картинок «Emoji» в любом месте.
Чтобы получить доступ к новой «Панели Emoji», вам просто нужно нажать вместе сочетание клавиш «Windows + .» (клавиша «Windows» + «Точка») или «Windows + ;» (клавиша «Windows» + «Точка с запятой»), и «Панель Emoji» будет открыта.
Когда вы используете сочетание горячих клавиш, «Windows» запускает «Панель Emoji» на экране. Теперь вы можете использовать полосу прокрутки картинок «Emoji», представленных в окне, и выбрать желаемую картинку по своему усмотрению. Также вы можете передвигаться по «Панели Emoji» с помощью элементов управления на клавиатуре. Например, для перемещения между разными картинками «Emoji» используйте клавиши навигации (клавиши со стрелками) клавиатуры; для переключения между доступными категориями картинок «Emoji», указанных в нижней панели окна, применяйте клавиши «Tab» или совместное сочетание клавиш «Shift + Tab»; нажмите клавишу «Enter», чтобы подтвердить выбор картинки «Emoji». Чтобы закрыть «Панель Emoji», вам необходимо нажать крестик, находящийся в правом верхнем углу панели, или просто нажать клавишу «Esc» на клавиатуре.
Как отключить «Панель Emoji» в Windows 10
Многим пользователям «Windows 10» обязательно понравится это новое дополнение, особенно если они много времени проводят в общении с использованием соответствующих приложений. Но некоторые пользователи могут посчитать это дополнение бесполезным. Если вы не собираетесь использовать «Панель Emoji», то вы можете отключить ее с помощью этого руководства.
Здесь мы расскажем вам, как отключить горячие клавиши для запуска «Панель Emoji» в «Windows 10». Это поможет вам предотвратить ее внезапное появление, если вы случайно или по ошибке нажмете их сочетание.
Итак, если вы решили отключить «Панель Emoji» в «Windows 10», то выполните следующие действия:
Нажмите совместно комбинацию клавиш «Windows + R», чтобы запустить диалоговое окно «Выполнить», затем введите в поле командной строки «regedit» и нажмите кнопку «ОК» или клавишу «Enter».
Функция контроля учетных записей выдаст вам предупреждающее сообщение «Разрешить этому приложению вносить изменения на этом устройстве?», нажмите «Да», чтобы подтвердить свой выбор и открыть приложение «Редактор реестра».
Примечание: Любые действия с реестром (создание, редактирование, удаление) вы должны выполнять очень внимательно. Если изменения реестра будут внесены неверно, то в операционной системе может произойти сбой, могут возникнуть проблемы с корректной работой отдельных приложений компьютера или с его запуском. И восстановить систему в исходное состояние будет достаточно сложно. Поэтому вам необходимо сделать резервную копию реестра, прежде чем вы будете вносить в него любые изменения. Для этого в окне «Редактор реестра» в ленте главного меню нажмите вкладку «Файл» и выберите раздел «Экспорт». Выберите место для хранения копии реестра и нажмите кнопку «Сохранить». Теперь вы всегда можете воспользоваться сохраненной копией реестра при необходимости.
В левой панели приложения «Редактор реестра» перейдите по следующему адресу:
Или введите его в строке состояния под лентой главного меню в окне приложения «Редактор реестра». Этот способ позволит быстрее найти необходимую папку реестра и не ошибиться, так как большое количество разделов очень похожи друг на друга.
Чтобы отключить возможность использования горячих клавиш, вам необходимо изменить параметр «DWORD» «EnableExpressiveInputShellHotkey». Этот параметр «DWORD» присутствует в разных подразделах в каталоге «proc_1» в зависимости от выбранного вами региона или локации вашего компьютера.
Мы выбрали регион США в параметре «DWORD», который находится по следующему адресу:
HKEY_LOCAL_MACHINE \ SOFTWARE \ Microsoft \ Input \ Settings \ proc_1 \ loc_0409 \ im_1
Примечание: Лучший способ узнать параметр DWORD – это перейти по следующему адресу:
HKEY_LOCAL_MACHINE \ SOFTWARE \ Microsoft \ Input \ Settings \ proc_1
Затем нажмите вместе сочетание клавиш «Ctrl + F» или нажмите правой кнопкой мыши по указанному адресу, и в открывшемся меню выберите раздел «Найти», чтобы открыть окно поиска.
Введите поисковый запрос «EnableExpressiveInputShellHotkey» в текстовом поле и нажмите клавишу «Enter» или кнопку «Найти далее».
Результат поиска будет показан автоматически, и в правой панели вы сможете увидеть искомый параметр «DWORD».
Теперь нажмите правой кнопкой мыши по параметру «DWORD» «EnableExpressiveInputShellHotkey» и выберите раздел «Изменить», или дважды щелкните на нем, чтобы открыть окно «Изменение параметра DWORD (32 бита)».
В поле раздела «Значение» введите цифру «0» и нажмите кнопку «ОК» или клавишу «Enter», чтобы сохранить изменения.
Теперь возможность вызова «Панели Emoji» с использованием сочетания горячих клавиш будет отключена. Если вы решите снова включить «Панель Emoji» в будущем, то выполните заново алгоритм действий с приложением «Редактор реестра» и просто измените значение параметра «DWORD» «EnableExpressiveInputShellHotkey» на цифру «1». После сохранения внесенных изменений возможность применения сочетания горячих клавиш для вызова приложения «Панель Emoji» будет активирована.
В этом руководстве мы показали, где вы можете использовать картинки «Emoji», а также каким способом включить и отключить «Панель Emoji» в операционной системе«Windows 10».
Автор: Andrey Mareev, Технический писатель
В далеком 2005 году, я получил диплом по специальности «Прикладная математика» в Восточноукраинском национальном университете. А уже в 2006 году, я создал свой первый проект по восстановления данных. С 2012 года, начал работать в компании «Hetman Software», отвечая за раскрутку сайта, продвижение программного обеспечения компании, и как специалист по работе с клиентами. Подробнее
Как использовать, отключить, включить панель Emoji в Windows 10 2021
Настя и сборник весёлых историй
Microsoft добавила выделенную панель Emoji Panel или Picker в Windows 10 v 1709. Она позволяет вам легко вводить emojis в текстовые сообщения или приложения, такие как Microsoft Word, PowerPoint через простой ярлык . Просто нажмите Windows Key + Period (.) или Windows Key + точка с запятой (;) поднять группу Emoji. Уникальная особенность этой панели — панель также включает в себя опцию поиска, которая поможет вам найти желаемый эмози. Кроме того, последние обновления Unicode в Windows 10 Fall Creators Update представляют полезные дополнения, такие как элементы из арабского фольклора в форме джинов, динозавров, фей и зомби для мероприятия Хэллоуина. Все это можно найти под аккуратно организованной новой панелью emoji.
Панель Emoji в Windows 10
Чтобы открыть панель Emoji, вы должны нажать Win + «.» .
Однако, если вы не являетесь суперфаном этой функции, вы можете полностью отключить ее, если хотите.
Как отключить панель Emoji
Deskmodder предлагает вам выполнить следующие действия, чтобы отключить новую панель emoji в Windows 10
Нажмите комбинацию клавиш «Win + R», чтобы запустить диалоговое окно RUN, затем введите « regedit » в пустое поле и нажмите «Ввод». После этого перейдите к следующему адресу:
Теперь, чтобы отключить горячую клавишу для панели emoji, вам потребуется изменить EnableExpressiveInputShellHotkey DWORD. Это место DWORD может варьироваться в зависимости от региона / региона, выбранного на вашем компьютере.
Нажмите клавиши Ctrl + F вместе, чтобы запустить окно поиска, скопировать и вставить EnableExpressiveInputShellHotkey в Find и нажмите клавишу Enter.
Правильная клавиша и значение DWORD автоматически станут видимыми для вас. Я выбрал США в качестве региона, и для меня это было видимо:
Теперь дважды щелкните по EnableExpressiveInputShellHotkey DWORD и измените его значение на 0 , чтобы отключить горячую клавишу.
В дальнейшем, когда вы нажимаете Win + `.` или Win + `;` вместе вы не увидите панель Emoji, отображаемую на экране вашего компьютера. Однако, если в любой момент времени вы решите включить панель emoji, просто измените значение EnableExpressiveInputShellHotkey DWORD на 1. еще раз.
Надеюсь, что это поможет.
Связанные чтения :
- Использование Emojis в Windows 10 с помощью экранной клавиатуры
- Как использовать цветной Emoji с помощью Internet Explorer
- Как отключить или отключить смайлики в Skype.
Быстрый ввод эмодзи в Windows 10 и про отключение панели эмодзи

В этой инструкции — 2 способа вводить такие символы в Windows 10, а также о том, как отключить панель эмодзи, если она вам не нужна и мешает в работе.
Использование эмодзи в Windows 10
В Windows 10 последних версий присутствует сочетание клавиш, по нажатию на которые открывается панель эмодзи, в какой бы программе вы не находились:
- Нажмите клавиши Win + . или Win + ; (Win — клавиша с эмблемой Windows, а точка — та клавиша, где на кириллических клавиатурах обычно находится буква Ю, точка с запятой — клавиша, на которой расположена буква Ж).
- Откроется панель эмодзи, где вы можете выбрать нужный символ (внизу панели присутствуют вкладки для переключения между категориями).
- Символ можно и не выбирать вручную, а просто начать набирать какое-то слово (как на русском, так и на английском языке) и в списке останутся только подходящие эмодзи.
- Для вставки эмодзи просто кликните по нужному символу мышью. Если для поиска вы вводили слово, оно будет заменено на значок, если же просто выбрали — символ появится в месте, где находится курсор ввода.
Думаю, с этими нехитрыми операциями справится любой, а использовать возможность можно как в документах, так и в переписке на сайтах, так и при публикации в Инстаграм с компьютера (там почему-то особенно часто видны эти смайлики).
Настроек у панели очень не много, найти их можно в Параметры (клавиши Win+I) — Устройства — Ввод — Дополнительные параметры клавиатуры.
Всё, что можно поменять в поведении — снять отметку «Не закрывать панель автоматически после ввода эмодзи», чтобы она закрывалась.
Ввод эмодзи с помощью сенсорной клавиатуры
Ещё один метод ввода символов эмодзи — использование сенсорной клавиатуры. Её значок отображается в области уведомлений справа внизу. Если его там нет, нажмите в любом месте области уведомлений (например, по часам) и отметьте пункт «Показать кнопку сенсорной клавиатуры».
Открыв сенсорную клавиатуру, вы увидите в нижнем ряду кнопку с улыбкой, которая, в свою очередь открывает доступные для выбора символы эмодзи.
Как отключить панель эмодзи
Некоторым пользователям не требуется панель эмодзи, и тут возникает проблема. До версии Windows 10 1809 отключить эту панель, а точнее сочетание клавиш, её вызывающее, можно было так:
- Нажмите клавиши Win+R, введите regedit в окно «Выполнить» и нажмите Enter.
- В открывшемся редакторе реестра перейдите к разделу
- Измените значение параметра EnableExpressiveInputShellHotkey на 0 (при отсутствии параметра, создайте параметр DWORD32 с этим именем и установите значение 0).
- Проделайте то же самое в разделах
- Перезагрузите компьютер.
В последней версии этот параметр отсутствует, его добавление ни на что не влияет, а любые манипуляции с другими похожими параметрами, эксперименты и поиск решения меня ни к чему не привел. Твикеры, наподобие Winaero Tweaker в этой части тоже не сработали (хотя там есть пункт для включения панели Emoji, но оперирует все теми же значениями реестра).
В итоге решения для новой Windows 10 у меня нет, кроме отключения всех сочетаний клавиш, использующих Win (см. Как отключить клавишу Windows), но к этому я прибегать не стал бы. Если у вас найдётся решение и вы им поделитесь в комментариях, буду благодарен.
А вдруг и это будет интересно:
Почему бы не подписаться?
Рассылка новых, иногда интересных и полезных, материалов сайта remontka.pro. Никакой рекламы и бесплатная компьютерная помощь подписчикам от автора. Другие способы подписки (ВК, Одноклассники, Телеграм, Facebook, Twitter, Youtube, Яндекс.Дзен)
03.03.2019 в 00:16
Ну что за «эмодзи»? Это же смайлы.
03.03.2019 в 08:29
Ну вообще это сейчас называется эмодзи.
Смайлами назывались обозначения улыбочек типографскими символами — точками, скобками и т.п. Да, некоторый софт уже тогда заменял их на gif-картинки или позволял сходу их вставлять.
В свою очередь эмодзи — сами по себе символы, как буквы и цифры, и сейчас мы вставляем именно их. А назвала их так та компания, которая придумала и реализовала такой тип ввода — NTT DoCoMo
03.03.2019 в 13:58
Добрый день, Дмитрий! Как всегда, большое спасибо за познавательную статью.
У меня просьба к Вам не данной теме. Не могли бы Вы подробно осветить один проблемный вопрос. Зайдя в Панель управления Windows 10 (и 8.1), можно увидеть функцию «Дисковые пространства». Что эта за функция, для чего она предназначена, какие у неё возможности?
В прошлом году из-за своего любопытства по этому вопросу я поплатился всей информацией своего жесткого диска, используя установленную на флешке Windows 10 (версия 1803), хотел посмотреть на одном из разделов жесткого диска, на котором не запускалась ОС, нужную мне информацию с помощью функции «Дисковые пространства». В итоге после второго захода (в первый заход я всё-таки информацию увидел) весь жесткий диск был автоматически перефоматирован в GPT (до этого был в MBR). Естественно, в результате вся информация на жестком диске не сохранилась.
03.03.2019 в 16:23
Здравствуйте и спасибо за отзыв.
А про функцию я уже писал: https://remontka.pro/storage-spaces-windows-10/
И на всякий случай напоминаю, что у меня поиск на сайте есть, вроде даже работает (сам иногда путаюсь про что писал уже, а про что ещё нет и с его помощью проверяю).
24.05.2019 в 08:54
у меня обратная проблема, не запускается панель эмодзи, после обновления до майской версии, как можно поправить это дело?
24.05.2019 в 09:04
Попробовали и Windows + точка (та клавиша, где Ю) и Windows + точка с запятой (та клавиша, где Ж)? У себя перепроверил — работает по обеим комбинациям, тоже обновленная версия.
Ну и из идей: Параметры — Устройства — Ввод — Дополнительные параметры клавиатуры. Там внизу единственный пункт про панель эмодзи, попробуйте его включить, если выключен или отключить, если включен (это просто догадка, может и не работать — но вдруг после изменения параметра ОС как-то реинициализирует эмодзи).
01.07.2019 в 11:21
Подскажите, пожалуйста, а можно ли эти эмодзи заменить на другие?
Или, хотя бы, сделать так, чтобы они не отображались на сайтах, вместо тех, которые по умолчанию у каждого сайта свои?
А то мало того, что страшненькие, так теперь они ещё на всех сайтах у меня отображаются, куда с Windows 10 захожу
01.07.2019 в 12:18
Здравствуйте.
Простых методов не предложу, а сложный состоит в подмене системных шрифтов.
Тут суть в том, что вы несколько ошибаетесь в том, что у каждого сайта эмодзи свои: дело обстоит иначе — каждый эмодзи с точки зрения компьютера/телефона это символ, как бы простая буква которую вы видите как картинку, и то, как он выглядит зависит от того, какой шрифт для эмодзи установлен в вашей системе: зайдете на сайт с айфона — будете видеть эмодзи от Apple, зайдете с Android — от Google, с Windows компьютера заходите — видите, как нарисовали эмодзи создатели шрифта в Майкрософт.
22.12.2019 в 16:42
У меня при данной комбинации приближается экран Win 10 1909
25.01.2020 в 17:54
У меня после нажатия этих клавиш открывается панель кнопки — пуск , ни каких смайликов нет
01.05.2020 в 15:18
У меня при нажатии Win + . или ; не появляются эмодзи, и в настройках ввода ничего подобного нет. Какая-то ерунда
01.05.2020 в 16:25
Возможно, старая версия Windows 10?
13.08.2020 в 09:14
Подскажите, почему периодически могут не работать эмодзи? В хроме и других браузерах одновременно. Нажимаю, панель с ними открывается, но они не вставляются, а сама панель смещается к часам.
Чиню так: устанавливаю обновы винды, хрома, если они есть, запускаю службу сенсорной клавы и саму клаву, отключаю ноутбуку от питания минут на 15-30. Включаю — они снова работают. Но такие танцы с бубном уже надоели. В чем может быть проблема и как исправить? Винда 10.
13.08.2020 в 14:21
Здравствуйте.
Не могу ответить. То что вы описываете может происходить если при вызове панели не выбрано поле ввода текста. Но если оно выбрано а панель себя так ведет — у меня объяснения нет.
24.12.2020 в 06:16
Здравствуйте, Dmitry . Такая-же проблема , как и у Елены: периодически прекращают работать эмодзи. На ютубе например: в комментарии к видеоролику нажимаю правую кнопку мышки в браузере гугл хром — нажимаю кнопку эмодзи, панель эмодзи появляется, но появляется почему-то не рядом с полем ввода комментария (как раньше), а в самом правом углу. Перетаскиваю мышкой панель эмодзи ближе к комментарию, но при нажатии на смайлики эмодзи они не реагируют нажатие и не вставляются. Пробовал в другом браузере — то-же самое . Причём неисправность не связана с версией Windows 10 (знаю точно). Ничего не помогает, кроме восстановления из точки восстановления. Есть подозрение, что это коварно «работает» какая-то программа по очистке системы или реестра. Сейчас не могу проверить, потому что эмодзи не работают так-же. А перестали в последний раз они работать после того , как я восстановил систему из резервной копии, которую держал на диске D. Причём до восстановления из этой резервной копии эмодзи работали (хорошо помню). А у Вас не нашлось решения по этому вопросу?
24.12.2020 в 10:07
Здравствуйте.
Нет, решения не нашлось, так как я и проблему воспроизвести не могу и не видел глазами пока нигде.
Вообще по описанию вашему похоже что панель эмодзи при открытии не «видит» активное поле ввода (она по идее должна открываться «привязанной» к активному в настоящий момент) и открывается для рабочего стола. Почему — не знаю.
24.12.2020 в 14:58
Да . Как бы не видит активное поле . Причём это на каждом сайте . При вызове панель «уходит» в правый крайний угол экрана . А если я её мышкой повторно перетяну в активное поле — при повторном открытии панель эмодзи открывается уже там , куда я её перетащил , но , к сожалению по прежнему отказывается вставлять смайлики в комментарии . По моему это возникало после очистки реестра программой CCleaner или деинсталляции какой-либо программы этой же программой. Не помню. А проверить и достоверно сказать не могу. Точек восстановления нету и чтобы эмодзи стали работать снова — мне нужно переустанавливать систему (но жалко некоторых программ, с которых после установки слетят лицензии, потому как были получены по акциям, жаль…)
24.12.2020 в 16:01
Прочитав вопрос Елены (выше) , где она сказала о службе «Служба сенсорной клавиатуры и панели рукописного ввода», я не придал её словам большого значения. Ну, как эта служба может влиять на эмодзи? Тем более у меня компьютер, перо и рукописный ввод не работают на нём. А оказалось именно эта отключенная служба влияла на эмодзи. Она была у меня отключена. Я установил запуск Автоматически , запустил службу, эмодзи по прежнему не работают. Перезагрузил компьютер и «О, чудо!» — эмодзи стали работать! Открыл снова службы — тип запуска у меня стоит Вручную (хотя я ставил Автоматически). Выставил значение Отключена. Остановить или перезапустить службу невозможно без перезагрузки (служба по прежнему продолжала работать). Перезагрузил компьютер — эмодзи перестали работать . Повторил процедуру включения : тип запуска Вручную — Применить — Запустить. Перезагрузил компьютер и всё стало нормально ! Благодаря Вашему сайту и Елене я решил проблему . Спасибо ! Только как до неё донести , что обновления и выключения тут ни причём и что именно эта служба и являлась источником проблемы .
И как вообще можно объяснить влияние данной службы на корректную работу эмодзи ? (а службу , видимо , отключал какой-то твикер, который я использовал, например Easy Service Optimizer v1.2, где я для оперативного отключения служб постоянно выбирал опцию «Экстрим «)
25.12.2020 в 08:33
Здравствуйте.
Ну объяснить несложно — эта служба, предполагаю (просто логически рассуждая, документацию не читал) служит в том числе для того, чтобы всякие приложения ввода (та самая сенсорная клавиатура и панель рукописного ввода), реализованные в виде UWP приложений (те, что в «новом» интерфейсе, как из Windows Store) имели доступ к полям ввода (в том числе обычных программ) и могли взаимодействовать с ними. А панель эмодзи — как раз тоже такая штука, которой требуется такое взаимодействие, так что всё сходится.
25.12.2020 в 21:51
Я просто несколько месяцев искал решение этой проблемы) Вчера ввел поисковый запрос «Служба сенсорной клавиатуры и панели рукописного ввода» Попалась на глаза тема «Не могу отключить службу сенсорной клавиатуры и рукописного ввода (из за нее происходят вылеты TES 5 Skyrim — сл. автора) на форуме оф. сайт Майкрософт . Предлагались всякие варианты : «а зачем её отключать ? «, а » А Вы обращались в техническую поддержку производителя программы?», «запустите проверку системных файлов» и дошло вплоть до «переустановите ОС». Обсуждение вопроса они почему-то заблокировали , саму проблему так и не решив. goo.su/3OkA
А мне после этого стало интересно : почему для того , чтобы изменения вступили в действие (с самой системе , в некоторых программах ), зачастую нужно не «выключить и включить» , а именно «перезагрузить компьютер …»
26.12.2020 в 10:10
Если вопрос в конце еще актуален, то суть в том, что сейчас при выключении (завершении работы) Windows 10 не совсем-то отключается по умолчанию (а переходит в что-то похожее на гибернацию, пока включен быстрый запуск, а по умолчанию он включен). При перезагрузке происходит полный цикл: выключение (настоящее) — включение.
27.12.2020 в 00:44
Cпасибо . Теперь, кажется, во всём разобрался. Это как в ноутбуках?
30.12.2020 в 06:41
Дай Бог здоровья вам, Dmitry, за Ваш сайт и канал на ютубе. Я благодаря этому многие проблемы решил. И не только я