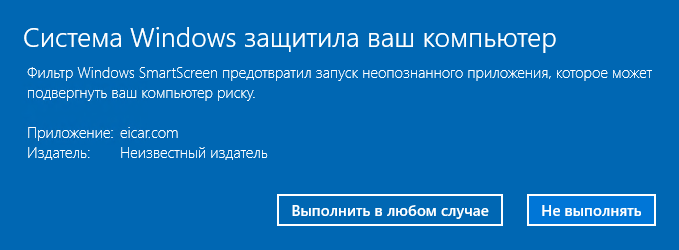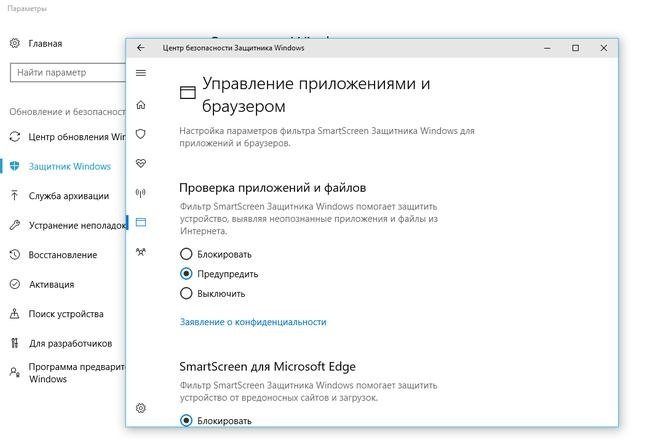- Подробная пошаговая инструкция отключения фильтра SmartScreen в Windows 10
- Назначение программы
- Как отключить Windows SmartScreen?
- Отключаем через Защитник Windows
- Продвинутый способ
- Через групповую политику
- При помощи реестра
- Отключение для IE и Microsoft Edge
- Полезное видео
- Как отключить защитный фильтр SmartScreen в системах Windows 8.1 и 10
- Как отключить защитный фильтр SmartScreen в системах Windows 8.1 и 10
- Виджеты на рабочий стол
- В Экселе не двигается курсор по ячейкам: в чем может быть проблема?
- Не работает правая кнопка мыши в Excel: где кроется проблема?
- Не работает фильтр в Excel: загвоздка, на которую мы часто не обращаем внимания
- Не отображаются листы в Excel: как вернуть вкладки без танцев с бубнами
- Содержание:
- 1. Как работает Windows SmartScreen
- 2. Отключение SmartScreen внутри Internet Explorer
- 3. Отключение SmartScreen внутри Microsoft Edge
- 4. Отключение SmartScreen внутри приложений из магазина Windows
- 5. Отключение SmartScreen внутри операционной системы
Подробная пошаговая инструкция отключения фильтра SmartScreen в Windows 10
SmartScreen является технологией, которая автоматически блокирует подозрительные программы и файлы от выполнения. Данная технология была впервые представлена для Internet Explorer, проверяя скаченные пользователем файлы, но начиная с Windows 8 она стала отдельным средством системы, которая сканирует каждое запущенное приложение на компьютере.
Назначение программы
SmartScreen не является полноценным антивирусным решением, он не использует эвристический или любой другой анализ приложения или файлов для определения его потенциальной опасности, вместо этого его основным критерием является цифровая подпись программы.
Как отключить Windows SmartScreen?
Для того чтобы отключить фильтр SmartScreen в Windows 10, следуйте инструкциям ниже:
- Для начала откройте классическую панель управления, вы можете это сделать либо через меню Пуск, найдя её в поиске, либо при помощи сочетания «Win» + «X» и выбрать её из появившегося контекстного меню.
- Перейдите в пункт «Система и безопасность» и далее в «Центр поддержки».
- В левой части окна нажмите на ссылку «Изменение параметров SmartScreen».
- Отключите его выбрав последний пункт в появившемся окне.
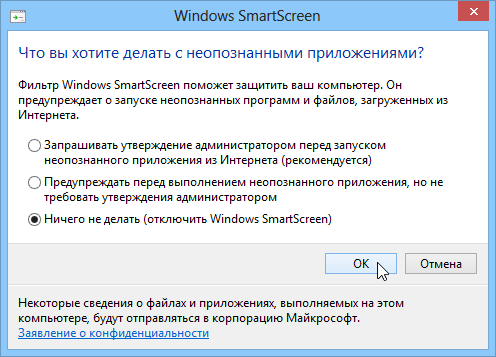
Отключаем через Защитник Windows
- Первым делом нам надо открыть настройки Windows Defender, в новом обновлении его настройки были убраны в отдельное приложения.
- Откройте меню Пуск и в поиске введите «Центр безопасности Защитника Windows».
- Выберите предпоследнею вкладку «Управление приложениями и браузером».
- Под строкой «Проверять файлы и приложения» будет три варианта:
- блокировать;
- предупреждать;
- отключить.
- По сути, настройки остались такими же, выберите «Отключить» для полной остановки проверок, или же, как мы рекомендовали ранее поставьте галочку на пункт «Предупреждать», тогда вам не придется каждый раз давать доступ на выполнение той или иной программы, но вы будете получать всплывающие уведомления, которые возможно в какой-то момент помогут обезопасить вашу ОС от постороннего вмешательства.
Продвинутый способ
Для продвинутых пользователей существуют также еще два дополнительных метода отключения SmartScreen — путём редактирования параметров реестра или при помощи групповых политик.
Через групповую политику
Отключение с помощью редактора групповых политик:
- Нажмите сочетание клавиш «Win» + «R», чтобы открыть диалоговое окно выполнение команд.
- Введите и выполните команду «gpedit.msc».
- В иерархическом древе слева, следуйте по пути «Конфигурация компьютера -> Административные шаблоны -> Компоненты Windows -> Проводник.
- В правой панели, найдите в списке строку «Настроить Windows SmartScreen».
- Состояние по умолчанию должно быть на «Не задано», нажмите двойным кликом по данной строке и выберите пункт «Выключено».
При помощи реестра
- Выполните команду «regedit» при помощи уже знакомой комбинации «Win» + «R».
- Найдите каталог «HKEY_LOCAL_MACHINE\SOFTWARE\Policies\Microsoft\Windows\», постепенно спускаясь по папкам в левой панели.
- Правым кликом нажмите на папку «Windows» и выберите опцию «Создать -> Раздел», назовите его «System».
- Выберите только, что созданный каталог «System» и в правой панели создайте новый параметр DWORD (32-бита) с именем «EnableSmartScreen», для этого нажмите в любом свободном месте правым кликом и выберите опцию «Создать -> Новый параметр DWORD».
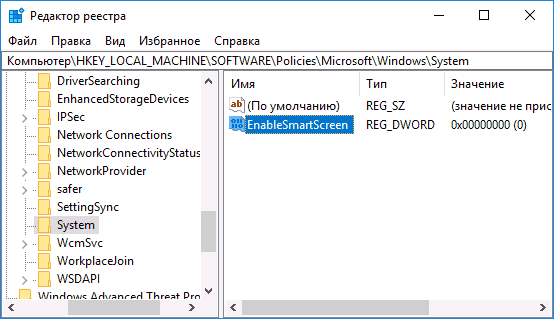
Отключение для IE и Microsoft Edge
Если после произведенных манипуляций SmartScreen всё еще будет предупреждать нас о посещении подозрительных сайтов и скачивании подозрительных файлов, то чтобы отключить его в браузере Internet Explorer:
- Нажмите на значок шестеренки в правом верхнем углу IE.
- Наведите курсор на строку «Безопасность».
- Выберите пункт «Отключить SmartScreen фильтр».
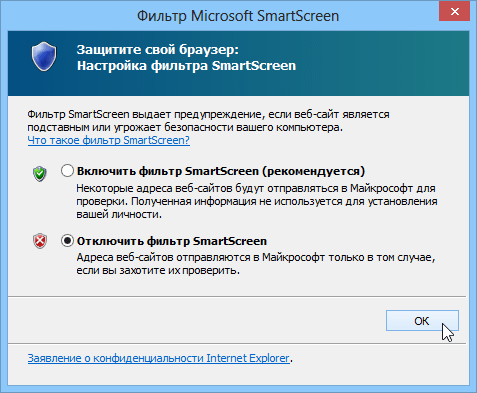
- Нажмите на пункт «Настройки».
- Далее выберите дополнительные настройки.
- В правой части экрана появится всплывающая панель со многими параметрами, пролистайте их в самый конец, пока не дойдете до пункта «Приватность».
- Отключите параметр «Помогите мне защититься от подозрительных сайтов».
По большому счету, при наличии стороннего антивируса, фильтр SmartScreen будет только мешать вам в работе, а его несовершенная система анализа может даже воспрепятствовать запуску хороших приложений и сайтов.
Полезное видео
Наглядная инструкция по отключению сервиса представлена на этом видео:
Как отключить защитный фильтр SmartScreen в системах Windows 8.1 и 10
Как отключить защитный фильтр SmartScreen в системах Windows 8.1 и 10
Виджеты на рабочий стол
В Экселе не двигается курсор по ячейкам: в чем может быть проблема?
Не работает правая кнопка мыши в Excel: где кроется проблема?
Не работает фильтр в Excel: загвоздка, на которую мы часто не обращаем внимания
Не отображаются листы в Excel: как вернуть вкладки без танцев с бубнами
Фильтр SmartScreen в ряду функций Windows появился в 2009 году. Тогда он являл собой функцию защиты от фишинговых сайтов и загрузки сомнительного ПО в составе Internet Explorer 8 – последней версии штатного браузера для Windows XP и два года сопровождавшего борт системы Windows 7. Позднее SmartScreen эволюционировал во внутрисистемную функцию Windows 8 и перекочевал в версии-последовательницы 8.1 и 10. В системах Windows, начиная с 8-й, SmartScreen является не только инструментом веб-защиты, но и блокировщиком запуска исполняемых файлов, которые потенциально несут в себе угрозу компьютеру. Но лишь потенциально. Основная проблема этого фильтра – ложные срабатывания.
Ниже рассмотрим, как отключить SmartScreen в Windows 8.1 и 10 – внутри браузеров Internet Explorer и Microsoft Edge, внутри приложений из магазина Windows и внутри десктопной части системы. Но прежде – несколько слов о специфике работы этого фильтра.
Содержание:
1. Как работает Windows SmartScreen
Предназначенный для предотвращения запуска вредоносного и нежелательного ПО Windows SmartScreen может заблокировать запуск и безобидной программы. Например, если та содержит предустановленные настройки попутной установки других программ, как в случае с сервисами Яндекса или сопутствующими предложениями от одного и того же разработчика. Под действие фильтра могут попасть и так называемые чистые инсталляторы – которые не содержат настроек установки стороннего софта и не несут угроз. Это часто происходит с продуктами новых или малоизвестных разработчиков, а также с перепакованными версиями известных программ и игр.
Причиной ложных срабатываний Windows SmartScreen является неточная методика определения файлов на предмет их вредоносности, поскольку базируется такая методика на облачной системе рейтингов. Безопасным файл считается тогда, когда он был скачан в Интернете множество раз. Все исполняемые файлы, относительно которых у системы рейтингов нет никакой информации – будь они вредоносные, будь они абсолютно безвредные – SmartScreen блокирует. В единичных случаях для разблокировки запуска заблокированного фильтром файла необходимо жать кнопку «Выполнить в любом случае». В Windows 8.1 эта кнопка станет доступной после нажатия опции «Подробнее». И в Windows 8.1, и в Windows 10 для отмены защиты SmartScreen потребуются права администратора.
Когда же речь идет о постоянном тестировании различного ПО, в том числе и сомнительного, например, на специально предназначенных для таких целей компьютерах или виртуальных машинах, фильтр SmartScreen, дабы не тратить время на рутинные действия, проще отключить.
2. Отключение SmartScreen внутри Internet Explorer
Чтобы отключить SmartScreen внутри браузера Internet Explorer, заходим в его главное меню, жмем «Безопасность» и в раскрывшемся перечне опций выбираем «Отключить фильтр SmartScreen».
Повторяем выбор в дополнительно всплывающем окошке и жмем «Ок».
3. Отключение SmartScreen внутри Microsoft Edge
В родном браузере Windows 10 Microsoft Edge для отключения SmartScreen в главном меню сначала выбираем «Параметры».
Затем жмем кнопку с надписью «Просмотреть доп. параметры».
Опция включения и выключения SmartScreen находится в самом конце перечня дополнительных параметров. Ставим переключатель в позицию «Откл».
***
Быстрый способ попасть в нужный раздел настроек, чтобы отключить SmartScreen внутри системы и приложений из магазина Windows – использование внутрисистемного поиска. Для оперативного вызова такового в системах Windows 8.1 и 10 можно использовать горячие клавиши 
Но рассмотрим и пошагово пути к системным настройкам SmartScreen.
4. Отключение SmartScreen внутри приложений из магазина Windows
Для отключения SmartScreen внутри приложений современного интерфейса, чтобы избавиться от проверки веб-адресов, к которым обращаются отдельные приложения, и в Windows 8.1, и в Windows 10 проходим один и тот же путь. Запускаем штатное приложение «Параметры», раскрываем раздел «Конфиденциальность» и никуда не уходим с первой вкладки «Общие». Справа необходимо отыскать графу SmartScreen и установить переключатель на позицию «Откл.» – и в системе Windows 8.1,
и в системе Windows 10.
5. Отключение SmartScreen внутри операционной системы
Чтобы отключить SmartScreen внутри десктопной части системы, разрешив тем самым запуск любых исполняемых файлов, отправляемся в панель управления. Быстрый доступ к ней в обеих системах найдем в перечне опций при нажатии клавиш 
для Windows 8.1 «Система и безопасность – Центр поддержки»;
для Windows 10 «Система и безопасность – Безопасность и обслуживание».
Далее в обеих системах жмем надпись в левой части окна «Изменение параметров Windows SmartScreen».
В появившемся окошке выбираем третий вариант – «Ничего не делать». Жмем «Ок».
Может случиться и так, что опции этого окошка будут неактивными. В таком случае отключить SmartScreen можно путем проведения настроек в системном реестре. Нижеизложенная инструкция по работе с реестром Windows актуальна и для версии 8.1, и для версии 10 системы.
Жмем клавиши 
regedit
Жмем «Ок». В окне открывшегося реестра Windows в древовидной структуре слева раскрываем путь, указанный на скриншоте ниже (внизу окна). В правой части нам нужен параметр «SmartScreenEnabled», двойным кликом открываем его.
В поле «Значение» предустановленную надпись «RequireAdmin» стираем,
а вместо нее вписываем «Off», как показано на скриншоте. Жмем «Ок».
Windows отреагирует на отключение фильтра SmartScreen соответствующим уведомлением в системном трее.