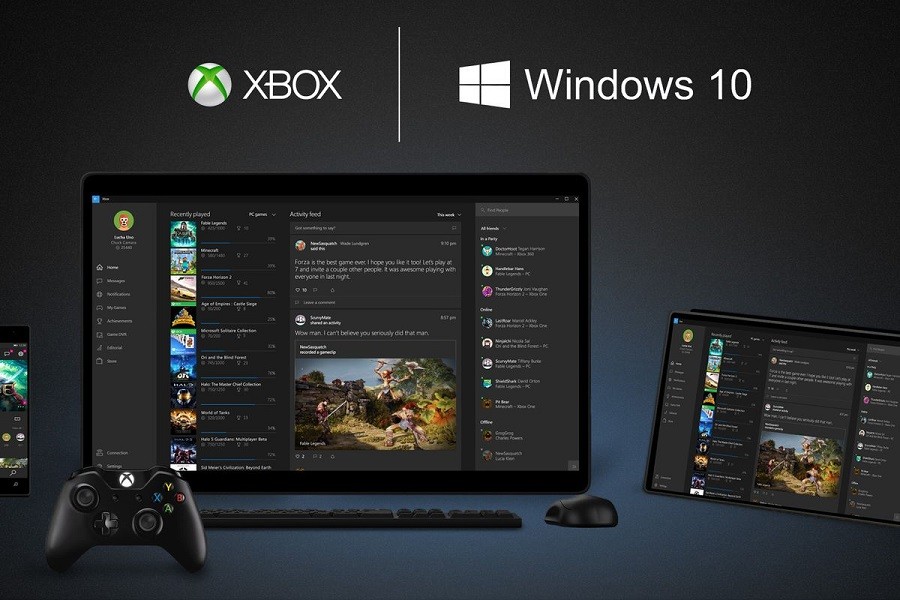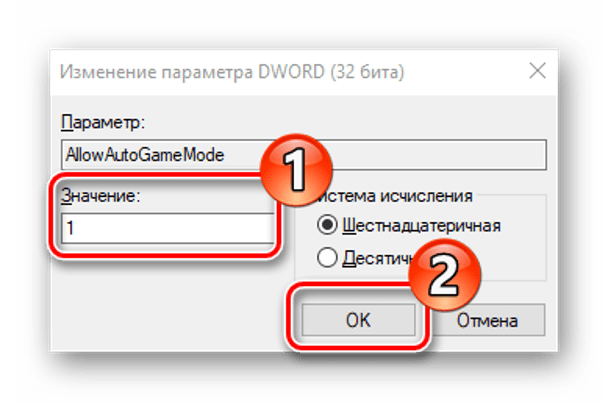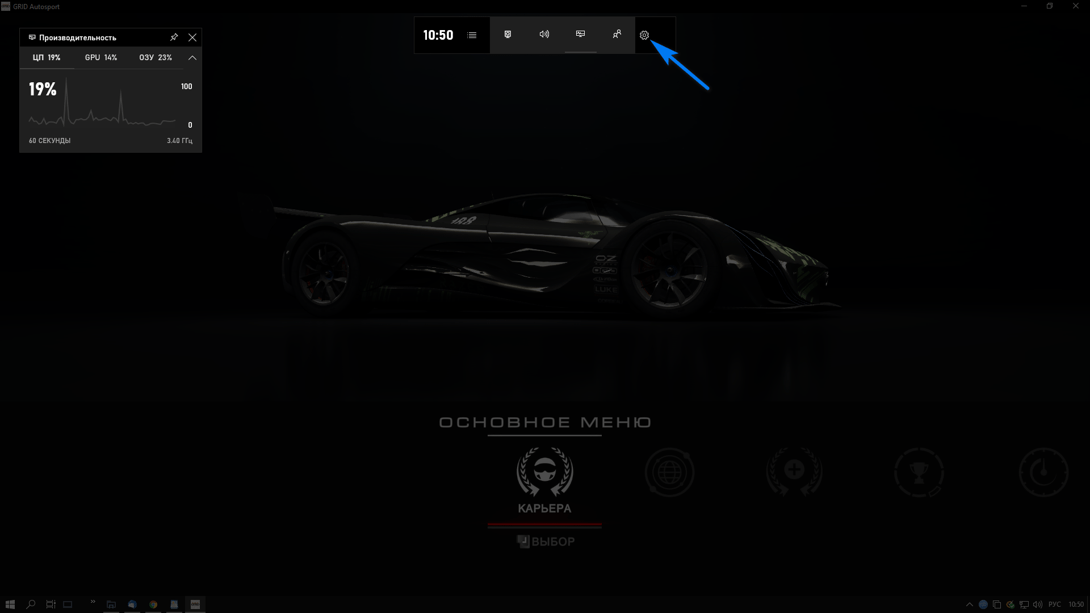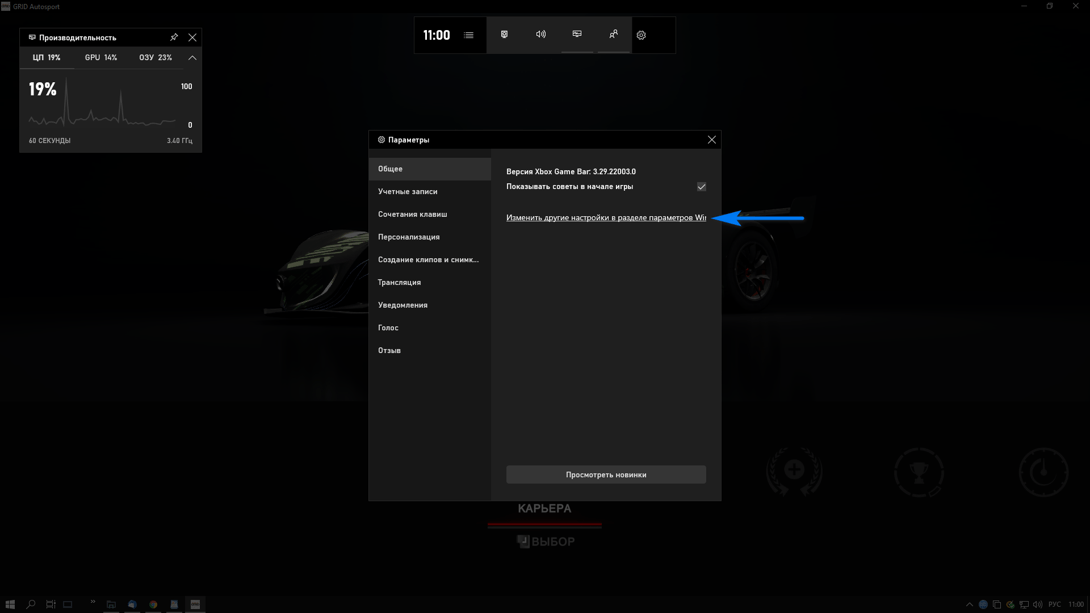- Отключение игрового режима в Windows 10
- Отключаем игровой режим в Windows 10
- Способ 1: Меню «Параметры»
- Способ 2: Редактор реестра
- Способ 3: Управление уведомлениями через «Компаньон консоли Xbox»
- Способ 4: Управление панелями в «Режиме игры»
- Как включить или выключить игровой режим в Windows 10?
- Что это такое
- Запуск
- Как выключить игровой режим в Windows 10
- Комментарии (4)
- Нужен ли игровой режим в ОС Windows 10, в чем он помогает и 3 способа включения
- Что такое игровой режим в Windows 10
- Как его включить
- Через Панель управления
- С помощью системного реестра
- Через игровую панель
- Удаление функции
Отключение игрового режима в Windows 10
«Режим игры» — одно из нововведений в Windows 10, которое нацелено на активных игроков в различные приложения. В его функциональность входит активация вспомогательных горячих клавиш, возможность быстрого создания скриншотов и записи происходящего на экране. По умолчанию этот режим активен, что вызывает определенные трудности у некоторых юзеров, поэтому возникает надобность его отключения. Сделать это можно четырьмя различными способами, каждый из которых имеет свои особенности. Давайте остановимся на каждом из них более детально.
Отключаем игровой режим в Windows 10
Отметим, что иногда пользователю требуется просто закрыть некоторые панели или отключить уведомления от центра Xbox, а сам игровой режим нужно оставить во включенном состоянии. В такой ситуации советуем перейти сразу к Способу 4, а всем тем, кто заинтересован в полной деактивации «Режима игры» со всеми панелями и сообщениями, следует выполнить приведенные далее инструкции.
Способ 1: Меню «Параметры»
В Виндовс 10 имеется специально отведенный раздел в меню «Параметры», который отвечает за настройку игрового режима. Через него проще всего и быстрее отключить эту опцию или осуществить ее конфигурацию, отталкиваясь от собственных потребностей. Эта операция займет буквально одну минуту.
- Откройте «Пуск» и перейдите в «Параметры».
Здесь выберите раздел «Игры».
Первая вкладка на левой панели называется «Меню игры». Она отвечает за отображение панели для записей трансляций или снимков экрана. Переместите ползунок опции в состояние «Откл.», чтобы отключить эту панель.
Это были все действия, которые нужно выполнить для успешного отключения игрового режима в Windows 10. После этого можно смело приступать к запуску приложений и быть уверенным, что никакие лишние уведомления или панели не отобразятся в автоматическом режиме.
Способ 2: Редактор реестра
Иногда приведенный выше метод оказывается недейственным из-за определенных сбоев системы или нарушений реестра. В таких ситуациях «Режим игры» с каждой перезагрузкой компьютера будет активироваться заново. Исправляется это путем ручной настройки параметров в редакторе реестра, что выглядит так:
- Откройте утилиту «Выполнить», например, зажав горячую клавишу Win + R. В соответствующем поле введите regedit и нажмите на Enter.
Сейчас можно отдельно настроить отображение каждого элемента на панели игрового режима или вовсе отключить ее.
Для этого дважды кликайте по необходимому параметру левой кнопкой мыши и изменяйте значение на 0. Поменяйте его на 1, если хотите активировать элемент.
За взаимодействие с самим «Режимом игры» отвечает параметр под названием «AllowAutoGameMode». Он может отсутствовать в активной директории, поэтому придется создать его вручную. Нажмите по свободному месту ПКМ и выберите «Создать» — «Параметр DWORD (32-бита)».
Задайте название объекту AllowAutoGameMode и убедитесь в том, что значение по умолчанию стало 0. Оно и отвечает за отключение этого режима.
Все изменения, внесенные в редактор реестра, активируются только при создании нового сеанса операционной системы, поэтому перезагрузите компьютер, а уже потом переходите к проверке выполненных действий.
Способ 3: Управление уведомлениями через «Компаньон консоли Xbox»
Сразу отметим, что этот метод подойдет только обладателям аккаунтов Xbox, взаимодействующим с соответствующим приложением в Windows. Он нацелен на отключение всплывающих уведомлений от «Компаньона консоли Xbox», которые могут появляться во время игрового процесса.
- Откройте «Пуск» и используйте поиск, чтобы найти приложение «Компаньон консоли Xbox».
После входа в личный аккаунт переместитесь в раздел «Настройки».
Вас интересуют разделы «Общие» и «Уведомления». В первом активируются связанные аккаунты и автоматический вход. Отключите это, если не хотите, чтобы при каждом запуске игры производилась авторизация и показ уведомлений.
На вкладке «Уведомления» снимите галочки с тех пунктов, которые вам не нужны, а после этого закройте «Компаньон консоли Xbox» и переходите к комфортной игре.
Способ 4: Управление панелями в «Режиме игры»
Как вы уже знаете, этот способ сосредоточен не на полном отключении игрового режима, а позволяет управлять отображаемыми панелями. Это позволит выставить оптимальную конфигурацию, чтобы лишние элементы не мешали игровому процессу. Для начала ознакомьтесь с разделом «Настройки». Здесь в разделе «Общее» имеется опция «Показывать советы в начале игры». Отключите ее, чтобы не получать бесполезные подсказки. Затем переместитесь в «Уведомления» и другие категории, чтобы отключить или активировать отдельные панели. Обратите внимание и на горячие клавиши. Все панели по умолчанию вызываются или скрываются через комбинацию Win + G.
Дополнительно обратите внимание на «Наложения». Они позволяют установить параметры записи трансляций. Например, можно отключить отображение на экране информации о производительности или достижениях. Активные сейчас панели помечены звездочкой, а простой клик левой кнопкой мыши по строке отключает или включает эту функцию.
Сегодня вы узнали о методах отключения «Режима игры» в Windows 10 и о принципах управления доступными панелями и уведомлениями. Задействуйте приведенные инструкции, чтобы справиться с поставленной задачей, а если потребуется повторно активировать этот режим, обратитесь к отдельной статье на нашем сайте, воспользовавшись указанной ниже ссылкой.
Как включить или выключить игровой режим в Windows 10?
Что это такое
Особенность Виндовс 10 заключается в том, что одновременно при работе запущено и используется большое количество служб. Все они запускаются автоматически, и контролировать их работу вручную достаточно проблематично. При этом каждая служба Windows использует определенные ресурсы. Включение дополнительной программы требует больших ресурсов, которых Виндовс может «не найти», так как они задействованы сторонними элементами, которые не нужны в данном конкретном случае.
Игровая система позволяет выделить больше ресурсов процессора на запущенную программу. В результате не происходит нарушение процессов, службы автоматически «переключают» ресурсы без сбоев и перегрузок, а пользователь может наслаждаться процессом по максимуму. При этом увеличивается частота кадров в секунду, а все фоновые процессы больше не тормозят игру.
Запуск
Включение игрового режима в виндовс 10 предусматривает выполнение следующих шагов:
- На рабочем столе нужно открыть панель меню «Пуск».
- Выбираем раздел «Параметры».

3. В открывшемся окне выбираем соответствующий блок.

5. После перехода на страницу нужно изменить параметры «Использовать режим игры». Для этого достаточно перевести индикатор из положения «Выкл» в положение «Вкл».

Как выключить игровой режим в Windows 10
Простая процедура отключения производится следующим образом:
- Для того чтобы сделать особый порядок неактивным нужно проделать аналогичные действия, что и при включении.
- Индикатор включения вернуть в положение «Выкл».
- Параметры будут отключены.
Особые возможности после установки обновления Creator Update находится в статусе «Вкл» по умолчанию. При использовании аналогичных технологий от компаний AMD и NVIDIA, которые «по-своему» оптимизирую систему, может понадобиться отключение игрового режима Windows 10.
В случае установки нескольких «высокозатратных» программных объектов с различными технологиями оптимизации, Windows 10 предусмотрено эффективное решение. Нужно сделать следующие действия:
- В настройках, как это указано выше, отключить особые возможности.
- Запустить игру, для оптимального функционирования которой требуются включенные особые настройки.
- Одновременно нажать клавиши «Win» и «G» и вызвать специальную панель.
- В открывшемся окне выбрать «Настройки».
- Установить галочку в поле «Используйте для этой игры игровой режим».
Проблема персональной привязки особых действий с конкретной программой решена.
Комментарии (4)
Не могу получить обновление Windows 10 релиз 1607 с игровым режимом, что делать? Во время скачивания и установки показывает другую версию – 1703 и у него другое название. Делаю все по инструкции, или после нового релиза старый уже не доступен?
Начну с последней части вопроса – доступен, ситуация в том, что есть 2 способа. Используя образ ISO, загруженный с Media Creation Tool — не дает возможности выбора сборки, но при чистой установки с загрузочного диска или флешки будет доступен выбор релиза. Вот мы и ответили на вопрос, как сделать игровой режим в Windows 10.
Как и где скачать игровой режим для Windows 10?
Каждое новое обновление ОС несет в себе массу увлекательных и интересных возможностей. Геймеры особенно ждут новые релизы – связано с расширением функциональных возможностей винды. Нашумевший игровой режим для Windows 10 можно скачать двумя способами, он вошел в версию 1607 Anniversary Update (Юбилейное) и в 1703 Creators Update (для дизайнеров). О каждом методе подробнее.
- Получить его через «Центр обновления Windows» → «Проверка наличия обновлений», если вы получили сообщение о том, что новых нет, нажимайте «Подробнее».
Будет предложено использовать средство, расположенное на официальном сайте Майкрософт.
Представленные 3 варианта будут доступны, обратите внимание на то, что версия софта требует достаточное количество свободного пространства – не менее 20 Gb.
- Обновить релиз ОС можно посредством скачивания образа ISO 1607, весь софт представлен на сайте Microsoft и доступен для загрузки. Кроме того образ можно развернуть и сделать загрузочный диск или флешку, все зависит от ваших возможностей и навыков. Подобный метод инсталляции по результатам ничем не отличается от привычного метода получения обновлений.
Хотелось бы отметить, что после полученного релиза, у вас появится шанс удалить старую винду, которая окажется в привычной директории «Window’s_old», но не будет вам более доступная для отката. Выбирайте, либо свободные 10 Gb дискового пространства, либо рабочая копия. Кроме того, хотелось напомнить о необходимых действиях:
- сделайте копию драйверов — лишним не будет;
- самое важное скопируйте на облачные диски или внешние носители;
- перед инсталляцией удалите все не родные фаерволы и антивирусы;
- избавьтесь от удаленных серверов и машин.
Нужен ли игровой режим в ОС Windows 10, в чем он помогает и 3 способа включения
После выхода обновления апдейта Creators Update в Виндовс 10 появился игровой режим. По утверждениям разработчиков, опция оптимизирует компьютер для игр. Происходящее во время процесса можно записывать без скачивания специальных приложений. Также функция для геймеров не дает запускаться фоновым задачам, которые могут помешать игре. Разберемся, нужен ли игровой режим на ПК с Windows 10, как его включить.
Что такое игровой режим в Windows 10
Инструмент Game Mode был разработан специально для маломощных цифровых устройств. В «десятке» опция предоставляет играм больше тактов процессора видеокарты, определенное количество потоков основного системного процессора, хотя конкретные детали будут зависеть от системной конфигурации ПК.
Данный функционал делает упор на снижение нагрузки на ЦП и ресурсы графического ускорителя. Операция выполняется за счет установки наивысшего приоритета для игрового приложения на время его активности путем отключения сторонних служб и программ.
Режим также способствует повышению частоты кадров или FPS. Это позволяет продолжаться игровому процессу без зависаний, торможений и резкой смены кадров.
Основной функционал Game Mode:
- Увеличенное количество кадров в секунду – игра имеет более высокий приоритет над другими приложениями. Данный режим повышает частоту в плохо оптимизированных играх.
- Запись игрового процесса – геймер может записывать интересные моменты во время прохождения уровней и делиться ими с друзьями.
- Отслеживание производительности – пользователь может контролировать данные в отдельном виджете. В настройках доступны разные опции.
Конкретные цифры зависят от параметров ПК: чем ниже системные параметры устройства, тем заметнее эффект от активации игрового режима.
Как его включить
В Windows 10 запустить Game Mode можно несколькими способами. Все они подразумевают использование встроенных средств «десятки». Режим подходит для любых типов игр.
Через Панель управления
С помощью инструмента Виндовса можно включать и настраивать различные программы, приложения. Также Панель управления дает возможность включать описываемый режим. Обычно он включен по умолчанию, но во время игры юзер может увидеть, что опция выключена по каким-то причинам.
Для проверки состояния Game Mode через инструмент пользовательского интерфейса нужно выполнить следующее:
- Открыть меню «Пуск».
- Нажать на значок шестеренки.
- В окне «Параметры» выбрать раздел «Игры».
- В левой части меню найти и нажать пункт «Игровой режим».
- Переключить тумблер в положение «Вкл.».
После выполнения всех действий Game Mode будет включаться при запуске любой игры на компьютере. Активировать его каждый раз не нужно.
С помощью системного реестра
Редактор реестра – инструмент, позволяющий редактировать любые параметры, изменять значения и многое другое. С помощью инструмента системы Виндовс 10 геймер может активировать игровой режим. Выполняется операция в несколько простых шагов:
- Нажать: «Win + R».
- В окне «Выполнить» ввести значение: «regedit». Нажать кнопку «Ok».
- Перейти по пути: «HKEY_CURRENT_USER\Software\Microsoft\GameBar».
- Создать новую строку в формате DWORD32 с именем «AllowAutoGameMode».
- При наличии такой строки нажать по ней дважды ЛКМ.
- Откроется поле со значением, которое нужно изменить на «1». Кликнуть кнопку «Ok». Для отключения опции установить параметр «0».
Через Редактор реестра несложно включать функцию Game Mode. Такой вариант подходит даже для начинающих пользователей.
Через игровую панель
Если на компьютере установлено старое издание игры, Windows 10 может не распознать ее. К сожалению, разработчики не предоставляют геймерам список игр, которые поддерживаются описываемым режимом. В этом случае выполнить соответствующие настройки можно самостоятельно, непосредственно в игре:
- Запустить игру.
- Открыть игровую панель нажатием клавиш: «Win + G».
- На панели нажать значок шестеренки.
- Во вкладке «Общие» перейти по ссылке «Изменить другие настройки в разделе параметров Windows 10».
- Включить режим игры, как описано выше.
- Закрыть окно.
После активации игрового режима пользователь увидит небольшой прирост производительности.
Удаление функции
В некоторых ситуациях включенный режим вызывает трудности у пользователей во время работы на ПК. Поэтому в этом случае юзеры отключают или удаляют приложение. Отключается игровой режим по тому же принципу, как и запускается, – через Панель управления или с помощью Редактора реестра. В первом варианте пользователю необходимо следовать инструкции, как описано выше. Только положение тумблера установить на «Выкл.».
В Редакторе реестра отключить опцию можно по аналогичной схеме, как и при включении, только в изменении параметров DWORD32 установить значение «0». Затем сохранить настройки.
Чтобы полностью удалить инструмент с «десятки», нужно выполнить следующее:
- Нажать клавиши: «Win + R».
- В строке набрать: «PowerShell». Нажать «Ok».
- Ввести команду: «Get-AppxPackage *xboxapp* | Remove-AppxPackage». Нажать клавишу ввода.
- Появится строка деинсталляции, которая будет показываться в процентах. Дождаться окончания процесса.
По завершению Game Mode полностью удалится с компьютера. Если пользователь не желает использовать системные средства для удаления инструмента, он может откатить операционку до предыдущего состояния. Для этого юзеру предварительно нужно будет создать точку отката.
Игровой режим в Виндовс 10 – полезный инструмент для активных игроков, позволяющий оптимизировать работу ПК во время игрового процесса. Особенно заметен результат во время работы фоновых приложений. Разработчики продолжают совершенствовать инструмент. Включение и отключение опции не занимает много времени, для этого достаточно воспользоваться встроенными средствами системы.