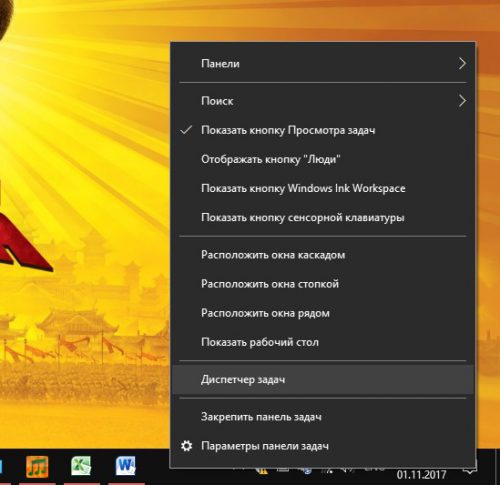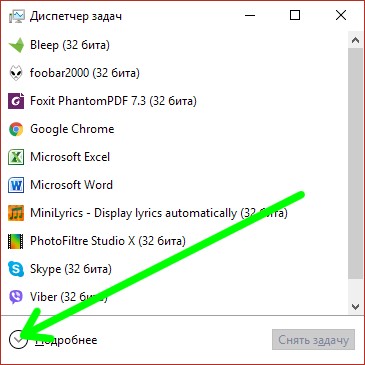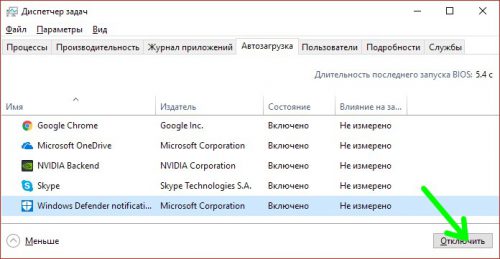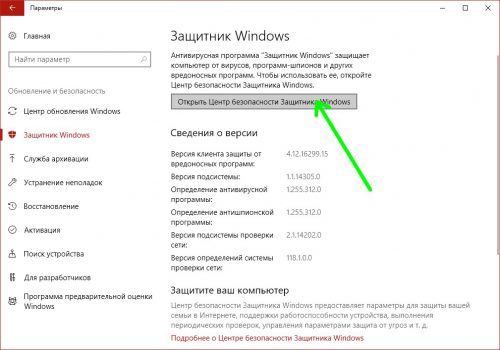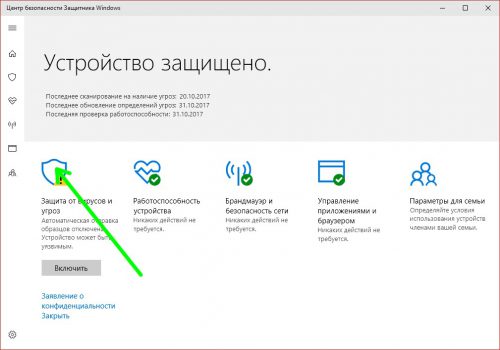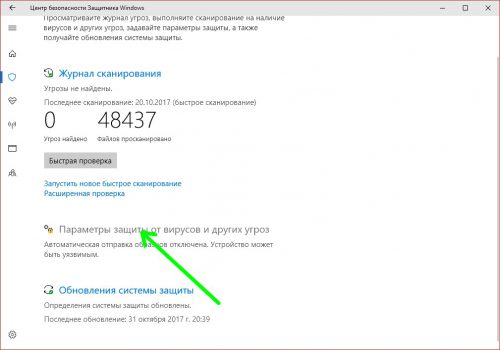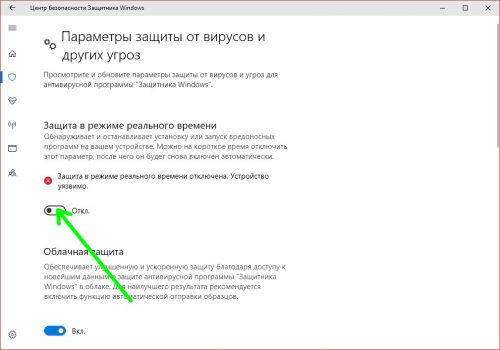- Как отключить Безопасность Windows 10 (встроенный антиврус)
- Через параметры
- Через редактор групповой политики
- Через редактор реестра
- Убрать иконку защитника windows из трея
- Как отключить Безопасность Windows
- Скрыть значок Защитника в Windows 10.
- Отключение Иконки уведомления Защитника Windows.
- Скрыть значок защитника с помощью групповой политики.
- Скрыть значок защитника с помощью редактор реестра.
- Как убрать иконку или временно отключить Защитник Windows 10
- Включение и выключение иконки
- Временное выключение Защитника
- Вместо послесловия
Как отключить Безопасность Windows 10 (встроенный антиврус)
Защитник Windows, в последних версиях Windows 10 он называется «Безопасность Windows» — это встроенное антивирусное приложение от Microsoft. Когда вы устанавливаете сторонний антивирусный продукт, то защитник Windows автоматически отключается, и когда удаляете сторонний антивирус, то безопасность Windows автоматически активируется.
В последнее время Защитник Windows в Windows 10 показывает отличные результаты по независимым тестам. Не спорю, в Windows XP, 7, 8.1 он был совсем дырявый и толку от него было мало, но сейчас он быстро набрал темпы и продолжает набирать. Если вы следите за различными тестами, то наверняка заметите, что защитник Windows 10 входит в топ 5 антивирусных программ. Для любителей и фанатов сторонних антивирусов, разберем, как полностью отключить защитник windows 10, центр безопасности, также уберем иконку защитника windows 10 из трея. Эти способы подойдут для версий 1809, 1709, 1909, 2004.
Через параметры
Самый простой способ отключить встроенный антивирус от microsoft — это просто отключить его в настройках безопасности windows. Откройте «Безопасность Windows» и перейдите «Защита от вирусов и угроз» (Иконка в виде щита). Далее в графе «Параметры защиты от вирусов и других угроз» нажмите на «Управление настройками» и Выключите все ползунки:
- Защита в реальном времени
- Облачная защита
- Автоматическая отправка образцов
- Защита от подделки
- Контролируемый доступ к папкам, если его включали
Через редактор групповой политики
Важно: В редакции Windows 10 HOME, нет редактора групповых политик.
Шаг 1. Первым делом нужно отключить функцию «Защита от подделки», которая при включенном состоянии не позволит вносить изменения через групповую политику. Откройте встроенный антивирус windows 10 и отключите защиту от подделки.
Шаг 2. Нажмите сочетание кнопок Win+R и ведите gpedit.msc, чтобы открыть редактор групповых политик. В политиках перейдите:
- Конфигурация компьютера > административные шаблоны > Компоненты Windows > Антивирусная программа Защитника Windows.
- Справа нажмите два раза на «Выключить антивирусную программу Защитник Windows«.
- В новом окне выберите «Включено«, нажмите применить и ok.
- Не закрывайте редактор, это не все, следуем шагу 3.
Шаг 3. Теперь отключим дополнительные параметры сканирования и работы безопасности windows. Разверните графу «Антивирусная программа Защитника Windows» > «Защита в режиме реального времени» и справа отключите:
- Включить наблюдение за поведением.
- Проверять все загруженные файлы и вложения.
- Отслеживать активность программ и файлов на компьютере.
- Включить проверку процессов, если включена защита реального времени.
Через редактор реестра
Microsoft убрала возможность полного отключения антивируса через реестр. Компания утверждает, когда пользователь устанавливает сторонний антивирус, то безопасность windows автоматически отключается и не работает. В частности убран из реестра параметр DisableAntiSpyware, который не будет работать даже при создании ключей. Не рекомендую проделывать данный способ, так как последствия неизвестны после последних обновлений. Вы можете просто ознакомиться с данным способом, он в точности такой же как и в групповой политики, только через реестр. Также, если у вас редакция HOME, то можно:
Шаг 1. Жмем Win+R, пишем regedit для входа в системный реестр и переходим по пути:
- HKEY_LOCAL_MACHINE\SOFTWARE\Policies\Microsoft\Windows Defender
- Перейдите к папке Windows Defender.
- Нажмите справа на пустом поле правой кнопкой мыши и выберите Создать >Параметр DWORD (32 бита).
- Создайте новое значение с именем DisableAntiSpyware и значением 1.
Чтобы включить защиту обратно, задайте обратно значение 0, удалите ключ, затем раздел (папку).
Шаг 2. Теперь создайте новую подпапку Real-Time Protection в папке Windows defender для этого:
- Нажмите правой кнопкой мыши на папке Windows defender >Создать >Раздел.
- Назовите новый раздел (папку) Real-Time Protection.
Шаг 3. В новом созданном разделе Real-Time Protection нужно будет создать четыре новых ключа со значением 1. Нажмите справа на пустом поле «Создать» > «Параметр DWORD (32 бита)» и:
-
- DisableBehaviorMonitoring
- DisableOnAccessProtection
- DisableScanOnRealtimeEnable
- DisableIOAVProtection
Перезагрузите компьютер и защитник windows 10 будет отключен полностью.
Убрать иконку защитника windows из трея
Если у кого иконка не пропала, то запустите диспетчер задач, нажатием кнопок Ctrl+Alt+Delete и перейдите во вкладку «Автозагрузка», найдите «Windows Security notification icon» и отключите его, нажав правую кнопку мыши по нему.
Как отключить Безопасность Windows
Также, вы можете отключить сам центр управление параметрами антивируса «Безопасность Windows».
Нажмите Windows + R и введите regedit, чтобы вызвать редактор реестра. Перейдите по следующему пути:
- HKEY_LOCAL_MACHINE\SYSTEM\CurrentControlSet\Services\SecurityHealthService
- Ищем с права значение с именем Start, жмем по нему два раза и в поле вводим цифру 4.
Чтобы вернуть обратно «Центр безопасности» введите значение 3.
Скрыть значок Защитника в Windows 10.
Публикация: 8 Июнь 2018 Обновлено: 9 Июль 2020
Если вы хотите отключить или включить иконку Защитника в системном трее? Это просто.
Начиная с Windows 8 и в предыдущих версиях Windows 10, значок «Защитника Windows» не отображался автоматически в системном трее, так как он не имел записи в реестре для запуска пользовательского интерфейса .
Начиная с Windows 10 Creators Update и Fall Creators Update — по умолчанию значок Защитника Windows отображается на панели задач, и при наведении курсора мыши показывает состояние защиты ПК, с его помощью, вы можете открыть интерфейс Центра безопасности Защитника Windows, в котором вы можете выполнить сканирование, проверить наличие обновлений и удалить обнаруженные угрозы.
Иконка отображаемая на панели задач находится по следующему пути:
C:\Program Files\Windows Defender\MSASCuiL.exe
Защитник хорошее дополнение для безопасности вашего ПК! Так, что, если Вы хотите отключить иконку Защитника в системном трее не отключая сам защитник. Это просто.
Вот как это можно сделать.
Отключение Иконки уведомления Защитника Windows.
1. Откройте «Диспетчер задач», кликнув правой кнопкой мыши на панели задач, В Диспетчере перейдите на вкладку «Автозагрузка».
Совет. Вы можете открыть вкладку «Автозагрузка» диспетчера задач, выполнив следующую команду:
2. Выберите «Windows Defender Notification icon» кликнув по нему и нажмите кнопку — «Отключить».
3. Перезагрузите компьютер, чтобы применить внесенные изменения.
После перезагрузки компьютера, или выхода из системы и входа вы избавитесь от значка Центр безопасности Защитника Windows из системного трея.
Если вы когда-нибудь снова увидите иконку Защитника Windows в трее, пожалуйста, следуйте данной инструкции снова.
Скрыть значок защитника с помощью групповой политики.
Начиная с Windows 10 версии 1809 (Redstone 5) существует специальная опция групповой политики, которая позволяет скрывать значок «Защитника Windows» на панели задач. Если вы используете версию Windows 10 Pro, Enterprise или Education, вы можете использовать приложение «Редактор групповых политик», чтобы настроить параметр с помощью графического интерфейса пользователя следующим образом.
- Откройте Редактор групповых политик (см. как)
- В Редакторе групповой политики. Перейдите в раздел Конфигурация компьютера → Административные шаблоны → Компоненты Windows → Безопасность Windows → Панель задач.
- Теперь Включите параметр политики Скрыть панель задач «Безопасность Windows», как показано ниже.
Если вы используете Windows 10 Home или другую версию ОС, которая не включает редактор локальных групповых политик, вы можете применить настройку реестра.
Скрыть значок защитника с помощью редактор реестра.
- Откройте редактор реестра.
- Перейдите к следующему разделу:
Если у вас нет такого раздела, просто создайте его.
- Здесь создайте новый параметр DWORD (32 бита) с именем HideSystray.
Примечание: Даже если вы используете 64-битную Windows , вам все равно нужно использовать параметр DWORD (32 бита).
- Установите значение для HideSystray: 1, это позволит отключить значок на панели задач.
- Чтобы изменения, вступили в силу, необходимо перезагрузить Windows 10.
Позже вы можете удалить параметр HideSystray, чтобы вернуть значок в системный трей.
Все!
Если вам известны другие способы, Как отключить иконку Защитника Windows, пожалуйста поделитесь в комментариях ниже.
Как убрать иконку или временно отключить Защитник Windows 10
Многие пользователи предпочитают встроенный системный антивирус – Защитник Windows, который неплохо справляется со своими обязанностями и не сильно нагружает операционную систему. Однако некоторое неудобство создает отсутствие соответствующей иконки Защитника в системном трее. С выходом Windows 10 Fall Creators Update ситуация изменилась, и иконка Защитника уже появилась. Удалить и добавить ее теперь очень просто, давайте подробнее разберемся с этим вопросом, а также рассмотрим возможность временного полного выключения Защитника.
Включение и выключение иконки
Запустите Диспетчер задач (быстрее всего это сделать с помощью щелчка правой кнопкой мыши по панели задач и выбора соответствующего пункта из меню).
Если Диспетчер запустился в компактном виде, разворачиваем его, кликая пункт «Подробнее».
Переходим на закладку «Автозагрузка», в списке находим строку «Windows Defender notification icon», выделяем ее и жмем «Отключить».
Временное выключение Защитника
В некоторых случаях, например при установке определенных программ, может потребоваться на некоторое время отключить Защитник. После Fall Creators Update эта процедура также несколько изменилась:
Открываем апплет «Параметры», в нем переходим на «Обновление и безопасность». Выбираем раздел «Защитник Windows», там жмем «Открыть центр безопасности Windows».
Щелкаем пункт «Защита от вирусов и угроз».
Открывается окно, где нужно кликнуть по ссылке «Параметры защиты от вирусов и угроз».
В следующем окне находим пункт «Защита в реальном времени» и устанавливаем переключатель возле него в положение «Выключено».
В результате наших действий произойдет временное отключение Защитника. Примерно через 15 минут он включится снова.
Вместо послесловия
Мы с вами научились убирать иконку Защитника Windows с панели уведомлений и временно отключать его. Старайтесь не увлекаться отключением Защитника без особой надобности – в это время ваша операционная система становится уязвимой для вирусных атак. И не отключайте Защитник насовсем с помощью правки реестра – разработчики из Microsoft предусмотрели его автоматическое отключение при установке стороннего антивируса.