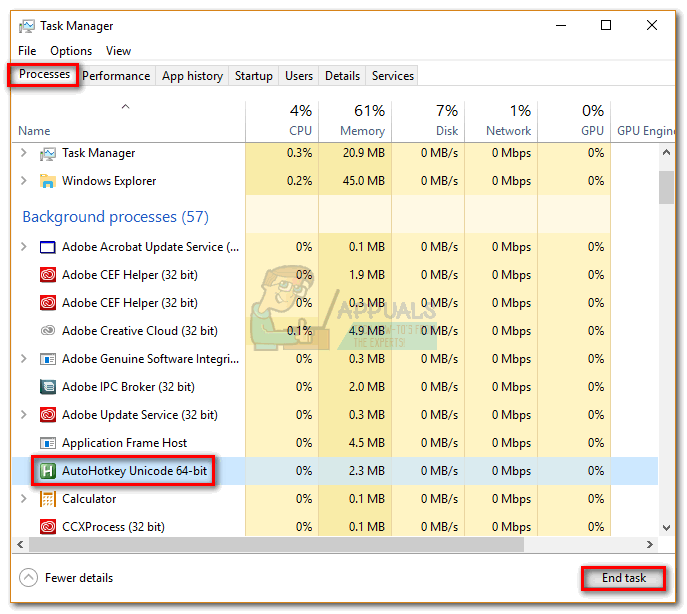- Как убрать инверсию колесика мыши windows 10
- Что такое инверсия мыши в Windows?
- Причины неправильной инверсии мыши в Windows
- Исправляем причину с самой мышкой
- Как убрать инверсию мыши через реестр Windows
- Как убрать инверсию мыши через переустановку драйверов
- Как отключить инверсию мыши в Windows 10
- Откатываем систему
- Как поменять направление прокрутки в Windows 10 —
- Способ 1. Изменение направления прокрутки сенсорной панели (только для сенсорной панели)
- Способ 2: изменение направления прокрутки для колеса мыши (только для мыши)
- Способ 3: изменение направления прокрутки с помощью макро-скрипта (мышь и сенсорная панель)
Как убрать инверсию колесика мыши windows 10

Что такое инверсия мыши в Windows?
Инверсия мыши в Windows (invert mouse) — это перевернутое движение курсора, движение наоборот. Простой пример вы перемещаете мышку вперед, и думая что она поедет вверх, но вместо этого она перемещается вниз, это и называется инверсией. Ранее она использовалась в старых 3D шутерах, лично я ее использовал в Duke Nuken 3D, в авиасимуляторах. Если вам интересно прочитать про ее назначение и использование, то советую вам обратиться вот к этой статье:
В играх, для кого-то это может быть удобно, но когда вы это видите в операционных системах Windows, вы сразу ощущаете дискомфорт, хлеще этого может быть, только перевернутый экран. Ниже я вам покажу, как отключить инверсию мыши в Windows.
Причины неправильной инверсии мыши в Windows
- Проблема с самой мышкой
- Проблема с драйвером на мышку, который мог обновиться и начать конфликтовать с операционной системой или вести себя некорректно
- Активирована опция инверсии в настройках мыши
- Поменялся ключ в реестре Windows
Исправляем причину с самой мышкой
Всегда нужно начинать искать причину с самим оборудованием, как бы банально это не звучало, это как в ситуации когда не работает интернет на компьютере, где часто решается проблема путем переподключения кабеля или его замена.
Первое, что я вам советую, это произвести простую перезагрузку Windows, так как это очень часто решает проблему в данной разновидности ОС. Если после перезагрузки, ваша мышка все так же двигается не в том направлении, то пробуем ее переключить в другой USB порт. Если есть возможность, то попробуйте подключить другую мышку, чтобы точно понять и локализовать проблему. Это даст вам понимание, проблема в самой мышке или же все же в настройках Windows.
Лично у меня вот такая беспроводная мышка от компании Veeam, она если вы обратите складная, перезагрузка, мне не помогла, я уже перепробывал все ниже описанные методы, и какого же было мое удивление, что нужно было просто ее сложить и заново разложить.
Если у вас с самой мышкой все в порядке, то пробуем посмотреть ее настройки.
Как убрать инверсию мыши через реестр Windows
Самая распространенная ситуация, что какая-то игра может оставить ключ в реестре, который меняет инверсию мыши, а пользователь даже и не знает об этом. Давайте я быстро покажу, как выключить инверсию мыши в реестре. Откройте окно «Выполнить» и введите:
Далее переходим в ветку реестра:
Найдите там ключ SwapMouseButtons и посмотрите его значение. Если установлено значение «1», то у вас включена инверсия мыши, чтобы это исправить вам нужно открыть данный ключ и поставить значение «0», после чего перезагрузить компьютер.
Если ключа SwapMouseButtons нет, то вам нужно его создать. Для этого через контекстное меню выберите пункт «Создать — Строковый параметр REG_SZ», дайте ему имя SwapMouseButtons и значение «0». Все это должно выключить инверсию мыши.
Как убрать инверсию мыши через переустановку драйверов
Убрать инверсию мышки можно и через обновление или откат драйверов. Тут два сценария:
- У вас прилетело обновление Windows, не знаю почему вы их еще не запретили. Данное обновление поменяло драйвера на вашу мышку.
- Вторая ситуация, это наоборот, что вам необходимо произвести обновление драйверов. Простой пример, был выпущен сбойный драйвер, который попал к вам, и чтобы исправить проблему его нужно обновить.
Откройте «Диспетчер устройств», в Windows 10 или Windows 8.1, это можно сделать через правый клик по кнопке «Пуск», где выбрав из меню соответствующий пункт.
В Windows 7, вы можете нажать быстрое сочетание клавиш «Windows+Pause Break», которые вызовут свойства системы, где вы легко найдете пункт «Диспетчер устройств»
Далее найдите в оборудовании вашу мышку. Щелкните по ней правым кликом, первое что я советую, это в контекстном меню нажать «Удалить«. Устройство будет удалено, после этого просто нажмите «F5«, в результате чего конфигурация оборудования обновится и драйвера на мышку заново установятся. После этого проверьте была ли исправлена инверсия мыши в вашем Windows.
Если вам это не помогло и у вас до сих пор не выключается инверсия мыши, то попробуйте открыть свойства устройства. Перейдите на вкладку «Драйвер», посмотрите какая версия, когда была установлена. Тут два варианта, либо вы его устанавливаете или же по необходимости откатываете.
Убедитесь, что на устройстве нет ошибок:
Как отключить инверсию мыши в Windows 10
В Windows 10 можно выключить инверсию мыши вот таким методом, сразу скажу, что эт не 100% панацея. Откройте «Параметры Windows«, через кнопку Пуск или сочетание клавиш «Windows+I» и найдите там пункт «Устройства‘
Далее найдите раздел «Сенсорная панель» и снимите галку «Не отключать сенсорную панель при подключении мыши«.
Откатываем систему
Если было какое-то крупное обновление, после которого у вас стала неправильно работать мышка, то вы можете произвести откат на момент ее установки, для этого можете вам нужно зайти в соответствующие параметры восстановления.
Как поменять направление прокрутки в Windows 10 —
Пользователи Windows могут быть разделены на два типа людей. Есть те, которые прокручивают путь по умолчанию, а некоторые предпочитают использовать обратное направление прокрутки. Я гордый член категории по умолчанию, но я знаю некоторых людей, которые считают, что обратная прокрутка — это «более естественный» способ.
Реверсировать направление прокрутки раньше было так же просто, как включить переключатель, но Microsoft решила усложнить задачу тем, кто предпочитает прокручивать «неестественный» способ. Больше невозможно перейти к Устройства> Мышь Trackpad и переключаться Обратное направление прокрутки.
Если вы пользуетесь одним из последних обновлений для Windows 10, вы больше не можете изменить направление прокрутки. Тем не менее, это все еще возможно сделать, но вам придется идти по длинному маршруту. В результате наших исследований мы обнаружили три различных способа изменения направления прокрутки в Windows 10 (если вы используете последнее обновление).
Метод 1 может быть невозможно воспроизвести в вашей ситуации, в зависимости от производителя вашего ноутбука, но другие два метода должны работать, если следовать на любом компьютере под управлением Windows. Если вы используете тачпад, придерживайтесь Способ 1. Давай начнем.
Способ 1. Изменение направления прокрутки сенсорной панели (только для сенсорной панели)
Этапы этого метода в значительной степени зависят от производителя вашего ноутбука. Большинство производителей ноутбуков используют собственные технологии тачпада, поэтому вы можете ожидать, что ваш экран будет отличаться от нашего. Нам удалось изменить направление прокрутки ELAN Touchpad. Если у вас есть ноутбук Asus, вы сможете без проблем следовать этому руководству. Если нет, прочитайте Заметка параграфы для дополнительной информации.
- Нажмите Ключ Windows + I и нажмите на Устройства.
- Выбрать Сенсорная панель в левом меню, затем нажмите на Дополнительные настройки под Связанные настройки.
- Это где это начинает отличаться в зависимости от вашего производителя. Как только вы прибудете в Свойства мыши найдите вкладку, принадлежащую вашему программному обеспечению для сенсорной панели. В нашем случае это ELAN. Если это не приведет вас к другому окну напрямую, ищите Опции кнопка.
Замечания: В зависимости от вашего производителя, вкладка может быть названа Настройки сенсорной панели, Умные Жесты,Synaptics или же Настройки устройства. Если вы не можете определить его, обратите внимание, что он обычно находится последним при подсчете слева и обычно это единственная вкладка с логотипом.
- Ищите Multi-палец выберите вкладку Скроллинг а затем установите флажок рядом с Задний ход.
Замечания: Помните, что это меню, скорее всего, будет выглядеть совсем иначе на вашей стороне. Как правило, ищите опцию, аналогичную прокрутке двумя пальцами, и ищите обратное переключение.
Способ 2: изменение направления прокрутки для колеса мыши (только для мыши)
Если вы решите использовать мышь, изменение настроек сенсорной панели не повлияет на колесо мыши. Чтобы изменить направление вращения колесика мыши, вам нужно углубиться в Реестр Windows файлы. Вот что вам нужно сделать:
- Нажмите Windows ключ + R открыть диалоговое окно «Выполнить». Введите «devmgmt.mscИ ударил Войти.
- Раскройте раскрывающееся меню в Мыши и другие указательные устройства и дважды щелкните мышью (HID-совместимая мышь).
- Разверните подробности вкладку и используйте раскрывающееся меню под Имущество выбирать Путь к экземпляру устройства.
- Щелкните правой кнопкой мыши путь и выберите Копирование, просто чтобы быть в безопасности. После того, как путь скопирован в буфер обмена, вы можете безопасно закрыть Диспетчер устройств, но не забудьте оставить HID-совместимые свойства мыши окно открыто.
Замечания: Вы можете убедиться, что не потеряете путь, вставив его в файл блокнота. В этом нет необходимости, если вы оставляете окно открытым.
- Нажмите Windows ключ + R, тип «Regedit» и нажмите Войти.
- В редакторе реестра перейдите к HKEY_LOCAL_MACHINE \ SYSTEM \ CurrentControlSet \ Enum \ HID.
- Сравните ключи реестра в HID с путем, который вы обнаружили в диспетчере устройств. Найдя совпадение, нажмите на папку в Редактор реестра расширить его.
- Исследуйте ключ дальше, пока не доберетесь до Параметры устройства. Нажмите один раз, чтобы выбрать его, затем дважды щелкните FlipFlopWheel.
- Установите базу на шестнадцатеричный, затем измените данные значения на 1. Нажмите Хорошо и Закрыть Редактор реестра чтобы сохранить вашу конфигурацию.
- Изменения не вступят в силу, пока вы не перезагрузите компьютер или не выйдете из системы и не войдете в систему со своим пользователем.
Замечания: Если вы хотите вернуться к стандартному способу прокрутки, вернитесь к FlipFlopWheel в редакторе реестра и измените Значение данных в .
Способ 3: изменение направления прокрутки с помощью макро-скрипта (мышь и сенсорная панель)
Еще один способ изменить направление прокрутки — использовать программное обеспечение, способное настраивать макрос-скрипты. Безусловно, самый надежный способ сделать это с AutoHotkey. Это абсолютно бесплатно, и сложность его использования минимальна. Этот метод перевернет вашу сенсорную панель и направление прокрутки колесика мыши. Вот что вам нужно сделать:
- Перейдите по этой ссылке и нажмите Скачать кнопку, чтобы загрузить бесплатное программное обеспечение, а затем установить его на свой компьютер.
- Щелкните правой кнопкой мыши в любом месте на рабочем столе и создайте Новый текстовый документ. Неважно, как вы это называете. По крайней мере, не сейчас.
- Откройте новый документ и вставьте следующие команды:
WheelUp ::
Отправить
Вернуть
WheelDown ::
Отправить
Вернуть - Сохраните ваши изменения, затем измените расширение .текст в .АХК. Он подскажет вам, что файл может стать непригодным для использования. Проигнорируйте это и нажмите Хорошо.
Замечания: Если вы не можете просматривать расширения, откройте Проводник окна, перейдите к View и установите флажок рядом с Расширения имени файла.
- Вы должны иконку текстового файла превратить в нечто другое, как только вы нажмете Хорошо. Это означает, что Windows распознает его как AutoHotkey файл. Дважды щелкните по нему, чтобы активировать горячую клавишу и отменить прокрутку мыши.
Если вы решили отключить горячую клавишу и вернуться к стандартному способу прокрутки, нажмите Ctrl + Alt + Delete и нажмите на Диспетчер задач. Оттуда перейдите на вкладку Процессы и найдите AutoHotkey Unicode под Фоновые процессы. Выберите его и нажмите Завершить задачу вернуться к прокрутке по умолчанию.
Замечания: Имейте в виду, что вам нужно снова запускать скрипт при перезагрузке или выключении компьютера.













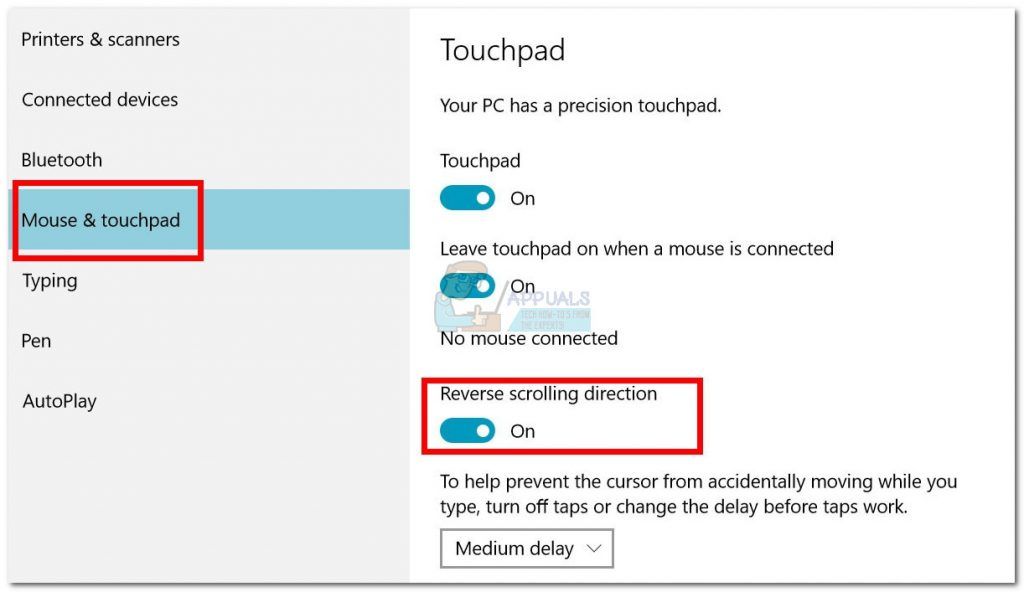
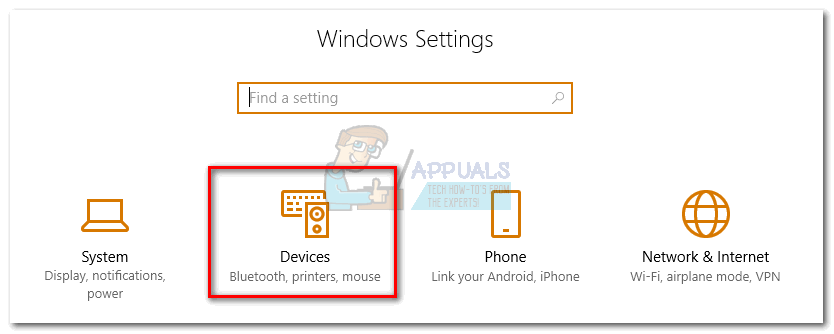
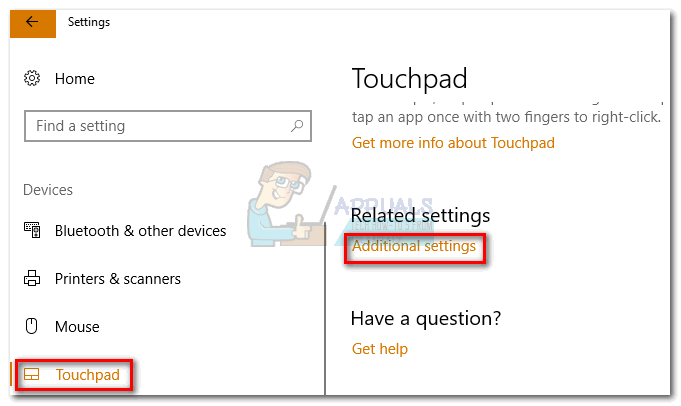
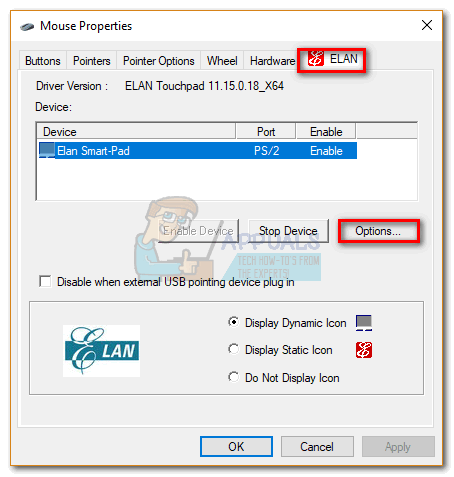 Замечания: В зависимости от вашего производителя, вкладка может быть названа Настройки сенсорной панели, Умные Жесты,Synaptics или же Настройки устройства. Если вы не можете определить его, обратите внимание, что он обычно находится последним при подсчете слева и обычно это единственная вкладка с логотипом.
Замечания: В зависимости от вашего производителя, вкладка может быть названа Настройки сенсорной панели, Умные Жесты,Synaptics или же Настройки устройства. Если вы не можете определить его, обратите внимание, что он обычно находится последним при подсчете слева и обычно это единственная вкладка с логотипом.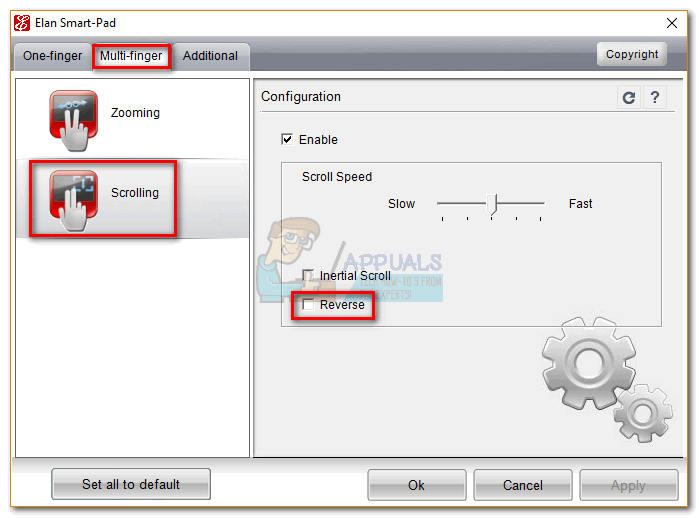 Замечания: Помните, что это меню, скорее всего, будет выглядеть совсем иначе на вашей стороне. Как правило, ищите опцию, аналогичную прокрутке двумя пальцами, и ищите обратное переключение.
Замечания: Помните, что это меню, скорее всего, будет выглядеть совсем иначе на вашей стороне. Как правило, ищите опцию, аналогичную прокрутке двумя пальцами, и ищите обратное переключение.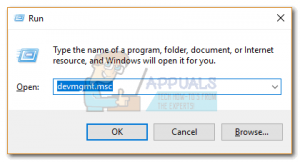
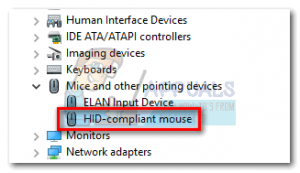
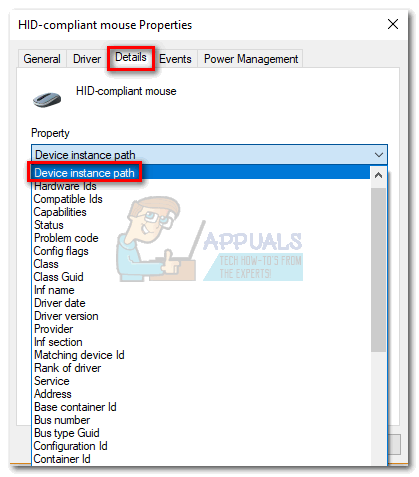
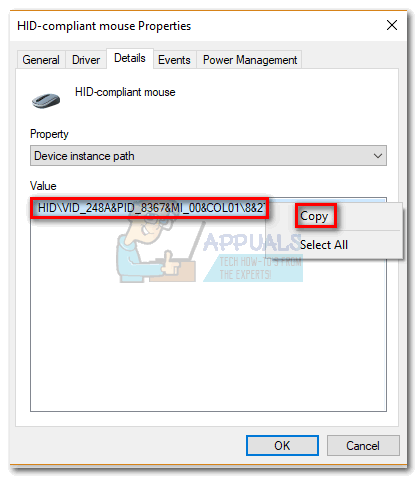 Замечания: Вы можете убедиться, что не потеряете путь, вставив его в файл блокнота. В этом нет необходимости, если вы оставляете окно открытым.
Замечания: Вы можете убедиться, что не потеряете путь, вставив его в файл блокнота. В этом нет необходимости, если вы оставляете окно открытым.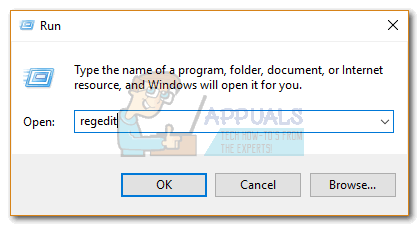
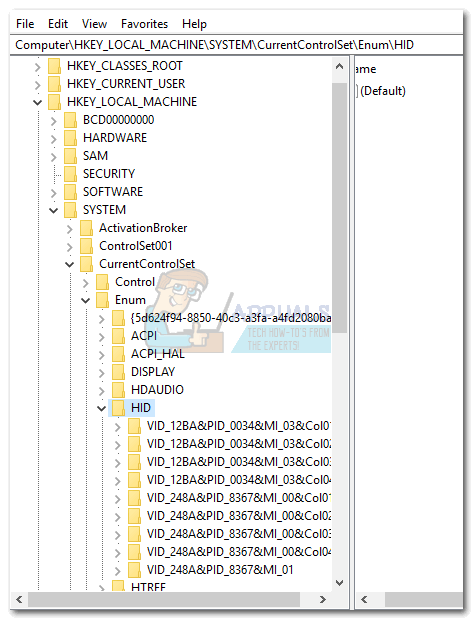
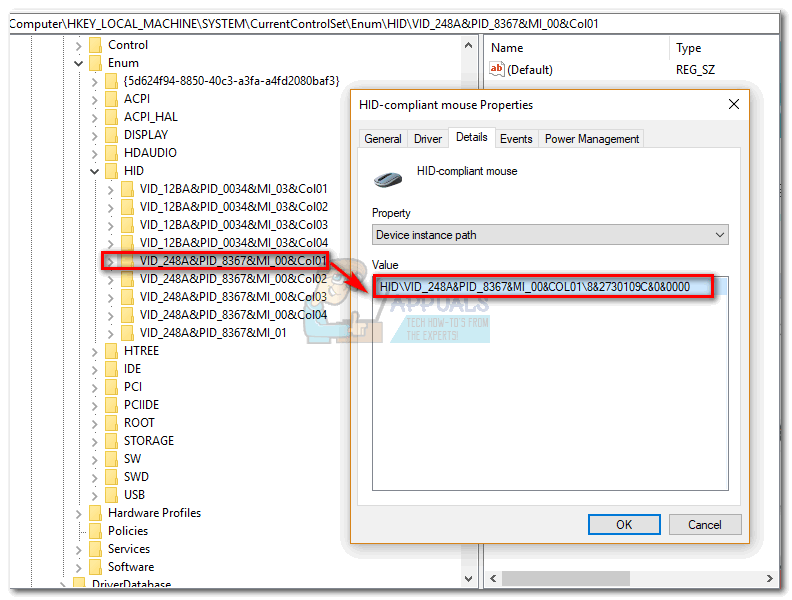
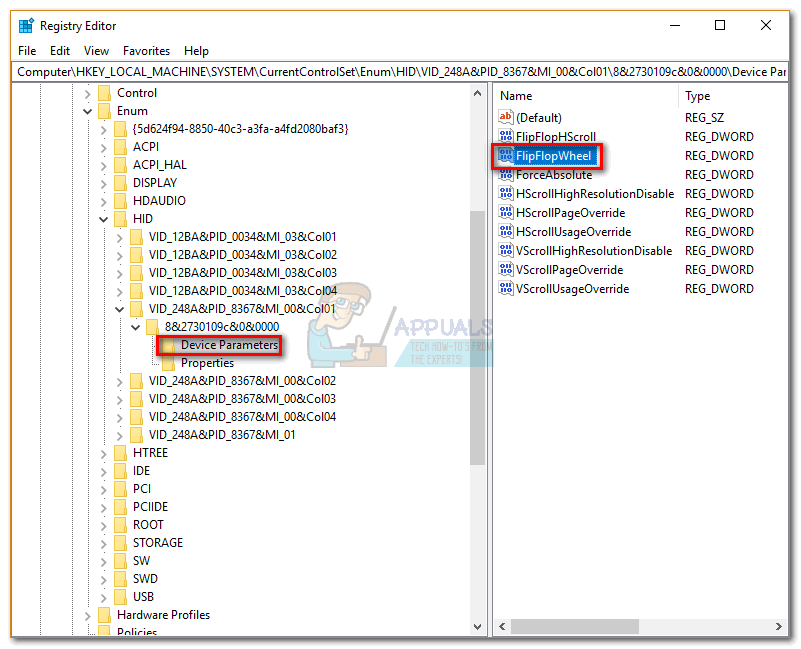
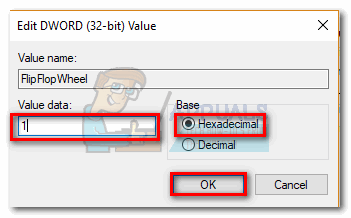
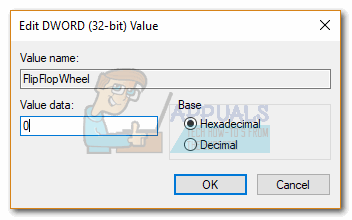
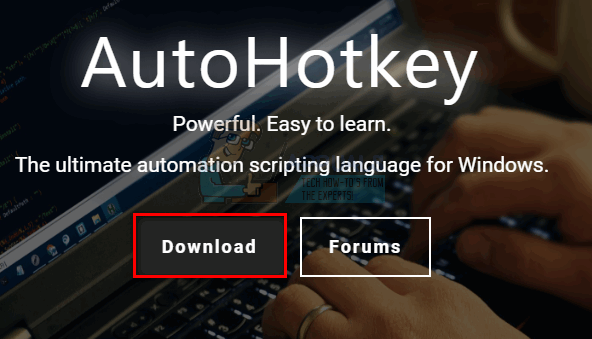
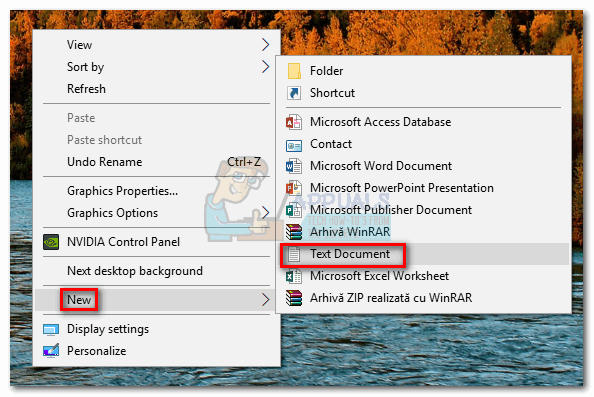
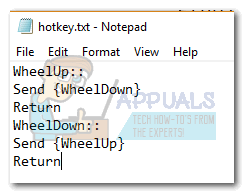
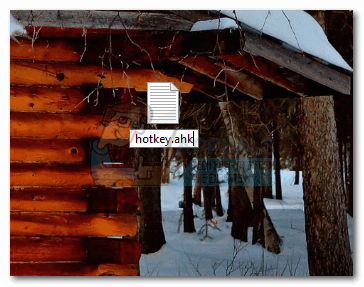 Замечания: Если вы не можете просматривать расширения, откройте Проводник окна, перейдите к View и установите флажок рядом с Расширения имени файла.
Замечания: Если вы не можете просматривать расширения, откройте Проводник окна, перейдите к View и установите флажок рядом с Расширения имени файла. 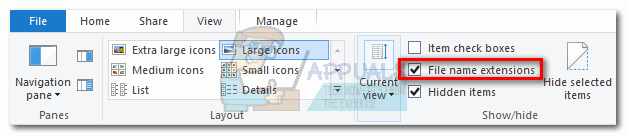
 Если вы решили отключить горячую клавишу и вернуться к стандартному способу прокрутки, нажмите Ctrl + Alt + Delete и нажмите на Диспетчер задач. Оттуда перейдите на вкладку Процессы и найдите AutoHotkey Unicode под Фоновые процессы. Выберите его и нажмите Завершить задачу вернуться к прокрутке по умолчанию.
Если вы решили отключить горячую клавишу и вернуться к стандартному способу прокрутки, нажмите Ctrl + Alt + Delete и нажмите на Диспетчер задач. Оттуда перейдите на вкладку Процессы и найдите AutoHotkey Unicode под Фоновые процессы. Выберите его и нажмите Завершить задачу вернуться к прокрутке по умолчанию.