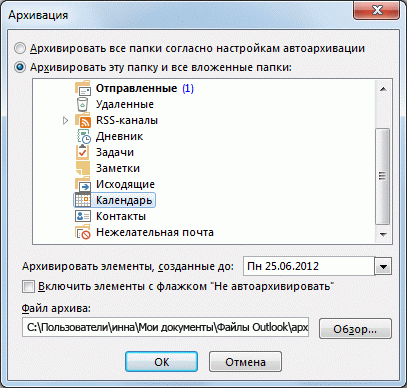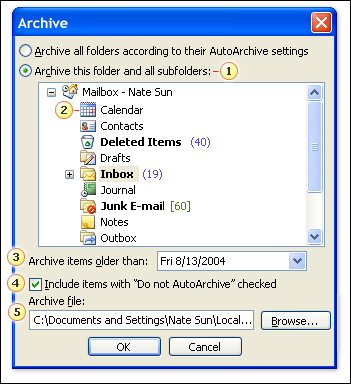- Удаление элементов из календаря
- Встроенная Почта и Календарь в Windows 10: как удалить или переустановить
- Как убрать китайский из календаря Windows
- Удаление события в календаре
- Ответы (5)
- Как удалить Calendar
- Как удалить Calendar
- Инструкции по удалению руководство Calendar.
- Удаление Calendar связанных приложений
- Удалить из Windows 7 и Windows Vista
- Удалить с Windows XP
- Удалить из Windows 8
- Удаление браузеров Calendar
- Удалите Calendar от Internet Explorer
- Удалите Calendar от Mozilla Firefox
- Удалите Calendar от Google Chrome
Удаление элементов из календаря
Со временем все сохраненные элементы календаря могут занимать большую часть места в файле данных. Чтобы освободить место, можно уменьшить количество сохраненных элементов, архивав или удалив их.
При архивации элементы удаляются из файла данных после создания их резервной копии в Файл данных Outlook (PST).
На вкладке «Файл» нажмите кнопку «Средства очистки»и выберите «Архивировать».
Примечание: В некоторых организациях возможность создавать PST-файлы, которые используются для архивировать элементы, отключена. Если вы не видите команду «Архивировать», возможно, ваша организация отключил эту функцию.
Нажмите кнопку «Архивировать эту папку и все вложенные папки».
Если вы создали дополнительные календари, при выборе этого параметра будут архивироваться элементы из этих календарей.
В списке папок выберите «Календарь».
В списке архивных элементов старше нужной даты. Чтобы архивировать все, выберите дату в будущем.
При необходимости выберите пункт «Включить элементы» с выбранным пунктом «Не автоархивировать».
При этом будут архивированы все элементы, например элементы, помеченные как исключения в автоархивативе.
Вы можете принять расположение файла, в котором сохранен архивный файл, или выбрать другую папку и уложить имя файла.
Примечание: Мы рекомендуем учтите это расположение, чтобы позднее можно было легко найти файл архива.
Нажмите кнопку ОК.
Начнется процесс архивации. Когда вы вернетесь к Outlook представлению, Outlook указывает на то, что архив находится в процессе выполнения.
Чтобы отменить архив, нажмите кнопку 
При удалении из файла данных удаляются все элементы без создания резервной копии.
Предупреждение: При этом будут удаляться все элементы календаря, включая праздники, которые автоматически добавляются в календарь. Вы можете заменить праздники Outlook, которые удаляются во время этих действий, но все остальные элементы календаря удаляются без необходимости.
В календаре нажмите кнопку «Вид».
В группе «Текущее представление» щелкните «Изменить представление»и выберите «Список».
Щелкните список элементов и нажмите CTRL+A.
Теперь нужно выбрать все элементы в списке.
Нажмите клавишу DELETE.
При архивации элементы удаляются из файла данных после создания их резервной копии в другом файле данных Outlook. Вы можете настроить в Outlook автоматическую автоархивированию через определенные промежутки времени или вручную архивировать элементы.
В меню «Файл» выберите пункт «Архивировать».
Нажмите кнопку «Архивировать эту папку и все вложенные папки».
Если вы создали другие календари под календарем по умолчанию, при выборе этого параметра также будут архивироваться элементы из этих календарей.
В списке папок выберите папку «Календарь».
В списке архивных элементов старше нужной даты. Чтобы архивировать все, выберите дату в будущем.
При необходимости выберите пункт «Включить элементы» с выбранным пунктом «Не автоархивировать».
При этом будут архивированы все элементы, в том числе элементы, помеченные как исключения в автоархивативе.
Вы можете принять расположение файла, в котором будет сохранен архивный файл, или выбрать другую папку и у назвать файл по вашему выбору.
Примечание: Советуем заметить это расположение, чтобы при необходимости можно было легко найти файл архива.
Нажмите кнопку ОК.
Начнется процесс архивации. В панели состояния Outlook отображается меню «Архивка». Чтобы отменить архив, нажмите кнопку «Архивировать». Все элементы, которые уже были архивы до этого момента, останутся в архивном файле.
1. Все элементы в выбранной папке и ее вложенных папках включаются в архив.
2. Щелкните «Календарь» для элементов календаря.
3. Чтобы архивировать все элементы, выберите дату в будущем.
4. При выборе пункта «Включить элементы» с выбранным пунктом «Не автоархивировать» все элементы архивются без исключения.
5. Расположение файла архива.
При удалении из файла данных удаляются все элементы без создания резервной копии.
Предупреждение: При этом будут удаляться все элементы календаря, включая праздники, которые автоматически добавляются в календарь. Вы можете заменить праздники, которые были удалены в ходе этих действий, но другие элементы будут недоступны.
В области навигации щелкните«Календарь».
В меню «Вид» найдите пункт «Текущеепредставление» и выберите пункт «По категориям».
Щелкните «Категории» (нет)и нажмите CTRL+A.
Теперь нужно выбрать все элементы в списке.
Встроенная Почта и Календарь в Windows 10: как удалить или переустановить
В Windows 10 Почта, как известно, работает вместе с Календарем, и совместно они как бы «помогают вам следить за своей почтой (не только в Windows, но и в Office 365, Exchange, Gmail, Outlook и пр.), управлять расписанием и оставаться на связи с важными для вас людьми»…
В общем и целом работает Почта хорошо, но бывает и так, что она тоже глючит (не синхронизируется, к примеру).
Притом иногда совсем наглухо, и чтобы проблему быстро и гарантированно устранить, проще всего взять и переустановить приложение целиком, то бишь сначала его удалить, а потом скачать и поставить заново.
И всё бы ничего, но в Windows 10 Почта и Календарь — это так называемые встроенное приложение, потому отдельной кнопочки «Удалить» для него не предусмотрено. Потому часто приходится применять, так сказать, обходные маневры.
Не пропустите: Одноразовая почта — здесь о главных преимуществах современного онлайн-сервиса кратковременных почтовых ящиков, о том, как он работает и как им пользоваться.
Ну а непосредственно в Windows 10 есть еще такая штука, как PowerShell, посредством которой (точнее, посредством специальной команды в которой) можно «снести» Почту и Календарь, как на время, так и навсегда.
И сейчас мы расскажем, как это сделать. Итак.
как удалить встроенное приложение «Почта и Календарь» из Windows 10
Значит, для начала отметим пару важных моментов. Во-первых, данную методу есть смысл использовать, когда либо переустановить Почту обычным способом не получается (кнопка не работает), либо возникла необходимость удалить приложение совсем.
А во-вторых, если удалять Почту через PowerShell, то Календарь удаляется автоматом. С этим без вариантов, потому прежде чем Почту удалять/переустанавливать, лучше сделать бэкап всех данных и из Почты, и из Календаря (на всякий пожарный).
Процедура удаления приложения Почте с помощью PowerShell следующая:
- жмем «Пуск«;
- через поиск находим Windows PowerShell, кликаем по значку правой кнопкой мыши и в меню выбираем «Запуск от имени Администратора«;
- в окне PowerShell вводим следующую команду, после чего жмем Enter:
- после этого приложение «Почта и Календарь» будут полностью удалены с компа (и из Windows 10):
Далее можно юзать любое другое почтовое приложение из совместимых с Windows 10. Или поставить стандартную Почту по-новой. Скачать и установить её всегда можно из Microsoft Store. Для этого просто заходим на страницу приложения «Почта и Календарь» на сайте Microsoft Store, жмем кнопку «Получить приложение» и затем — «Установить«.
Как убрать китайский из календаря Windows
Пошаговая инструкция как отключить вывод китайских иероглифов в календаре Windows 10.
Как то с обновлением операционной системы Windows, в календаре который расположен в панеле задач появились китайские иероглифы:
Эти иероглифы можно убрать в настройках Windows.
Для этого сначала нам нужно открыть Параметры Windows. Сделать это можно из панели быстрого доступа: нажмите на значок Windows и промотайте до пункта Параметры:
В открывшемся окне Параметры Windows выберите пункт Время и язык:
Затем в настройке Дата и время найдите пункт Показывать дополнительные календари на панеле задач и установите для этого пункта настроек значение Не показывать дополнительные календари:
Тут же без каких либо сохранений и перезагрузок системы в календаре будут убраны все иероглифы:
*** Авторизируйтесь чтобы писать комментарии.
Удаление события в календаре
Добрый день!
Большая просьба помочь в вопросе удаления событий в календаре. При переносе с календаря гугл получилось, что некоторые события (дни рождения, другие события) продублировались. Когда нажимаю на любое событие ( в телефоне) появляется «изменить», удалить» но они не активны. Как это сделать не представляю. Заходил на компе в аутлук, далее календарь. Там все события есть, но их даже править нельзя, не то что удалять.
Возможно ли всё-таки удаление событий, мерроприятий из календаря?
Если возможно, напишите пожалуйста по подробнее, как это сделать.
Ответы (5)
Добро пожаловать на форум Microsoft Community! Мне очень жаль, что у Вас возникли проблемы с удалением событий календаря.
Для дальнейшего исследования данной проблемы, пожалуйста, уточните следующее:
- Каким образом Вы добавили календарь Google? Опишите пошагово.
- Укажите, где точно Вы пытались редактировать события календаря, в приложении Офис Outlook или на странице https://calendar.live.com ?
Пожалуйста, сообщите мне, если у Вас возникнут какие-нибудь вопросы или трудности.
Был ли этот ответ полезным?
К сожалению, это не помогло.
Отлично! Благодарим за отзыв.
Насколько Вы удовлетворены этим ответом?
Благодарим за отзыв, он поможет улучшить наш сайт.
Насколько Вы удовлетворены этим ответом?
Благодарим за отзыв.
Добрый день, Константин!
Большое спасибо за ответ.
Пошагово, я честно говоря не помню, как синхронизировал, было давно.
В календаре в самом телефоне, аналогичная ситуация. Выбераешь мерроприятие появляется : «удалить» и «изменить». Но ни одно из них неактивно. В тоже время в телефоне, у меня есть гугл-аккуант. События из него, также отображаются в календаре. Когда его выбираешь, так же появляется «удалить» и «изменить», но они все активны, можно сделать и одно и другое действие.
На мой взгляд не важно, как происходила синхронизация, вероятно возможность удаления и правки в виндоуз ещё не реализовано, иначе это было бы возможно сделать как у других.
Поэтому будем ждать, возможно это когда-нибудь сделается))))
Был ли этот ответ полезным?
К сожалению, это не помогло.
Отлично! Благодарим за отзыв.
Насколько Вы удовлетворены этим ответом?
Благодарим за отзыв, он поможет улучшить наш сайт.
Как удалить Calendar
Как удалить Calendar
Мой онлайн Calendar (также известный как вирус Calendar) является расширение для браузера, который совместим только с Google Chrome, и недоступен для других веб-браузеров в настоящее время. Как название этой утилиты говорит о том, она призвана служить Calendar (также известный как вирус Calendar) и тайм-менеджмент инструмент, который может помочь пользователям планировать их на следующей неделе, набор задач и назначений, а также напоминания, которые могут гарантировать, что они не упустят ничего важного. Хотя некоторые пользователи могут найти эти инструменты полезны, они должны иметь в виду, что есть бесплатного, специализированного программного обеспечения, которое сможет обеспечить им доступ к тем же функциям без необходимости изменения настроек своего браузера. При установке мой онлайн Calendar, он заменяет новую вкладку параметры Chrome путем добавления на страницу поиска.myonlineCalendar.совместно автоматически.
Используйте средство удаления вредоносных программ Spyhunter только для целей обнаружения. Узнайте больше о SpyHunter Spyware Detection Tool и шаги для удаления SpyHunter.
Имея вышеупомянутый сайт установить как Вашу страницу новой вкладки по умолчанию не является чем-то небезопасным, но это может снизить качество вашей веб-поиска. В дополнение к инструменту поиска новой вкладке мои онлайн Calendar также размещен ряд ссылок на предпочтительный веб-ресурсы, а также Calendar и задач управления инструментов, упомянутых выше. Хотя некоторые пользователи могут найти поиск.myonlineCalendar.Co, чтобы быть полезным, качеством этот сайт может резко снизиться, поскольку его авторы могут изменить способ, которым это работает. Мы рекомендуем нашим читателям придерживаться, используя надежные сайты, которые доказали свою надежность на протяжении многих лет.
Если вы установили мой онлайн Calendar Добавить-в последнее время, и вы ищете способ, чтобы отменить изменения он принес, то вам потребуется удалить дополнения в вопрос. С момента моего онлайн Calendar безобидный потенциально нежелательные программы, это не обязательно, чтобы удалить его с помощью инструмента безопасности компьютера. Задание может быть выполнено путем удаления моих онлайн Calendar от Google Chrome.
Используйте средство удаления вредоносных программ Spyhunter только для целей обнаружения. Узнайте больше о SpyHunter Spyware Detection Tool и шаги для удаления SpyHunter.
Инструкции по удалению руководство Calendar.
Удаление Calendar связанных приложений
Удалить из Windows 7 и Windows Vista
- Нажмите кнопку Пуск и выберите Панель управления.
- Выберите удалить программу и удалить Calendar.
Удалить с Windows XP
- Откройте меню Пуск и панель управления.
- Выберите Установка и удаление программ и удалить Calendar.
Удалить из Windows 8
- Одновременно нажмите клавишу Windows + R и введите в панели управления.
- Нажмите Enter и перейдите к удалить программу.
- Найдите нежелательных приложений и удалите Calendar.

Удаление браузеров Calendar
Удалите Calendar от Internet Explorer
- Запустите Internet Explorer и выберите значок шестеренки.
- Откройте Управление надстройками и удалить нежелательные extensons.
- Снова нажмите значок шестеренки и перейти к свойства обозревателя.
- На вкладке Общие замените текущую домашнюю страницу тот, который вы предпочитаете.
- Нажмите кнопку ОК.
- Нажмите значок шестеренки еще один раз и получить доступ к параметрам Интернет.
- Перейдите на вкладку Дополнительно и выберите Reset.
- Флажок и снова нажмите Reset.
Удалите Calendar от Mozilla Firefox
- Запустите браузер и откройте меню.
- Дополнения контакты и перейдите к Extensions.
- Удалите нежелательные расширения из списка.
- В то же время нажмите клавиши Alt + H.
- Выберите сведения об устранении неполадок и нажмите Сброс.
- Когда откроется диалоговое окно Новый, снова нажмите Reset.
Удалите Calendar от Google Chrome
- Запустите браузер и откройте меню.
- Выберите Инструменты и перейти к расширения.
- Выберите нежелательные дополнения и нажмите значок корзины рядом с ним.
- Снова получить доступ к меню и перейти к настройкам.
- Нажмите Управление поисковыми под Поиск и удаление текущего поиска.
- Выберите новый инструмент поиска.
- Откройте настройки и выберите пункт Показать дополнительные параметры.
- Коснитесь сброс настроек браузера, а затем нажмите Сброс еще раз для подтверждения ваших действий.
* SpyHunter сканера, опубликованные на этом сайте, предназначен для использования только в качестве средства обнаружения. более подробная информация о SpyHunter. Чтобы использовать функцию удаления, вам нужно будет приобрести полную версию SpyHunter. Если вы хотите удалить SpyHunter, нажмите здесь.