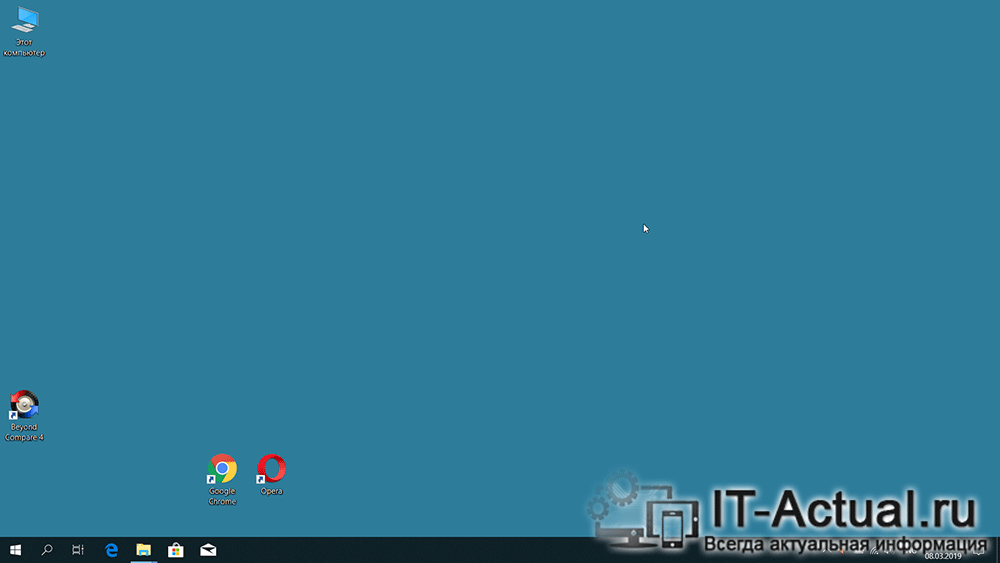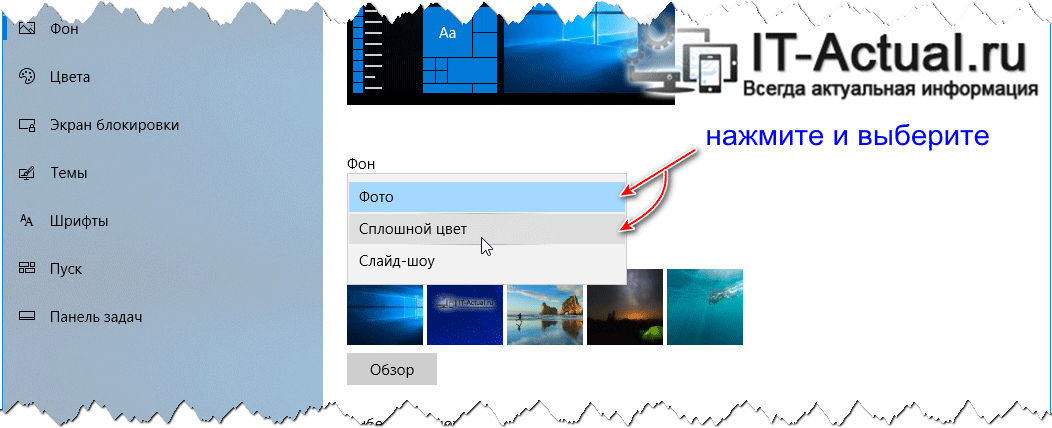- Как убрать фон и заставку на windows 7?
- Экранная заставка
- Как отключить заставку в Windows 7?
- Изменение время появления заставки
- Фон в Windows 7
- Как изменить или убрать фон в Windows 7?
- Как убрать картинку с рабочего стола, сделать фон одного цвета в Windows 10
- Как включить однородный фон за место картинки на рабочем столе Windows
- Видеоинструкция
- Как удалить фоновый рисунок из списка фоновых рисунков рабочего стола
- Очистка недавно использованных фоновых изображений рабочего стола из настроек «Windows 10»
- Введение
- Удалите недавно использованные фоновые изображения, отредактировав реестр вручную
- Загрузите стороннюю программу для редактирования реестра
- Заключение
Как убрать фон и заставку на windows 7?
В этой статье вы узнаете как убрать заставку с главного экрана на Вашем компьютере.
- 5
- 4
- 3
- 2
- 1
(0 голосов, в среднем: 0 из 5)
Экранная заставка
Заставка — это рисунок (или анимация), которая срабатывает после того как компьютер какое-то время находится в бездействии. В этой статье мы рассмотрим как отключить заставку (в таком случае будет показан просто черный экран), а также как изменить или увеличить/уменьшить время появления заставки.
Как отключить заставку в Windows 7?
Кликните правой кнопкой на пустом месте на рабочем столе и выберите пункт Персонализация
В появившемся окне в правом нижнем углу выбираем «Заставка»:
В следующем окне выбираем нет (как на рисунке ниже) и нажимаем ОК для сохранения настроек
Изменение время появления заставки
Чтобы не отключать, а всего лишь изменить время появление заставки, нужно в предыдущем окне в поле интервал установить желаемое время в минутах и нажать ОК для сохранения
Фон в Windows 7
Фон – это фоновый рисунок, поверх которого отображаются иконки программ и файлов. Образно выражаясь, это «скатерть», предназначенная для украшения рабочего стола Windows. Изначально функцию фона выполняет картинка с фирменным логотипом операционной системы. Но при желании пользователь может изменить заставку на любой другое изображение из числа тех, что хранятся на жестких дисках его персонального компьютера. Никакой практической пользы такое изображение в себе не несет, поэтому на очень слабых и старых ПК его можно отключить заставку и сменить на стандартный однотонный фон, чтобы не перегружать процессор.
Как изменить или убрать фон в Windows 7?
Самый простой способ изменить фон рабочего стола это найти изображение, которое вы хотели бы сделать фоном, нажать на нем правой кнопкой и выбрать пункт Сделать фоновым изображением рабочего стола
Второй вариант более продвинутый, тут вы сможете изменить изменить и другое оформление (цвет окон, убрать тени, поставить сплошной цвет в качестве фона и т.д.). Кликните правой кнопкой на пустом месте на рабочем столе и выберите пункт Персонализация
Выбираем Фон рабочего стола
И в появившемся окне нужно выбрать или сплошной цвет или расположение картинки, которую вы хотите поставить на рабочий стол
Как убрать картинку с рабочего стола, сделать фон одного цвета в Windows 10
Приветствую!
Традиционно на рабочем столе Windows отображается какая-либо картинка, которая либо назначена операционной системой изначально, либо впоследствии установлена пользователем компьютера. Однако существует возможность полностью убрать картинку, указав за место неё однородный фон указанного пользователем цвета.
Помимо эстетического аспекта, данный шаг высвободит некоторое количество оперативной памяти видеокарты, т.к. более не нужно загружать и держать там изображение, что использовалось в качестве фона рабочего стола.
С деталями и нюансами использования однородного фона на рабочем столе за место изображения мы разобрались, теперь давайте рассмотрим, как убрать картинку и назначить интересующий нас фон.
Как включить однородный фон за место картинки на рабочем столе Windows
Достигается данная задача при обращении к настойкам операционной системы. В Windows 10 для этого не требуется пробираться через дебри системных окон и находящихся в них настройках, дабы осуществить желаемое. Задача решается практически в два простых шага, приступим же к их всеобъемлющему рассмотрению.
- На первом шаге нам необходимо воспользоваться контекстным меню, что вызывается на рабочем столе. А для этого следует расположить курсор в любом месте рабочего стола, где отсутствуют ярлыки и другие элементы интерфейса, после чего осуществить клик мышкой, а именно её правой клавишей (не левой клавишей – не перепутайте).
В появившемся меню, что нам требовался, необходимо выбрать пункт, который открывает окно персонализации – выберите его из представленного перечня.
Появится окно с настройками и параметрами, причём сразу теми, что нам и нужны, никуда дополнительно переходить не требуется.
Под пунктом Фон имеется выпадающее меню, изначально там выводится вариант Фото. Кликнув по данному пункту, необходимо выбрать вариант Сплошной цвет.
Как только вы это сделаете, фон рабочего стола станет чёрным. Теперь вам останется в том же окне настроек указать желаемый цвет фона из приведённого обширного перечня вариантов. Если вас не устраивает ни один из вариантов, то можно указать и свой цвет, для этого воспользуйтесь кнопкой Дополнительный цвет.
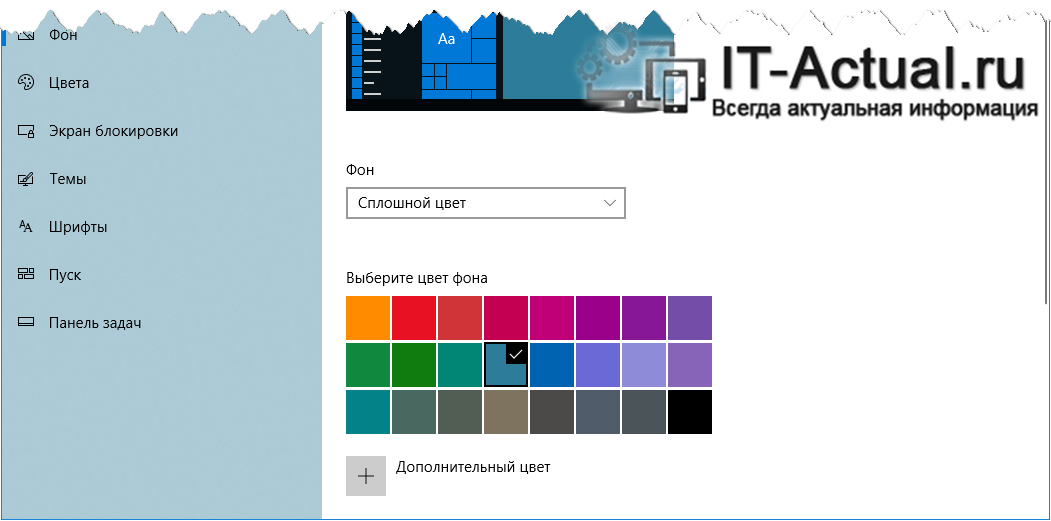
Видеоинструкция
Вот таким, укладывающимся в два достаточно лёгких шага, было руководство по замене картинки на однородный цветовой фон рабочего стола в операционной системе Windows 10.
В свою очередь, Вы тоже можете нам очень помочь.
Просто поделитесь статьей в социальных сетях и мессенджерах с друзьями.
Поделившись результатами труда автора, вы окажете неоценимую помощь как ему самому, так и сайту в целом. Спасибо!
Как удалить фоновый рисунок из списка фоновых рисунков рабочего стола
wikiHow работает по принципу вики, а это значит, что многие наши статьи написаны несколькими авторами. При создании этой статьи над ее редактированием и улучшением работали, в том числе анонимно, 26 человек(а).
Количество просмотров этой статьи: 34 866.
Фоновые рисунки рабочего стола помогают нам выразить свою индивидуальность или просто поднять настроение. Новые возможности операционных систем позволяют автоматически менять фоновый рисунок рабочего стола. Тем не менее, порой, фоновых рисунков становится так много, что они переполняют список рисунков и мешают нашему выбору. Вот как удалить лишние фоновые рисунки в Windows.
Если вы хотите полностью удалить рисунок с жесткого диска, посмотрите на выпадающее меню сверху списка фоновых рисунков и запомните папку, в которой расположен ненужный рисунок.
- Перейдите в эту папку в окне проводника и щелкните правой кнопкой мыши по файлу рисунка, чтобы удалить его с жесткого диска.
Очистка недавно использованных фоновых изображений рабочего стола из настроек «Windows 10»
Разработка разнообразных электронных устройств существенно увеличила диапазон готовых изделий и область их применения. Наиболее популярными устройствами, получившие широчайшее распространение и заслуженное признание пользователей, являются компьютерные устройства. Способные решать разнообразные задачи в самых разных областях, они применяются повсеместно, и их общее количество неуклонно растет.
Введение
Разработка разнообразных электронных устройств существенно увеличила диапазон готовых изделий и область их применения. Наиболее популярными устройствами, получившие широчайшее распространение и заслуженное признание пользователей, являются компьютерные устройства. Способные решать разнообразные задачи в самых разных областях, они применяются повсеместно, и их общее количество неуклонно растет.
Разработка новых видов материалов, применяемых для производства компьютерных устройств, позволило значительно уменьшить их первоначальные размеры, удешевить конечное производство и серьезно расширить модельный ряд устройств, рассчитанных как на исполнение общих совокупных задач, так и на предоставление определенных узконаправленных услуг.
Помимо высоко функционального наполнения компьютерных устройств, важное значение, для роста их популярности и повышения общей производительности, имеет применение современного универсального программного обеспечения, способного осуществлять полноценный контроль над устройством и всеми исполняемыми процессами.
Разработкой такого обеспечения, особенно обладающего высокой степенью унификации, занимаются многие разработчики. Однако совместить высокие показатели скорости обработки информации, общего быстродействия системы и безопасные алгоритмы обработки информации удается немногим. Операционная система «Windows» , разработанная программистами корпорации «Microsoft» полностью соответствует всем требованиям, предъявляемым к современным компьютерным устройствам, и по праву пользуется признанием пользователей во всем мире.
Не маловажную роль в обеспечении высокой популярности операционной системы корпорации «Microsoft» играет дружественный интерфейс программы, нацеленный на повышение уровня комфортного использования продукта, а также позволяющий выполнять разнообразные настройки операционной системы и графической оболочки в соответствии с приоритетами пользователей.
Каждый пользователь может настроить операционную систему «Windows» строго индивидуально, начиная с настроек разрешений системных приоритетов и параметров системы безопасности, и заканчивая визуальной настройкой графического отображения.
В основном, глобальные настройки уровня безопасности и общих элементов системы выполняются пользователями единожды и не меняются в процессе эксплуатации, или изменяются крайне редко. Гораздо чаще, корректировке подвергаются параметры, отвечающие за общее графическое отображение операционной системы: изменение формата и размера шрифтов, обновление общей темы и заставок, изменение цвета окон приложений, звуковое сопровождение и т.д.
Однако, наиболее часто, пользователи изменяют фоновое изображение рабочего стола, пытаясь разнообразить рабочее место, повысить свою производительность или снять усталость посредством созерцания любимого рисунка или фотоснимка. Но каждая смена изображения обязательно фиксируется системой. Поэтому, всякий раз, когда вы устанавливаете фоновое изображение рабочего стола, «Windows» сохраняет миниатюру этого изображения в истории фона. Вы сможете увидеть последние пять изображений, которые использовались в качестве фона, что особенно полезно, когда вы случайно установили неправильный образ во время просмотра, и заменить изображение, нажав на нужную миниатюру.
При необходимости, выполнив несколько простых изменений записей реестра, пользователи смогут удалить любую миниатюру или все из них для полной очисти истории.
Удалите недавно использованные фоновые изображения, отредактировав реестр вручную
Проверить установленное фоновое изображение рабочего стола и просмотреть миниатюры последних пяти, ранее примененных, изображений можно в приложении «Параметры» , в котором сосредоточены все основные настройки операционной системы «Windows» . Открыть приложение можно многими способами: из главного пользовательского меню «Windows» , из всплывающего меню кнопки «Пуск» , воспользовавшись кнопками быстрого доступа в центре уведомлений и т.д. Однако самый быстрый и простой способ заключается в совместном использовании сочетания клавиш «Windows + I» , который открывает прямой доступ к приложению «Параметры» .
В окне приложения, из представленного списка, выберите раздел «Персонализация» . В новом окне раздела в левой панели выберите раздел «Фон» , а в правой панели будет отображено установленное фоновое изображение рабочего стола и представлены миниатюрные копии ранее используемых изображений.
Если вы случайно добавили ошибочное изображение в качестве фона рабочего стола, то его миниатюрная копия будет отображена на указанной странице приложения, однако мгновенно избавиться от нее не получиться. Вы не можете просто щелкнуть правой кнопкой мыши и удалить ошибочную миниатюру. Конечно, как вариант, вы могли бы добавить еще пять разных новых изображений, пока ошибочная миниатюра не будет перезаписана копиями последних изображений. Однако использование способа редактирования записей реестра намного проще.
Стандартное предупреждение : «Редактор реестра» является мощным системным инструментом, оказывающим влияние на всю операционную систему. Неправильное его использование может привести к возникновению системных ошибок и сбоев, послужить источником неполадок отдельных приложений или элементов системы, вызвать потерю стабильности системы, повредить процесс загрузки персонального компьютера и повлиять на общую его работоспособность. Любые действия с реестром необходимо производить с особой осторожностью и придерживаться инструкций, для исключения возникновения нежелательных последствий или выхода системы из строя, особенно если вы никогда раньше не редактировали записи. Обязательно, перед внесением изменений, создайте резервную копию реестра, чтобы при необходимости, можно было устранить последствия ошибочного редактирования.
Открыть системное приложение «Редактор реестра» можно несколькими способами. Например, нажмите вместе сочетание клавиш «Windows + R» и откройте диалоговое окно «Выполнить» , в котором, в строку запроса, введите команду «regedit» . Затем нажмите кнопку «ОК» или клавишу «Ввод» на клавиатуре, чтобы запустить исполнение команды. В окне системного сообщения службы контроля учетных записей нажмите кнопку «Да» на вопрос: «Разрешить этому приложению вносить изменения на вашем устройстве?» , и редактор реестра будет открыт.
В окне «Редактора реестра» используйте левую боковую панель, чтобы перейти к следующему ключу (или скопируйте и вставьте его в адресную строку «Редактора реестра» для прямого перехода):
Вариант со вставкой скопированного ключа предпочтительнее, так как в реестре представлено много схожих директорий, и поэтому легко ошибиться и найти неверный ключ.
После перехода в последнюю директорию «Wallpapers» , в правой панели окна пользователи смогут увидеть ряд значений. В нашем случае, нас интересуют имена, которые начинаются с имени «BackgroundHistoryPath» , и имеют цифровой индикатор от нуля до четырех. Эти значения непосредственно указывают на последние пять изображений, которые использовались для фона рабочего стола.
Теперь, в зависимости от того, какую миниатюру (или несколько миниатюр) вы хотите удалить, выделите необходимое количество имен значений в правой панели окна «Редактора реестра» . Цифровой индикатор ноль в имени принадлежит первой миниатюре изображения, и так последовательно до цифры четыре, которая обозначает последнюю пятую миниатюру. Затем щелкните по выбранной области правой кнопкой мыши и вызовите всплывающее контекстное меню. В списке предложенных действий нажмите раздел «Удалить» . Подтвердите свое решение по удалению значений реестра, нажав во всплывающем предупреждающем сообщении кнопку «Да» , и операционная система завершит выбранную процедуру.
Всякий раз, когда вы удаляете какую-либо миниатюру изображения из истории, операционная система «Windows» автоматически перестраивает оставшиеся миниатюры, и заполняет освободившиеся ячейки снимками обоев по умолчанию.
По завершению, вам потребуется закрыть приложения «Редактор реестра» и «Параметры» , чтобы история фона обновилась. В некоторых случаях, может потребоваться перезагрузить операционную систему «Windows» , чтобы изменения вступили в силу.
Загрузите стороннюю программу для редактирования реестра
Если вы опасаетесь, что ваши собственные действия могут нанести вред операционной системе при редактировании записей реестра, или вы не уверены в своих силах, то воспользуйтесь помощью сторонних программ. В международной информационной компьютерной сети «Интернет» можно отыскать различные узконаправленные программы для редактирования реестра, направленные на очистку истории фона и удаление значений «BackgroundHistoryPath0-4» из окна «Wallpapers» в реестре.
Однако, стоит ли доверять сторонним разработчикам действия с реестром в вашей операционной системе и использовать чужую программу для очистки истории фона, или выполнить весь процесс самостоятельно, каждый пользователь решает сам.
Важно помнить, что любые действия с реестром, исполняемые при помощи сторонних программ или самостоятельно, вы совершаете на свой страх и риск.
Заключение
Различные разработчики операционных систем стремятся улучшить свои продукты и дополнить их большим количеством функциональных возможностей для удовлетворения разнообразных требований пользователей.
Возможность осуществлять индивидуальную настройку операционной системы «Windows» выгодно выделяет ее из списка конкурентов и повышает удобство использования.
Однако частые изменения настроек, например, фонового изображения рабочего стола, могут оставлять следы в системе, которые можно удалить, для уменьшения количества неиспользуемых элементов, применяя стандартные инструменты операционной системы.
Возможности инструментов операционной системы «Windows» , например, «Редактора реестра» , позволяют быстро и легко выполнить любые действия по изменению значений и не требуют дополнительных знаний.