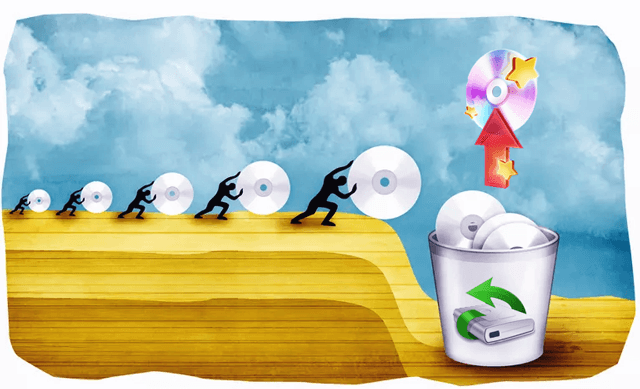- Другой пользователь при входе в Windows 10 — как исправить
- Почему отображается Другой пользователь на экране входа и что делать в этой ситуации
- Как отключить функцию «Быстрое переключение пользователей» в Windows 10
- Как отключить быстрое переключение в групповой политике
- Как отключить быстрое переключение с помощью реестра
- Как сменить пользователя и зайти под другой учетной записью в ОС Windows 10
- С экрана входа
- В меню Пуск
- Комбинация клавиш «Alt+F4»
- Используя «CTRL + ALT + DELETE»
- Комбинация клавиш «Windows+L»
- При запросе пароля для изображения
- Из командной строки или PowerShell
Другой пользователь при входе в Windows 10 — как исправить

В этой инструкции подробно о том, как исправить ситуацию и почему может показываться Другой пользователь на экране входа в Windows 10.
Почему отображается Другой пользователь на экране входа и что делать в этой ситуации
Официальный сайт Майкрософт на этой странице сообщает о проблеме следующую информацию: Другой пользователь на экране входа в систему может быть вызван сбоем при запуске системного процесса dwm.exe или его запуском ранее, чем система была переведена в состояние «Winlogon» (вход в систему).
В качестве решения на официальном сайте предлагается следующий метод:
- На экране блокировки нажмите и удерживайте клавишу Shift.
- Удерживая клавишу, нажмите по кнопке питания в правом нижнем углу и выберите пункт «Перезагрузка».
Метод слегка странный, поскольку следующие шаги на официальном сайте не указаны, а после таких действий вы попадете в среду восстановления Windows 10. Однако попробовать можно, единственное, после указанных двух шагов выполните третий: нажмите «Продолжить. Выход и использование Windows 10», возможно следующий запуск исправит проблему.
Дополнительное действие, предлагаемой Майкрософт — обесточить компьютер или ноутбук долгим удержанием кнопки питания (указывают 30 секунд), а затем снова включить его. Этот вариант действительно может иметь смысл попробовать.
От себя добавлю дополнительные возможные действия:
- Попробуйте просто ввести верные логин и пароль (именно пароль, а не ПИН-код). При этом учитывайте: если у вас используется учетная запись Майкрософт, в качестве логина следует указать соответствующий адрес E-mail. Если вход не удался, обратите внимание на то, о какой ошибке вам сообщат, это может помочь разобраться, в чем именно дело.
- Если проблема появилась не после сброса системы в заводское состояние, а после каких-то других действий, то, попав в среду восстановления как это было описано выше, попробуйте использовать точки восстановления системы (Поиск и устранение неисправностей — Дополнительные параметры — Восстановление системы).
- Иногда срабатывает вход в безопасном режиме, после которого проблема решается. Для входа в безопасный режим: удерживая Shift, нажимаем «Перезагрузка», переходим в «Писк и устранение неисправностей» — «Дополнительные параметры» — «Параметры загрузки» и нажимаем кнопку «Перезагрузить». После этого нажимаем 5 или F5 (включить безопасный режим с загрузкой сетевых драйверов). Подробнее: Безопасный режим Windows 10.
- Можно попробовать зайти в среду восстановления, пункт «Поиск и устранение неисправностей» — «Дополнительные параметры» — «Командная строка» (если будет запрошен пароль для пользователя «Администратор», ничего не вводите, просто нажмите Enter), создать в командной строке нового пользователя и дать ему права администратора (Как создать пользователя Windows 10, в том числе в командной строке), а после перезагрузки попробовать выбрать (при наличии возможности) этого пользователя на экране входа и войти под ним. Если возможности выбора пользователя нет, то при входе в безопасном режиме, как в предыдущем пункте, таковая может появиться.
В случае, если вход при вводе верных логина и пароля происходит без проблем, но при каждой загрузке вы снова видите «Другой пользователь», зайдя в систему запустите редактор реестра (Win+R — regedit), перейдите к разделу
Если в этом разделе присутствует параметр DontDisplayUserName и его значение равно 1, дважды нажмите по нему и присвойте значение 0. Аналогично для параметра dontdisplaylastusername. После этого закройте редактор реестра и перезагрузите компьютер.
Как отключить функцию «Быстрое переключение пользователей» в Windows 10
В Windows 10 «Быстрое переключение пользователей» является полезной функцией, и её основная цель состоит в том, чтобы предложить способ быстрого переключения с одной учетной записи на другую при сохранении входа предыдущего пользователя.
Хотя это удобный вариант для использования на общем компьютере, «Быстрое переключение пользователей» имеет несколько предостережений. Например, пока пользователи вошли в систему, вы не можете выключить устройство, поскольку они могут потерять свою несохраненную работу.
Кроме того, вошедшие в систему учетные записи по-прежнему потребляют системные ресурсы (процессор, память и диск), и – в зависимости от аппаратного обеспечения компьютера – запуск приложений и служб при одновременном запуске нескольких учетных записей может замедлить работу пользователя.
Если вы обнаружите, что быстрое переключение пользователей не является функцией, которую вы хотите использовать при совместном использовании компьютера, Windows 10 позволяет отключить эту функцию с помощью редактора локальной групповой политики и реестра.
В этом руководстве по Windows 10 мы расскажем, как отключить быстрое переключение пользователей.
Как отключить быстрое переключение в групповой политике
В Windows 10 Pro или Enterprise самый простой способ отключить быстрое переключение пользователей – использовать редактор локальной групповой политики
Чтобы отключить быстрое переключение пользователей с помощью групповой политики, выполните следующие действия:
- Используйте сочетание клавиш Win + R , чтобы открыть командное окно «Выполнить».
- Введите gpedit.msc и нажмите кнопку ОК , чтобы открыть редактор локальной групповой политики.
- Найдите следующий путь:
Конфигурация компьютера → Административные шаблоны → Система → Вход в систему
Справа дважды щелкните Скрыть точки входа для быстрого переключения пользователей .
Выберите опцию Включено .
После того, как вы выполните эти шаги, вам нужно перезагрузить компьютер. В дальнейшем меню профиля пользователя при запуске больше не будет отображать возможность использовать быстрое переключение пользователей. Пользователи также будут вынуждены сохранить свою работу и выйти из системы, чтобы позволить другому человеку войти в систему.
Вы всегда можете отменить изменения, следуя инструкциям, указанным выше, но на шаге 5 выберите параметр Не задано .
Как отключить быстрое переключение с помощью реестра
Если вы используете Windows 10 Home, у вас не будет доступа к редактору локальной групповой политики, но вы все равно можете отключить функцию быстрого переключения пользователей, изменив реестр.
Чтобы отключить быстрое переключение пользователей с помощью реестра, выполните следующие действия:
- Используйте сочетание клавиш Win + R , чтобы открыть командное окно «Выполнить».
- Введите regedit и нажмите кнопку ОК , чтобы открыть реестр.
- Найдите следующий путь:
Совет. Начиная с обновления Windows 10 Creators вы можете скопировать и вставить путь в адресную строку реестра, чтобы быстро перейти к месту, не просматривая каждый ключ.
Щелкните правой кнопкой мыши на правой стороне раздела System, выберите Создать → Параметр DWORD (32 бита) .
После выполнения этих действий вам необходимо перезагрузить устройство. После этого при переходе в меню профиля пользователя больше не будет отображаться возможность использовать быстрое переключение пользователей. Пользователи также будут вынуждены сохранить свою работу и выйти, прежде чем другой человек сможет войти.
Если вам необходимо повторно включить функцию, вы можете использовать те же инструкции, но на шаге 6 дважды щелкните HideFastSwitching и измените его значение с 1 на 0. Кроме того, вы можете просто щелкнуть правой кнопкой мыши HideFastSwitching и выбрать «Удалить», чтобы удалить элемент.
Следует отметить, что с помощью этих инструкций вы фактически удаляете только опцию переключения на учетные записи пользователей в меню «Пуск», на экране входа в систему и в диспетчере задач, но эта функция по-прежнему будет доступна в Windows 10. Однако, пользователи не имеют доступа к ней, и вынуждены будут сохранять свою работу и выходить из учетной записи, прежде чем другой человек сможет войти.
В этом руководстве мы сосредоточились на Windows 10, но быстрое переключение пользователей существует уже давно, и на компьютерах с Windows 8.1 и Windows 7 также можно использовать одни и те же инструкции.
Как сменить пользователя и зайти под другой учетной записью в ОС Windows 10
Информация о том, как самостоятельно сменить пользователя, активировать свой аккаунт в Windows 10, интересна людям, делящим компьютер, например, с родственниками. Можно работать на одном ПК, но держать в тайне личные данные. Каждый человек, имеющий доступ к компьютеру, может создать свою учетную запись и заходить в нее под придуманным паролем. Разрешается в любое удобное время переходить из одной личной учетки Виндовс в другую.
С экрана входа
Простой способ переключения при входе в систему:
- запустить ПК;
- отобразится экран входа в Виндовс (из последней активированной учетной записи);
- список с именами всех пользователей ПК каждый раз выводится на дисплей (обычно находится в левом углу);
- щелкнуть по наименованию собственной учетки;
- на дисплее отобразится имя (фото) и пустая строчка для введения параметров входа (пароля, пин-кода, изображения);
- выбрать и активировать свой вариант входа на конкретном ноутбуке;
- переместить курсор в пустую строчку, ввести свой пароль (пин-код, изображение);
- нажать на стрелку и перейти на рабочий стол.
В меню Пуск
Вариант перехода из рабочего стола:
- зайти в Пуск (находится на панели задач);
- откроется меню с набором инструментов и служб системы;
- отыскать имя или фото активной учетки (кликнуть по нему);
- появится консоль «Учетные записи пользователей»;
- выбрать свой аккаунт Виндовса и ввести, например, пин-код (предварительно выставив нужные параметры для входа в ОС).
Способ переключения из Windows:
- внизу рабочего стола (слева) находится значок «окно» (логотип Windows);
- кликнуть по значку;
- откроется контекстное меню с набором инструментов и служб;
- щелкнуть на значок с изображением активной учетки;
- всплывет окошко с вариантами возможных действий и названиями других аккаунтов Виндовса;
- кликнуть на собственное фото или имя;
- появится окно экранной блокировки;
- щелкнуть на «Войти» и ввести свой пин-код (предварительно активировав нужный вариант доступа к Вин 10).
Вариант смены через Пуск:
- из рабочего стола перейти в Пуск;
- найти опцию «Завершение работы»;
- нажать на стрелку;
- появится список действий;
- щелкнуть на опцию «Сменить пользователя»;
- откроется экран блокировки;
- нажать один раз на «Войти»;
- на дисплее найти свое фото (название);
- в пустой строчке написать значения активного пароля.
Способ смены наименования (через Пуск):
- выполнить активацию своей странички Вин 10;
- зайти в Пуск;
- в меню с набором инструментов отыскать «Панель управления» или ввести в поисковик английские слова: control panel;
- откроется консоль «Панель управления»;
- в появившемся списке отыскать «Учетные записи пользователей» (активировать);
- выбрать свой аккаунт Вин 10;
- щелкнуть один раз по строчке «Изменить имя…»;
- появится окошко «Переименование…»;
- придумать и написать свое имя;
- щелкнуть по кнопке «Переименовать»;
- закрыть «Панель управления»;
- перезагрузить ПК.
Комбинация клавиш «Alt+F4»
Как переключиться на другую учетку из активной:
- перейти на рабочий стол (закрыть все работающие приложения);
- одновременно нажать на две кнопки: «Alt+F4»;
- всплывет окошко «Завершение работы Windows»;
- развернуть ветку «Что должен сделать компьютер?»;
- найти строчку «Смена пользователя»;
- щелкнуть один раз по «ОК»;
- откроется начальная экранная блокировка;
- поменять текущий аккаунт на свой;
- ввести личные параметры доступа к ПК.
Используя «CTRL + ALT + DELETE»
Как зайти в личную учетную запись из активной чужой:
- перейти на пустой рабочий стол (предварительно закрыть все работающие приложения, браузеры);
- одновременно нажать на «CTRL + ALT + DELETE»;
- отобразится синий дисплей со списком возможных действий;
- выбрать опцию «Сменить пользователя» или «Switch user»;
- щелкнуть по своему названию (фотографии) и ввести личные параметры входа.
Комбинация клавиш «Windows+L»
Как самостоятельно переключиться на другого пользователя из Виндовса:
- перейти на рабочий стол (предварительно завершить работу всех программ);
- одновременно нажать на значок «Win» и кнопку «L»;
- система откроет экран блокировки;
- кликнуть один раз на «Войти»;
- отыскать в списке свое название (фото);
- выполнить активацию нужной учетки (например, через пин-код).
При запросе пароля для изображения
Как зайти в Win 10, если система запрашивает пароль изображения:
- запустить ПК;
- откроется начальный экран;
- если в последний раз использовался пароль изображения, отобразится именно этот параметр доступа к ОС Win 10;
- отыскать список с наименованиями всех учеток (в левом углу дисплея);
- кликнуть по нужному аккаунту;
- выбрать вариант доступа в систему;
- в белом поле написать, например, пин-код.
Из командной строки или PowerShell
Способ переключения из командной строки:
- выполнить активацию командной консоли из чужой учетной записи;
- в появившемся окошке написать символы: tsdiscon;
- система перейдет на экран блокировки;
- нажать на слово «Войти»;
- появится имя того, кто в последний раз заходил на ПК;
- выбрать и активировать название собственной странички Вин 10;
- в пустом поле написать, например, пин-код.
Важно! Команда «tsdiscon» не активна для Win 10 Home. Переключиться на свою страничку Виндовса с помощью командной строки можно только из версий Про и Корпоративная.
Способ смены названия из командной строки:
- войти на площадку собственной странички Win 10;
- вызвать командную строку на администраторских правах;
- вывести на экран список всех учетных записей: wmic useraccount get fullname, name;
- изменить наименование своей странички Вин 10: wmic useraccount where name=”Активное наименование” rename “Придумать новое наименование”.
Способ перехода из чужого PowerShell:
- активировать из чужой странички консоль PS;
- в открывшемся окошке написать слово: tsdiscon;
- Windows отобразит экранную блокировку;
- отыскать название своей странички (выполнить активацию);
- в пустой строчке написать пин-код.