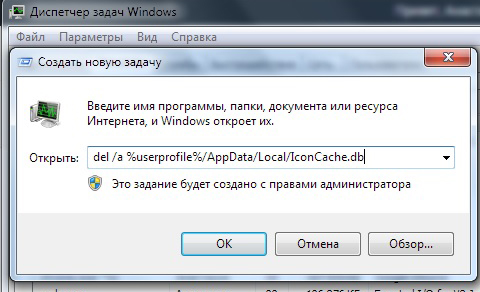- Как убрать черные квадраты на месте ярлыков
- Описание
- Как исправить черные квадраты вместо ярлыков
- Настройка оборудования
- Блог о модемах, роутерах и gpon ont терминалах.
- Черные квадраты на ярлыках Windows 10! Как убрать?
- Как исправить чёрные квадраты на ярлыках Windows
- Откуда взялись эти квадраты?
- Устранение неполадки
- Сторонняя программа
- Ручной сброс
- Ручной, более простой сброс
- Автоматическая очистка
- Как можно убрать галочки с ярлыков в системе Windows 10 – 3 способа
- Возможные причины
- Как решить проблему с зелеными галочками на ярлыках в Windows 10
- Отключение отображения зеленых галочек
- Norton Online Backup
- Отключение синхронизации в OneDrive
Как убрать черные квадраты на месте ярлыков
В данной статье пойдет речь о ситуации, когда вместо иконок различных приложений у ярлыков на рабочем столе отображаются черные квадраты.
Описание
Данный глюк в ОС Windows чаще всего появляется в результате использования различных программ, которые изменяют внешний вид ярлыков, либо в том случае, если пользователь самостоятельно пытается изменить ключи в реестре, отвечающие за отображение ярлыков, например, чтобы скрыть стрелочки. На нашем сайте есть отдельная статья по этой теме: Как убрать стрелки с ярлыков в Windows
Как исправить черные квадраты вместо ярлыков
Для решения этой проблемы, необходимо проделать следующее:
-
- Нажать комбинацию клавиш Win + R или же выбрать Пуск > Стандартные > Выполнить
- В открывшемся окне вписать следующую команду:
- Запустить командную строку с правами администратора
- Запустить диспетчер задач ( Ctrl+Shift+Esc )
- Перейти на вкладку Процессы, найти там процесс explorer.exe и нажмите кнопку Завершить процесс. После этого диспетчер задач не закрывайте, т.к. он нам еще понадобится.
- В открывшейся командой строке, необходимо выполнить следующие команды одну за другой:
- После этого кликаем на открытый диспетчер задач, в нем выбираем пункт «Файл» > «Новая задача» >explorer и жмем «ОК».
После этих манипуляций, ярлыки на рабочем столе должны получить свой прежний вид с нормальными иконками.
Настройка оборудования
Блог о модемах, роутерах и gpon ont терминалах.
Черные квадраты на ярлыках Windows 10! Как убрать?
Пользователи операционной системы Windows 10 могут столкнуться с тем, что внезапно появились черные квадраты на ярлыках. Выглядит это примерно так, как показано на картинке выше, за той лишь разницей, что у кого-то черные квадратики заменяют меньшую часть ярлыков, а у кого-то большую. Это не суть важно: проблема и там и там одна и та же — сбой работы кеша эскизов. Это специальная база данных, которая хранит значки, создающиеся на основе самого файла. Чем больше у Вас разных приложений, игр и медиа-файлов, а так же чем дольше стоит на компьютере операционная система, тем больше и больше разрастается база кеша эскизов.
Но в один неприятный момент, включив ПК, Вы можете обнаружить, что произошёл какой-то глюк и вместо иконок тех или иных медиа-файлов на ярлыках появились черные квадраты (реже белые). Многие кидаются резко переустанавливать Виндовс, а зря. Обычно такая неприятность достаточно просто исправляется.
Последовательность действий:
1. Открывает меню «Пуск» и в поисковой строке пишем «Очистка диска». Результат поиска должен быть такой:
Кликаем левой кнопкой мыши на системный инструмент «Очистка диска».
2. Появится выбор диска, на котором будут производится операции. Обычно операционная система стоит на диске C:\ — его я и выберу:
После этого запустится анализ содержимого диска. Чем больше размер тома, тем дольше будет выполнятся проверка:
3. Появится окно, в котором будет список предлагаемых для удаления файлов. Прокручиваем его до самого конца и смотрим, чтобы стояла галочка «Эскизы».
Нажимаем на кнопку «ОК».
4. Программа запросит подтверждения для действия — кликаем на кнопку «Удалить файлы»:
5. Всё. Теперь остаётся дождаться окончания работы программы, после чего перезагрузить компьютер. После следующего запуска Windows 10, черные квадраты на ярлыках должны исчезнуть, а их место займут вновь созданные системой иконки.
Как исправить чёрные квадраты на ярлыках Windows
Именно значки и иконки мы видим каждый раз, когда запускаем компьютер, и нашему взгляду предстаёт Рабочий стол. Тем хуже наблюдать появление чёрных квадратов на ярлыках Windows 7. Конечно, это не глобальная проблема вроде неисправности жёсткого диска или «вылета» Windows в синий экран. Но проблема способна убить время и нервы. А между тем, её решение не займёт много сил.
Решение проблемы с черными квадратами на ярлыках Windows.
Откуда взялись эти квадраты?
Вы настраивали свою операционную систему с помощью «твиков», пакетов кастомизации, а может быть, применяли сторонние интерфейсы? Именно эти вещи часто становятся корнем подобных неприятностей. Возможно, во время удаления сторонней программы произошла ошибка, или же удаление было выполнено неправильно. Да и сами по себе подобные программы часто оставляют такие «следы» в системе. Чёрные квадраты вместо ярлыков в Windows 10 появляются по схожей причине.
Корень проблемы кроется в так называемом кэше иконок. Это специальная область памяти в системе, которая служит для хранения часто используемой информации. Именно туда сторонние программы записывают свои изменения. И если очистить этот кэш — проблема исчезнет, вопрос о том, как убрать чёрные квадраты на ярлыках, отпадёт, а вы снова будете радоваться красивому и стильному Рабочему столу.
Устранение неполадки
Есть как минимум несколько способов справиться с проблемой.
Сторонняя программа
В вопросе сброса кэша иконок может помочь утилита Icon Cache Cleaner, которая является бесплатной.
- Запустите её с правами администратора (выберите нужный пункт в контекстном меню exe-файла), и дождитесь окончания сканирования файлов.
- После этого выберите все необходимые файлы и удалите их с помощью кнопки «Удалить».
- Закройте программу и перезагрузите компьютер.
- Скорее всего, чёрные квадраты на ярлыках пропадут.
Ручной сброс
Можно попробовать удалить файлы кэша вручную. Для этого:
- Запустите Диспетчер задач, нажав «Ctrl+Alt+Delete».
- Во вкладке «Процессы» завершите работу программы «Проводник».
- Создайте новую задачу для диспетчера. Она должна быть создана с правами администратора.
- Запишите в окно «Создание задачи» следующую команду:
del /a %userprofile%/AppData/Local/IconCache.db
Этот способ позволяет удалить файл кэша напрямую, минуя системные ограничения.
Ручной, более простой сброс
Возможно, вы не хотите выполнять хитрые команды, не понимая их значения. Или же способ «Ручной сброс» ни к чему не привёл. Можете сделать то же самое, но вручную. Чтобы устранить ситуацию, когда вместо ярлыков белые квадраты в Windows 7, зайдите в «Мой компьютер» — «Диск C» (или другой диск с папкой «Пользователи»), потом выберите папку с именем вашей учётной записи. После этого перейдите дальше:
…и найдите файл с названием IconCache.db. Вам остаётся только удалить его! Не забудьте перезагрузить компьютер.
Автоматическая очистка
Есть еще один очень простой способ, как избавиться от чёрных квадратов на ярлыках. Для этого откройте стандартное приложение Блокнот, и вставьте вместо текста вот это:
REG DELETE «HKLM\SOFTWARE\Microsoft\Windows\CurrentVersion\Explorer\Shell Icons» /f taskkill /F /IM explorer.exe cd %USERPROFILE% cd appdata cd local attrib -h IconCache.db del IconCache.db start explorer.exe exit
Сохраните документ в любое место, но не с обычным расширением txt, а с расширением bat, например – yarlyk.bat. Теперь у вас есть исполняемый файл, в котором записаны все необходимые команды для восстановления нормального вида ярлыков. Они избавляют от ручного исправления реестра и прочих долгих и непонятных операций.
Кликните по этому созданному файлу и запустите его – команды выполнятся и ярлыки должны приобрести нормальный вид. Если этого не произошло, очистите корзину – обычно после этой операции всё приходит в норму.
Мы подробно рассмотрели четыре способа, как убрать чёрные или белые квадраты на ярлыках. Если проблема не решилась — попробуйте поискать решение в других наших статьях темы по ОС Windows. Возможно, у вас есть вопросы к посетителям сайта? Если да, милости просим в комментарии!
Как можно убрать галочки с ярлыков в системе Windows 10 – 3 способа
Если на значках Рабочего стола появились зеленые галки или красные крестики, и пользователь операционной системы Windows 10 задается вопросом о том, как убрать эти галочки с ярлыков, то в первую очередь стоит разобраться в причинах их появления. От понимания предназначения таких символов будет зависеть решение о необходимости их отключения, а также выбор конкретного способа.
Возможные причины
Появление зеленых галок на ярлыках Рабочего стола означает то, что на компьютере включена синхронизация с облачным хранилищем OneDrive. Этот сервис предназначен для синхронизации различных файлов, объектов и документов, хранящихся на компьютере, с виртуальным пространством, размещенном на сервере Microsoft. Такая синхронизация не может включиться автоматически, а это означает, что некий пользователь или администратор операционной системы включил данный инструмент намеренно.
Причиной появления красных крестиков на ярлыках является другой программный продукт – Norton Online Backup. Красные символы говорят о том, что программа Norton выполняет функцию создания резервных копий файлов, имеющихся на компьютере пользователя. Сохраняя эти файлы в облачном пространстве, сервис может гарантировать безопасное хранение, восстановление и передачу файлов с одного устройства на другое.
Как решить проблему с зелеными галочками на ярлыках в Windows 10
Если пользователь ознакомился с причинами появления таких галок на ярлыках и принял для себя решение о необходимости их отключения, то можно применить несколько способов.
Отключение отображения зеленых галочек
Способом избавления от зеленых символов, которые появились на ярлыках, является принудительное отключение соответствующих уведомлений. Для этого нужно выполнить следующие действия:
- Открыть меню «Пуск», найти в нем иконку раздела «Параметры» и запустить его.
- В перечне общих параметров Windows необходимо найти ярлык «Персонализация» и запустить его.
- Воспользовавшись меню, расположенным в левой части окна, необходимо перейти в раздел «Темы».
- В этом разделе выбирается пункт «Параметры значков рабочего стола», после чего в появившемся меню необходимо снять галку с параметра «Разрешить темам изменять значки на рабочем столе».
- После применения настройки необходимо вернуться в корневой раздел меню «Пуск», в котором нужно найти и открыть раздел «Панель управления».
- Затем перейти в меню «Параметры проводника» и переместиться во вкладку «Вид».
- В нижней части этой вкладки найти параметр «Показать уведомления поставщика синхронизации», снять с него галку и применить настройки.
После выполнения описанных действий нужно перезапустить систему. Примененные настройки вступят в силу, и зеленые галочки на значках больше не будут отображаться, хотя при этом функция синхронизации продолжит работать.
Norton Online Backup
Для того чтобы крестики красного цвета не отображались на ярлыках приложений, потребуется отключить функцию создания резервных копий либо полностью удалить приложение Online Backup.
Для отключения функции необходимо выполнить следящие действия:
- Из меню «Пуск» или с Рабочего стола нужно запустить приложение Norton.
- В открывшемся окне программы необходимо найти раздел, отвечающий за создание резервных копий, – «Online Backup».
- В этом меню нужно снять все галки с перечисленных там типов резервируемых файлов.
- Сохранить настройки и перезапустить систему.
После этого функция резервирования прекратит свою активность. Но если пользователь решит полностью избавиться от данного предложения, то для его удаления потребуется:
- Открыть меню «Пуск», выбрать раздел «Панель управления».
- В появившемся окне найти пункт «Программы и компоненты», затем открыть его.
- В общем списке программ нужно выбрать приложение Norton и нажать на кнопку «Удалить».
- Затем, следуя текстовым подсказкам меню приложения, передвигаться по этапам удаления до логического завершения.
После перезагрузки компьютера приложение Norton Online Backup больше не будет выполнять резервирование и выводить красные значки на ярлыки.
Отключение синхронизации в OneDrive
Для полного прекращения функционирования синхронизации и, как следствие, избавления ярлыков от зеленых галок, потребуется выключить OneDrive. Для этого:
- На Панели задач нужно найти иконку приложения, кликнуть по ней правой кнопкой мыши и в появившемся меню выбрать пункт «Параметры».
- В открывшемся окне перейти во вкладку «Учетная запись», далее нажать кнопку «Выбрать папки».
- В появившемся меню снять галки со всех пунктов, по которым приложение осуществляет синхронизацию.
- После применения настроек и закрытия окна следует выполнить перезагрузку компьютера.
Запустив операционную систему, можно убедиться в отключении функции и отсутствии галок на ярлыках.
Таким образом, применив любой из описанных способов, пользователь Windows 10 сможет решить проблему, связанную с отображением зеленых и красных меток на значках Рабочего стола.