- Как установить, изменить и удалить лимит трафика в Windows 10?
- Как отключить или установить лимитное подключение в Windows 10
- Как задать лимитное подключение
- Для Wi-Fi
- Для Ethernet
- Отключение функции
- Почему не получается изменить параметр
- Как снять ограничения скорости интернета в Windows 10 в 2021 году
- Почему тормозит ПК и как проверить причину
- Лучшие способы убрать ограничение скорости интернета на Windows 10
- Win+R и административные шаблоны
- Через Диспетчер устройств
- Режим Turbo
- Изменение разрешения в видео
- Проверка торрент-загрузчиков
Как установить, изменить и удалить лимит трафика в Windows 10?
Ограничение потребления трафика системой и приложениями задаётся в панели Параметры → Сеть и Интернет → Использование данных. Из поиска на панели задач перейти сразу в нужный раздел параметров поможет запрос Параметры использования данных.
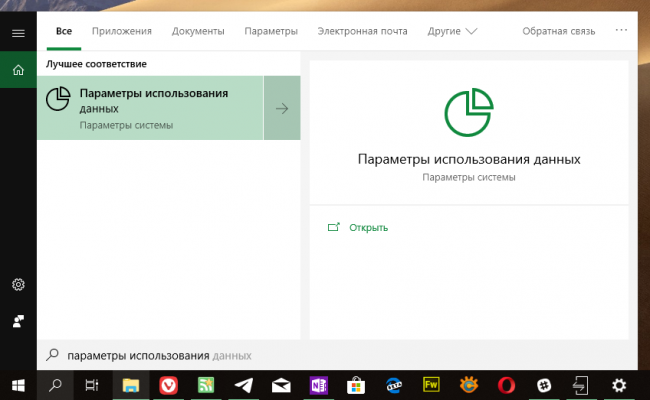
На странице Использование данных нужно выбрать сетевое соединение, для которого требуется задать лимит потребления трафика в выпадающем списке Показать параметры для.
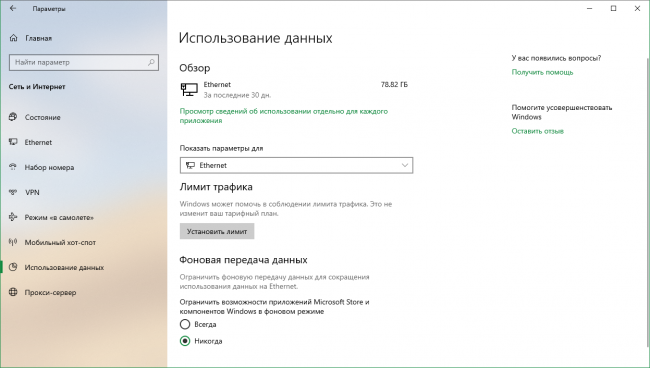
Кликом по кнопке Установить лимит вызывается окно настройки лимита трафика. Лимит может быть ежемесячным, разовым или без ограничений. В первом случае пользователю предлагается указать дату отсчёта потребления трафика, задать его лимит и единицы измерения, во втором — вместо даты отсчёта указать продолжительность действия пакета данных в днях, в третьем — выбрать только дату отсчёта. Изменения применяются нажатием на кнопку Сохранить.
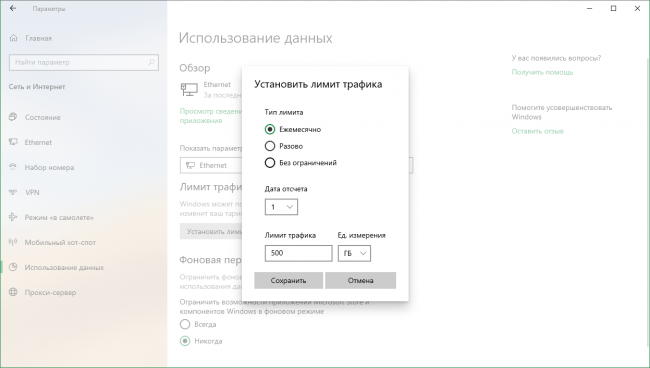
Для изменения ранее установленного лимита достаточно воспользоваться кнопкой Изменить лимит и задать новые параметры в том же окне Установить лимит трафика. После установки или изменения лимита следить за его расходом можно при помощи наглядных индикаторов, указывающих на объём потреблённого и доступного трафика в блоке Лимит трафика.
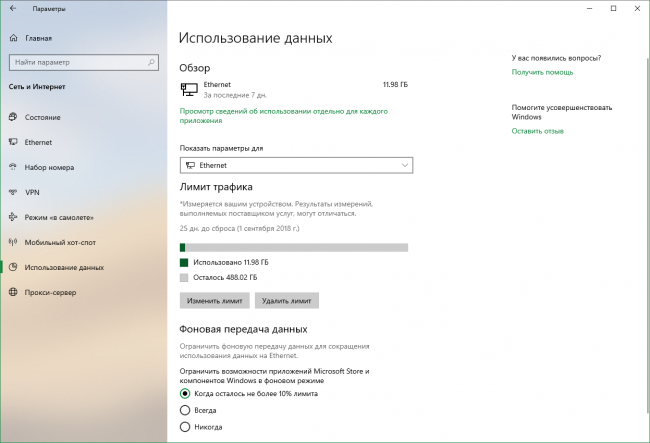
Удалить установленные ограничения поможет кнопка с говорящим названием Удалить лимит. Эта операция требует подтверждения во избежание случайного удаления настроек.
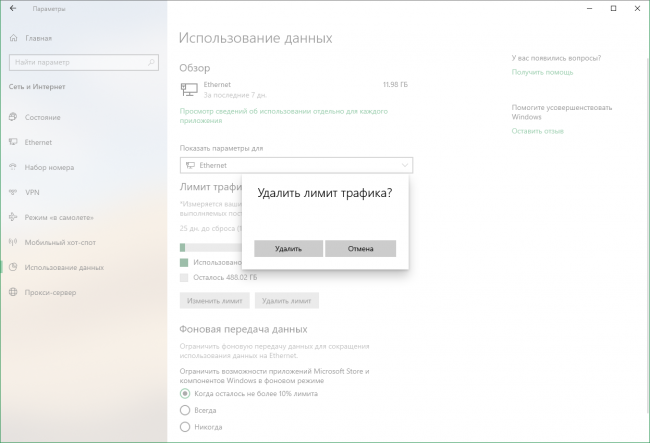
Обратите внимание на то, что при использовании лимита трафика, новая опция становится доступна и для родственного инструмента Фоновая передача данных. Ограничивать фоновую передачу данных системой и приложениями Microsoft Store можно будет как только будет израсходовано 90% лимита, что удобнее категоричных опций Всегда или Никогда, предлагаемых по умолчанию.
Как отключить или установить лимитное подключение в Windows 10
Сейчас практически у всех ноутбук или компьютер подключен к Интернет, но не у всех безлимитный трафик. Так вот, чтобы не потратить больше мегабайт или гигабайт, чем можно, нужно настроить лимитное подключение в Windows 10.
В чем его преимущество и для чего это нужно? Начнем с того, что лимитное подключение поможет контролировать объем передаваемых данных. Например, у вас ограничение трафика 5 ГБ. Устанавливаете это значение, и когда вы его достигните, система вас об этом оповестит. Если подобная функция не активирована, и вы превысите свой лимит, то за все последующие передаваемые данные придется платить отдельно, а это уже дополнительные траты.
Если у вас установлено ограничение для трафика, то некоторые приложения, которым нужен доступ в Интернет, могут это учесть, и уменьшить потребление данных. Еще большой плюс в том, что установленные приложения из Магазина Майкрософт не будут обновляться автоматически.
С помощью данной функции будет проще управлять системными обновлениями, которые порой весят несколько гигабайт. Так, вы посмотрите, сколько у вас осталось неиспользованного трафика и решите – устанавливать их или нет. У пользователей Домашней Windows 10 ситуация может быть немного другая. Поскольку у вас нет возможности самостоятельно управлять доступными обновлениями, включение лимита в этом поможет. При его активации загружаться будут только критически важные для системы обновления, все остальные вы сможете контролировать.
Если у вас ограничения в использовании Интернет трафика, то в параметрах посмотрите, чтобы был запрет на автоматическое скачивание обновлений. Перейдите «Параметры» – «Обновление и безопасность» – «Центр обновления Windows» – «Дополнительные параметры» . Дальше в пункте «Скачивать обновления через лимитные подключения данных» установите ползунок в положение «Откл.» .
Как задать лимитное подключение
На ноутбуках и компьютерах по умолчанию установлен лимит для мобильной сети. Если же вы хотите включить лимитное подключение для Wi-Fi или Ethernet, то делается это следующим образом.
Кликните по кнопке «Пуск» и перейдите в «Параметры» .
Затем выберите раздел «Сеть и Интернет» . Дальше подробнее рассмотрим действия для каждого подключения в отдельности.
Для Wi-Fi
Если у вас установлена Windows 10 с последними обновлениями, то переходите на вкладку «Использование данных» . Потом в поле «Показать параметры для» выберите из выпадающего списка сеть, к которой подключено устройство. Дальше в разделе «Лимит трафика» нажмите кнопку «Установить лимит» .
Выбирайте «Тип» , дату, с которой будет начинаться отсчет, указывайте значение лимита и единицы измерения. После этого жмите по кнопке «Сохранить» .
Когда вы используете доступные гигабайты или мегабайты, в области трея появится всплывающее окно с сообщением. В параметрах будет такая картина: напоминание, что вы потратили 100 % трафика, количество дней для сброса счетчика и общий объем полученных данных.
Если вы решили задать подключение как лимитное, пользуетесь Интернетом, и переживаете, чтобы не превысить его, опять-таки, зайдите в параметры. Здесь можно посмотреть, сколько осталось дней, количество использованных и оставшихся МБ/ГБ.
Для Ethernet
Для того чтобы сделать в Windows 10 лимитное подключение для Ethernet, выполните все описанные выше действия. Только в выпадающем списке «Показать параметры для» нужно будет выбрать «Ethernet» .
Если вы не обновляете систему или у вас установлены обновления, которые были выпущены до апреля 2018 года, то нужного пункта вы не найдете. Чтобы появилась возможность установить лимитное подключение для Wi-Fi и Ethernet, нужно внести небольшие изменения в системный реестр.
Комбинацией Win+R откройте окно «Выполнить» . Введите команду regedit и кликните «ОК» .
Дальше поочередно открывайте папки:
Теперь в дереве слева кликните по папке «DefaultMediaCost» правой кнопкой мыши и выберите из контекстного меню «Разрешения» .
В следующем окне жмите «Дополнительно» .
Теперь нужно изменить владельца выбранной папки. Для этого в поле «Владелец» нажмите кнопку «Изменить» .
Дальше в поле «Введите имена выбираемых объектов» напишите имя своей учетной записи. Если вы его не знаете, зайдите в «Пуск» и сразу над кнопкой пуска наведите курсор на изображение человечка – появится имя учетки. После этого кликните по кнопке «Проверить имена» .
К введенному имени добавится расположение, где находится учетка. После этого жмите «ОК» . Если ваше имя найдено не будет, попробуйте посмотреть в параметрах имя учетной записи.
В следующем окне поставьте птичку в поле «Заменить владельца подконтейнеров и объектов» . Сохраните изменения.
Теперь нужно выбрать группу, к которой относится ваша учетка. Вероятнее всего, это «Администраторы» . Выделяйте данный пункт в верхнем списке и чуть ниже отмечайте птичкой пункт «Полный доступ» – «Разрешить» . Жмите «ОК» .
Ваша учетная запись может относиться и к группе «Пользователи» . Как это проверить? Жмите Win+R и вводите команду lusrmgr.msc . В области слева жмите по папке «Пользователи» , а справа два раза кликайте по своей учетке. В окне свойств переходите на вкладку «Членство в группах» и смотрите, к какой вы относитесь.
Снова возвращаемся к окну реестра. В папке «DefaultMediaCost» кликните по своему соединению (Wi-Fi или Ethernet) правой кнопкой мыши. Затем выберите «Изменить» .
В поле «Значение» вместо «1» поставьте «2» и кликните «ОК» . Перезагружайте компьютер и ноутбук, открывайте параметры и задавайте лимит, как было описано выше.
Отключение функции
Для того чтобы отключить лимитное подключение в Windows 10, в разделе «Сеть и Интернет» перейдите на вкладку «Использование данных» . Затем отобразите параметры для нужной вам сети. Немного ниже появятся данные об использованном лимите. Нажмите кнопку «Удалить лимит» и подтвердите свои действия в отдельном окошке.
Если у вас система без последних обновлений, и вы в ней настраивали лимитное подключение, то откройте окно реестра и зайдите в папку «DefaultMediaCost» , как было описано выше. Дальше двойным кликом выберите свою сеть. В открывшемся окне «Изменение параметра» нужно поставить значение «1» и сохранить изменения. Перезагрузите компьютер или ноутбук.
Почему не получается изменить параметр
Если вы сами задались описанным вопросом и нашли данную функцию следующим образом: в «Параметрах» нажали по своему подключению и дальше кликнули по используемой сети…
То могли столкнуться с такой проблемой: в разделе «Лимитное подключение» поле «Задать» просто неактивно. При этом ползунок находится в положении «Вкл.» .
Перейдите на вкладку «Использование данных» и выберите сеть, к которой вы подключены, из выпадающего списка. Если хотите сделать упомянутый выше ползунок активным, лимит нужно удалить. Если у вас ограниченный трафик, то в данном окне просто измените лимит и укажите доступное для использования количество ГБ/МБ.
Как видите, Windows 10 может помочь вам следить за количеством передаваемых данных, если у вашего тарифного плана подключения к Интернету установлены определенные ограничения. Теперь вы легко сможете задать как лимитное, подключение к нужной сети, и не переживать за то, что вы его превысите: система об этом напомнит.
Как снять ограничения скорости интернета в Windows 10 в 2021 году
Windows 10 преподнесла немало неприятных сюрпризов пользователям, став одной из самых недоработанных операционных систем. Среди ключевых проблем ОС – ограничение скорости интернета, установленное в «десятке» по умолчанию. Чтобы увеличить пропускную способность сети, придется в ручную выполнить некоторые настройки системы.
Почему тормозит ПК и как проверить причину
Существует несколько причин низкой скорости интернета на ПК. И чаще всего проблема возникает из-за:
- неисправностей у провайдера;
- поломки маршрутизатора;
- неправильных программных настроек.
Если с первыми двумя причинами все понятно, то о том, как устранить последнюю, знают далеко не все.
Но перед тем, как заняться настройками, следует убедиться в том, что скорость интернета действительно низкая.
Это можно сделать на сайте speedtest.net, просто нажав кнопку «Go». Если результат составит менее 2 Мбит\с, проблемы у тестируемого ПК определенно имеются.
Лучшие способы убрать ограничение скорости интернета на Windows 10
Если с роутером все в порядке, и интернет-провайдер утверждает, что проблема не в нем, можно попробовать снять ограничение скорости на компьютере с помощью настроек. Существует несколько способов, позволяющих это сделать, и каждый человек может выбрать для себя наиболее подходящий вариант.
Win+R и административные шаблоны
Почти все настройки в Windows можно осуществить с помощью окна «Выполнить». Для этого необходимо:
- Нажать на клавиатуре WIN+R.
- Ввести команду gpedit.msc.
- Кликнуть кнопку Ок.
- Открыть вкладку Административные шаблоны.
- Развернуть папку «Сеть».
- Открыть Планировщик пакетов QoS.
- Два раза кликнуть по вкладке «Ограничить резервируемую пропускную способность».
- Поставить флажок рядом с пунктом «Включено».
- В графе «Ограничение пропускной способности (%)» выставить нулевое значение.
Теперь остается кликнуть на клавишу «Применить» и «Ок». После этого интернет должен будет заработать быстрее.
Через Диспетчер устройств
Если первый способ по каким-либо причинам не подходит, можно попробовать сделать следующее:
- Открыть Панель управления.
- Выбрать вкладку «Система».
- Нажать клавишу Диспетчера устройств.
- Открыть раздел «Порты».
- Дважды кликнуть на «Последовательный порт» (COM 1).
- Перейти в параметры ПО.
- Выставить значение 115200 бит в секунду.
- Подтвердить команду.
Таким образом можно всего лишь за пару минут избавиться от проблемы медленного соединения.
Режим Turbo
Один из самых простых методов повышения скорости в интернете – использование режима Turbo. Чтобы его включить, не нужно заходить в системные настройки ПК или использовать командную строку. Достаточно лишь открыть любимый браузер, найти пункт «Параметры» и активировать Turbo.
В каждом приложении алгоритм действий может немного отличаться, однако обычно найти нужную кнопку несложно.
Изменение разрешения в видео
При низкой скорости интернета видео в режиме онлайн будет сильно тормозить, что нередко делает комфортный просмотр невозможным. Также будут хуже грузиться и другие открытые странички. Чтобы решить эту проблему, достаточно лишь понизить разрешение ролика.
Сделать это можно, нажав на шестеренку в правом нижнем углу плеера. Качество картинки немного испортится, но зато загрузка будет происходить намного быстрее.
Проверка торрент-загрузчиков
Если в торрент-клиенте запущен загрузчик, скорость работы браузера будет гораздо ниже привычной. Чтобы исправить ситуацию, имеет смысл удалить ненужные файлы, поставив на паузу все остальные загрузки.
После этого сразу будет заметно, как увеличилась пропускная способность сети.
Если скорость интернета на Windows 10 оставляет желать лучшего, необходимо правильно настроить систему. Сделать это можно несколькими способами. Иногда будет достаточно только одного действия, но для достижения максимального эффекта можно попробовать все приведенные выше советы.











