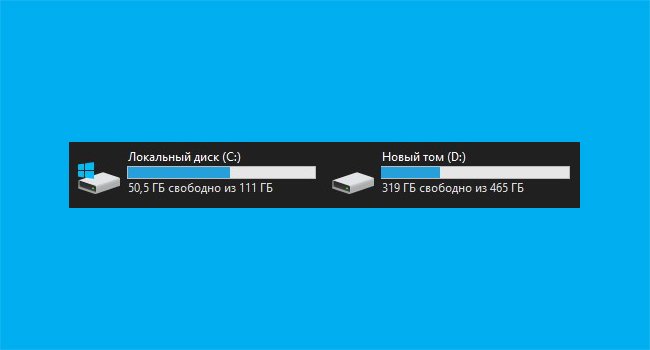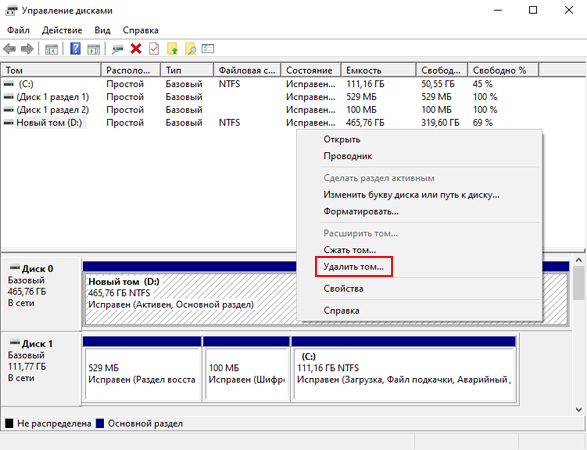- Как удалить ненужные локальные диски в Windows
- #1 Алексей web
- Количество пользователей, читающих эту тему: 0
- Руководство по удалению виртуального диска в Windows 10
- Методы деинсталляции виртуального диска
- Способ 1: «Управление дисками»
- Способ 2: «Командная строка»
- 3 способа скрыть диск или логический раздел в Windows 10
- Способ №1. Управление дисками.
- Способ №2. Редактор реестра.
- Способ №3. Командная строка.
- Как убрать локальный диск с компьютера windows 10
- Как удалить раздел диска в Windows 10
Как удалить ненужные локальные диски в Windows
#1 Алексей web
Дизайнер. Верстальщик. Skype — aleksejus.belovas






- Страна, Город:
Прибалтика - Пол: Мужчина
Итак, как удалить ненужные локальные диски ( логические разделы ), которые просто так себе болтаются в Windows.
Заходим -> 
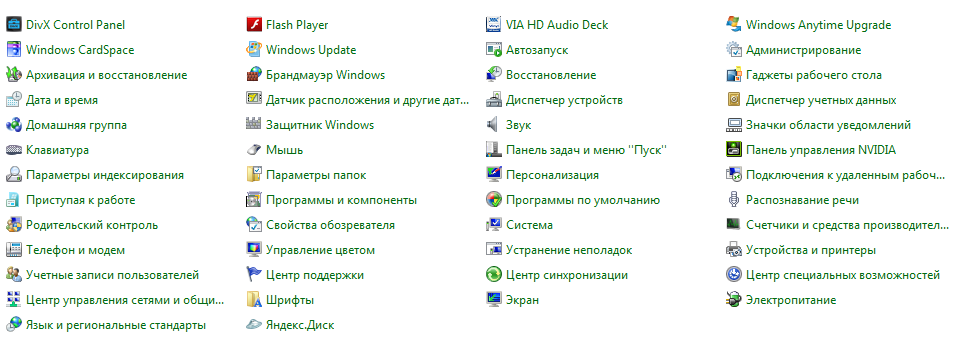
-> Дальше Администрирование

Дальше -> Управление компьютерами
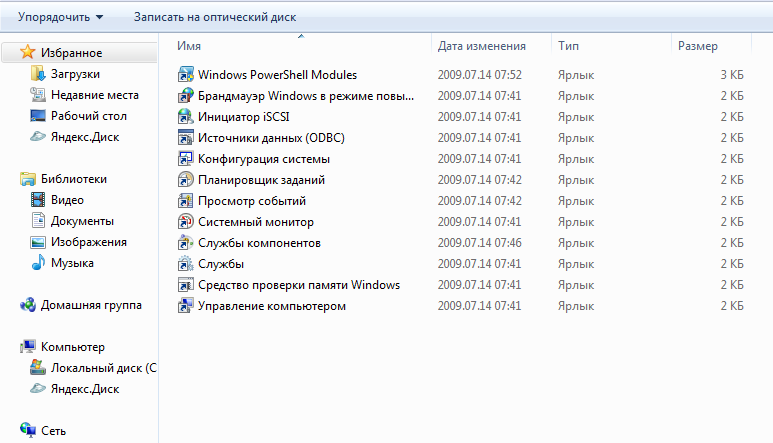
Управление компьютерами

Дальше -> Управление дисками
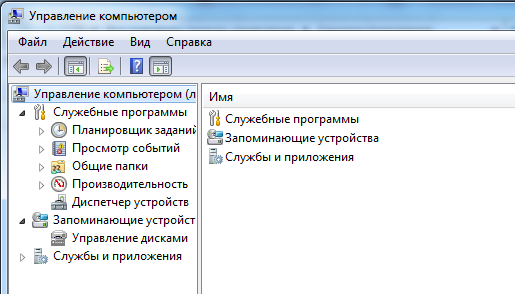
Управление дисками

Дальше -> Щелкаем на выбранном диске правой кнопкой мышки -> Изменить букву диска -> и выбираем функцию Удалить
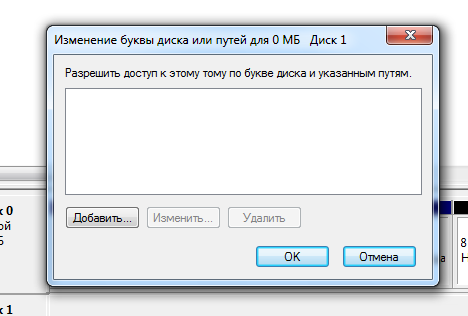
Сообщение отредактировал Алексей web: 14 Апрель 2014 — 20:28
На правах рекламы









Количество пользователей, читающих эту тему: 0
0 пользователей, 0 гостей, 0 скрытых пользователей
Руководство по удалению виртуального диска в Windows 10
Создать виртуальный накопитель при желании может каждый пользователь. Но что делать, если он вам больше не нужен? Именно о том, как корректно удалить такой накопитель в ОС Windows 10 мы и расскажем далее.
Методы деинсталляции виртуального диска
Всего стоит выделить два способа, которые позволят правильно удалить накопитель. Вам необходимо выбрать тот из них, что соответствует предварительному процессу создания виртуального жесткого диска. На практике все выглядит не так сложно, как кажется на первый взгляд.
Способ 1: «Управление дисками»
Данный способ подойдет вам в том случае, если виртуальный накопитель создавался именно через указанный инструмент.
Помните, что перед выполнением описанных ниже действий следует скопировать с удаляемого диска всю нужную информацию, так как после окончательной деинсталляции вы не сможете ее восстановить.
Для того чтобы удалить диск, нужно сделать следующее:
- Кликните по кнопке «Пуск» правой кнопкой мышки (ПКМ), после чего выберите из контекстного меню графу «Управление дисками».
В появившемся окне необходимо найти искомый виртуальный диск. Обратите внимание, что сделать это нужно в нижней части, а не в верхнем списке. После того как нашли накопитель, нажмите на его названии ПКМ (нужная область указана на скриншоте ниже) и в контекстном меню кликните по строчке «Отсоединить виртуальный жесткий диск».
Вы увидите, что из перечня носителей жесткий диск исчез. Остается лишь удалить файл, на котором хранится вся информация с него. Для этого зайдите в папку, путь к которой запомнили ранее. Нужный файл носит расширение «VHD». Найдите его и удалите любым удобным способом (через клавишу «Del» или контекстное меню).
На этом данный способ завершен.
Способ 2: «Командная строка»
Если создание виртуального накопителя вы осуществляли через «Командную строку», тогда стоит использовать описанный ниже метод. Необходимо выполнить следующие операции:
- Откройте окно поиска Windows. Для этого достаточно активировать строку на панели задач или нажать на кнопку с изображением лупы. Затем введите в поисковое поле команду «cmd». На экране появится результат запроса. Нажмите по его названию правой кнопкой мыши, после чего выберите из контекстного меню параметр «Запуск от имени администратора».
Если у вас активирован «Контроль учетных записей», тогда на экране появится запрос на запуск обработчика команд. Нажмите кнопку «Да».
Теперь введите в командную строку запрос «subst», а после этого нажмите «Enter». Это отобразит список всех созданных ранее виртуальных жестких дисков, а также покажет путь к ним.
Запомните букву, которой обозначен нужный накопитель. На скриншоте выше такими буквами являются «X» и «V». Для удаления диска введите следующую команду и нажмите «Enter»:
Вместо буквы «X» следует поставить ту, которой обозначен нужный виртуальный накопитель. В результате вы не увидите на экране никаких дополнительных окон с прогрессом выполнения. Все будет сделано моментально. Для проверки можете снова ввести команду «subst» и убедиться, что диск удалился из списка.
Прибегнув к одному из описанных выше методов, вы без особых усилий сможете удалить виртуальный жесткий диск. Помните, что данные действия не позволяют удалить физические разделы винчестера. Для этого лучше воспользоваться другими способами, о которых мы рассказывали ранее в отдельном уроке.
3 способа скрыть диск или логический раздел в Windows 10
Многие пользователи задаются вопросом конфиденциальности личных данных . Для кого-то это рабочие документы, которые пользователь пытается спрятать от случайного удаления ребенком, для кого-то это любимые фильмы или Hearthstone на офисном компьютере.
Независимо от цели которую вы преследуете, результат нужен один — возможность скрыть личные файлы. В этой статье мы рассмотрим 3 эффективных способа скрыть логический раздел жесткого диска в Windows 10!
Способ №1. Управление дисками.
Механизм сокрытия раздела при помощи утилиты Управление дисками заключается в его размонтировании. Именно этот процесс делает его недоступным для любых глаз.
1. Нажмите Win + X или щелкните правой кнопкой мыши по меню Пуск , чтобы открыть параметр Управление дисками .
2. Перед вами появится окно со всей доступной информации о состоянии дисков и их логических разделов.
3. Щелкните правой кнопкой мыши по логическому разделу, который вы хотите скрыть, и выберите параметр Изменить букву диска или путь к диску .
4. Выберите букву диска и нажмите клавишу Удалить .
5. Подтвердите действие, кликнув по клавише Да .
Теперь диск стал невидимым для всех обращающихся к компьютеру пользователей, включая вас.
Способ №2. Редактор реестра.
Другим не менее эффективным способом решения вопроса является редактор реестра, с помощью которого можно внести любые изменения в работу системы. И именно по этой причине рекомендуем пользователям действовать с крайней осторожностью, используя данный редактор.
1. Воспользуйтесь комбинацией клавиш Win + R , чтобы открыть утилиту Выполнить , и введите команду regedit . Теперь нажмите Enter .
2. Перейдите по следующему пути, как это выглядит на изображении ниже: HKEY_LOCAL_MACHINE\SOFTWARE\Microsoft\Windows\CurrentVersion\Policies\Explorer
3. Следующим шагом становится создание нового значения DWORD . Кликните правой кнопкой мыши по пустому пространству окна и нажмите Создать > Параметр DWORD (32 бита) .
4. Переименуйте созданный параметр, чтобы не забыть его значение. Мы назвали его HiddenDrive .
5. Обратите внимание! Для каждой буквы диска в Windows есть свои уникальные значения:
A: 1, B: 2, C: 4, D: 8, E: 16, F: 32, G: 64, H: 128, I: 256, J: 512, K: 1024, L: 2048, M: 4096, N: 8192, O: 16384, P: 32768, Q: 65536, R: 131072, S: 262144, T: 524288, U: 1048576, V: 2097152, W: 4194304, X: 8388608, Y: 16777216, Z: 33554432, All: 67108863.
Щелкните правой кнопкой мыши по созданному ранее параметру и в поле Значение укажите номер диска, который вы хотите скрыть. Мы выбрали диск Е: , значение которого равно 16 .
6. Подтвердите действие и закройте редактор реестра. После перезагрузки все внесенные изменения вступят в силу.
Способ №3. Командная строка.
Всеми любимая командная строка стала классическим инструментом Windows, способным выполнить практически любую системную задачу, что в свою очередь сделало ее ценной утилитой. В инструкции ниже мы рассмотрим эффективный способ как с ее помощью скрыть диск или логический раздел.
1. Нажмите Win + Q , чтобы открыть диалоговое окно меню Пуск , после чего введите в нем команду cmd .
Откройте приложение от имени администратора. Утилита Выполнить не подойдет, поскольку она не поддерживает возможность запуска командной строки в режиме с полными правами.
2. В открывшемся окне введите команду Diskpart .
3. Теперь введите List Volume и нажмите Enter . Данная команда позволяет отобразить полный список дисков на вашем компьютере.
4. Перед тем как приступить к сокрытию логического раздела, необходимо выбрать его букву. Сделать это можно при помощи команды select Volume 4 . Вместо значения 4 подставьте номер тома, который вам нужно скрыть.
5. Остался последний шаг. Чтобы завершить процесс сокрытия раздела, введите команду remove letter E . Вместо E укажите букву вашего диска. Чтобы удостовериться в ее точности, откройте Мой компьютер и изучите список найденных разделов.
Завершив процесс, вы можете убедиться в результате еще раз открыв Проводник Windows при помощи ярлыка Мой компьютер . Логический раздел полностью скрыт от посторонних глаз.
Любой из перечисленных методов эффективен и в этом плане они не могут между собой конкурировать. Выбор же остается только за вами. Ведь каждому пользователю может быть удобен собственный способ достижения результата — через управление дисками, редактор реестра или же командную строку.
Обратите внимание!
От инструмента Starus Partition Recovery скрыть диски вам не удастся. После анализа HDD программа покажет вам все логические разделы, когда либо созданные на вашем носителе. Инструмент быстро и эффективно восстановит все разделы, созданные ранее и впоследствии удаленные или переформатированные в другую файловую систему. Подробнее ознакомиться с работой приложения вы можете по ссылке .
Как убрать локальный диск с компьютера windows 10
Операционная система Windows 10 поставляется со встроенным инструментом управления дисками, который полезен для нескольких вещей, таких как физическое распределение разделов диска и определение файловой системы, среди прочего.
Его можно использовать для создания нескольких разных разделов диска для правильной организации данных. Кроме того, тот же инструмент можно использовать для очистки дискового пространства или раздела, а также для изменения конфигурации.
В этом пошаговом руководстве мы покажем вам, как удалить существующий раздел диска на вашем компьютере с Windows 10.
Как удалить раздел диска в Windows 10
Шаг 1. Прежде всего, откройте инструмент управления дисками на вашем компьютере с Windows 10. Для этого нажмите правой кнопкой мыши кнопку «Пуск» и в контекстном меню выберите «Управление дисками».
Шаг 2. Теперь инструмент «Управление дисками» покажет список разделов диска, доступных на вашем компьютере. Выберите тот, который хотите удалить.
Шаг 3. Щелкните правой кнопкой мыши раздел, который вы хотите удалить, и в контекстном меню выберите опцию «Удалить том».
Шаг 4. В открывшемся диалоговом окне выберите опцию «Да», чтобы удалить раздел. Эта опция также удалит все данные этого конкретного раздела.
Как только вы выполните эту процедуру, раздел будет удален с компьютера и больше не будет доступен. Теперь вы можете использовать вновь созданное свободное пространство для расширения существующего раздела, создания нового или разделения дискового пространства.