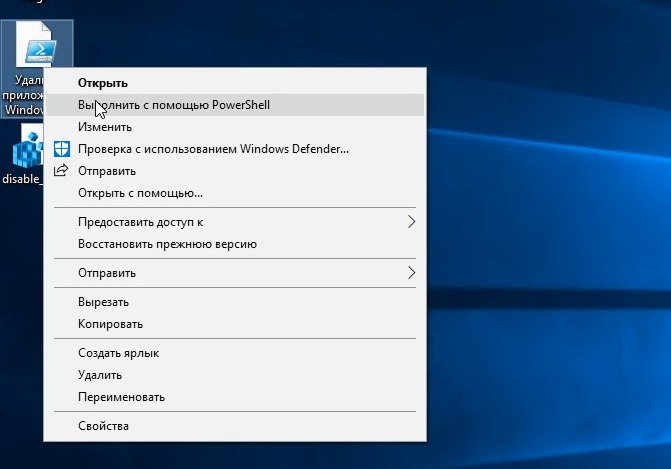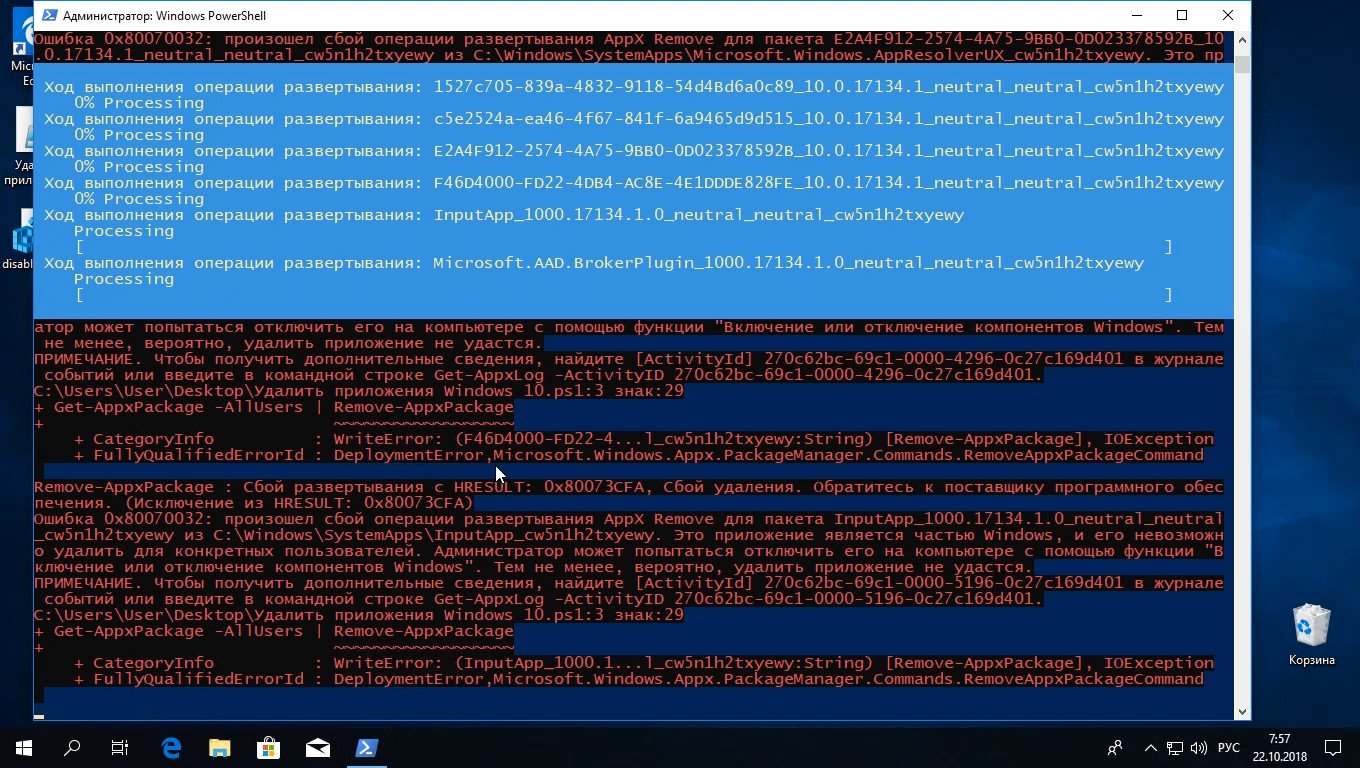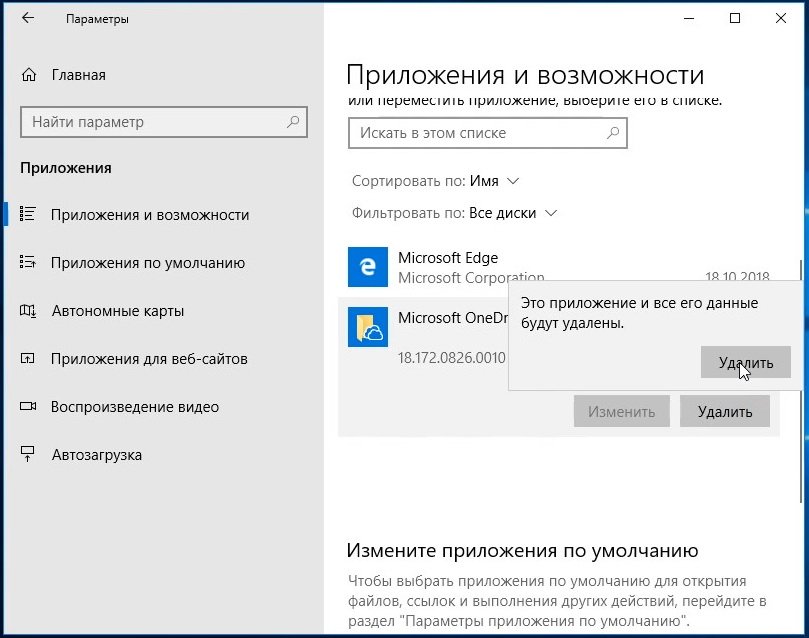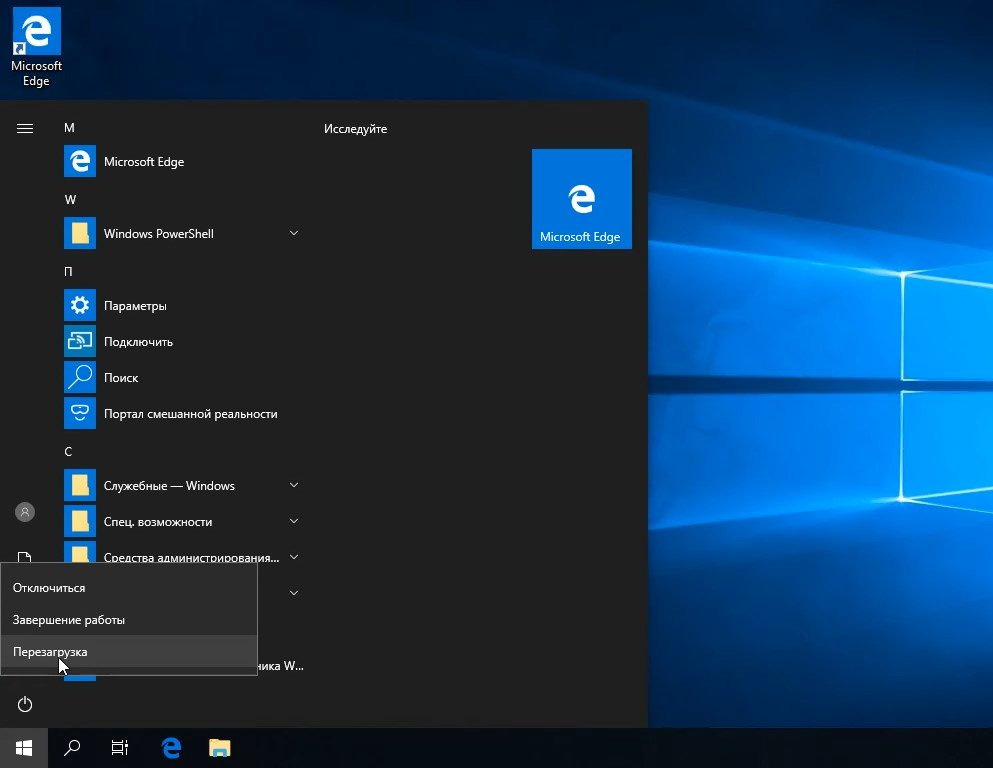- Удаление предустановленных UWP (APPX) приложений в Windows 10
- Удаление UWP приложений из меню Параметры Windows 10
- Как удалить определенное UWP приложение в Windows 10 из PoweShell?
- Удаляем сразу все ненужные UWP приложения в Windows 10
- Как удалить все metro-приложения в Windows 10
- Дата поста: 30-03-2018
- Удаление Metro-приложений в Windows 8/8.1
- Список установленных в системе Metro-приложений
- Как удалить Metro-приложение в Windows 8
- Как в Windows 8/8.1 удалить все Metro приложения для всех пользователей
- Удаление приложений Metro с помощью групповых политик
Удаление предустановленных UWP (APPX) приложений в Windows 10
Windows 10 поставляется с набором предустановленных современных (Modern) UWP приложений (ранее они назывались Metro Apps или APPX). Это Калькулятор, Календарь, Почта, Кортана, Карты, Новости, OneNote, Groove Music Камера и т.д. UWP приложения Windows 10 автоматически в профиль пользователя устанавливаются при первом входе в систему. Большинстве из этих приложения не нужны бизнес пользователям, поэтому их обычно требуют удалить. В этой статье мы рассмотрим, как правильно удалить встроенные UWP/APPX приложения в Windows 10, что позволит сохранить дополнительное место на системном диске и уберет ненужные элементы в стартовом меню.
Удаление UWP приложений из меню Параметры Windows 10
Самый очевидный способ удалить современное приложение в Windows 10 – воспользоваться новой панелью управления Параметры. Для этого нажмите кнопку Пуск и перейдите в раздел Settings -> Apps -> Apps and features (Параметры -> Приложения -> Приложения и возможности). В списке программ найдите и выберите приложение, которое нужно удалить. Нажмите кнопку Uninstall (Удалить).
Таким образом вы удалили UWP приложение только в профиле текущего пользователя. При входе любого другого нового пользователя, appx приложение автоматически установится из системного хранилища.
Кроме того, обратите внимание, что у большинства предустановленных современных приложений просто недоступна кнопка Uninstall.
Удалить такие системные приложения Windows 10 можно только с помощью командной строки Powershell.
Как удалить определенное UWP приложение в Windows 10 из PoweShell?
Рассмотрим, как удалить конкретное UWP приложение в Windows 10 с помощью PowerShell. Обратите внимание, что в Windows 10 есть два типа приложений:
- AppX packages – UWP приложения, которые установлены для текущего пользователя Windows 10
- AppX provisioned packages — встроенные Windows 10 приложения, которые устанавливаются при первом входе пользователя в систему
Запустите консоль PowerShell с правами администратора. Следующая команда выведет список современных приложений, установленных для вашего аккаунта:
Get-AppxPackage | select Name,PackageFullName,NonRemovable
Если вы удалил приложение из графического интерфейса Windows 10, оно пропадет из этого списка.
Вы можете вывести список установленных приложений для всех пользователей. В этом случае команда будет выглядеть так:
Get-AppxPackage -AllUsers | select Name,PackageFullName,NonRemovable
Чтобы найти приложение по имени, используйте такую команду (в этом примере мы ищем приложение BingWeather):
Get-AppxPackage -AllUsers | select Name,PackageFullName,NonRemovable | where-object <$_.Name -like "*Weather*">| Format-Table
Для удаления конкретного appx приложения для текущего пользователя, вам нужно скопировать название пакета из столбца PackageFullName (полное имя пакета) и вставить его в команду Remove-AppxPackage:
Команда удалила приложение только для текущего пользователя. Чтобы удалить приложение у всех пользователей компьютера, используйте параметр –AllUsers:
Remove-AppxPackage -AllUsers Microsoft.BingWeather_4.25.20211.0_x64__8wekyb3d8bbwe
Get-AppxPackage * BingWeather * -AllUsers| Remove-AppPackage –AllUsers
При таком удалении приложения оно все еще остается в системе в состоянии Staged (и хранится на диске в каталоге C:\Program Files\WindowsApps). Состояние Staged, означает, что приложение будет устанавливаться для каждой новой учетной записи на этом компьютере.
Теперь посмотрим на список Staged приложений, которые встроены в образ Windows и автоматически устанавливаются всем пользователям при первом входе на компьютер:
Get-AppxProvisionedPackage -online |select DisplayName,PackageName
Чтобы полностью удалить определенное UWP приложение из образа Windows 10, нужно указать его имя в команде Remove-AppxProvisionedPackage:
Get-AppxProvisionedPackage -online | where-object <$_.PackageName -like "*BingWeather*">| Remove-AppxProvisionedPackage -online –Verbose
Теперь при входе нового пользователя Windows 10 это приложение не будет устанавливаться в его профиль.
Удаляем сразу все ненужные UWP приложения в Windows 10
Конечно, удалять встроенные приложения по одному – задача довольно утомительная. Вы можете использовать простой скрипт для автоматического удаления всех приложений.
Get-AppXProvisionedPackage -online | Remove-AppxProvisionedPackage -online
Не стоить удалять системные приложения, такие как Microsoft.VCLibs, Microsoft.NET.Native.Framework, Microsoft.NET.Native.Runtime, Microsoft.WindowsStore. То же Microsoft Photos при определенной настройке работает вполне быстро, но конечно не так удобно как классическое “Средство просмотра фотографий”.
При удалении магазин приложений Microsoft вы не сможете установить приложения из Windows Store. Впрочем, UWP приложения можно устанавливать и из командной строки при наличии appx файла (а вот здесь описан способ позволяющий получить установочный appx файл любого приложения Магазина Windows).
Кроме того, некоторые предустановленные UWP приложения в Windows, восстановить его довольно сложно. По ссылке доступна статья про восстановить Windows Store в Windows 10 после его удаления через PowerShell.
Создадим список приложений, которые нужно удалить:
Теперь удалим эти приложения как в образе Windows 10, так и в профилях всех пользователей:
foreach ($UWPApp in $UWPApps) <
Get-AppxPackage -Name $UWPApp -AllUsers | Remove-AppxPackage
Get-AppXProvisionedPackage -Online | Where-Object DisplayName -eq $UWPApp | Remove-AppxProvisionedPackage -Online
>
Теперь проверьте список приложений, оставшихся в образе Windows. Список должен серьезно уменьшится:
Get-AppxProvisionedPackage -online |select displayname
Таким образом, все новые учетные записи будут создаваться без встроенных приложений Windows 10 (профили новых пользователей будут создаваться быстрее).
Также для удобства ручного удаления вы можете вывести список всех установленных приложений Widows 10 с помощью Out-GridView:
Get-AppxProvisionedPackage -online | Out-GridView -PassThru | Remove-AppxProvisionedPackage –online
Данный скрипт выведет графическую таблицу со списком provisioned приложений в образе Windows 10. Вам достаточно выделить приложения, которые нужно удалить (несколько строк можно выбрать, зажав ctrl) и нажать Ok.
Вы можете удалять встроенные приложения уже после деплоя Windows 10 на компьютеры (например с помощью запуска скрипта PowerShell через GPO и обязательной фильтрации по версии билда Windows 10 с помощью WMI фильтров). Однако можно удалить приложения из смонтированного офлайн образа Windows, который вы используете для деплоя на рабочие станции (предположим, путь к подключенному образу — c:\offline).
Команда будет такой:
foreach ($UWPApp in $UWPApps) <
Get-AppXProvisionedPackage –Path c:\offline | Where-Object DisplayName -eq $UWPApp | Remove-AppxProvisionedPackage –Path c:\offline
>
Если вам нужно переустановить удаленные приложения, можно воспользоваться командлетом Add-AppXPackage, который позволяет получить данные приложения из XML манифеста и зарегистрировать его в системе:
Как удалить все metro-приложения в Windows 10
После установки Windows 10 в системе уже будут предустановлены metro-приложения из магазина Microsoft Store. Они начинают обновляться, также добавляться новые программы и игры, даже без вашего ведома. Все бы наверно ничего, но по большей части все эти приложения бесполезны, мало кто ими пользуется на самом деле. 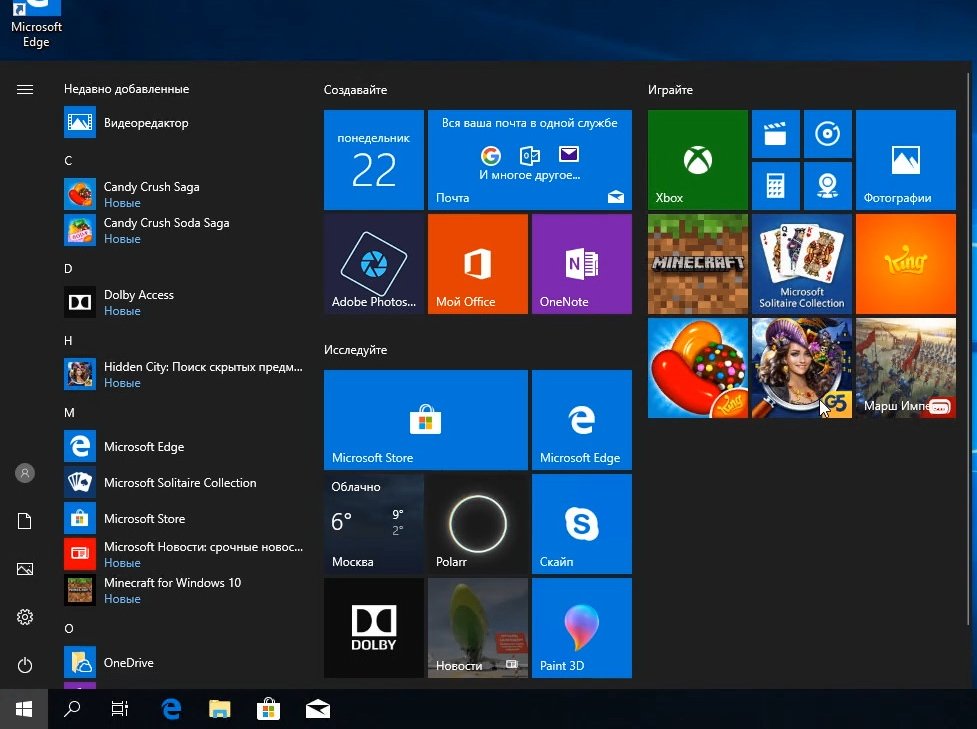
Далее, нажимаем на скачанном файле правой кнопкой и выбираем пункт «Выполнить с помощью PowerShell»
Ждем, пока отработает скрипт. Он удалит все metro-приложения на которые у него хватит прав доступа.
Открываем Все параметры -> Приложения через центр уведомлений (значок в правом нижнем углу экрана) и удаляем оставшиеся приложения вручную.
Теперь в меню пуск, как видим, пусто. Приложения удалены! Можно перезагрузить компьютер.
Но это еще не все, со временем некоторые приложения и игры могут заново установиться в системе фоном, не спрашивая разрешения пользователя. Такова уж политика компании Microsoft, навязывать пользователям приложения из своего магазина. Бороться с этой бедой будем в следующей статье.
Дата поста: 30-03-2018
В Windows 10 есть много встроенных приложений: календарь, почтовый клиент, музыкальный проигрыватель и так далее. Некоторые из них могут быть полезны, но в основной массе они полный шлак (тот же метро-скайп, у меня туда сообщения не приходят, приложение почты закрывается само по себе и не показывает папки с сервера, только одну — входящие). И как всегда мелкомягкие придумали нам пользователям очередной квест и избавиться от них не так просто, если не знать способа, описанного в этой статье.
Некоторые приложения легко удалить прямо из «стартового меню». Для этого нажмите на «Пуск», выберите плитку ненужного вам приложения, сделайте по ней клик правой кнопкой мыши и выберите «Удалить».
Но не всё так просто и таким образом можно удалить только малый круг программ. Для удаления остальных придётся немного поколдовать с командной строкой. В этой пошаговой инструкции будет описано как это легко сделать, что позволит удалить из Windows 10 такой софт, как Почта и Пасьянсы, Groove Music, 3D Builder, Camera, Photos и так далее.
Внимание!
Удаление встроенных программ Windows 10 является потенциально опасной операцией. За любые проблемы после удаления софта я ответственности не несу, делайте всё на свой страх и риск. Не забудьте предварительно создать точку восстановления и резервные копии важных данных.
1 Откройте пуск и начните набирать PowerShell для поиска этого приложения.
2 В результатах поиска выберите строку Windows PowerShell (классическое приложение), сделайте на ней клик правой кнопкой мыши, а затем нажмите в контекстном меню на пункт «Запустить от имени администратора».
3 После этого появится окно командной строки. Для удаления универсальной программы Windows 10 вам потребуется скопировать и вставить команду, а после нажать «Ввод/Enter».
Удаление Metro-приложений в Windows 8/8.1
Напомним, что в Windows 8 появился новый тип приложений – Metro Apps или современные приложения. Большинство из этих приложений ориентированы на пользователей планшетных устройств и практически не используются в корпоративном секторе, засоряя стартовый экран ненужными ярлыками и значками. В этой статье мы разберем особенности удаления Metro-приложений в Windows 8 / 8.1.
В отличии от «классических» приложений Windows, Metro-приложения нельзя удалить через привычный пункт «Установка/удаление программ» в панели инструментов.
Самый простой и очевидный способ удалить модерновое приложений в Win 8.1 – щелкнуть по его плитке правой клавишей мыши, и в нижней панели выбрать пункт Uninstall (Удалить).
Однако при таком удалении стандартное приложение с диска (хранится в папке C:\Program Files\WindowsApps) не удаляется, переходя в состояние «Staged». Состояние «Staged», означает, что приложение будет устанавливаться для каждой новой учетной записи на этом компьютере.
Далее мы разберем «правильные» способы удаления стандартных (предустановленных) metro-apps из Windows 8, предусматривающие их полное удаление из системы и с диск.
В Windows 8 / 8.1 Metro-приложения можно удалить несколькими способами:
Эти способы можно также использоваться для удаления Metro Apps сразу на множестве машин с Windows 8, с помощью logon скриптов групповых политик.
Список установленных в системе Metro-приложений
Чтобы получить полный список Metro-приложений, установленных в системе, откройте командную строку Powershell с правами администратора и выполните команду:
Команда отображает список установленных приложений для всех пользователей системы.
Чтобы вывести список приложений, установленных конкретным пользователем, воспользуйтесь командой:
Список приложений также можно формировать в зависимости от производителя ( * — используется в качестве символа подстановки):
Или по названию приложения:
Как удалить Metro-приложение в Windows 8
Для удаления Metro-приложений из системы следует использовать PoSh команду Remove-AppxPackage, формат которой такой:
Команда удаляет приложение только для текущего пользователя.
Если нужно, чтобы система запросила подтверждение, воспользуйтесь командой:
С помощью DISM удалить конкретное приложение для всех пользователей можно, например, так:
Как в Windows 8/8.1 удалить все Metro приложения для всех пользователей
Если нужно удалить из системы все Metro приложения для всех пользователей, воспользуйтесь следующими командами.
Первая команда удаляет из системной учетной записи все приложения со статусом Staged (т.е. все новые учетные записи будут создаваться без предустановленных современных приложений), а вторая удаляет все приложения для текущей учётной записи.
Если учетных записей в системе несколько и удалить Metro приложения нужно для всех учеток, вместо второй команды выполните:
Если нужно удалить приложения частично, можно воспользоваться PowerShell скриптом от Microsoft с именами всех стандартных приложений. Просто добавьте/удалите в массив, хранящийся в переменной $AppsList нужные приложения:
Удаление приложений Metro с помощью групповых политик
Если нужно удалить Metro Apps сразу на множестве компьютеров с Windows 8, можно воспользоваться возможностью групповых политик по запуску logon скриптов. Создайте политику, привяжите ее к нужному контейнеру AD (в случае необходимости можно включить Wmi-фильтрацию по версии ОС) и назначьте logon скрипт с ранее рассмотренными Powershell/DISM командами.
Если в дальнейшем вам понадобится вернуть удаленное Metro-приложение – просто найдите его в Windows Store и установите.
Пр-релестно. Жаль, рекламы у вас много стало.
В случае с Windows SL, пока не нашёл способа отключить маркет. Сообщение об ошибке при удалении маркета намекает, что его можно отключить через службу компонентов Windows. Но, это очень прозрачный намёк…
Проблема же актуальна, для мелких организаций, спонтанно закупающих пару единиц техники в розницу взамен морально устаревших или безвременно почивших машин.
Т.к. в домашних версиях Windows отсутствует редактор групповой политики, с помощью которого можно удобно отключить Windows Store. Но это можно сделать вручную через реестр: в ветке HKEY_CURRENT_USER \ Software \ Policies \ Microsoft \ WindowsStore создайте параметр типа REG_DWORD с именем RemoveWindowsStore и значением 1
Командная строка… Возвращаемся в каменный век.
Если для Вас это каменный век и Вы хотите красивую графику и что бы к тому же просто нажимать галочки то покупайте NTLite за $45 или $99 баксов. И если вдруг подумаете , что можно пираткой обойтись то глубоко ошибётесь так как таких пиратских версий не существует и существовать врят ли будут ) Есть конечно одна версия но она старая и поддерживает только 7 и интерфейс исключительно инглишь.
У командной строки куда больше возможностей, чем у GUI. К тому же у неё есть терминал, куда она выдаёт
ошибки… В GUI вы их даже не увидите потому что GUI выдаёт их в никуда. У вас будут проблемы с приложением, а вы этого даже не узнаете! Иногда приходится даже GUI запускать из терминала через командную строку чтобы увидеть всё это и исправить ситуацию. Вы просто мал и глуп и несёте чушь, сразу видно дилетант, если такое ляпнули… Скажите это сисадмину и увидите что он с вами сделает… Лучше не говорите это на приличных форумах,
заклюют.
PackageУкажите значения для следующих параметров: Package Name
И что дальше?
Кто-нибудь ответил Вам?
Здравствуйте.
Удалил несколько приложений через Powershell
В каталоге C:\Program Files\WindowsApps удаляются соответствующие директории, это хорошо. Но дело в том что там для каждого приложения есть примерно 2 директории, например:
Удалилась только первая.
Я так понимаю что это разные версии одного приложения, как посоветуете грамотно удалить вторую?
Добрый день!
Да, это разные версии приложения. Укажите, пожалуйста, с помощью какой конструкции вы это удалили metro-приложение?
Попробуйте удалить второе приложение с помощью конструкции:
Get-AppxPackage -name *Microsoft.BingSports* | Remove-AppxPackage
Удалял командами
Remove-AppxProvisionedPackage -Online -PackageName Microsoft.BingSports_1.5.1.249_x64__8wekyb3d8bbwe
Remove-AppxPackage Microsoft.BingSports_1.5.1.249_x64__8wekyb3d8bbwe
для Microsoft.BingSports_2.0.0.310_x64__8wekyb3d8bbwe уже не срабатывает, вроде из под всех пользователей заходил, включая супер администратора.
Remove-AppxProvisionedPackage -Online -PackageName Microsoft.BingSports_2.0.0.310_x64__8wekyb3d8bbwe выдает ошибку: Не удается найти указанный файл.
Get-AppxPackage -name *Microsoft.BingSports* | Remove-AppxPackage тоже не срабатывает.
Кстати, вывод команды Get-AppxPackage -AllUsers для всех таких дублирующих приложений даёт PackageUserInformation :
как я обнаружил вчера, еще можно открыть любое ненужное приложение «метро» открыть диспетчер задач- через него выйти в папку приложения, задать права на пользователя , и спокойно удалить.. у меня получилось.. иконки остались. но приложений уже нет. и они не мешают. осталосьтолько полностью удалить ярлыки.
P.s я не профессионал ) возможно что-то не правильно) но вышло)
здрасте, я не спец в компьютерах +я девочка , не могли бы вы мне помочь разобраться во все что тут написано ? ( друзей программистов нет , поэтому обратиться не к кому)
в интернете девочек нет, в интернете все мужики
Лучше ничё не трогай, а то сломаешь всё, потом ничё не будет работать! К несчастью это вы умеете делать оч хорошо…
PackageУкажите значения для следующих параметров: Package NameИ что дальше?
Уважаемые авторы, напишите ответ, пожалуйста. Не понятно, что делать дальше…
Не понятно, какую команду вы выполняете…
Подозреваю, что при удалении пакета командой Remove-AppxPackage вы не указали имя пакета, который хотите удалить.
Пример есть чуть ниже (для приложения ZuneVideo)
Да, спасибо, с этим разобрался. Осталась проблема с Remove-AppxPackage
Командлет Remove-AppxPackage в конвейере команд в позиции 1
Укажите значения для следующих параметров:
Package: Microsoft.SkypeApp
Remove-AppxPackage : Сбой развертывания с HRESULT: 0x80073CFA, Сбой удаления. Обратитесь к поставщику программного обе
печения. (Исключение из HRESULT: 0x80073CFA)
Операция Удалить прервана диспетчером пакетов, так как был передан недопустимый аргумент: Microsoft.SkypeApp.
ПРИМЕЧАНИЕ. Чтобы получить дополнительные сведения, найдите [ActivityId] c918aa1f-ffde-0003-eaaa-18c9deffcf01 в журнал
событий или введите в командной строке Get-AppxLog -ActivityID c918aa1f-ffde-0003-eaaa-18c9deffcf01.
строка:1 знак:1
+ Remove-AppxPackage
+
+ CategoryInfo : WriteError: (Microsoft.SkypeApp:String) [Remove-AppxPackage], IOException
+ FullyQualifiedErrorId : DeploymentError,Microsoft.Windows.Appx.PackageManager.Commands.RemoveAppxPackageCommand
PS C:\Windows\system32> Remove-AppxPackage
Командлет Remove-AppxPackage в конвейере команд в позиции 1
Укажите значения для следующих параметров:
Package: Microsoft.SkypeApp
Remove-AppxPackage : Сбой развертывания с HRESULT: 0x80073CFA, Сбой удаления. Обратитесь к поставщику программного об
печения. (Исключение из HRESULT: 0x80073CFA)
Операция Удалить прервана диспетчером пакетов, так как был передан недопустимый аргумент: Microsoft.SkypeApp.
ПРИМЕЧАНИЕ. Чтобы получить дополнительные сведения, найдите [ActivityId] c918aa1f-ffde-0003-eaaa-18c9deffcf01 в журна
событий или введите в командной строке Get-AppxLog -ActivityID c918aa1f-ffde-0003-eaaa-18c9deffcf01.
строка:1 знак:1
+ Remove-AppxPackage
+
+ CategoryInfo : WriteError: (Microsoft.SkypeApp:String) [Remove-AppxPackage], IOException
+ FullyQualifiedErrorId : DeploymentError,Microsoft.Windows.Appx.PackageManager.Commands.RemoveAppxPackageCommand
Постоянно выдает ошибку(не только к этому приложению). Что делать?
Если при попытке удалить защищенное встроенное современное приложения Windows появляется ошибка 0x80073CFA, воспользуйтесь следующей инструкцией по удалению встроенных приложений:
Windows PowerShell
(C) Корпорация Майкрософт (Microsoft Corporation), 2013. Все права защищены.
PS C:\Windows\system32> Get-AppXPackage
Name : CheckPoint.VPN
Publisher : CN=Microsoft Windows, O=Microsoft Corporation, L=Redmond, S=Washington, C=US
Architecture : Neutral
ResourceId : neutral
Version : 1.0.0.1
PackageFullName : CheckPoint.VPN_1.0.0.1_neutral_neutral_cw5n1h2txyewy
InstallLocation : C:\Windows\vpnplugins\checkpoint
IsFramework : False
PackageFamilyName : CheckPoint.VPN_cw5n1h2txyewy
PublisherId : cw5n1h2txyewy
IsResourcePackage : False
IsBundle : False
IsDevelopmentMode : False
Name : f5.vpn.client
Publisher : CN=Microsoft Windows, O=Microsoft Corporation, L=Redmond, S=Washington, C=US
Architecture : Neutral
ResourceId : neutral
Version : 1.0.0.11
PackageFullName : f5.vpn.client_1.0.0.11_neutral_neutral_cw5n1h2txyewy
InstallLocation : C:\Windows\vpnplugins\f5
IsFramework : False
PackageFamilyName : f5.vpn.client_cw5n1h2txyewy
PublisherId : cw5n1h2txyewy
IsResourcePackage : False
IsBundle : False
IsDevelopmentMode : False
Name : FileManager
Publisher : CN=Microsoft Windows, O=Microsoft Corporation, L=Redmond, S=Washington, C=US
Architecture : Neutral
ResourceId : neutral
Version : 6.3.9600.16384
PackageFullName : FileManager_6.3.9600.16384_neutral_neutral_cw5n1h2txyewy
InstallLocation : C:\Windows\FileManager
IsFramework : False
PackageFamilyName : FileManager_cw5n1h2txyewy
PublisherId : cw5n1h2txyewy
IsResourcePackage : False
IsBundle : False
IsDevelopmentMode : False
Name : JuniperNetworks.JunosPulseVpn
Publisher : CN=Microsoft Windows, O=Microsoft Corporation, L=Redmond, S=Washington, C=US
Architecture : Neutral
ResourceId : neutral
Version : 1.0.0.206
PackageFullName : JuniperNetworks.JunosPulseVpn_1.0.0.206_neutral_neutral_cw5n1h2txyewy
InstallLocation : C:\Windows\vpnplugins\juniper
IsFramework : False
PackageFamilyName : JuniperNetworks.JunosPulseVpn_cw5n1h2txyewy
PublisherId : cw5n1h2txyewy
IsResourcePackage : False
IsBundle : False
IsDevelopmentMode : False
Name : Microsoft.MoCamera
Publisher : CN=Microsoft Windows, O=Microsoft Corporation, L=Redmond, S=Washington, C=US
Architecture : Neutral
ResourceId : neutral
Version : 6.3.9600.16384
PackageFullName : Microsoft.MoCamera_6.3.9600.16384_neutral_neutral_cw5n1h2txyewy
InstallLocation : C:\Windows\Camera
IsFramework : False
PackageFamilyName : Microsoft.MoCamera_cw5n1h2txyewy
PublisherId : cw5n1h2txyewy
IsResourcePackage : False
IsBundle : False
IsDevelopmentMode : False
Name : SonicWALL.MobileConnect
Publisher : CN=Microsoft Windows, O=Microsoft Corporation, L=Redmond, S=Washington, C=US
Architecture : Neutral
ResourceId : neutral
Version : 1.0.0.8
PackageFullName : SonicWALL.MobileConnect_1.0.0.8_neutral_neutral_cw5n1h2txyewy
InstallLocation : C:\Windows\vpnplugins\sonicwall
IsFramework : False
PackageFamilyName : SonicWALL.MobileConnect_cw5n1h2txyewy
PublisherId : cw5n1h2txyewy
IsResourcePackage : False
IsBundle : False
IsDevelopmentMode : False
Name : windows.immersivecontrolpanel
Publisher : CN=Microsoft Windows, O=Microsoft Corporation, L=Redmond, S=Washington, C=US
Architecture : Neutral
ResourceId : neutral
Version : 6.2.0.0
PackageFullName : windows.immersivecontrolpanel_6.2.0.0_neutral_neutral_cw5n1h2txyewy
InstallLocation : C:\Windows\ImmersiveControlPanel
IsFramework : False
PackageFamilyName : windows.immersivecontrolpanel_cw5n1h2txyewy
PublisherId : cw5n1h2txyewy
IsResourcePackage : False
IsBundle : False
IsDevelopmentMode : False
Name : winstore
Publisher : CN=Microsoft Windows, O=Microsoft Corporation, L=Redmond, S=Washington, C=US
Architecture : Neutral
ResourceId : neutral
Version : 1.0.0.0
PackageFullName : winstore_1.0.0.0_neutral_neutral_cw5n1h2txyewy
InstallLocation : C:\Windows\WinStore
IsFramework : False
PackageFamilyName : winstore_cw5n1h2txyewy
PublisherId : cw5n1h2txyewy
IsResourcePackage : False
IsBundle : False
IsDevelopmentMode : False
Name : Microsoft.VCLibs.120.00
Publisher : CN=Microsoft Corporation, O=Microsoft Corporation, L=Redmond, S=Washington, C=US
Architecture : X64
ResourceId :
Version : 12.0.21005.1
PackageFullName : Microsoft.VCLibs.120.00_12.0.21005.1_x64__8wekyb3d8bbwe
InstallLocation : C:\Program Files\WindowsApps\Microsoft.VCLibs.120.00_12.0.21005.1_x64__8wekyb3d8bbwe
IsFramework : True
PackageFamilyName : Microsoft.VCLibs.120.00_8wekyb3d8bbwe
PublisherId : 8wekyb3d8bbwe
IsResourcePackage : False
IsBundle : False
IsDevelopmentMode : False
Name : Microsoft.VCLibs.120.00
Publisher : CN=Microsoft Corporation, O=Microsoft Corporation, L=Redmond, S=Washington, C=US
Architecture : X86
ResourceId :
Version : 12.0.21005.1
PackageFullName : Microsoft.VCLibs.120.00_12.0.21005.1_x86__8wekyb3d8bbwe
InstallLocation : C:\Program Files\WindowsApps\Microsoft.VCLibs.120.00_12.0.21005.1_x86__8wekyb3d8bbwe
IsFramework : True
PackageFamilyName : Microsoft.VCLibs.120.00_8wekyb3d8bbwe
PublisherId : 8wekyb3d8bbwe
IsResourcePackage : False
IsBundle : False
IsDevelopmentMode : False
Name : Microsoft.WinJS.2.0
Publisher : CN=Microsoft Corporation, O=Microsoft Corporation, L=Redmond, S=Washington, C=US
Architecture : Neutral
ResourceId :
Version : 1.0.9600.17018
PackageFullName : Microsoft.WinJS.2.0_1.0.9600.17018_neutral__8wekyb3d8bbwe
InstallLocation : C:\Program Files\WindowsApps\Microsoft.WinJS.2.0_1.0.9600.17018_neutral__8wekyb3d8bbwe
IsFramework : True
PackageFamilyName : Microsoft.WinJS.2.0_8wekyb3d8bbwe
PublisherId : 8wekyb3d8bbwe
IsResourcePackage : False
IsBundle : False
IsDevelopmentMode : False
Name : Microsoft.Media.PlayReadyClient.2
Publisher : CN=Microsoft Corporation, O=Microsoft Corporation, L=Redmond, S=Washington, C=US
Architecture : X64
ResourceId :
Version : 2.11.2154.0
PackageFullName : Microsoft.Media.PlayReadyClient.2_2.11.2154.0_x64__8wekyb3d8bbwe
InstallLocation : C:\Program Files\WindowsApps\Microsoft.Media.PlayReadyClient.2_2.11.2154.0_x64__8wekyb3d8bbwe
IsFramework : True
PackageFamilyName : Microsoft.Media.PlayReadyClient.2_8wekyb3d8bbwe
PublisherId : 8wekyb3d8bbwe
IsResourcePackage : False
IsBundle : False
IsDevelopmentMode : False
Name : Microsoft.WindowsReadingList
Publisher : CN=Microsoft Corporation, O=Microsoft Corporation, L=Redmond, S=Washington, C=US
Architecture : X64
ResourceId :
Version : 6.3.9654.20540
PackageFullName : Microsoft.WindowsReadingList_6.3.9654.20540_x64__8wekyb3d8bbwe
InstallLocation : C:\Program Files\WindowsApps\Microsoft.WindowsReadingList_6.3.9654.20540_x64__8wekyb3d8bbwe
IsFramework : False
PackageFamilyName : Microsoft.WindowsReadingList_8wekyb3d8bbwe
PublisherId : 8wekyb3d8bbwe
IsResourcePackage : False
IsBundle : False
IsDevelopmentMode : False
Dependencies :
we>
PS C:\Windows\system32> Remove-AppxPackage
Командлет Remove-AppxPackage в конвейере команд в позиции 1
Укажите значения для следующих параметров:
Package: SonicWALL.MobileConnect_1.0.0.8_neutral_neutral_cw5n1h2txyewy
Remove-AppxPackage : Сбой развертывания с HRESULT: 0x80073CFA, Сбой удаления. Обратитесь к поставщику программного обес
печения. (Исключение из HRESULT: 0x80073CFA)
Ошибка 0x80070032: произошел сбой операции развертывания AppX Удалить для пакета SonicWALL.MobileConnect_1.0.0.8_neutra
l_neutral_cw5n1h2txyewy из C:\Windows\vpnplugins\sonicwall. Это приложение является частью Windows, и его невозможно уд
алить для конкретных пользователей. Администратор может попытаться отключить его на компьютере с помощью функции «Включ
ение или отключение компонентов Windows». Тем не менее, вероятно, удалить приложение не удастся.
ПРИМЕЧАНИЕ. Чтобы получить дополнительные сведения, найдите [ActivityId] c918aa1f-ffde-0004-e4aa-18c9deffcf01 в журнале
событий или введите в командной строке Get-AppxLog -ActivityID c918aa1f-ffde-0004-e4aa-18c9deffcf01.
строка:1 знак:1
+ Remove-AppxPackage
+
+ CategoryInfo : WriteError: (SonicWALL.Mobil…l_cw5n1h2txyewy:String) [Remove-AppxPackage], IOException
+ FullyQualifiedErrorId : DeploymentError,Microsoft.Windows.Appx.PackageManager.Commands.RemoveAppxPackageCommand
PS C:\Windows\system32>
Такие ошибки постоянно.
Судя по ошибке нельзя удалить это приложение для текущего пользователя, т.к. оно системное. Попробуйте удалить приложение из системы ( для всех пользователей сразу ) такой командой:
DISM.exe /Online /Remove-ProvisionedAppxPackage /PackageName:SonicWALL.MobileConnect_1.0.0.8_neutral_neutral_cw5n1h2txyewy
Уважаемые знатоки. Прошу вас о помощи. На планшет с очень маленьким объемом памяти моя девушка написала игр и удалил их только Metro составляющую и память естественно забилась по самые ***края) напишите все возможные варианты очистки. Заранее спасибо)
Попробуйте спец. программу appxmanager.hol.es
Можно попробовать Windows Store Applications Manager
Сделал как в статье, через логон скрипт.
Но почему то приложения не удаляются. Если скрипт выполнят локально, то он отрабатывает и удаляет.
Что может быть?
Лично мой опыт:
1.Удаляем с плитки приложении отметив (Скорее всего все! ведь 500 мб нечто для SSD…) ненужные.
2. Заходим по адресу C:\Program Files\ и находим папку WindowsApps.
Заходим в свойству папку Свойства-Безопасность-Дополнительно.
3. Заходим в пункт «Владелец» выбераем себя (Изменить-дополнительно-поиск-Иван Василич). Ставим галочки на «Заменить владелца подконтейн….
нажимаем ок.
4. Опять заходим в «Дополнительно» Заходим в пункт «Аудит» и выбираем «Продолжить» затем «Добавить» выбираем себя (Изменить-дополнительно-поиск-Иван Василич) ставим «полный доступ»
5.Ставим галочки на «Заменить владелца подконтейн….» и «Заменит все записи дочерного объекта….» нажимаем ок.
6.Далее в той же окне переходим на пункт «Разрешение» затем «Добавить» выбираем себя (Изменить-дополнительно-поиск-Иван Василич) ставим «полный доступ» Ставим галочки на «Заменить владелца подконтейн….» и «Заменит все записи дочерного объекта….»
НАЖИМАЕМ ОК! вы только что получили полный доступ на папку WindowsApps и его можно просто удалить! ничего страшного! У меня освободилась более 500 мб. За 1 минута.
Спасибо за инструкцию! Удалил папку WinStore. Описанные методы через Powershell не сработали. Первый способ выдавал ошибки, уже описанные выше: (перация Удалить прервана диспетчером пакетов, так как был передан недопустимый аргумент), второй — имя (пакет) winstor не найден
Все эти способы муторны, есть проще удалить магазин полностью с винды и при создание нового пользователя его не будет некогда.
Димон, объясни способ удалить магазин полностью с винды .
здравствуйте. хочу удалить приложения из подключённого wim образа, развёрнут на виртуальный диск vhd. ввожу команду:
Get-AppxProvisionedPackage -path G:\ | Remove-AppxProvisionedPackage -path G:\
получаю ошибку:
Remove-AppxProvisionedPackage: не удается найти указанный файл
Так не получится. Воспользуйтесь готовым скриптом с TechNet. Он позволяет смонтировать wim образ и удалить встроенные Windows appx-приложения (_https://gallery.technet.microsoft.com/Removing-Built-in-apps-65dc387b)
По сути, ему нужно указать только имя wim файла:
.\removeapps.ps1 -pathtowim c:\w10image\install.wim
Удалить вы всегда успеете. Но смотрите, чтобы потом не понадобилось устанавливать. То, что они планшетные не делает их ненужными…Я например некоторые планшетные даже на 7-ке устанавливал и пользовался ими…