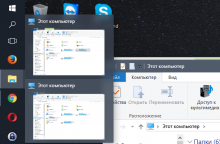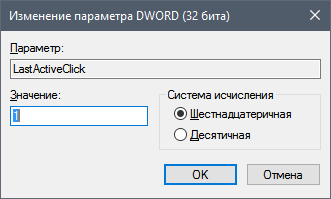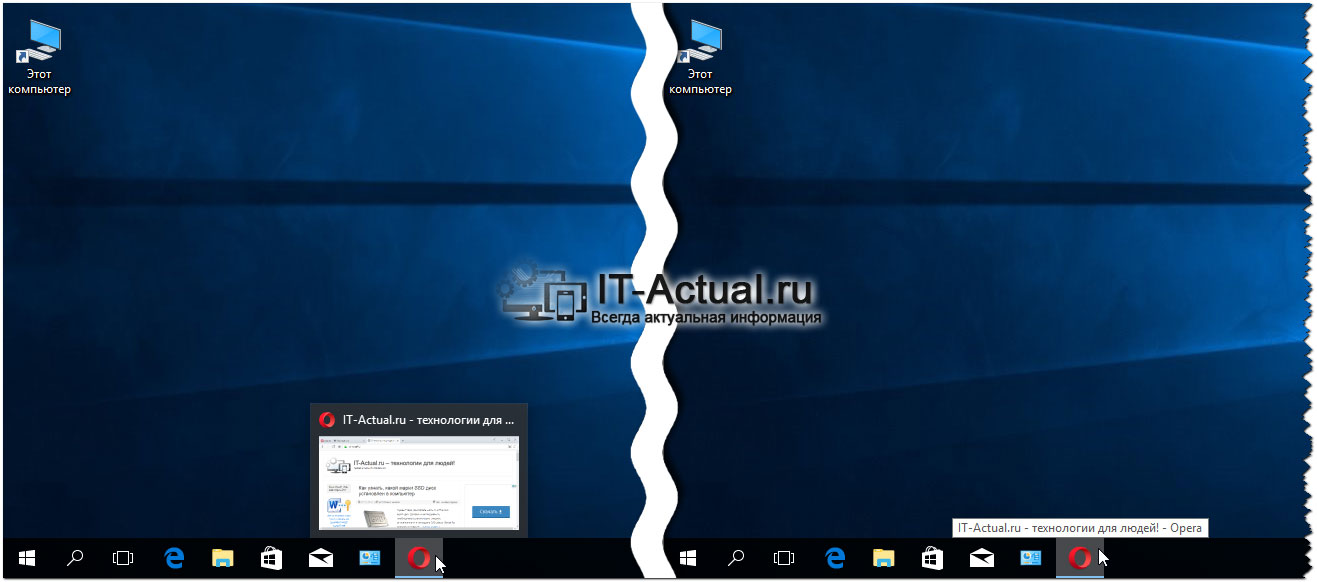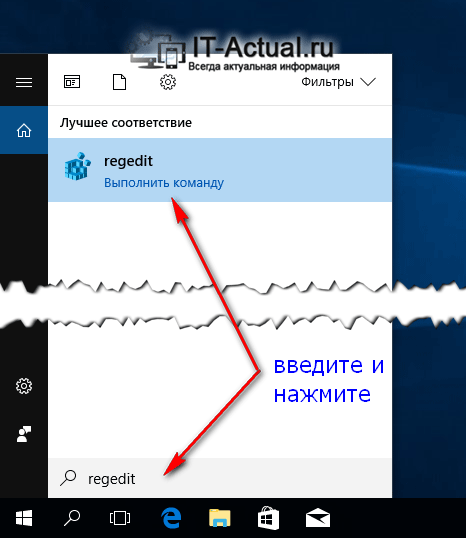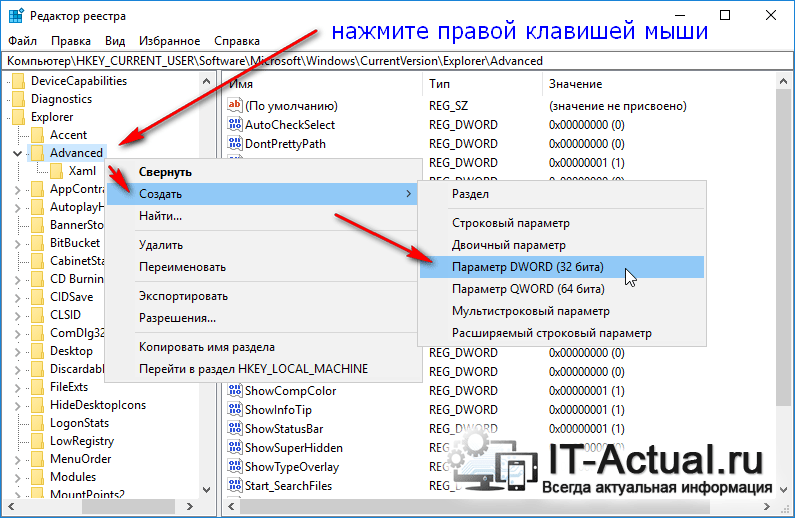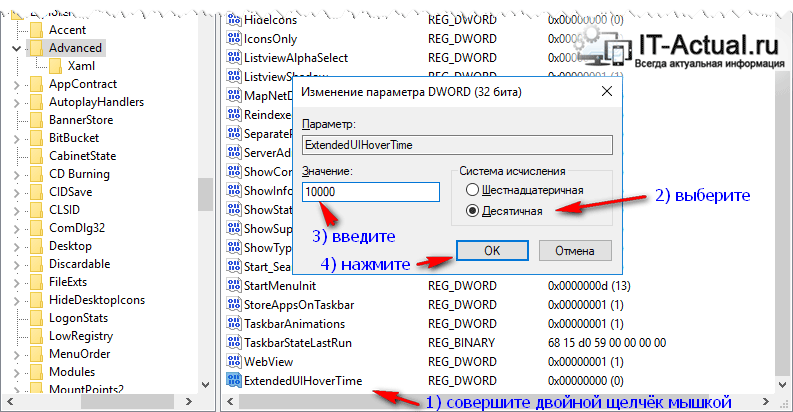- Отключить миниатюры на панели задач при переключении между окнами
- Как отключить эскизы (миниатюры) окон на панели задач в Windows 10
- Как отключить эскизы (миниатюры) окон на панели задач в Windows 10
- Как отключить предварительный просмотр миниатюр панели задач в Windows 10
- Отключаем миниатюры программ в панели задач Windows 10
- Отключаем миниатюру запущенного приложения или открытой папки при наведении мышки в трее Windows 10
- Миниатюры в Windows 10 — можно ли отключить
- Есть четыре способа отключить миниатюры файлов Windows 10, а именно:
- 1. Как отключить миниатюры Windows 10 через проводник
- 2. Как отключить миниатюры Windows 10 с помощью настроек визуальных эффектов
- 3. Как отключить миниатюры Windows 10 с помощью групповой политики
- 4. Как удалить миниатюры в Windows 10 через редактор реестра.
Отключить миниатюры на панели задач при переключении между окнами
Опубликовано чт, 11/24/2016 — 21:45 пользователем goodigy
По умолчанию, в Windows 10 поведение у панели задач такое. Если открыто более одного окна одного приложения, то на панели иконка, как бы, двоится. При клике на эту иконку показываются эскизы (миниатюры) открытых окон, чтобы перейти в нужное окно нужно дополнительно кликнуть по эскизу (миниатюре).
Меня такое поведение не устраивает, лишний клик, особенно когда нужно интенсивно переключаться между двумя окнами. Положение может спасти если при клике на иконку зажать клавишу Ctrl. Или переключаться с помощью клавиатуры (Alt+Tab).
Но можно изменить поведение, добавив параметр в реестр.
При клике по иконке, будет происходить переключение на последнее активное окно. Эскизы (миниатюры) тоже можно будет увидеть, если навести на иконку курсор мыши появятся эскизы (миниатюры).
Для того чтобы изменить поведение, чтобы при клике по иконке на панели задач открывалось последнее активное окно, тоже самое поведение, как при зажатой клавише Ctrl, нужно в раздел
Добавить параметр типа «DWORD (32 бита)» с названием LastActiveClick и значением 1 в шестнадцатеричной системе счисления.
Для того, чтобы изменения вступили в силу, нужно перезагрузить системы, или выйти и зайти снова.
Как отключить эскизы (миниатюры) окон на панели задач в Windows 10
В данной статье показаны действия, с помощью которых можно отключить эскизы (миниатюры) окон на панели задач в операционной системе Windows 10.
В операционной системе Windows 10 имеется функция предварительного просмотра миниатюр (эскизов) окон открытых приложений на панели задач. Эта функция позволяет Вам просмотреть миниатюры окон открытых приложений при наведении курсора мыши на их значки в панели задач.
Для большинства пользователей эта функция окажется весьма полезной, но также найдутся и те, которым эта функция не нужна, поскольку миниатюра может перекрывать некоторое пространство рабочего стола или действовать как отвлекающий фактор при выполнении каких-либо важных задач. По умолчанию функция предварительного просмотра миниатюр (эскизов) включена и отключить её не представляется возможным, потому что в настройках панели задач попросту нет соответствующей опции.
Далее в статье показан способ позволяющий отключить предварительный просмотр миниатюр открытых окон приложений на панели задач с помощью внесения изменений в системный реестр Windows.
Прежде чем вносить какие-либо изменения в реестр, настоятельно рекомендуется создать точку восстановления системы или экспортировать тот раздел реестра, непосредственно в котором будут производиться изменения.
Маленькая ремарка по поводу отключения просмотра миниатюр. Дело в том, что полностью функция не отключается, а при помощи производимых далее действий, мы лишь увеличим время задержки перед показом миниатюр, что и будем считать отключением.
Как отключить эскизы (миниатюры) окон на панели задач в Windows 10
Чтобы отключить эскизы (миниатюры) окон на панели задач, запустите редактор реестра, для этого нажмите сочетание клавиш 
В открывшемся окне редактора реестра перейдите по следующему пути:
Затем в разделе Advanced создайте новый параметр DWORD (32-бита) (обратите внимание на то, что 32-битный DWORD параметр создается как в 32-разрядной так и в 64-разрядной операционной системе), присвойте созданному параметру имя ExtendedUIHoverTime.
Теперь дважды щёлкните левой кнопкой мыши по созданному параметру ExtendedUIHoverTime, в открывшемся окне Изменение параметра DWORD (32-бита), установите систему исчисления Десятичная, а в качестве его значения установите количество миллисекунд по иcтечении которых миниатюра окна будет отображаться и нажмите кнопку OK.
В данном примере установлено значение 60000, что равно 60 секундам (1000 миллисекунд = 1 секунде).
Чтобы изменения вступили в силу необходимо перезапустить Проводник Windows. Также можно выйти из системы и повторно войти, или перезагрузите компьютер.
Теперь при наведении курсора мыши на значки открытых приложений в панели задач, миниатюра (эскиз) будет отображаться по истечении времени которое Вы установили в качестве значения параметра ExtendedUIHoverTime.
Для восстановления настроек по умолчанию, удалите параметр ExtendedUIHoverTime и перезапустите Проводник Windows
Как отключить предварительный просмотр миниатюр панели задач в Windows 10
Когда вы наводите курсор на значок открытого приложения в панели задач, появляется миниатюра открытого окна и если навести курсор на эту миниатюру, вы увидите предварительный просмотр в большем окне. Сегодня мы рассмотрим как отключить предварительный просмотр миниатюр панели задач в Windows 10.
Если вы хотите не видеть миниатюры открытых приложений на панели задач, проделайте все по инструкции.
1. В строке поиска или в меню “Выполнить” (Win+R) введите команду regedit и нажмите Enter.
2. Перейдите по пути HKEY_CURRENT_USER\ Software\ Microsoft\ Windows\ CurrentVersion\ Explorer\ Advanced. Нажмите на раздел Advanced правой кнопкой мыши, выберите “Создать” => “Параметр DWORD (32 бита)” => назовите новый параметр DisablePreviewWindow
3. Откройте параметр DisablePreviewWindow, в поле “Значение” введите 1 и нажмите на “ОК”.
4. Перезапустите проводник или компьютер, чтобы изменения вступили в силу.
На сегодня все, если вы знаете другие способы – пишите в комментариях! Удачи Вам 🙂
Отключаем миниатюры программ в панели задач Windows 10
Приветствую!
Если в операционной системе Windows 10 навести курсор мышки на иконку работающего приложения, что располагается в панели задач, то будет выведена миниатюра, в которой в уменьшенном виде будет продемонстрировано всё то, что происходит в окне самого приложения (даже если в текущий момент оно свёрнуто).
Данная особенность в некоторых случаях может помешать продуктивной работе. К счастью, существует возможность её отключения, о чём и будет в деталях рассказано в этой пошаговой инструкции по отключению миниатюр работающих программ и приложений, открытых папок, которые выводятся при наведении мыши в панели задач Windows.
Отключаем миниатюру запущенного приложения или открытой папки при наведении мышки в трее Windows 10
В самой операционной системе вы не найдёте опцию, которая отвечает за настройку отображения миниатюр программ, приложений, папок при наведении курсора мышки. Настройка осуществляется через добавление записи в реестр Windows.
Давайте приступим к отключению превью открытых окон программ и папок, что выводятся в системном трее Windows.
- Первым шагом будет открытие редактора системного реестра Windows. Для этого кликните мышкой по иконке лупы, что располагается рядом с кнопкой Пуск, и в строке поиска введите «regedit» (без кавычек). Если у вас не получается открыть редактор реестра данным методом, то можете почитать о других способах.
Запустите высветившееся приложение.
В открывшемся окне утилиты редактирования реестра необходимо перейти по пути:
Будучи там, вам необходимо создать новый параметр. Для этого нажмите правой клавишей мышки на пункт Advanced. В отобразившемся контекстном меню проследуйте Создать -> Параметр DWORD (32 бита).
Будет создан новый параметр, назовите его «ExtendedUIHoverTime» (без кавычек).
Теперь созданному в предыдущем шаге параметру необходимо присвоить значение. Для этого совершите двойной клик по параметру «ExtendedUIHoverTime», и в открывшемся окне Изменение параметра DWORD (32 бита) в блоке Система исчисления выберите пункт Десятичная, а в поле Значение: введите 10000.
Для сохранения введённого значения необходимо нажать OK.
Этим значением задаётся время в миллисекундах, которое выдерживается перед показом миниатюры. 10000 миллисекунд = 10 секундам – данного времени достаточно, чтобы не сталкиваться с отображением миниатюр программ и папок в процессе работы.
Примечание: если вы всё же время от времени сталкиваетесь с миниатюрами, то можете вписать и куда большее значение.
Готово! Миниатюры программ и папок в панели задач Windows 10 более не будут беспокоить ваш взор.
Если остались вопросы, то вы в любое время можете обратиться в комментарии.
В свою очередь, Вы тоже можете нам очень помочь.
Просто поделитесь статьей в социальных сетях и мессенджерах с друзьями.
Поделившись результатами труда автора, вы окажете неоценимую помощь как ему самому, так и сайту в целом. Спасибо!
Миниатюры в Windows 10 — можно ли отключить
Эскизы Windows 10 позволяют быстро просмотреть содержимое папки или файла, прежде чем открывать их. Однако операционная система использует ресурсы обработки и памяти для загрузки эскизов каждый раз, когда вы открываете папку. Это совсем не плохо, если ваша папка содержит только несколько изображений, PDF-файлов или других элементов.
Но когда вы открываете папку с сотнями изображений, миниатюры могут замедлять работу вашего компьютера. Вы можете отключить эту функцию, чтобы сократить время открытия папок. В любом случае вы можете открыть любой файл в Windows 10 без предварительного просмотра его содержимого.
Есть четыре способа отключить миниатюры файлов Windows 10, а именно:
- Проводник
- Визуальные эффекты
- Редактор реестра
- Групповая политика
1. Как отключить миниатюры Windows 10 через проводник
Вам не нужно быть технически подкованным, чтобы отключить миниатюры в Windows 10 с помощью проводника. Вот простые шаги, которые нужно выполнить и отключить эту функцию:
- Щелкните вкладку Просмотр.
- Нажмите на Параметры
- Перейдите на вкладку «Просмотр»
- Под меткой «Дополнительные настройки» установите флажок « Всегда показывать значки, а не эскизы».
- Нажмите Применить
- Нажмите ОК
После того, как вы применили вышеуказанный параметр, вы больше не будете видеть миниатюры каждый раз, когда открываете папку с изображениями, документами и т.д.
2. Как отключить миниатюры Windows 10 с помощью настроек визуальных эффектов
Как вы, наверное, знаете, приложение Настройки Windows 10 — один из самых мощных сервисов для настройки ОС по своему вкусу. Что ж, вы можете использовать его для персонализации визуального поведения широкого спектра инструментов и функций, включая меню, значки, окна приложений, элементы управления и кнопки.
Вот как отключить миниатюры файлов с помощью конфигураций Визуальные эффекты:
- Запустите приложение настроек
- Нажмите на систему
- Откройте страницу » О нас»
- Найдите раздел «Связанные параметры» и щелкните параметр «Дополнительные параметры системы» в крайнем правом углу.
- Перейдите на вкладку «Дополнительно» в диалоговом окне «Свойства системы».
- Нажмите «Настройки» в разделе «Производительность».
- В диалоговом окне «Параметры производительности» перейдите на вкладку «Визуальные эффекты».
- Нажмите на опцию Custom
- Снимите флажок Показывать эскизы вместо значков.
- Нажмите Применить
- Нажмите ОК
Применение вышеуказанных мер останавливает загрузку миниатюр в Windows 10 при каждом открытии папки.
Вот гораздо более быстрый способ запустить диалоговое окно «Параметры производительности» и применить предпочтительные визуальные настройки:
- Введите «производительность» в поле поиска Windows, но не нажимайте Enter.
- Нажмите «Настроить внешний вид и производительность результатов поиска Windows», чтобы открыть «Параметры производительности».
- Чтобы снять флажок Показывать эскизы вместо значков, выполните шаги 8–11 выше.
3. Как отключить миниатюры Windows 10 с помощью групповой политики
Локальная групповая политика — это еще один способ запретить Windows 10 отображать миниатюры вместе с папками или файлами. Если вы являетесь сетевым администратором, этот вариант пригодится, когда вам нужно развернуть изменение для нескольких пользователей ПК.
Следуй этим шагам:
- Найдите для Windows 10 Поиск окно
- Введите gpedit.msc и нажмите Enter, чтобы запустить редактор локальной групповой политики.
- В редакторе локальной групповой политики перейдите в проводник следующим образом: Конфигурация пользователя > Административные шаблоны > Компоненты Windows > Проводник.
- Список параметров настройки проводника отображается на правой панели редактора политики. Щелкните правой кнопкой мыши параметр «Отключить отображение миниатюр и отображать только значки» и нажмите «Изменить».
- Нажмите кнопку выбора Включено
- Нажмите Применить
- Нажмите ОК
После нажатия кнопки «ОК» все пользователи затронутой группы больше не будут видеть эскизы при открытии файлов в Windows 10. Вы также можете использовать редактор локальной групповой политики, чтобы отключить эскизы только для сетевых папок.
4. Как удалить миниатюры в Windows 10 через редактор реестра.
Если вы достаточно смелы, чтобы настроить реестр Windows 10, этот метод как раз для вас. Выполните следующие действия, чтобы отключить миниатюры для папок и файлов на вашем ПК:
- Откройте редактор реестра с помощью поиска Windows , окна «Выполнить» или проводника.
- Найдите этот ключ: HKEY_CURRENT_USER\Software\Microsoft\Windows\CurrentVersion\Explorer\Advanced
- Назначают 1 к IconsOnly DWORD значение
- Нажмите ОК, чтобы сохранить настройку.
После сохранения изменения реестра Windows вы больше не увидите миниатюр в своих папках, включая те, которые содержат изображения. Имейте в виду, что это редактирование на уровне пользователя, поэтому другие пользователи на том же ПК не затрагиваются.
Миниатюры предварительного просмотра папок или файлов в Windows 10 иногда могут быть ресурсоемкими. Эта функция может замедлить работу вашего ПК, особенно когда вы переходите к папке с большим количеством изображений или изображений.
К счастью, вы можете использовать любой из вышеперечисленных методов, чтобы отключить миниатюры в ОС и освободить свой компьютер для критически важных задач.
Пока вы это делаете, не забудьте выбрать метод, соответствующий вашим техническим знаниям, чтобы избежать дестабилизации вашей ОС.