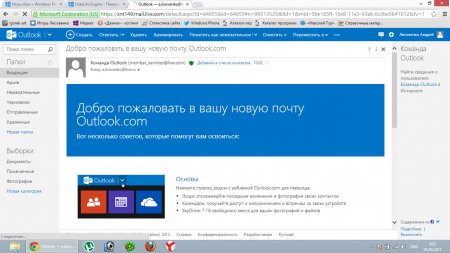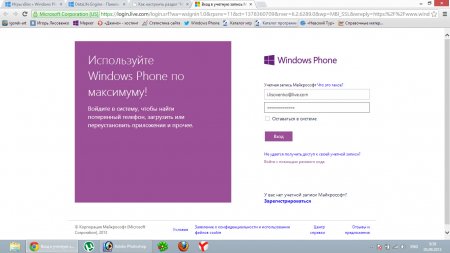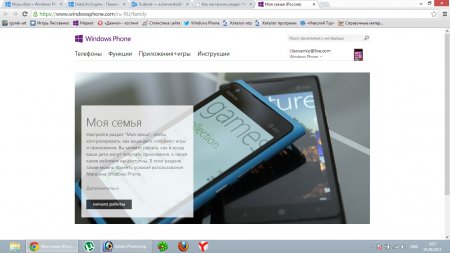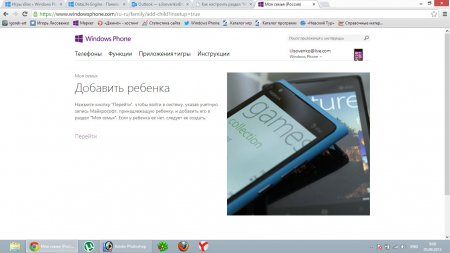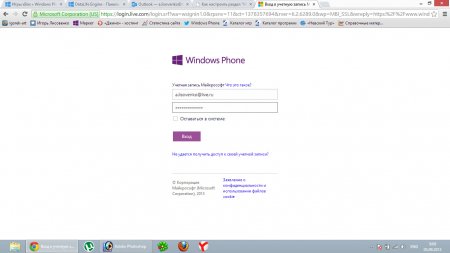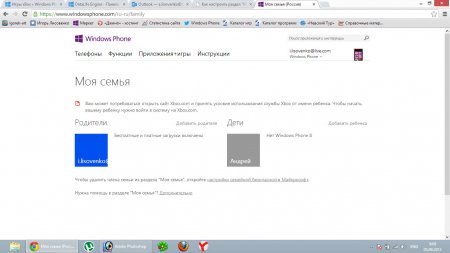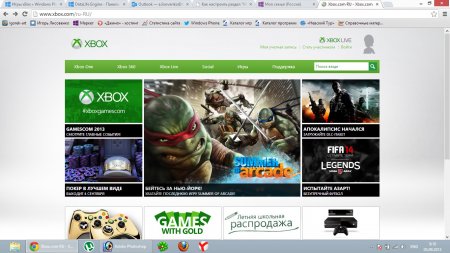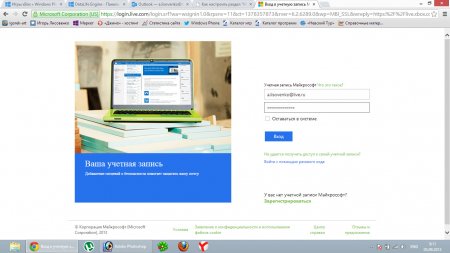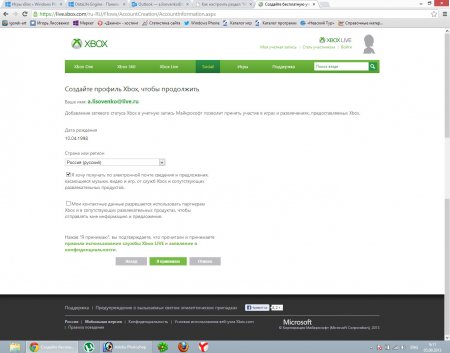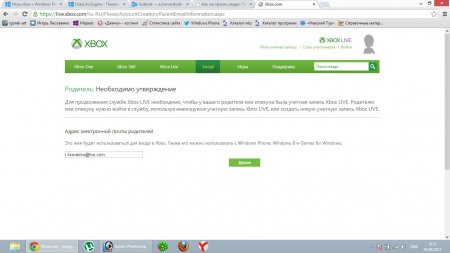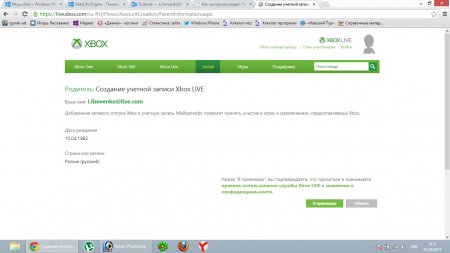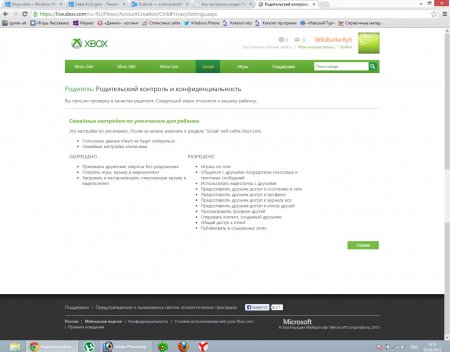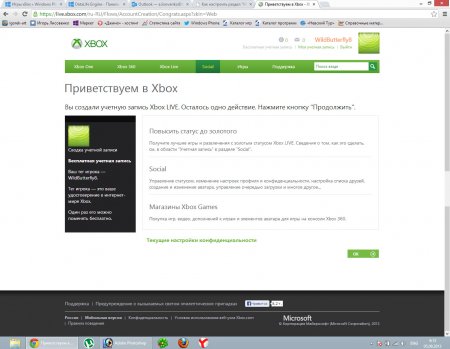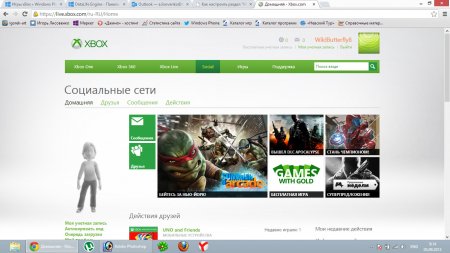- Удаление участников и выход из группы семьи
- Как настроить раздел «Моя семья» на смартфонах Windows Phone?
- Как убрать моя семья windows phone если я взрослый
- Родительский контроль с Windows Phone Family! разбираем настройку пошагово
- Как настроить Windows Phone Family
- Как настроить раздел “Моя семья”? Настройка раздела “Моя семья” на Windows Phone
- Родительский контроль от “Майкрософт”
- “Моя семья” – какие услуги предоставляет сервис?
- Настройка раздела “Моя семья”
- Настройка на сайте Xbox.com
- Права для учетной записи ребенка
- Семейные настройки
- Как настроить раздел «Моя семья» на Windows Phone
Удаление участников и выход из группы семьи
Если вы используете Windows или семейную безопасность на своем компьютере, вы можете удалить учетную запись из группы «семья». Учетная запись по-прежнему будет существовать, но у нее будут не все возможности и Семейные настройки, которые он имел в группе «семья». Удалить участников можно разными способами в зависимости от того, нужно ли им присоединиться к группе семьи.
Если в приложении «Семейная безопасность» есть сохраненные места , которые вы не хотите использовать в группе семьи, вам нужно удалить их перед тем, как покинуть семейство. Если есть уведомления о расположении , связанные с сохраненными местами, необходимо удалить их, прежде чем можно будет удалить сохраненные места. Только член семьи, который задает оповещение о расположении, может удалить его.
Удалить участников : вы можете удалить всех пользователей, которым не требуется согласие на участие в группе семьи. Сюда относятся организаторов, участники, превышающие срок действия, и учетные записи пользователей в странах без разрешения родителей. Чтобы удалить участников без разрешения родителей, выполните указанные ниже действия.
Выполните вход с учетной записью Майкрософт.
На странице своей семьи под именем участника выберите пункт Дополнительные параметры > удалить из группы семьии нажмите кнопку подтвердить.
Вы также можете удалить пользователя, который является законным, в группе «семья», несмотря на то, что у вас должна быть учетная запись организатора, а именно тот, кто ее предоставил. Чтобы удалить участников с разрешения родителей, выполните указанные ниже действия.
Войдите в свою учетную запись Майкрософт, а затем, чтобы удалить участника, прокрутите список вниз и выберите пункт Управление личными данными своего профиля, найдите его имя, выберите Удалить согласие на доступ к этой учетной записи ребенкаи подтвердите.
Вернитесь на страницу своей семьи и под именем участника щелкните Дополнительные параметры > удалить из группы семьии подтвердите.
Покинуть семейную группу: Организаторов и Участники, превышающие законный возраст , не должны иметь разрешения родителей, поэтому они могут в любое время покинуть семейную группу. Когда организаторов и участники, превышающие законный возраст, должны выйти из него, они могут. или семейной безопасности, любые места, сохраненные с помощью группы семьи, по-прежнему можно использовать после выхода, если вы не удалите их перед тем, как вы перейдете.
Войдите в систему с помощью учетной записи Майкрософт.
Найдите свое имя, выберите пункт покинуть группу семействаи подтвердите.
Чтобы выйти из группы семьи, если вы единственный Организатор в семье, сначала удалите всех участников, затем найдите свое имя, выберите пункт покинуть группу семействаи подтвердите.
Чтобы изменить учетную запись участника на Организатор, удалите их, а затем снова добавьте в свою семью в качестве организатора.
Как настроить раздел «Моя семья» на смартфонах Windows Phone?
Моя семья — это новый способ разрешать и управлять скачиванием приложений и игр на Windows Phone вашего ребенка. Во время настройки раздела «Семья», который включает учетную запись ребенка и одну или несколько учетных записей родителей, вы сможете выбрать, какие типы приложений разрешить для скачивания. Вы также сможете настроить рейтинг игр, которые может устанавливать ваш ребёнок. Однако, для многих пользователей, «Моя семья» доставляет множество неудобств.
Владельцы смартфонов с операционной системой Windows Phone, при регистрации, указывают в своей учётной записи возраст младше 18 лет, что значительно ухудшает эксплуатирование смартфона из-за ряда возрастных ограничений. И возможно, Вы в их числе. Конечно же, можно просто создать новую учётную запись и указать возраст, старше 18 лет. В таком случае, вам придётся выполнить сброс настроек и очистить свой смартфон, чтобы ввести новую учётную запись. Но есть способ на много лучше! Можно просто настроить свою, уже существующую учетную запись.
Для начала, нам необходимы две учётные записи. А именно: Учётная запись родителя, где возраст старше 18 лет и учётная запись ребёнка. Если учётная запись с возрастом старше 18 лет отсутствует, то вы должны зарегистрировать новую учётную запись и обязательно указать возраст старше 18 лет.
Шаг 1. Чтобы приступить к настройке раздела «Моя семья», Вы должны авторизоваться на сайте windowsphone.com под учётной записью родителя и перейти в раздел «Моя семья». Для примера используется демонстрационная учетная запись dima_kiselchuk@live.ru (учётная запись родителя, которая управляет учётной записью ребенка) и kiselchuk@windows-phone.su (учётная запись ребёнка).
Шаг 2. После того, как вы авторизируетесь под учётной записью родителя, произойдёт автоматический переход на страницу «Моя семья». Перед вами должна появится кнопка «Начало работы», на которую необходимо нажать, так как Вы зашли в этот раздел в первый раз и у Ваc нет учётных записей под «Родительским контролем». После этого появится страница добавления учётной записи ребёнка, где вам необходимо нажать на кнопку «Перейти» и Вы попадаете на страницу авторизации.
Шаг 3. На этой странице авторизации учётной записи Windows Phone вам потребуется ввести логин и пароль раннее созданной учётной записи ребёнка. Если вы всё сделали правильно, то учётная запись ребёнка успешно добавлена в родительскую учётную запись и Вы увидите это на странице управления учётных записей.
Шаг 4. Теперь переходим на сайт Xbox.com и выполняем вход под учётной записью ребёнка. После этого необходимо принять соглашение об использовании служб Майкрософт, согласиться с обработкой информации, принять условия использования Xbox.com и т.д., без этого мы не сможем продолжить работу с учётной записью.
Шаг 4.1. На следующей странице Вы должны проверить адрес учетной записи ребенка, дату рождения, а затем просто нажмите кнопку «Я принимаю». Эти данные должны быть именно ребенка, а не родителя. Если Вы увидите данные от родительской учетной записи, то вы должны выполнить вход под учётной записью ребёнка.
Шаг 4.2. После того, как Вы согласились создать сетевой профиль Xbox, произойдёт автоматический переход на страницу, где Вам необходимо указать учётную запись родителя. в нашем случае это учётная запись dima_kiselchuk@live.ru. Нажмите на кнопку «Далее», чтобы приступить к следующим пунктам настройки учётной записи ребёнка.
Шаг 4.3. Далее откроется страничка авторизации, на которой необходимо ввести данные родителя. Если Вы сделали все правильно, появляется страница, на которой указана учетная запись родителя с некоторыми данными, в нашем случае dima_kiselchuk@live.com. Вы должны нажать на кнопку «Я принимаю», подтвердив, что прочитали и принимаете соглашения Microsoft.
Шаг 4.4. На последней странице с настройками учётной записи ребёнка, где вы увидите все возможные действия для учетной записи ребенка, Вам всего лишь нужно завершить и подтвердить предыдущие действия с учётную записью ребёнка, нажав на кнопку «Готово».
Как убрать моя семья windows phone если я взрослый
Родительский контроль с Windows Phone Family! разбираем настройку пошагово
Раздел настроек Windows Phone Family создан для облегчения родительского контроля над действиями ребенка при использовании компьютера, телефона или игровой консоли. Правильно заданные параметры позволяют ограничить время, проводимое за играми, уберечь от случайных покупок, запретить использование определенных приложений и посещение сайтов с несоответствующим контентом. Настроить Windows Phone Family достаточно просто, а пользу от его применения сложно переоценить. Разберемся подробнее в выполнении задачи.
Как настроить Windows Phone Family
С переходом на десятую версию ОС все параметры задаются на ПК, через официальный сайт производителя. Пошаговая инструкция:
- Нажать кнопку «Войти».
- Ввести адрес электронной почты и пароль. Если нет аккаунта, необходимо воспользоваться соответствующей ссылкой под строкой ввода и далее следовать указаниям.
- Нажать на свое имя в верхнем правом углу и выбрать пункт «Просмотреть учетную запись».
- В верхнем меню выбрать раздел «Семья».
- На новой странице отобразится перечень преимуществ использования функции. После ознакомления нужно нажать на кнопку «Добавить члена семьи».
- Указать, кого из семьи следует добавить: ребенка или взрослого. В случае выбора второго варианта, добавленный родитель также получит возможность настроить Windows Phone Family или изменить заданные параметры в любой удобный момент.
- Ввести адрес электронной почты с аккаунта ребенка и нажать «Отправить приглашение».
- Завершающим этапом станет вход в учетную запись ребенка и принятие приглашения.
На этом заканчивается основная часть добавления члена семьи.
Теперь детально разберемся, из каких разделов состоит Windows Phone Family – Моя семья и как его настроить:
- Прежде всего, необходимо кликнуть на ссылку «Действия» под именем ребенка.
- Активировать функцию «Отчеты о действиях». Для ее корректной работы потребуется Microsoft Launcher версии 4.10 или более поздний. Чтобы удостовериться, что ребенок посещает только разрешенные сайты необходимо убедиться в том, что он использует для выхода в сеть только браузеры Microsoft Edge или Internet Explorer. Сразу после включения функции вкладка изменить свое название на «Недавние действия». В ней можно посмотреть используемые ребенком приложения, на какие сайты он заходит, что ищет в интернете и сколько времени проводит за компьютером или приставкой.
- Вкладка «Таймер работы с устройством» позволяет ограничить экранное время использования компьютера или игровой консоли. Для телефонов данная функция пока не реализована.
- Вкладка «Ограничения на содержимое» обеспечивает контроль над виртуальными покупками, а также блокирует доступ к играм, приложениям и мультимедийным данным, которые не подпадают под возрастную категорию ребенка. Прежде всего, в запрещенные приложения попадают альтернативные браузеры, которые могут быть использованы для выхода в интернет. Графа настроек «Просмотр веб-страниц» позволяет указать адреса тех сайтов, доступ к которым требуется ограничить.
- Вкладка «Расходы» на Windows Phone Family com создана для того, чтобы ребенок мог научиться разумно тратить финансовые средства. При этом отсутствует риск перерасхода с кредитной карты родителей. Система устроена таким образом, что создается виртуальный счет, куда можно положить определенную сумму денег, которую ребенок сможет потратить на приобретение игр или прочего контента. Для списания средств с этого счета не требуется подтверждение родителя, однако информация о расходах будет отображаться в еженедельном отчете, который поступает на электронную почту, а также в соответствующей графе на сайте.
- Вкладка «Поиск ребенка» помогает определить местоположение телефона на карте. Для нормальной работы требуется наличие на смартфоне ОС Windows 10 или Android с установленным лаунчером от Microsoft.
На этом вход и настройка Windows Phone Family завершена. Теперь можно в любой момент проконтролировать действия ребенка, уберегая его от чрезмерного увлечения мобильным устройством, посещения сомнительных сайтов и использования неподходящих по возрасту приложений.
Как настроить раздел “Моя семья”? Настройка раздела “Моя семья” на Windows Phone



Современные технологии шагнули далеко вперед. Еще в недавнем прошлом любимым развлечением всех детей были мультфильмы или активные игры с друзьями во дворе. Теперь же почти у каждого школьника имеется современный гаджет. Дети куда лучше стали разбираться в технологиях, чем взрослые. Они сами могут настраивать свое устройство, загружать на него различный контент и скачивать любимые приложения и игры. Однако не все материалы, имеющиеся на просторах Всемирной паутины, бывают полезны для ребенка.
Родительский контроль от “Майкрософт”
Сплошь и рядом встречаются игры с элементами насилия, попадаются порнографические элементы. Скорее всего, ваше чадо не обратит внимания на пометку с возрастным ограничением. Компания Microsoft всерьез занялась этой проблемой. Она создала все необходимые технологии для тщательного родительского контроля. Это касается не только продуктов для компьютера, но и для многих мобильных ОС.
Например, на смартфонах Windows Phone 8 был введен такой раздел, как “Моя семья”. Данный сервис обеспечивает возможность наблюдать за работой ребенка с его гаджетом. Подробнее о том, что это за сервис, и как настроить раздел “Моя семья”, мы и поговорим в данной публикации. Вы узнаете, как сделать управление устройствами комфортным для всех членов семьи.
“Моя семья” – какие услуги предоставляет сервис?
С помощью данной технологии в первую очередь вы сможете руководить процессом скачивания игр и приложений вашим ребенком. Так, вы сумеете просматривать программы, которые устанавливают ваши дети, изучать их рейтинг и ставить собственные ограничения. Существует несколько видов функций, которые вы сможете использовать:
- Разрешить детям покупать приложения и скачивать бесплатные версии.
- Запретить устанавливать платный контент.
- Полностью поставить табу на загрузку приложений и игр.
- Задавать рейтинг для программ, которые может скачать ребенок.
- Запретить к скачиванию непопулярные приложения.
Хотелось бы отметить, что рейтинг во многом определяет качество контента, что могут загружать ваши карапузы. Например, игры, не имеющие положительных оценок, могут содержать нежелательные материалы.
Согласитесь, подобный сервис достаточно полезен для многих родителей. Как настроить раздел “Моя семья”? Ведь многие пользователи Windows Phone сталкиваются с рядом трудностей в регистрации и управлении сервисом.
Настройка раздела “Моя семья”
Для того чтобы полноценно использовать Windows Phone и раскрыть весь его потенциал, вам понадобится учетная запись Microsoft. При регистрации пользователю предложат указать свой возраст. Если он будет меньше 18 лет, это наложит некоторые ограничения на пользование смартфоном. Изменить настройки аккаунта уже не получится. Можно лишь создать новую учетную запись, при этом сбросив настройки до заводских и потеряв часть личных данных, пользовательских настроек. Если в семье нет юзеров, чей возраст уже достиг 18 лет, без нового аккаунта не обойтись. А вот если такие пользователи присутствуют, на помощь придет сервис “Моя семья”. Его нам и предстоит настроить.
В первую очередь нужно пройти регистрацию на сайте windowsphone.com. Это должен быть аккаунт родителя (то есть взрослого человека, достигшего совершеннолетия). После успешной авторизации раздел “Моя семья” будет открываться автоматически. Если вы заходите в него первый раз и не имеете других учетных записей родителя, то сразу же увидите кнопку “Начать”. Нажимая на нее, вы сможете добавить новую учетную запись ребенка. Далее, чтобы настроить раздел “Моя семья”, нужно ввести данные от “детского” аккаунта. Если у вашего ребенка еще нет учетной записи, ее необходимо добавить, а уже потом повторить все манипуляции, описанные выше.
Настройка на сайте Xbox.com
Далее вам нужно будет перейти на сайт Xbox.com. Вход следует осуществить через данные “детской” учетной записи. Чтобы продолжить работу, нужно согласиться со всеми условиями соглашений служб Microsoft, дать согласие на обработку данных и так далее. В следующем разделе, который окажется перед вами, вы должны будете еще раз проверить данные об учетной записи ребенка. Помните, что потом исправить ничего нельзя, только путем создания нового аккаунта.
Если данные верны, нажмите “Я принимаю” и переходите к следующему пункту. Если же вы обнаружили, что, например, вошли под своей учетной записью, а не используя данные ребенка, нужно будет выйти и авторизоваться заново. Таким образом, вы дали согласие на создание сетевого профиля на сайте. После этого вы автоматически попадете на станицу, где понадобится ввести данные “родительского” аккаунта. Выполните это и кликните на “Далее”.
Права для учетной записи ребенка
Теперь вы знаете, как настроить раздел “Моя семья”. На следующей станице вы уже можете редактировать все настройки для родительского контроля. У “взрослого” и “детского” аккаунта различные права на управление настройками. Разумеется, у родителя они обширнее. Так, у взрослых есть возможность добавлять новых членов сервиса и следить за скачиванием приложений детей. Однако они не могут настраивать аккаунты друг друга. Дети смогут лишь войти в раздел, но никакими правами на настройки не обладают.
Семейные настройки
Изначально семейные настройки установлены по умолчанию. Затем вы сможете редактировать их так, как посчитаете нужным. Кроме управления приложениями, у вас есть возможность контролировать и другие аспекты. Например, вы можете разрешить или запретить принимать дружеские запросы или общаться с товарищами с помощью текстовых или голосовых сообщений. Сможете запретить воспроизводить откровенный видеоконтент или музыку. Если вы не хотите, чтобы ваш ребенок играл по сети или публиковал что-либо в социальных сетях, у вас также есть право закрыть доступ к подобным действиям.
В любой момент вы можете отредактировать данные настройки. Такая функция бывает очень полезна, когда ваш ребенок находится в школе, и вы не хотите, чтобы он отвлекался. Или же вы пытаетесь уберечь его от воздействия негативных материалов, присутствующих в интернете. “Моя семья” на Windows Phone – замечательный способ родительского контроля. Ведь компания “Майкрософт” всегда заботится о комфорте и безопасности ваших детей. Теперь вы знаете, как настроить раздел “Моя семья”. Ваш ребенок всегда будет огражден от нежелательного контента.
Как настроить раздел «Моя семья» на Windows Phone

Для того, чтобы нам настроить раздел “Моя семья”, нам необходимы обязательно две учетные записи: учетная запись родителя и учетная запись ребенка. Если у родителей нет телефона на операционной системе Windows Phone или у них нет учетной записи, то нам необходимо сперва зарегистрировать учетную запись для родителей, в обязательном порядке указав возраст старше 18 лет.
Если учетная запись родителей уже есть, то нам необходимо настроить раздел “Моя семья”. Если учетной записи у родителей нет, то в принципе есть два варианта: регистрировать учетную запись для родителей или просто зарегистрировать учетную запись для себя, новую, с указанием возраста старше 18 лет, данная инструкция для тех, у кого есть уже две учетные записи. Если второй нет, то самый быстрый способ, просто создать себе новую учетную запись.
Шаг 1. Для того, чтобы настроить раздел “Моя семья”, необходимо авторизоваться на сайте Майкрософт под “Родительской” учетной записью, для этого переходим по ссылке и производим авторизацию. На данной странице требуется вводить данные родителя, для примера я взял свою учетную запись: [email protected]
Шаг 2. После авторизации в родительской учетной записи, Вы автоматически попадаете на страницу “Моя семья”, где Вам необходимо просто нажать кнопку “Начало работы”.
После чего Вы попадаете на страницу добавления учетной записи Вашего ребенка, где Вам необходимо просто нажать по ссылке “Перейти”.
Шаг 3. На данном этапе вам необходимо авторизоваться под учетной записью Вашего ребенка, для примера я беру вторую учетную запись (ребенка): [email protected]
Шаг 4. Итак, поздравляю, Вы успешного добавили в родительский контроль [email protected] своего ребенка с учетной записью [email protected].
Шаг 5. Чтобы ребенок также мог загружать игры Xbox, откройте веб-сайт Xbox.com.
Далее войдите в систему по учетной записи ребенка [email protected]. Прошу не путать, на данной странице мы заходим именно под учетной записью ребенка.
5/1. На следующей страничке особо вчитываться не требуется, главное проверьте свой адрес в верху страницы, просто необходимо нажать кнопку “Я принимаю”.
5/2. Появляется страница, на которой Вам необходимо указать учетную запись своего родителя, то есть [email protected], после чего нажать кнопку “Далее”.
5/3. Если Вы сделали все правильно, появляется страница, на которой указана учетная запись родителя [email protected] с его данными, где мы просто нажимаем кнопку “Я принимаю”.
5/4. Одна из последних настроек, точнее это просто страница, где указываются все возможные действия для учетной записи ребенка [email protected], на ней просто завершаем наши мучения, нажав кнопку “Готово”.
Шаг 6. Появляется страница приветствия, которая поздравляет Вас с созданием учетной записи xBox Live для ребенка [email protected], где Вам необходимо просто подтвердить это кнопкой “ОК”.
Поздравляю, теперь у Вас полностью готов профиль от xBox Live, который Вы можете использовать в Вашем телефоне в разделе игры xBox Live, просто введя там свои новые данные.
Хочется отметить тот факт, что быстрее было бы создать для ребенка просто новую учетную запись, с указанием возраста старше 18 лет. Но бывают такие моменты, когда инициатива эта не со стороны ребенка, а со стороны родителя, чтобы он смог контролировать своего ребенка. По этому, данная инструкция предназначена скорее для родителей, чем для детей.
Совет: Вы также можете добавить в разделе «Моя семья» другого родителя, чтобы оба родителя могли управлять настройками детей. Выберите на домашней странице «Моя семья» пункт Добавить родителя. Родители не могут менять настройки друг у друга.