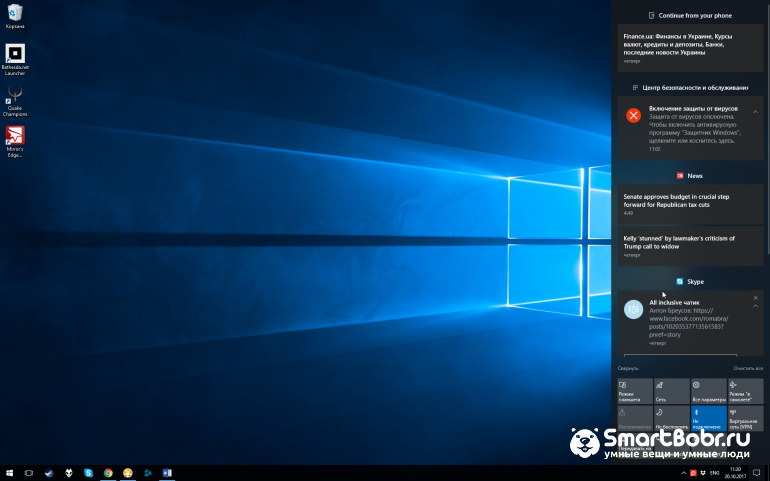- Очистка Windows 10: простые способы
- Для чего нужны «генеральные уборки» системы?
- Встроенные утилиты – чистим Windows 10 без сторонних программ
- Через меню «Параметры»
- Через «Свойства» дисков
- Сторонние приложения и их основные отличия
- CCleaner
- Revo Unsitaller
- Advanced SystemCare
- Kaspersky Cleaner
- System Mechanic
- Ashampoo WinOptimizer Free
- Wise Disk Cleaner
- Как почистить Windows 10 и когда это делать: все способы и программы
- Зачем нужно чистить систему Виндовс 10 от мусора?
- Какие файлы можно удалить без вреда для системы?
- Использование инструментов Windows
- Сторонние приложения
Очистка Windows 10: простые способы
Windows 10 с момента своего выхода успела отличиться множеством нововведений, призванных облегчить настройки системы для простых пользователей – от встроенного антивируса и упрощенного меню «Параметры» до самостоятельных обновлений и навязчивых подсказок системы.
Microsoft не поскупилась и на утилиты для очистки системы, но, к сожалению, их функционал даже в последних обновлениях 10-ки оставляет желать лучшего. Рассмотрим штатные и сторонние средства для качественной и, что важно, безопасной очистки Windows 10. См. также : лучшие программы для очистки компьютера с Windows 10 от мусора .
Для чего нужны «генеральные уборки» системы?
Как бы это ни было печально, но все пользователи рано или поздно сталкиваются с потерей производительности компьютера после некоторого время его использования. И если при долгом сроке эксплуатации мы ещё можем грешить на некачественное железо, то «провисания» на программном уровне, увы, чаще всего связаны с неправильными настройками или засорением системы.
Отдельного внимания заслуживают системы обновления Windows и методы их работы с резервными копями . Служба автообновления регулярно сохраняет данные для восстановления перед каждым апгрейдом, не утруждая себя в последующей очистке – файлы просто копятся с момента первого запуска компьютера, занимая лишнее место в системе.
Помимо служб обновления, под понятие системного мусора попадают также и некорректные записи в реестре, ведущие к возможным сбоям в работе системы или банальным просадкам производительности из-за их регулярного обхода. Туда же идут файлы и документы, остающиеся после удаления некоторых программ.
Мы сможем очистить системный мусор с помощью штатных средств системы, но ошибки реестра и остатки файлов всё же потребуют использовать дополнительные решения.
Встроенные утилиты – чистим Windows 10 без сторонних программ
Сотрудники Microsoft действительно постарались улучшить функционал штатных средств системы для очистки от файлового мусора, производимого, в том числе, и самой системой. Штатные утилиты Windows позволят нам избавиться от самых масштабных резервных копий за всю историю системы, а также очистить лишние системные файлы без риска их повреждения.
Не рекомендуем удалять системные файлы самостоятельно – это может привести к необратимым нарушениям в работе системы. Также стоит внимательно отнестись к очистке папок с резервными копиями системы, особенно, к папке «Windows.old», если мы перешли на Windows 10 с предыдущей версии ОС. Удаление папок такого формата может привести в дальнейшем к невозможности быстрого восстановления рабочего состояния системы.
Для очистки системы с помощью штатных средств предусмотрено два варианта.
Через меню «Параметры»
Самый очевидный вариант, предусмотренный в новой системе настроек для Windows 10. Для запуска очистки:
- Откроем меню «Параметры», нажав на иконку в виде шестерёнки в меню «Пуск» либо зажав комбинацию Win + I.
- Откроем раздел «Система» – для этого достаточно нажать на плитку с иконкой ноутбука.
- Обратимся к левой панели и откроем вкладку «Память устройства» («Хранилище» в старых версиях) щелчком мыши.
- Нажмём на системный диск левой кнопкой мыши – мы увидим информацию о потребляемом дисковом объёме по категориям файлов. Мы можем увидеть все категории – для этого достаточно нажать на ссылку «Показать больше категорий».
5. Интересующий нас тип используемых данных – это «Временные файлы». Нажмём на плитку с иконкой мусорной корзины левой кнопкой мыши.
6. Мы увидим более подробную информацию о системных файлах, занимающих место на нашем диске. Выделим галочками данные, занимающие наибольший объём, не забыв внимательно прочитать их описание, и нажмём на кнопку «Удалить файлы».
7. Система автоматически произведёт очистку и проинформирует нас о её окончании.
Через «Свойства» дисков
Этот способ пригодится при очистке конкретных носителей – например, системного диска «С». Чтобы выполнить ручную очистку нужного диска:
- Откроем «Проводник», нажав на иконку с папкой в меню «Пуск» или найдя приложение через меню «Поиск».
- Наведём курсор на нужный диск и нажмём на правую кнопку мыши.
- В новом меню нажмём на кнопку «Очистка диска» –она находится в центре справа от визуальной диаграммы.
4. Укажем требующие очистки данные и нажмём на кнопку «Очистить системные данные».
5. По завершении процесса закроем все использованные окна
Сторонние приложения и их основные отличия
Windows позволяет достаточно гибко настроить очистку системных файлов, но штатные средства окажутся бесполезными в тех случаях, когда просадки производительности связаны с остаточными файлами сторонних приложений или некорректными записями в реестре.
В таких ситуациях на помощь могут прийти утилиты от сторонних разработчиков, сочетающие в себе функционал этаких «комбайнов» для гибкой настройки и очистки системы. Рассмотрим наиболее актуальные варианты.
CCleaner
Одна из самых популярных программ такого формата, я рекомендую опробовать её в первую очередь. Её функционал удовлетворит требования продвинутых пользователей, а также позволит достаточно просто настроить очистку системы без особых знаний по теме.
Программа распространяется на бесплатной основе с возможностью покупки «Профессиональной» версии для получения расширенной поддержки. Полная русификация и крайне простой интерфейс обеспечивают крайнюю лёгкость в освоении без потерь в функционале, а наличие портативной версии обеспечивает крайнее удобство в использовании на нескольких системах.
Говоря о функциях, доступных в утилите, хочется отметить:
- Настройки для автоматизации очистки – мы сможем активировать автоматическую очистку определённых файлов с некоторой периодичностью.
- Работа с реестром – программа автоматически найдёт и исправит проблемные записи в реестре системы – допустим, уберёт лишние данные, оставшиеся после удаления приложений, и исправит некорректные ссылки. Не рекомендуем отключать резервное копирование перед активацией – процесс достаточно безопасен, но ничто не застраховано от ошибок.
- «Чистое» удаление приложений – утилита самостоятельно зачистит следы использования от удалённых программ: записи в реестре и оставшиеся документы.
Revo Unsitaller
Крайне полезная утилита, более известная по функциям быстрой и точной очистки следов удаляемых приложений. Но программа болгарских разработчиков всё же способна удивить нас и другими удобными опциями, которые мы рассмотрим подробнее.
Утилита распространяется в условно-бесплатной форме – стандартная версия, доступная для загрузки, обладает достаточно ограниченным функционалом, о чём нам довольно явно намекают на странице загрузки программы.
Тем не менее, даже бесплатных опций хватит для очистки и настройки нашей системы на хорошем уровне. Среди основного функционала Revo Uninstaller выделяются:
- Удаление истории системы, браузеров и пакета Microsoft Office – идеальный набор для зачистки информации об использовании программ без переустановки Windows.
- Работа с автозапуском – настройка запуска приложений при загрузке системы.
- «Чистое» удаление файлов и приложений – такое сочетание позволяет полностью уничтожать информацию об использованных приложениях и файлах с последующей перезаписью, что обеспечивает невозможность дальнейшего восстановления.
- Системные настройки – неплохой аналог глубокой конфигурации системы даже на фоне старой «Панели управления» и нового меню «Параметров».
Advanced SystemCare
Яркий пример приложения-«комбайна», сочетающего в себе широкий функционал для углублённых настроек работы с системой – тут и автоматическая очистка мусорных файлов, и антивирусные функции, и исправление всех проблем одной кнопкой. В общем, всё то, что мы так любим. Компания-разработчик также известна по крайне удобному приложению Driver Booster – менеджеру по работе с драйверами.
Программа распространяется на привычной условно-бесплатной основе – основной функционал является бесплатным, а вот за опции в расширенной версии придётся платить. Главным образом выделяются следующие надстройки:
- Кнопка «Пуск» на главном экране – этакий аналог функции «сделать хорошо и бесплатно», проводящий автоматическую очистку и настройки по выделенным ниже опциям.
- Функции антивируса – сложно сказать что-то о качестве работы в рамках системы, но они позволяют обеспечить базовое противодействие вирусным атакам.
- Ремонт и дефрагментация реестра – позволяет исправить неверные записи в системе и уменьшить количество простоев в использовании.
- Оптимизация и очистка дисков – удаление временных файлов системы и дефрагментация носителя.
В целом, SystemCare представляет собой достаточно неплохое решение из серии «всё-в-одном», но периодически раздражает навязыванием дополнительных утилит и покупки платной версии. Увы, но это является отличительной чертой продуктов этой компании.
Kaspersky Cleaner
Простое и симпатичное решение от известного разработчика антивирусных систем. Распространяется на полностью бесплатной основе, обладает полной русификацией и крайне минималистичным интерфейсом.
К сожалению, на текущий момент компания прекратила поддержку и обновление программы – последняя версия датируется 2016-ым годом. Тем не менее, её функционал до сих пор вполне актуален, а установочный пакет свободно распространяется в интернете. Среди основных опций:
- Очистка временных файлов и истории использования системы.
- Защита от сбора данных в Windows 10 – гибкая настройка конфиденциальности в системе.
- Восстановление параметров системы – опции для возвращения работоспособности системы: снятие блокировки доступа, настройка параметров стандартных приложений и прочее.
Достаточно интересное и минималистичное решение. Отличный выбор для нетребовательных пользователей.
System Mechanic
Ещё один комплекс утилит, обеспечивающих глубокую настройку и очистку системы и подключенных накопителей. Обладает достаточно ограниченным функционалом в бесплатной версии, но подойдёт для нетребовательных пользователей.
Большим минусом может стать отсутствие официальной русификации – без базового знания английского комфортная работа с утилитой не представляется возможной. Главное среди функций программы:
- Углублённая настройка приватности и безопасности – особенно это актуально после скандалов с конфиденциальностью в Windows 10.
- Базовый антивирусный функционал – поиск и удаление заражённых приложений.
- Очистка реестра от некорректных значений – например, от ссылок на уже удалённые приложения.
- Восстановление удаленной информации – позволяет находить и восстанавливать недавно удалённые файлы.
- Углублённая настройка параметров Windows – в том числе и скрытых.
Не самый плохой выбор, но не подойдёт пользователям, не знающим английский язык.
Ashampoo WinOptimizer Free
Старый добрый набор для общей оптимизации и ускорения работы системы, в том числе и с помощью регулярной очистки реестра и дисков. Имеет официальную русификацию и распространяется на условно-бесплатной основе – издание «Free» обладает чуть более ограниченным функционалом, чем платная версия. Программа является одним из старейших наборов такого типа – прошло уже более 10 лет с выпуска первой версии на рынок. См. также: как оптимизировать Windows 10 .
Достаточно приятный интерфейс предоставляет нам доступ к следующему функционалу:
- Очистка и дефрагментация реестра – для ускорения доступа системы к особым ссылкам и очистке лишней информации, оставшейся от удалённых приложений.
- Удаление истории использования системы и браузера – хороший способ «зачистить следы» после использования компьютера.
- Очистка и дефрагментация дисков – для получения свободного места и ускорения работы с системой.
- Шифрование, дешифрование и «чистое» удаление информации – углублённая работа с файловой системой Windows.
Набор станет универсальным инструментом для работы с системой, в том числе и для её очистки.
Wise Disk Cleaner
Простая и минималистичная утилита, сильно напоминающая CCleaner по интерфейсу и общему функционалу. Распространяется на полностью бесплатной основе. В наличии – полная русификация и интуитивно понятный интерфейс, не требующий особых знаний для освоения.
В основных функциях особенно выделяются:
- Удобный менеджмент планирования – мы можем установить регулярную очистку диска или реестра.
- Очистка временных файлов Windows – находит и удаляет «мусорные» данные.
- Удаление истории работы с системой и браузером – всё по стандарту; элегантный способ полностью уничтожить следы своего взаимодействия с компьютером.
- Дефрагментация дисков – отличный способ в разы повысить отзывчивость системы.
Утилита станет неплохим решением для нетребовательных пользователей.
Как почистить Windows 10 и когда это делать: все способы и программы
Читайте, как быстро и эффективно выполнить чистку компьютера от мусора в Windows 10. Все способы и программы, чтобы чистка Windows 10 прошла успешно.
Со временем любая операционная система «захламляется» ненужными программами, файлами и записями, из-за которых ухудшается производительность. Часто даже новые компьютеры с предустановленной Windows 10 нужно чистить от мусора, ведь производители устанавливают большое количество ненужного софта в рекламных целях. Рассмотрим, как быстро и эффективно выполнить чистку компьютера от мусора в Windows 10.
Зачем нужно чистить систему Виндовс 10 от мусора?
Windows 10 – это новая и на данный момент самая «продвинутая» операционная система от Майкрософт. На презентации системы разработчики уверяли, что Windows 10 может самостоятельно поддерживать быструю работу без участия дополнительных программ для ускорения. Также, в Майкрософт не рекомендуют использовать сторонний софт в целях безопасности, так как есть вероятность повреждения реестра и всей системы в целом.
Многие пользователи тоже уверяют, что чистка Windows 10 не нужна и система сама «умеет» удалять ненужные файлы. На самом деле это не так. ОС не может удалить ошибочные записи в реестре, неиспользуемые папки и программы без участия пользователя.
В то же время Windows 10 отлично справляется с задачами распределения ресурсов, сканирования и автоматического удаления вирусного ПО. Встроенный Защитник позволяет обойтись без дорогостоящего антивируса. База данных актуальных угроз регулярно пополняется и добавляется в систему вместе с последними обновлениями.
Если вы обладатель компьютера со средними аппаратными характеристиками, через время система начнет подтормаживать и скопление тонны ненужных файлов даст о себе знать. Пользователи с мощными ПК и ноутбуками могут и не заметить, как на жестком диске скопилось несколько десятков гигабайт временный файлов, которые требуют удаления.
Чистка компьютера с Windows 10 может быть выполнена одним из следующих способов:
- Использование встроенных инструментов ОС;
- Работа со сторонними утилитами для ускорения.
Какие файлы можно удалить без вреда для системы?
- Содержимое Корзины. Удаляя файлы, пользователи часто забывают очистить еще и Корзину. Её содержимое хранится на жестком диске системы и может занимать слишком много места. Рекомендуется регулярно очищать содержимое этой папки;
- Кэш программ (чаще браузера), то есть файлы, которые остались на компьютере в результате работы установленных приложений. Их удаление не навредит ОС и позволит ускорить работу этих программ;
- Ошибочные записи в реестре Windows. Как правило, эти записи никак не влияют на систему, но их излишнее количество может занимать много места на жестком диске, поэтому рекомендуется удалить ошибки реестра. Делать это рекомендуется не вручную, а только с помощью специального софта. Особенно, если вы не продвинутый пользователь и ранее не сталкивались с задачами, которые требуют настройки реестра;
- Временные файлы, системные записи, эскизы, шаблоны и прочая информация, которая бесцельно хранится на жестком диске;
- Папка Windows.old. В случае, когда пользователь переустанавливает ОС, на диске С может появится папка Windows.old, в которой хранятся старые папки системы. Это нужно для того, чтобы юзер мог в любой момент восстановить утерянные файлы. Если же вам эта папка не нужна, её можно смело удалять. Часто директория занимает не один десяток гигабайт;
- Удаление неиспользуемых программ. Это позволит освободить место на жестком диске.
Также, всегда следует чистить данные, которые влияют на работу оперативной памяти:
- Запущенные процессы программ, которые вы не используете. Возможно, некоторые приложения на ПК запускают задачи в оперативной памяти, которые нагружают работу системы. Отсюда и все зависания;
- Данные автозагрузки. Из-за слишком большого количества программ в автозагрузке ОС очень медленно запускается. Пользователь может очистить этот список вручную или же воспользоваться сторонними программами для оптимизации;
- Список включенных пользователей. Если в данный момент в системе авторизированы сразу несколько пользователей, это может тормозить работу ПК. Желательно отключить одного юзера, если это позволяют сделать ваши рабочие задачи.
Использование инструментов Windows
В Windows 10 есть множество встроенных инструментов, которые действительно помогают выполнить чистку мусора в Windows 10. Далее рассмотрим поочерёдно все методы очистки постоянной и оперативной памяти.
Очистка диска
Эта опция присутствует во всех версиях Виндовс. Её задача – удалить все временные файлы, данные корзины и ненужные больше системные записи за несколько кликов. Таким образом, пользователям не нужно вручную перебирать все папки на диске и удалять содержимое.
- Откройте окно «Этот компьютер»;
- Кликните правой кнопкой мышки на значке системного диска С;
- Во всплывающем окне выберите пункт «Свойства»;
- В этом окне отобразится информация о памяти накопителя. Если в системе постоянно появляется сообщение «Недостаточно места на жестком диске», следует просто нажать на это сообщение, чтобы попасть в окно свойств накопителя;
- Для запуска встроенной службы удаления ненужных данных кликните на «Очистка диска». Загрузка окна может занять некоторое время. Все зависит от количества временных файлов и общего объема жесткого диска. Также, рекомендуется отметить галочкой пункт «Сжать данные для экономии места». Это никак не навредит вашим файлам и освободит несколько дополнительных гигабайт;
- В открывшемся окошке выделите галочкой те пункты, которые нужно удалить. Советуем обязательно отметить такие поля как «Корзина», «Эскизы», «Временные файлы», «Системные файлы», «Файлы отчётов и оптимизации», «Кэш»;
- Для старта удаления нажмите на «ОК». Процесс займет несколько минут, дождитесь исчезновения окна с прогресс баром. Теперь повторно зайдите в окно свойств системы. Должно освободиться как минимум несколько гигабайт пространства.
Удаление ненужных файлов
Не забудьте вручную удалить ненужные вам файлы. Это могут быть скачанные фильмы, файлы установщики игр, программ для монтажа и редактирования. Все эти объекты занимают большое количество места и хранить их в системе не имеет смысла.
Чтобы не искать крупные медиа файлы и архивы установки долгое время, воспользуйтесь окном «Этот компьютер» и панелью «Библиотека».
После удаления файлов обязательно очистите Корзину, иначе место на диске не будет освобождено. Нажмите правой клавишей на значке системной папки и выберите пункт «Очистить корзину». Также, вы можете зайти в директорию и вручную удалить только некоторые файлы.
Проверка на вирусы
Вирусные программы могут замедлять работу компьютера. Существую виды вредоносного ПО, которые не сразу определяются компьютером, а для их выявления лучше запустить полную проверку устройства. В Windows 10 достаточно использовать и встроенный защитник. Если же у вас есть установленный другой хороший антивирус, можете использовать и его.
Чтобы начать полную проверку всех файлов системы, откройте Центр безопасности Защитника. Для этого воспользуйтесь окном поиска:
В новом окне выберите поле «Защита от вирусов и угроз» и попадете в окно стандартного антивируса. Кликните на «Расширенная проверка»«Полная проверка»«Выполнить сканирование сейчас»:
Также, рекомендуем регулярно обновлять вирусные базы данных. Это нужно для того, чтобы ваш компьютер мог оперативно среагировать на вредоносный код исполняемых файлов.
Удалите все выявленные угрозы. Если в найденных зараженных файлах фигурирует название установленного вами приложения или игры, как можно быстрее удалите это ПО из системы.
Дефрагментация диска
Дефрагментация накопителя – это процесс создания правильной логической структуры диска (его кластеризации). В результате выполнения этой опции, увеличивается скорость чтения и записи файлов на диске. Также, программы начинают работать быстрее. Это происходит из-за того, что компьютер непрерывно считывает информацию из накопителя после дефрагментации.
Выполнить описанный выше процесс можно как с помощью встроенных инструментов Виндовс, так и с помощью сторонних утилит.
Чтобы запустить дефрагментацию без установки дополнительного софта, следуйте инструкции:
- С помощью сочетания горячих клавиш Win и R откройте окно «Выполнить»;
- В текстовом поле введите указанную на рисунке ниже команду и нажмите на «ОК»;
- Затем откроется встроенная программа «Оптимизация дисков». В этом окне нужно кликнуть на системный диск С (его дефрагментацию мы и буем проводить). Далее нажмите на кнопку «Оптимизировать».
В поле текущего состояния процесса вы будете видеть, сколько процентов памяти осталось обработать системе до завершения процесса. Выполнение задачи может занять до часа времени, в зависимости от «захламленности» диска и от вычислительных ресурсов вашего компьютера.
Удаление программ из автозагрузки
Автозагрузка – это системный раздел оперативной памяти в Виндовс. В нем находятся все приложения, которые запускаются вместе с включением ОС. Если очистить этот список от ненужных программ, ОС начнет включаться гораздо быстрее.
Обратите внимание! Удаление приложений из автозагрузки не влияет на их работу. Они останутся установленными на вашем ПК и их можно будет запустить в любой момент с помощью ярлыка.
Не следует удалять из автозагрузки системные утилиты – программу для запуска мышки, клавиатуры, службы Майкрософт или другие важные приложения. Удаляйте объект только в том случае. Если точно уверенны в его ненужности.
Следуйте инструкции:
- Откройте Диспетчер задач, нажав правой кнопкой на области уведомлений Windows 10;
- В новом окне откройте вкладку автозагрузки;
- Кликните на программе, которую хотите удалить из списка и нажмите на «Отключить».
После завершения действия рекомендуется перезагрузить ПК.
Завершение запущенных процессов и сеансов пользователей
С помощью Диспетчера задач можно не только очищать Автозагрузку, но и останавливать выполнение ненужных процессов, которые нагружают оперативную память. Для этого откройте вкладку «Процессы». Выберите программу, работу которой хотите закрыть, во всплывающем списке опций кликните на «Снять задачу»:
Чтоб убрать из оперативной памяти других авторизированных юзеров, выберите вкладку «Пользователи», нажмите на аккаунт. Завершите его работу с помощью клавиши «Отключить», как показано на рисунке:
Сторонние приложения
С помощью дополнительных программ для чистки Windows 10 можно значительно ускорить работу системы всего за несколько кликов. Если выше мы рассмотрели все варианты оптимизации, которые выполняются вручную, то утилиты позволяют выполнить все эти действия гораздо быстрее.
Единственный минус использования сторонних программ – нужно очень внимательно подходить к выбору утилиты. Она должна быть хорошо известной, а скачивать установщик нужно только с сайта разработчика.
Загрузка приложений из других сайтов может нести риск заражения компьютера вирусами. Перед запуском установки убедитесь в том, что в системе включен Защитник. Выполнение этих простых рекомендаций позволит вам выполнить чистку компьютера программами в Windows 10 и не навредить системе.
Представляем вашему вниманию список популярных и надёжных бесплатных, а также платных утилит для очистки. Все они доступны для скачивания. Рассмотрим особенности каждой программы и как с их помощью улучшить работу ОС.
CCleaner
CCleaner – это одна из самых популярных утилит для оптимизации. Её главная особенность заключается в кроссплатформенности. Установить приложение можно не только на компьютер, но и на любой смартфон.
Интерфейс программы разделен на несколько основных вкладок:
В окне очистки пользователь может просмотреть расширенный список категорий файлов, которые, в большинстве случаев, не нужны операционной системе. Общий объем такого контента может занимать внушительное количество места.
Чтобы удалить эти файлы, достаточно отметить каждое поле галочкой и нажать на кнопку «Очистить». Также, есть возможность стереть не только системные данные, но и файлы установленных программ, которые не повлияют на их работу.
Чтобы выполнить чистку реестра Windows 10, перейдите в соответствующую вкладку программы и нажмите на «Поиск проблем»«Исправить». Все действия будут выполнены автоматически. Таким образом, вам не придется самостоятельно перебирать все записи и искать ошибочные копии. Программа сделает все за вас без вреда для ОС.
С помощью вкладки сервис можно открыть список всех установленных на компьютере программ и деинсталлировать ПО, которое вы не используете. Также, в этом окне происходит редактирование Автозагрузки, поиск файлов, восстановление системы и стирание дисков.
Пользователям доступна платная и бесплатная версия CCleaner. В платной сборке есть возможность оптимизировать работу браузеров, автоматически очищать кэш и временные файлы, создавать календарь очистки системы, восстанавливать ранее удаленные файлы. Стоимость платной версии составляет 39,95$.
Glary Utilities
Glary Utilities – это целый пакет профессиональных утилит для очистки Виндовс всех версий. Сама программа распространяется на бесплатной основе, но в процессе использования можно приобрести дополнительные функции, которые закрыты для обычных пользователей (работа с календарём планирования следующе очистки, окно рекомендаций и детального анализа системы).
- Очистка реестра;
- Доступна служба «исправления» ярлыков;
- Выявление и удаление шпионских программ;
- Устранение неполадок в работе жёсткого диска;
- Очитка временных файлов;
- Управление Автозагрузкой.
Advanced System Care
Advanced System Care – это еще одна популярная программа для очистки оперативной и постоянной памяти. Скачать её можно бесплатно для частного использования.
С помощью приложения можно выполнить удаление вирусов, ускорить работу интернета, очистить реестр от ошибочных записей, удалить весь «мусор» системы, ускорить работу программ и включить встроенный антивирус.
Теперь вы знаете все способы очистки Windows 10 от ненужных файлов и программ. Какими утилитами пользуетесь вы для приведения ОС в «порядок»? Делитесь своими вариантами в комментариях или задавайте возникшие вопросы.