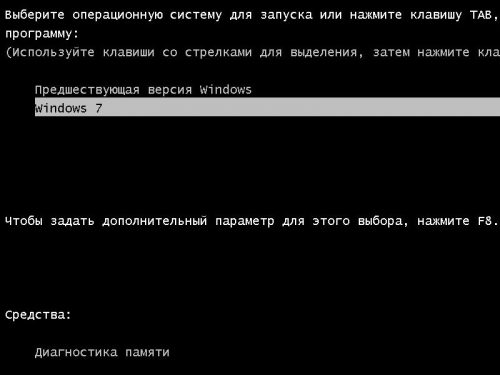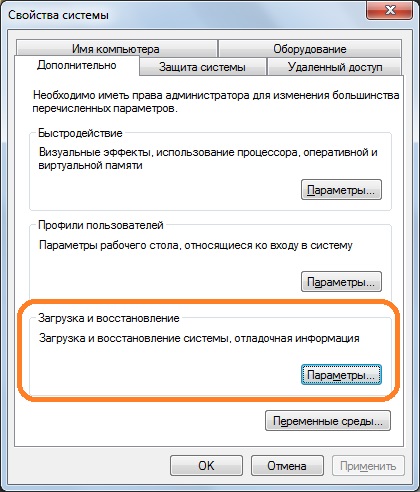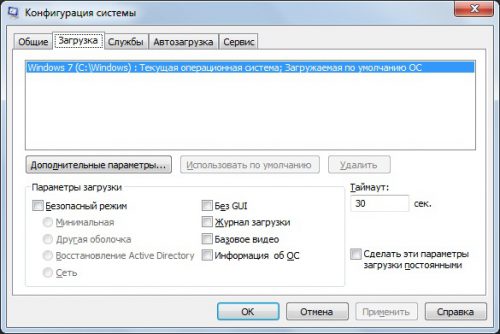- Как удалить предыдущую версию Windows из меню загрузки 2021
- therunofsummer
- Удалить предыдущую версию Windows из меню загрузки
- Как удалить более раннюю версию Windows из меню загрузки
- Удалить более раннюю версию Windows из меню загрузки
- Как оставить одну операционную систему Windows
- Как убрать предыдущую версию Windows?
- Очистка файлов предыдущей Windows
- Вместо послесловия убираем записи о загрузке
- Меняем название Предшествующая версия windows в загрузочном меню
- Как удалить предыдущую версию windows из списка при включении компьютера?
Как удалить предыдущую версию Windows из меню загрузки 2021
therunofsummer
В этом сообщении показано, как удалить более раннюю версию Windows из меню загрузки в Windows 10/8/7. Вы можете удалить его после удаления одной ОС с компьютера с двойной загрузкой. Если на компьютере установлены две версии операционной системы Windows, и вы удалите один из них, то в меню загрузки вы также увидите запись для более ранней версии Windows.
Эта проблема может возникнуть даже после использования новой установки в течение нескольких дней. При каждом запуске вам нужно выбрать имя текущей операционной системы и нажать кнопку «Ввод» для загрузки в вашу систему. Если вы хотите удалить предыдущую версию записи Windows из меню загрузки, вот решение сделать это с помощью BCDEDIT.
Удалить предыдущую версию Windows из меню загрузки
Открыть командную строку с правами администратора.
Если вы используете Windows 7 , вы можете найти cmd в меню «Пуск», щелкните правой кнопкой мыши на точный результат и выберите Запуск от имени администратора . Если вы используете Windows 8.1 , вы можете открыть это, нажав Win + X и выбрав Командная строка (Admin) .
После открытия командной строки с правами администратора, введите следующую команду и нажмите Enter.
Это поможет вам узнать текущую установленную и зарегистрированную операционную систему на вашем ПК.
BCDEdit или Boot Editor Data Editor Tool — полезный встроенный инструмент, который может даже помочь вам изменить текст меню загрузки при двойной загрузке той же версии Windows.
Вы увидите запись, в которой говорится Windows Legacy OS Loader . В описании вы увидите Более раннюю версию Windows . Если вы можете это увидеть, вы сможете удалить эту запись, введя следующую команду и нажав Enter.
Это не займет много времени. После нажатия кнопки ввода вы получите сообщение «Успешное», которое выглядит следующим образом:
Это изменение будет немедленно отображено. Вы можете перезагрузить компьютер, чтобы проверить, была ли удалена ненужная запись.
EasyBCD — это бесплатное программное обеспечение для загрузки, которое вы, возможно, захотите проверить.
Как удалить более раннюю версию Windows из меню загрузки
В этом посте показано, как удалить Раннюю версию Windows из меню загрузки в Windows 10/8/7. Вы можете удалить его после удаления одной ОС с компьютера с двойной загрузкой. Если на компьютере установлены две версии операционной системы Windows, и вы удалили одну из них, то в меню загрузки вы также увидите запись для более ранней версии Windows.
Эта проблема может возникнуть даже после использования новой установки в течение нескольких дней. При каждом запуске вам нужно выбрать имя текущей операционной системы и нажать кнопку «Ввод», чтобы загрузить вашу систему. Если вы хотите удалить более раннюю версию записи Windows из меню загрузки, вот решение, чтобы сделать это с помощью BCDEDIT.
Удалить более раннюю версию Windows из меню загрузки
Откройте командную строку с правами администратора.
Если вы используете Windows 7 , вы можете найти cmd в меню «Пуск», щелкнуть правой кнопкой мыши точный результат и выбрать Запуск от имени администратора . Если вы используете Windows 8.1 , вы можете открыть его, нажав Win + X и выбрав Командная строка (Admin) .
После открытия командной строки с правами администратора введите следующую команду и нажмите Enter.
Это поможет вам узнать текущую установленную и зарегистрированную операционную систему (ы) на вашем ПК.
BCDEdit или Редактор данных конфигурации загрузки – это полезный встроенный инструмент, который может даже помочь вам изменить текст меню загрузки при двойной загрузке одной и той же версии Windows.
Вы увидите запись с надписью Windows Legacy OS Loader . В описании вы увидите Более раннюю версию Windows . Если вы видите его, вы сможете удалить эту запись, введя следующую команду и нажав Enter.
Это не займет много времени. Сразу после нажатия кнопки ввода вы получите сообщение об успехе, которое выглядит следующим образом:
Изменение будет отражено немедленно. Вы можете перезагрузить компьютер, чтобы проверить, была ли удалена ненужная запись или нет.
EasyBCD – это бесплатное программное обеспечение для загрузки, которое некоторые из вас могут попробовать.
Как оставить одну операционную систему Windows
Нередко, чтобы сохранить работоспособность некоторых программных инструментов или компьютерных игр мы оставляем предыдущую версию операционной системы. Между тем активно пользуемся новой системой, так сказать, обживаем её. Приходит момент отказаться от устаревшей версии, по ряду причин…
Как убрать предыдущую версию Windows?
Всё намного проще, чем может показаться! Для начала нам потребуется загрузиться в более свежей операционной системе, у меня это Windows 7, а удалять будем устаревшую WindowsXP. Уже из активной системы будем настраивать загрузку компьютера и совершать очистку от ненужных файлов!
- Кликните правой кнопкой мышки по ярлыку «Компьютер» на рабочем столе (или в меню Пуск) и выберите пункт «Свойства».
- В открывшемся окне «Свойства системы» найдите ссылку «Дополнительные параметры системы» (левая колонка сверху).
- В диалоговом окне кликаем по кнопке «Параметры» под заголовком «Загрузка и восстановление».
- Теперь в верхней части диалогового окна видим вот такую строчку:
Операционная система загружаемая по умолчанию
Здесь убедитесь, что в контексте выбрана активная система (у меня Windows 7, а у Вас может быть Windows 8.x). - Ниже снимите галочку с пункта «Отображать список операционных систем». Кликните кнопку «ОК», чтобы сохранить изменения.
Очистка файлов предыдущей Windows
Основная часть выполнена, после вышеописанных действий при включении ПК не будет отображаться список доступных операционных систем. Теперь можно переместить требуемые файлы из одной системы в другую – активную.
Для этого воспользуйтесь файловым менеджером (например TotalCommander) или возможностями «Проводника Windows». У Вас могут быть сохранены офисные документы, фотографии или другие личные данные.
После того как файлы скопированы в директорию активной Windows, следует удалить связанные каталоги предыдущей версии (будьте внимательны при очистки системных файлов)!
Вместо послесловия убираем записи о загрузке
Собственно, можно остановиться, так как уже операционная система физически не может быть загружена, но есть сохранённые записи о загрузке в активной системе и было бы неплохо избавиться и от них:
- Нажмите сочетание клавиш Win + R для вызова окна «Выполнить».
- Впишите в строку: MSCONFIGдля вызова окна «Конфигурация системы».
- Перейдите во вкладку «Загрузка». Если в окне операционных систем присутствует вторая запись – отличная от текущей операционной системы, то выделите её левой кнопкой мышки и нажмите кнопку «Удалить» под областью списка.
- Всё, останется нажать кнопку «ОК» и перезагрузить компьютер для проверки.
Меняем название Предшествующая версия windows в загрузочном меню

Я тоже люблю эксперименты и это хороший источник знаний и опыта в компьютерной сфере. В результате одного из них я установил Windows 7 параллельно с уже стоящей Windows XP. И в результате при загрузке компьютера образовалось меню выбора ОС, примерно как на фото слева. Теперь я мог выбирать, какую систему загружать и это было здорово.
И всё бы ничего, но семерка по неведомым причинам вместо нормального названия пункта меню «Windows XP» назвала его как «Предшествующая версия Windows». Я посчитал такое отношение к старушке XP просто пренебрежительным и оскорбительным, загорелся жаждой справедливости и решил переименовать предшествующую версию в нормальное и человеческое название. О решении это важной задачи и пойдет речь в статье.
Все действия мы будем проделывать в установленной Windows 7.
Запускаем командную строку от имени Администратора. Это важно, иначе получите сообщение от bcdedit: Не удается открыть данные конфигурации загрузки. Отказано в доступе.
Заходим в Пуск, Все программы, ищем Стандартные, находим там командную строку, правой кнопкой нажимаем и выбираем Запуск от имени администратора.
Вводим команду bcdedit, жмем Enter. Ищем раздел с заголовком Загрузчик прежних версий ОС Windows. Для дальнейшей операции нам потребуются поля идентификатор и description.
Набираем следующую команду:
bcdedit /set
и жмем Enter. Откуда взялись
Операция успешно завершена!
Для проверки результатов — перезагрузитесь. Название ОС в меню загрузки должно быть уже новым.
Как удалить предыдущую версию windows из списка при включении компьютера?
Убираем лишнюю, вторую, строку при выборе операционной системы
http://www.tehnari.ru/f214/t53796/
В связи с постоянными вопросами пользователей «как убрать вторую строку при выборе системы? » решил создать тему, в которой был бы написан этот несложный мануал.
Итак, в результате неудачной переустановки компьютер предлагает выбрать одну из двух ОС. Если одна из них не грузится, вы можете убрать лишнюю строку одним из перечисленных способов:
1 способ: грузимся с рабочей записи, нажимаем при загруженной винде сочетание клавиш Win+R, вводим в окно Выполнить команду msconfig, жмем Enter. Откроется окно настройки системы. Переходи на вкладку BOOT.INI и видим содержимое одноименного файла. Тут есть одна простая кнопочка — Проверить пути загрузки. Нажимаем ее и видим, что система говорит «Такая-то строка ссылается на несуществующую операционную систему. Удалить ее? «. Соглашаемся на удаление. Все, у вас осталась одна строчка в файле, которая и вовсе не будет отображаться при включении компьютера.
случае, если вы делаете это на Windows 7, можно просто воспользоваться кнопкой Удалить в этом окне. Главное — удалить ненужную запись, что бы не потерять правильную запись.
Но тут возможен и другой вариант: системы есть за обеими записями, но работает только одна. Программа говорит «Все пути загрузки корректны. «. В таком случае, вам поможет способ 2.
2 способ: в этом случае нужно ОБЯЗАТЕЛЬНО запомнить, какая из систем в списке работоспособна, первая или вторая, и НЕ УДАЛИТЬ эту запись. Когда нерабочая запись будет установлена, то заходим в Свойства системы (Моего компьютера) — Вкладка Дополнительно — Кнопка Параметры на панели Загрузка и восстановление — Правка. Откроется блокнот с содержимым файла boot.ini. Тут-то мы и можем убрать вручную запись НЕРАБОЧЕЙ системы, просто удалив ее строку из файла.
Здесь же можно изменить имя операционной системы, которое указано в кавычках (раздел [operating systems]), сменить время показа списка систем (таймаут) — параметр timeout. Более опытным пользователям здесь же можно задать режимы загрузки систем, пути к этим системам, или что-то еще. Но сам я этим не пользовался, поэтому описывать это не стану.
После внесения ручных изменений файл следует сохранить. БУДЬТЕ внимательны, внесение некорректных изменений в файл может привести к НЕВОЗМОЖНОСТИ ЗАГРУЗКИ системы. В случае поломки этого файла обратитесь к другой инструкции на нашем форуме: http://www.tehnari.ru/f37/t46637/ Она поможет вам восстановить файл малой кровью.
К сожалению, в Windows 7 файла boot.ini нет, поэтому правку записей приходится осуществлять так, как сказано в первом способе.
А проще на значке Мой компьютер правую клавишу мыши и выбрать строку msconfig открыть вкладку Запусск и первой строкой будет работающая ОС а все остальные можно выделив Удалить!